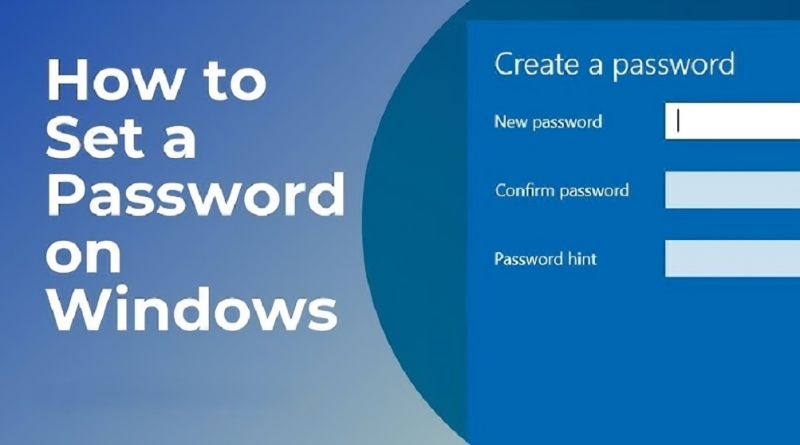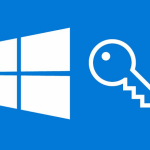نحوه تغییر رمز عبور(Password) در ویندوز 10/11
آیا میخواهید رمز عبوری(Password) را که قبل از ورود به ویندوز 10/11 وارد میکنید تغییر دهید؟ آیا میخواهید رمز عبور صفحه قفل / ورود به سیستم را در ویندوز 10/11 تغییر دهید.؟ این راهنما به شما نشان میدهد که چگونه رمز عبور صفحه قفل / ورود به سیستم را در ویندوز 10/11 تغییر دهید.
رمز عبوری که در ویندوز 10 و 11 در صفحه قفل/ورود به سیستم وارد میکنید چیزی جز رمز عبور حساب کاربری نیست.
اگر از یک حساب کاربری محلی استفاده میکنید (یک حساب کاربری که یک حساب مایکروسافت نیست)، میتوانید رمز عبور را مستقیماً از برنامه تنظیمات تغییر دهید. برای یک حساب مایکروسافت، میتوانید از یک مرورگر وب استفاده کنید.
رمز عبور صفحه قفل/ورود به سیستم را در ویندوز 10/11 برای حساب های کاربری محلی تغییر دهید
مهم: برای تغییر رمز عبور، باید از رمز عبور فعلی خود استفاده کنید. اگر رمز عبور فعلی را به خاطر نمیآورید، این روش نمیتواند به شما کمک کند رمز عبور را تغییر دهید.
مرحله 1: در ویندوز 10 یا 11، برنامه تنظیمات را باز کنید. به حسابها > گزینههای ورود به سیستم بروید.
مرحله 2: در اینجا روی گزینه Password کلیک کنید تا دکمه Add / Change را ببینید.
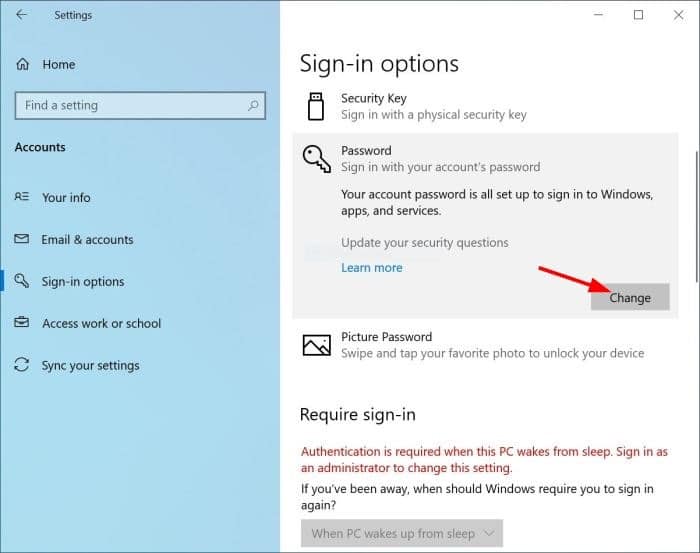
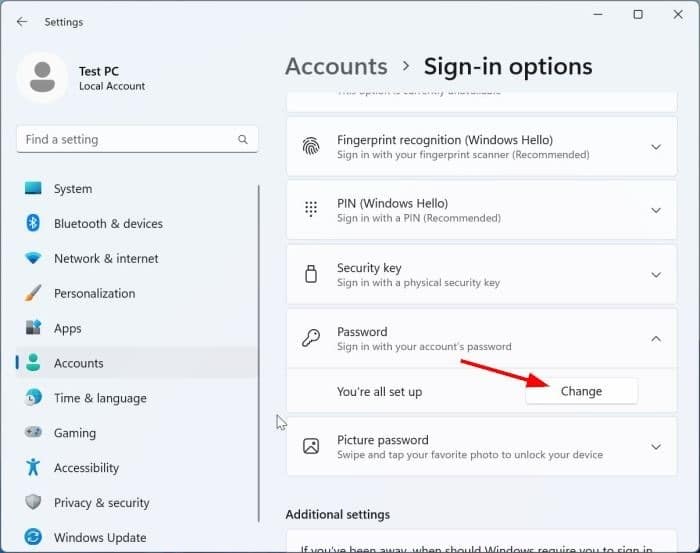
توجه: اگر حساب کاربری با رمز عبور محافظت نشده باشد، دکمه افزودن نشان داده میشود.
مرحله 3: روی دکمه افزودن / تغییر کلیک کنید تا گزینه Create a password flyout باز شود.
مرحله 4: رمز عبور فعلی خود را تایپ کنید (اگر از یکی استفاده میکنید) و سپس روی دکمه Next کلیک کنید.
اگر حساب محلی شما رمز عبور نداشته باشد، این صفحه را نخواهید دید.
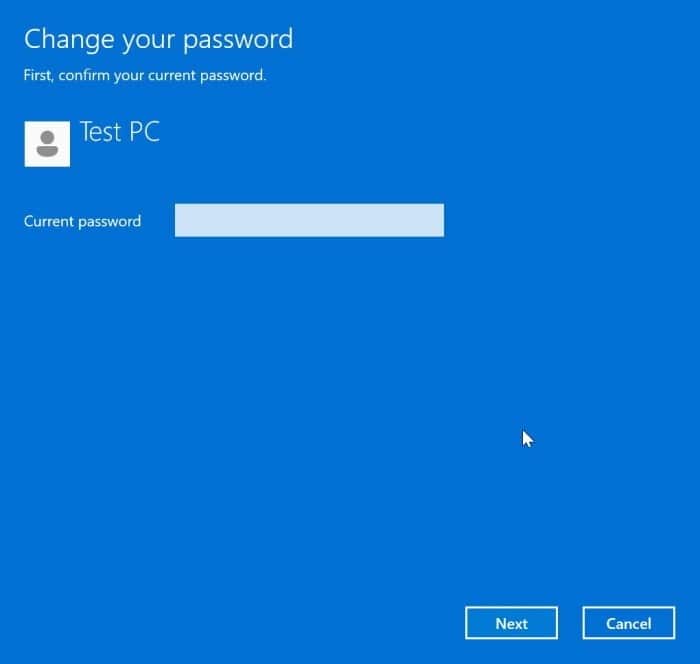
مرحله 5: رمز عبور جدید را تایپ کنید و سپس با تایپ مجدد در قسمت Confirm password آن را تایید کنید. اگر میخواهید یک رمز عبور را در صفحه ورود مشاهده کنید، قبل از کلیک بر روی دکمه بعدی، راهنمایی را در قسمت راهنمایی رمز عبور تایپ کنید. اطمینان حاصل کنید که راهنمایی رمز عبور به راحتی سرنخهایی در مورد رمز عبور واقعی ارائه نمیکند.
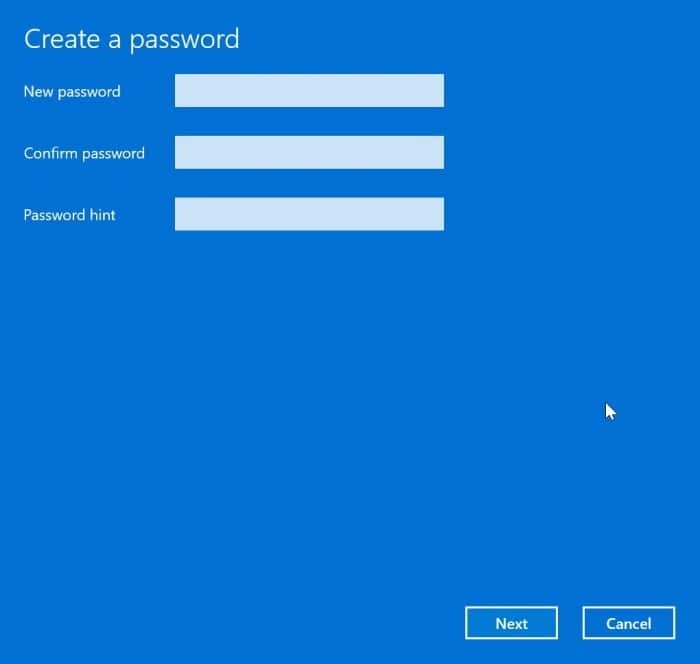
توجه: هرگز از رمز عبور ضعیف برای رایانه خود استفاده نکنید. رمز عبور شما باید شامل حروف الفبا، اعداد و کاراکترهای خاص باشد.
مرحله 6: در نهایت روی دکمه Finish کلیک کنید. از این پس، رمز عبور جدید خود را تایپ کنید تا به حساب کاربری محلی ویندوز 10/11 خود وارد شوید و شروع به استفاده از رایانه خود کنید.
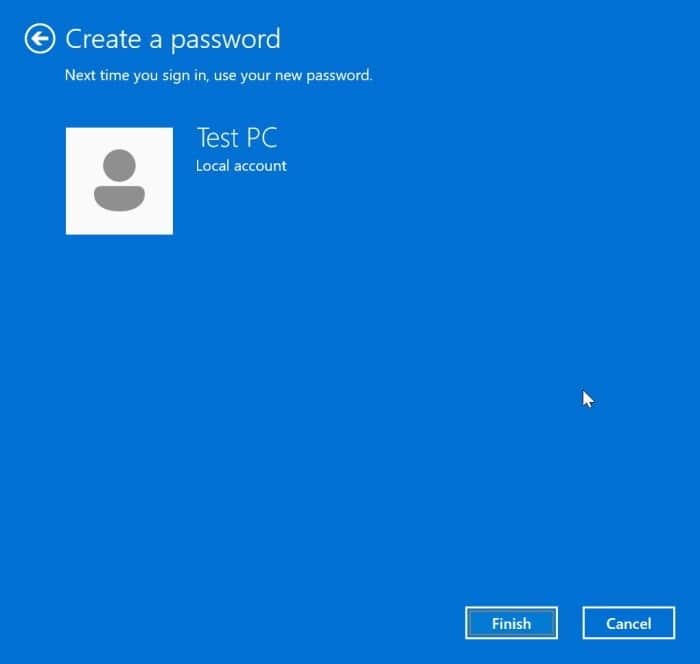
بیشتر بخوانید:
- ۸ راه برای ایمن کردن ورود به ویندوز برای جلوگیری از دسترسی غیرمجاز
- چگونه یک پسورد(Password) یا رمز عبور قوی داشته باشیم؟
- افزودن حساب کاربری محلی به ویندوز ۱۰ و ۱۱ بدون اکانت مایکروسافت (و مدیریت سایر حساب ها)
- تنظیمات پیکربندی حساب کاربری بعد از نصب ویندوز ۱۰ (محلی و مایکروسافت)
- حملات شکستن رمز عبور و روش های متوقف کردن آنها
رمز عبور صفحه قفل حساب مایکروسافت را تغییر دهید
این روش برای بازنشانی رمز عبور فراموش شده حساب مایکروسافت قابل استفاده نیست. اگر رمز عبور فعلی را به خاطر ندارید، لطفاً به راهنمای نحوه بازنشانی رمز عبور حساب مایکروسافت مراجعه کنید.
بر خلاف رمز عبور حساب کاربری محلی، رمز عبور حساب مایکروسافت را نمیتوان در برنامه تنظیمات تغییر داد. در عوض، باید از یک مرورگر وب برای تغییر رمز عبور حساب مایکروسافت خود استفاده کنید. در اینجا چگونه است.
مرحله 1: از این صفحه مایکروسافت در مرورگر وب مورد نظر خود بازدید کنید.
مرحله 2: با ایمیل و رمز عبور حساب مایکروسافت خود وارد شوید.
مرحله 3: روی Password Security کلیک کنید.
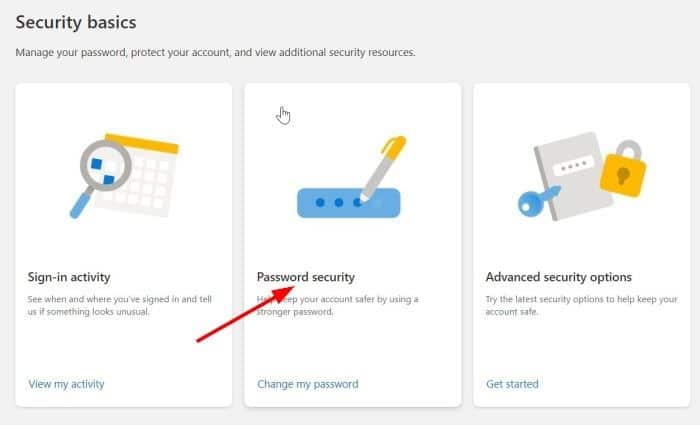
مرحله 4: اکنون ممکن است از شما خواسته شود هویت خود را با یک کد امنیتی تأیید کنید. آدرس ایمیل جایگزین، برنامه Microsoft Authenticator یا شماره تلفن خود را برای دریافت کد امنیتی انتخاب کنید و سپس برای تأیید هویت خود همان را وارد کنید.
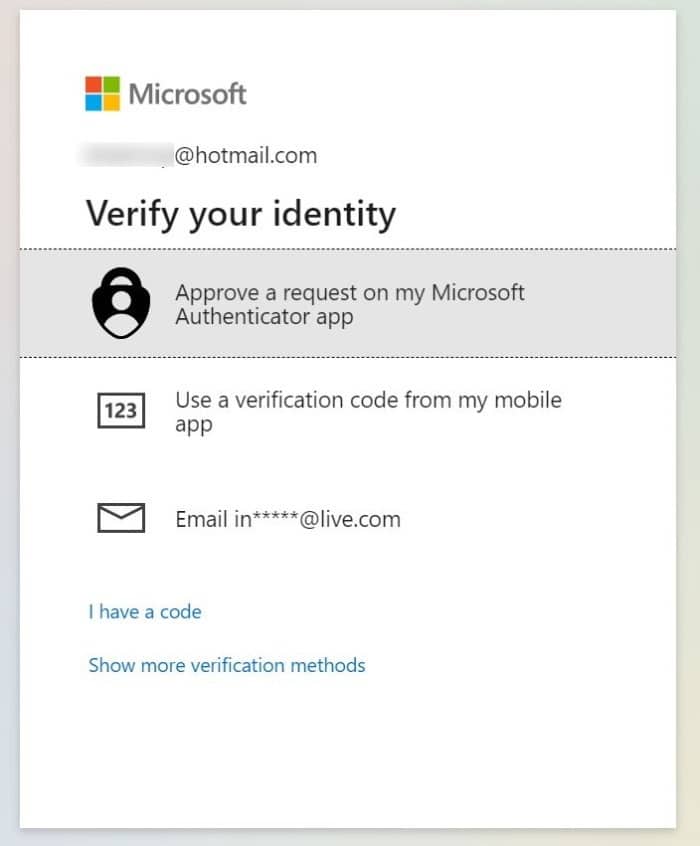
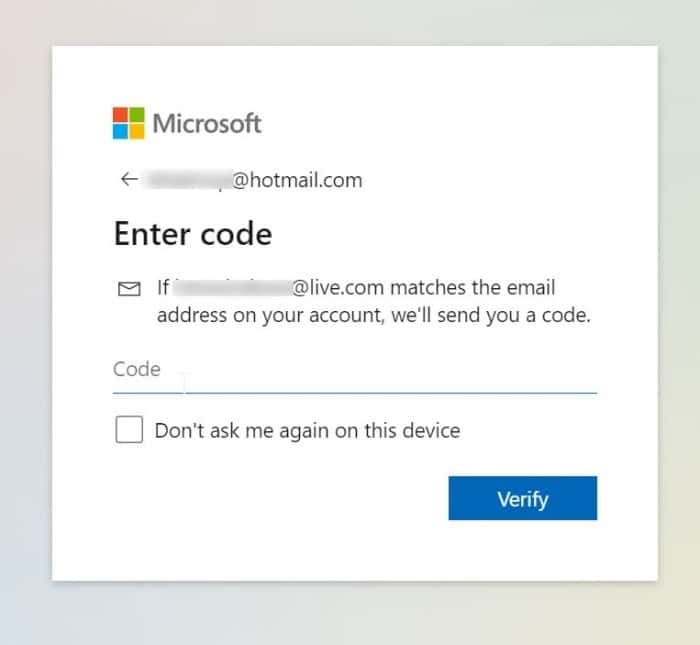
مرحله 5: سپس رمز عبور فعلی و جدید خود را در فیلدهای مربوط تایپ کنید. بر روی دکمه ذخیره کلیک کنید. همین! رمز عبور حساب مایکروسافت خود را با موفقیت تغییر دادید.
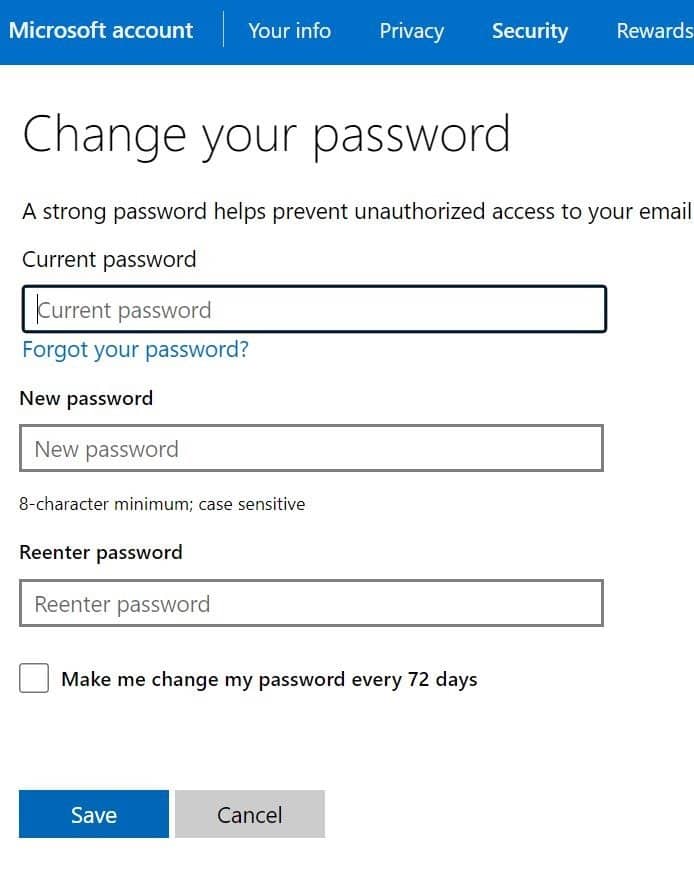
از این به بعد، باید از رمز عبور جدید خود برای ورود به رایانه شخصی ویندوز 10/11 خود استفاده کنید.