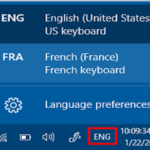8 راه برای ایمن کردن ورود به ویندوز برای جلوگیری از دسترسی غیرمجاز
اگر شخصی به کامپیوتر شما دسترسی فیزیکی پیدا کند و موفق به ورود به سیستم شود، هیچ آنتی ویروس یا فایروالی دادههای کامپیوتر شما را ذخیره نمیکند. اگر کامپیوتر شما در برابر دسترسی غیرمجاز آسیب پذیر است، باید اقداماتی را برای ایمن کردن صفحه ورود به سیستم ویندوز انجام دهید.
ویندوز 11 به طور پیشفرض از یک پین برای ایمن کردن اکانت شما استفاده میکند که میتواند در یک حمله مهندسی اجتماعی حدس بزند، اجباری شود یا به خطر بیفتد. بسته به راحتی، سازگاری دستگاه و اهمیت دادههای رایانه شخصی شما، راههای زیادی برای ایمن کردن صفحه ورود به سیستم ویندوز شما وجود دارد.
ویندوز روشهای متعددی را برای ورود به آن و ایمنسازی کامپیوتر بدون مراقبت شما ارائه میکند. در این پست، در مورد روشهایی برای ایمن سازی صفحه ورود به سیستم ویندوز صحبت میکنیم.
اهمیت انتخاب روش ورود مناسب
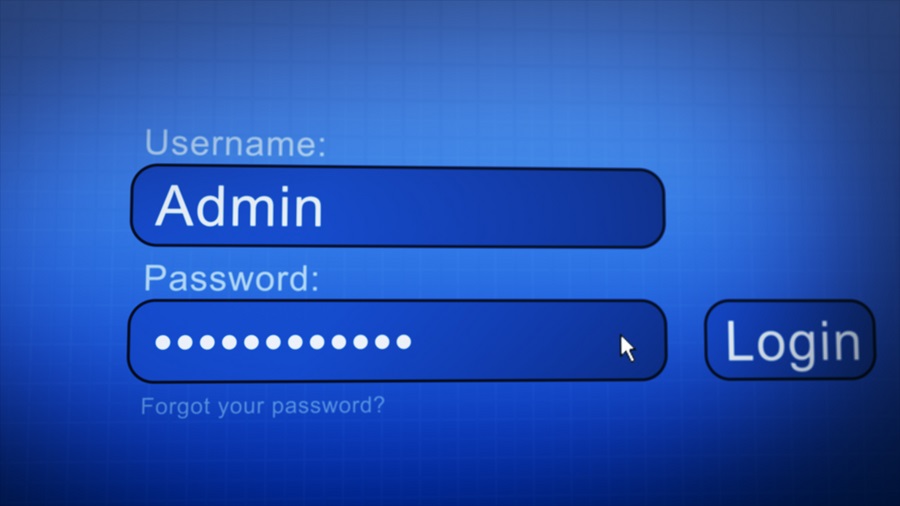
همانطور که قبلاً گفتیم، روش ورود پیش فرض مبتنی بر پین ممکن است راحت باشد، اما بسیار آسیب پذیر است. همین طور، روشهای دیگر نیز آسیبپذیریها و محدودیتهای خاص خود را دارند و شمات بسته به شرایط، باید روشی را انتخاب کنید که علاوه بر استفاده راحت، محافظت کافی را نیز فراهم کند.
به عنوان مثال، اگر کامپیوتر شما در خانه است و نمیخواهید دیگران به اطلاعات و دادههای خصوصی شما دسترسی داشته باشند، استفاده از تشخیص چهره یا رمز عبور تصویر ممکن است کافی باشد. اما اگر کامپیوتر شما در یک راهاندازی سازمانی با دادههای محرمانه نقش دارد، استفاده از یک کلید فیزیکی مانند کلید USB راه حل بهتری است. در این پست راههای مختلفی را برای محافظت از صفحه ورود به سیستم ویندوز خود برای جلوگیری از دسترسی غیرمجاز پیدا خواهید کرد/
از یک پین قویتر استفاده کنید
به طور پیش فرض ویندوز از یک کد پین 4 رقمی استفاده میکند که حدس زدن یا شکستن آن بسیار آسان تر است. خوشبختانه، یک گزینه جداگانه وجود دارد که میتوانید آن را فعال کنید تا حروف و کاراکترها را مجاز کند و بتوانید از یک رمز عبور قوی استفاده کنید. برای این کار، مراحل زیر را طی کنید:
بیشتر بخوانید: چگونه یک رمز عبور قوی داشته باشیم؟
به Setting > Account > Sing-in options بروید.
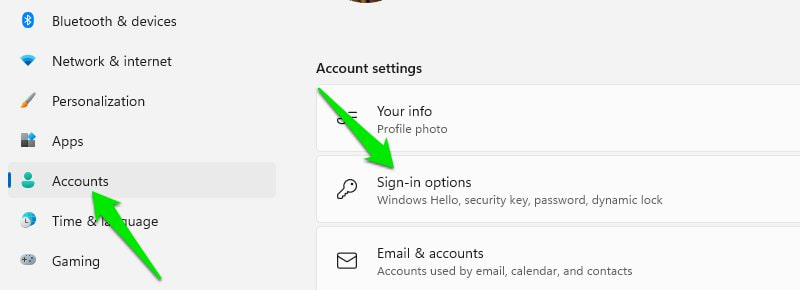
در اینجا، روی گزینه PIN (Windows Hello) کلیک کنید و سپس روی Change PIN کلیک کنید.
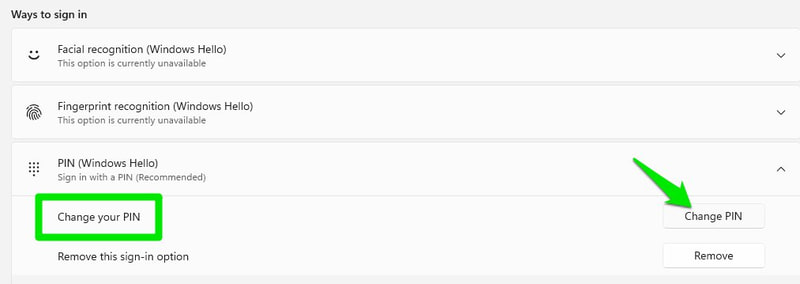
در پاپ آپی که ظاهر میشود، تیک کنار گزینه Include letters and symbols را علامت بزنید. اکنون به جای پین اعداد، میتوانید رمز عبوری با حروف، کاراکترها، اعداد و حروف کوچک/بزرگ تنظیم کنید.
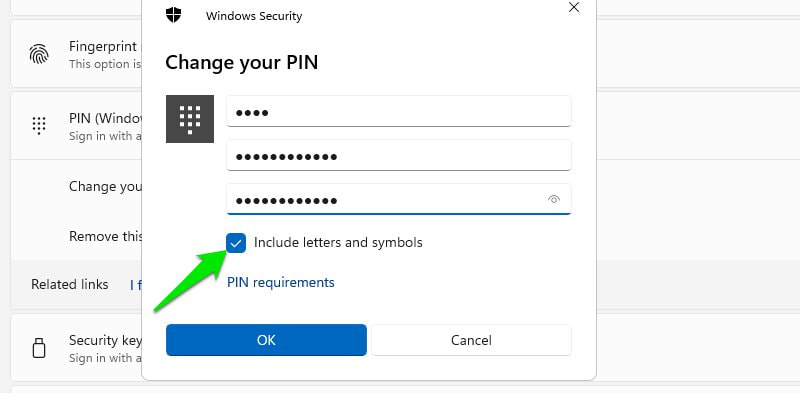
از اکانت مایکروسافت خود استفاده کنید
هنگام ایجاد یک اکانت برای کامپیوتر خود ویندوز به شما این امکان را میدهد که آن را با استفاده از یک اکانت مایکروسافت یا یک اکانت محلی (محدود به دستگاه) ایجاد کنید. سعی کنید همیشه از اکانت مایکروسافت استفاده کنید. اکانت مایکروسافت مفیدتر است زیرا میتوانید به بسیاری از ویژگیهای آنلاین ویندوز دسترسی داشته باشید، علاوه بر این، ایمنتر است و در صورت فراموش کردن رمز عبور، بازیابی آن بسیار آسانتر است.
اگر اکانت مایکروسافت شما هک شود، احتمال زیادی وجود دارد که آنها به کامپیوتر شما دسترسی فیزیکی نداشته باشند. با این حال، اگر هکری قصد هک اکانت محلی شما را داشته باشد، بدیهی است که قصد دارد به صورت فیزیکی به کامپیوتر شما دسترسی داشته باشد و میتواند از روشهای هک سخت افزاری نیز استفاده کند.
اگر با استفاده از یک اکانت محلی وارد سیستم شدهاید، به Accounts > Your info در تنظیمات Windows بروید و با استفاده از اکانت Microsoft خود وارد شوید.
بیشتر بخوانید: نحوه تغییر رمز عبور اکانت ویندوز
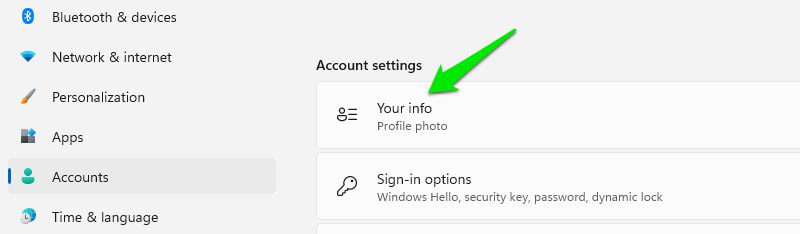
تشخیص اثر انگشت
تشخیص اثر انگشت لزوما محافظت بهتری نسبت به استفاده از پین نیست. از آنجایی که برای کارکرد این روش به یک پین نیاز است، اگر هکر بتواند پین را هک کند، میتوان از آن عبور کرد. با این حال، استفاده از آن بسیار راحتتر است و میتواند از تلاشهای هک خاص مانند فیشینگ یا keylogging جلوگیری کند.
میتوانید Fingerprint Recognition را در گزینههای Sign-in در تنظیمات ویندوز تنظیم کنید. البته به کامپیوتری با پشتیبانی از تشخیص اثر انگشت نیاز دارید یا میتوانید یک اسکنر اثر انگشت جداگانه مانند کلید اثر انگشت Kensington VeriMark خریداری کنید.
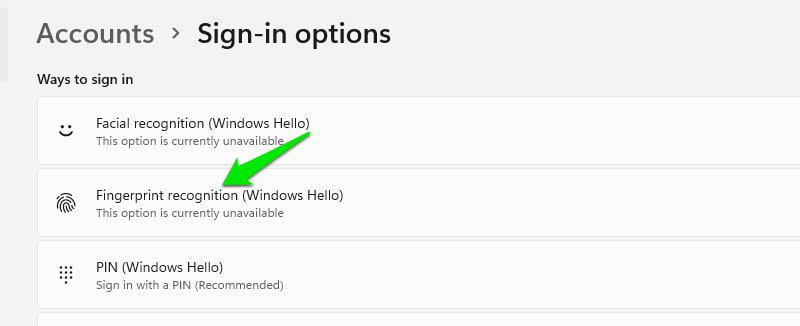
جوانب مثبت
- ورود به ویندوز و سایر سرویسها را به یک فرآیند یک ضربه تبدیل میکند.
- در برابر تلاشهای هک سرقت رمز عبور مانند فیشینگ، keylogging و حملات مهندسی اجتماعی مقاوم است.
- در مقایسه با سایر روشهای مبتنی بر تشخیص، تشخیص اثر انگشت بسیار دقیقتر است.
جوانب منفی
- اگرچه هک کردن آن دشوار است، اما هنوز یک روش برای دسترسی به رایانه شخصی شما است که ممکن است هک شود. رایانه شخصی شما در برابر تلاشهای هک مانند تکرار بیومتریک یا شخصی که شما را مجبور میکند انگشت خود را روی اسکنر قرار دهید آسیب پذیرتر میشود.
تشخیص چهره
تشخیص چهره یکی دیگر از سیستمهای تایید بیومتریک است که ارزش استفاده از آن را دارد. درست مانند تشخیص اثر انگشت، به یک پین نیز نیاز دارد تا بتوان آن را دور زد. با این حال، نیازی به تعامل فیزیکی با کامپیوتر ندارد و به همان سرعت تأیید میکند.
شما به یک کامپیوتر با وب کم نیاز دارید که از تشخیص چهره با استفاده از حسگرهای مادون قرمز یا عمق پشتیبانی میکند. همچنین میتوانید بهطور جداگانه وبکمی خریداری کنید که از آن پشتیبانی میکند، مانند وبکم Lenovo 510. اگر وبکم مناسبی دارید، به گزینههای ورود به سیستم در تنظیمات ویندوز بروید تا آن را تنظیم کنید.
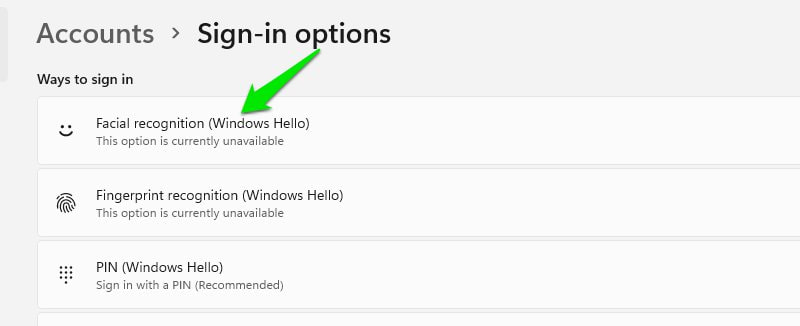
جوانب مثبت
- به سرعت ویندوز و سایر خدمات را بدون دست زدن به رایانه شخصی تأیید کنید.
- اکثر تلاشهای هک برای سرقت رمزهای عبور کارساز نیستند.
جوانب منفی
- ویژگیهای صورت به راحتی در مقایسه با اثر انگشت تغییر میکند، مانند گذاشتن ریش. آنها گاهی اوقات میتوانند در احراز هویت تداخل داشته باشند و منفیهای کاذب ایجاد کنند.
- روشن شدن و اثرات محیطی نیز میتواند بر دقت تشخیص تأثیر بگذارد.
- شبیه به تشخیص اثر انگشت، این روش دیگری را برای هک شدن رایانه شما اضافه میکند. در برابر جعل با استفاده از ویدئوهای با کیفیت بالا یا مدلهای سه بعدی صورت آسیب پذیر است.
رمز عبور تصویر
این یکی دیگر از ویژگیهای ویندوز است که به شما کمک میکند بدون استفاده از رمز عبور یا پین وارد شوید. برای ورود به سیستم با استفاده از این روش، 3 ژست روی یک تصویر ارائه شده توسط شما رسم میکنید. این نوع دیگری از امنیت را ارائه میدهد که منحصر به فرد است و با استفاده از روشهای هک رمز عبور نمیتوان آن را هک کرد.
جوانب مثبت
- از آنجایی که تصویر و ژستها برای شما منحصربهفرد هستند ویژگی امنیتی واقعاً منحصربهفردی را ارائه میدهد.
- به خاطر سپردن آن آسان تر است زیرا یک نمایش بصری است.
- تلاش برای هک رمز عبور تاثیری بر آن نخواهد داشت.
جوانب منفی
- در برابر گشت و گذار شانه یا نظارت از هر نوعی آسیب پذیر است زیرا آنها میتوانند حرکات را ببینند.
- پیچیدگی محدود، زیرا فقط 3 حرکت برای کار دارید.
بیشتر بخوانید: حملات شکستن رمز عبور و روشهای متوقف کردن آنها
چگونه از رمز عبور تصویر استفاده کنیم؟
برای فعال کردن رمز عبور تصویر، یک عکس را مرتب کنید (هر کار میکند) و به Sing-in option بروید. در اینجا روی گزینه Add در زیر گزینه Picture password کلیک کنید.
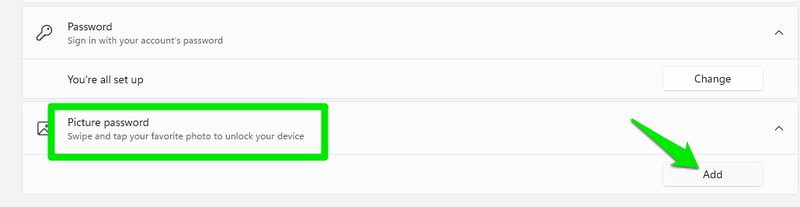
حالا تصویر را آپلود کنید و 3 ژست روی آن بکشید. پس از تایید آنها، رمز عبور تصویر ایجاد میشود و از این پس برای ورود به سیستم استفاده میشود.
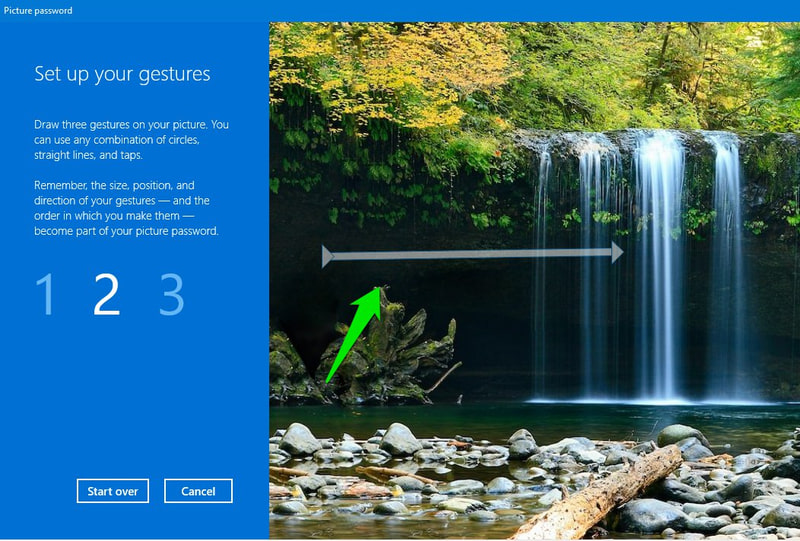
همیشه میتوانید آن را از همان گزینه ورود بدون نیاز به احراز هویت حذف کنید.
کلید امنیتی USB
کلید امنیتی USB یک کلید فیزیکی است که برای امنیت حداکثر، احراز هویت دو مرحلهای را به صفحه ورود به سیستم ویندوز اضافه میکند. در حال حاضر، یک کلید فیزیکی قابل اعتمادترین سیستم امنیتی برای ویندوز است، زیرا ویندوز از روشهای احراز هویت دیگر مانند متن یا برنامههای احراز هویت پشتیبانی نمیکند.
با یک کلید امنیتی USB، تنها کاری که باید انجام دهید این است که کلید فیزیکی را در پورت USB رایانه شخصی وارد کنید و وقتی که هنگام ورود از شما خواسته شد، دکمه روی آن را فشار دهید. بدون کلید فیزیکی، هیچ کس نمیتواند به کامپیوتر شما دسترسی داشته باشد.
شما باید یک کلید امنیتی USB سازگار بخرید. Yubikey و Thetis FIDO2 دو گزینه قابل اعتماد هستند. هنگامی که کلید را در اختیار داشتید، به گزینههای Sign-in بروید و در زیر گزینه Security key بر روی Manage کلیک کنید. حالا کلید USB را وارد کنید و ویندوز به شما این امکان را میدهد که مارک کلید را انتخاب کنید و از راهنمای نصب سازنده پیروی کنید.
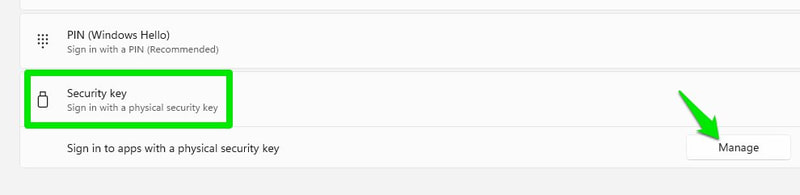
وقتی کلید تنظیم شد ویندوز از شما میخواهد یک کد احراز هویت برای ورود به سیستم ارائه دهید. دکمه روی کلید را فشار دهید تا آن را ارائه کنید و به ویندوز دسترسی پیدا کنید.
جوانب مثبت
- امنیت بالاتر، به عنوان یک کلید فیزیکی، برای دسترسی به اکانت مورد نیاز است. هکر باید هم رمز عبور و هم کلید فیزیکی را بدزدد.
- محافظت در برابر تلاشهای هک رمز عبور
جوانب منفی
- از آنجایی که این یک کلید فیزیکی است، احتمال گم شدن یا دزدیده شدن آن بیشتر است. بسته به آنچه به عنوان پشتیبان انتخاب کردهاید، فرآیند بازیابی خیلی راحت نیست.
- برخلاف روشهای دیگری که اکثر رایانههای شخصی جدیدتر داخلی دارند، باید جداگانه خریداری شود.
قفل پویا را فعال کنید
مهم نیست که از کدام روش ورود به سیستم استفاده میکنید، اگر در حین ورود به سیستم، آن را بدون مراقبت رها کنید، کامپیوتر شما آسیبپذیر خواهد بود. قفل پویا یک ویژگی امنیتی است که در صورت خروج یک دستگاه بلوتوث متصل از نزدیکی، رایانه شما را بهطور خودکار قفل میکند.
برای استفاده از این ویژگی، به یک رایانه شخصی مجهز به بلوتوث و یک گوشی هوشمند نیاز دارید. تقریباً همه لپتاپها دارای بلوتوث داخلی هستند. کاربران دسکتاپ میتوانند یک آداپتور USB مانند TP-Link UB500 برای دریافت عملکرد (در صورت موجود نبودن بلوتوث) دریافت کنند.
میتوانید در بخش تنظیمات اضافی گزینههای ورود این ویژگی را فعال کنید. باید گوشی هوشمندی را که میخواهید برای بررسی نزدیکی استفاده کنید، ثبت کنید. پس از راهاندازی، مطمئن شوید که تلفن هوشمند را هنگام دور شدن با خود ببرید.
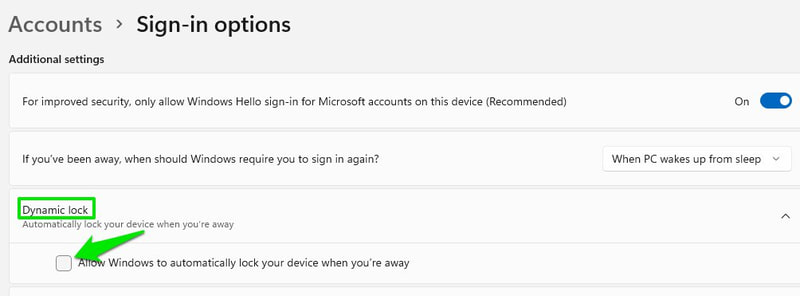
لازم به ذکر است که زمانی که گوشی هوشمند از دسترس خارج میشود، قفل صفحه نمایش یک دقیقه طول میکشد. دستگاه شما در آن دوره آسیب پذیر است.
فعال کردن محافظ صفحه با قفل دستگاه
اگر نمیتوانید Dynamic Lock را فعال کنید، میتوانید محافظ صفحه را نیز فعال کنید که پس از مدت زمان مشخص، رایانه شخصی را قفل میکند. برای دسترسی به تنظیمات محافظ صفحه، تنظیمات ویندوز را باز کنید و به Personalization > Lock Screen > Screen Saver بروید.
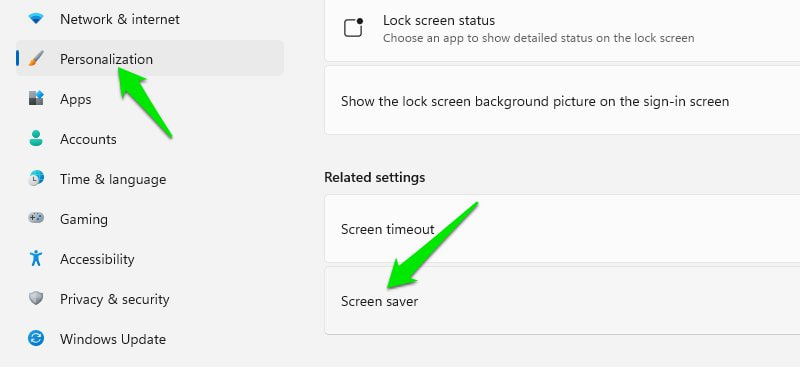
در اینجا، یک محافظ صفحه را انتخاب کنید، دوره صبر کنید و گزینه On resume, display logon screen را فعال کنید. دوره انتظار را با دقت انتخاب کنید، زیرا یک دوره انتظار کمتر، مانند 1 دقیقه، ممکن است هنگامی که رایانه شخصی را برای یک دقیقه بیکار میگذارید، استفاده منظم را مختل کند.
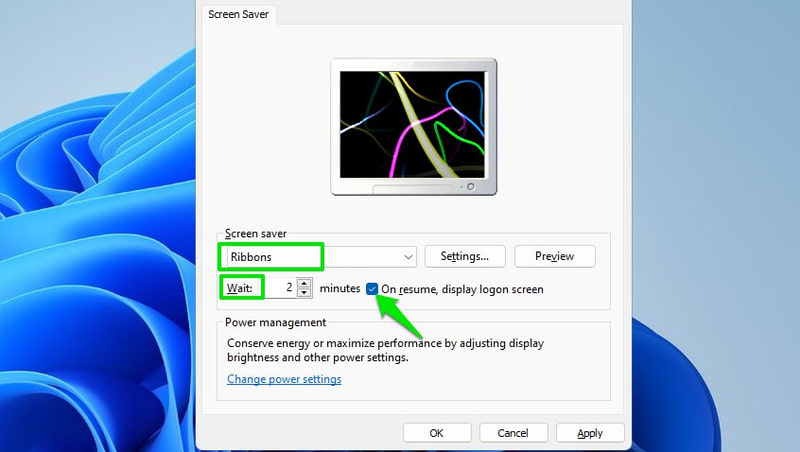
اکنون، هر زمان که هیچ فعالیتی در رایانه شخصی شما برای مدت مشخص شده وجود نداشته باشد، محافظ صفحه راهاندازی میشود و شما باید دوباره وارد شوید.