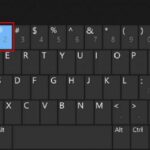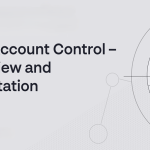افزودن حساب کاربری محلی به ویندوز 10 و 11 بدون اکانت مایکروسافت (و مدیریت سایر حساب ها)
یک اکانت یا حساب کاربری به شما امکان میدهد به ویندوز 10 وارد شوید. کامپیوتر شما به طور پیش فرض از قبل یک اکانت دارد که هنگام راه اندازی ویندوز برای اولین بار باید آنرا ایجاد کنید. اما اگر شما از کامپیوتر خود به صورت مشترک استفاده میکنید، می توانید یک اکانت جداگانه برای هر یک از اعضای خانواده یا همکاران خود ایجاد کنید. اتصال کاربران به اکانت مایکروسافت به آنها کمک میکند تا بیشترین بهره را از ویندوز ببرند. اما اگر کاربری ترجیح میدهد اکانت مایکروسافت ایجاد نکند، میتوانید یک Local User Account که فقط در کامپیوتر شما وجود دارد اضافه کنید.
توجه داشته باشید که برای افزودن کاربر جدید باید به عنوان Administrator (اولین اکانت ایجاد شده در رایانه شما) وارد شوید.
بیشتر بخوانید: نحوه فعال کردن Administrator در ویندوز 10
افزودن یک کاربر جدید (با یک اکانت مایکروسافت):
- برنامه تنظیمات را باز کنید، سپس Accounts را انتخاب کنید.
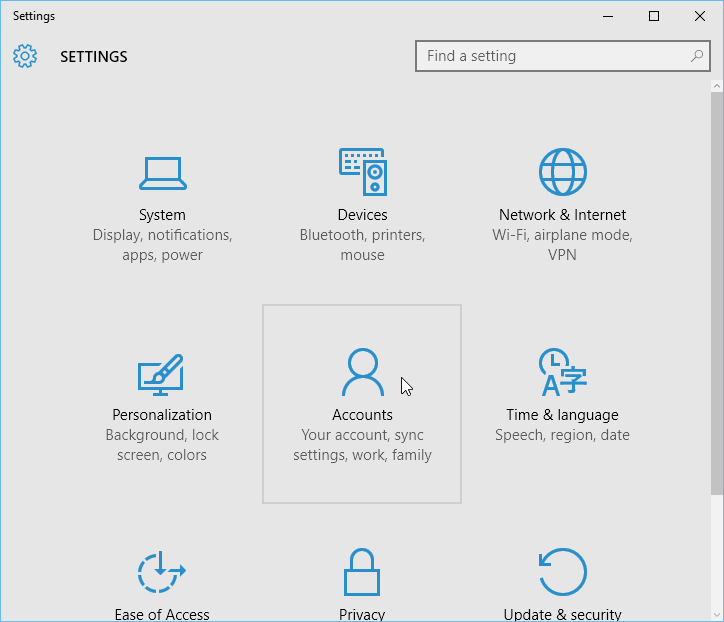
- Family & other users را انتخاب کنید. به پایین به بخش Other users یا سایر کاربران بروید ، سپس Add someone else to this PC را انتخاب کنید.
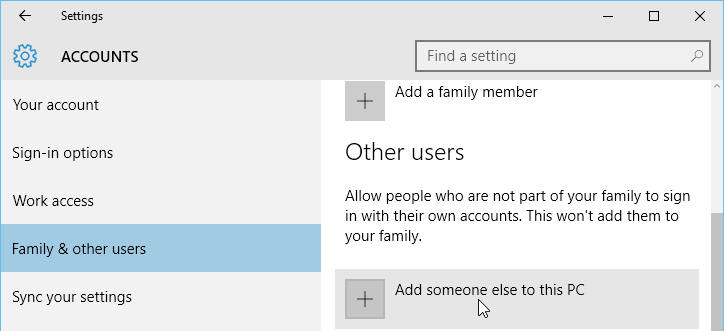
- اگر کاربر جدید قبلاً یک اکانت مایکروسافت دارد، آدرس ایمیل مرتبط به اکانت را وارد کنید، سپس روی Next کلیک کنید.
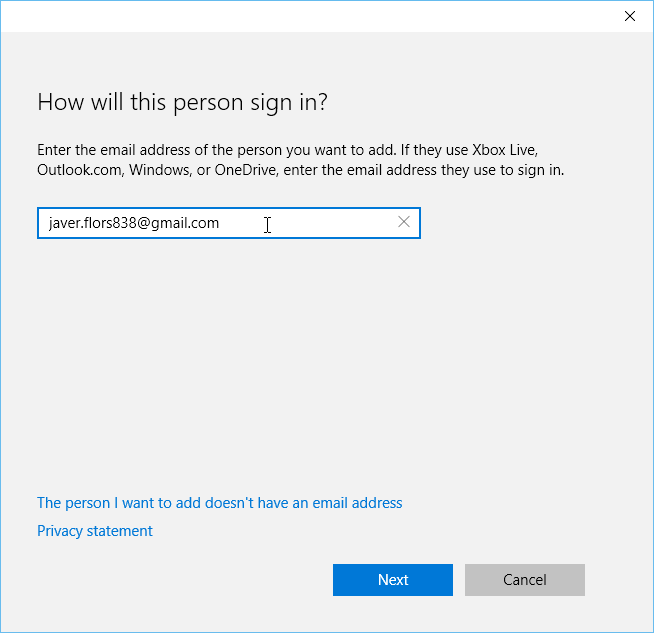
- سپس کاربر میتواند با اطلاعات حساب Microsoft خود وارد کامپیوتر شود. توجه داشته باشید که پیکربندی تنظیمات کاربر هنگام ورود با اکانت مایکروسافت برای اولین بار ممکن است چند دقیقه طول بکشد.
برای افزودن یک کاربر محلی جدید (بدون اکانت مایکروسافت):
- از تنظیمات اکانت، روی Add someone else to this PC کلیک کنید.
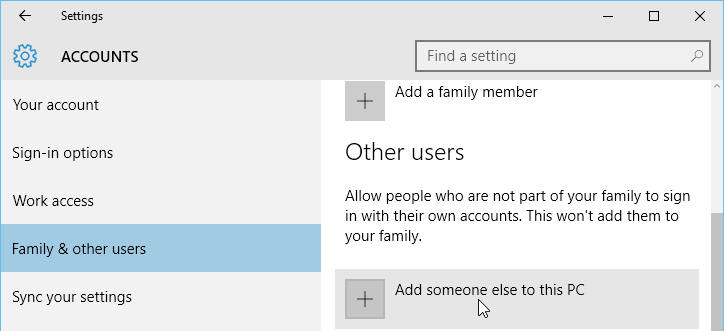
- The person I want to add doesn’t have an email addressرا انتخاب کنید.
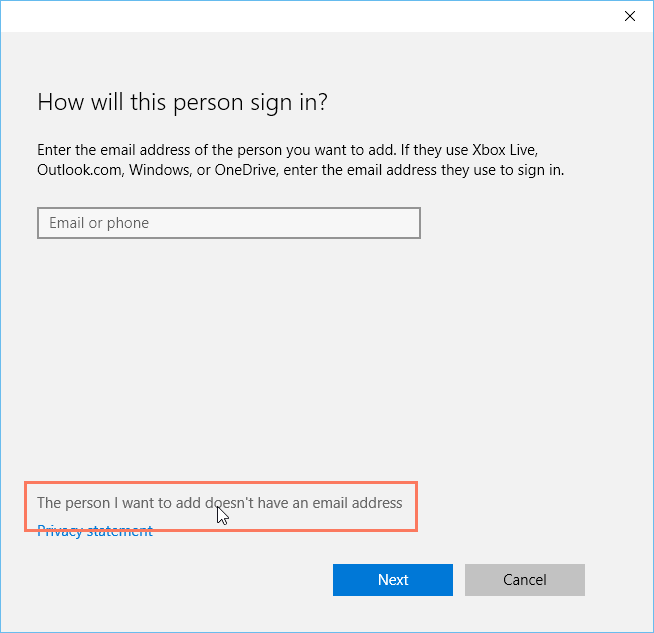
- صفحه ایجاد اکانت کاربر ظاهر می شود. Add a user without a Microsoft account را انتخاب کنید.
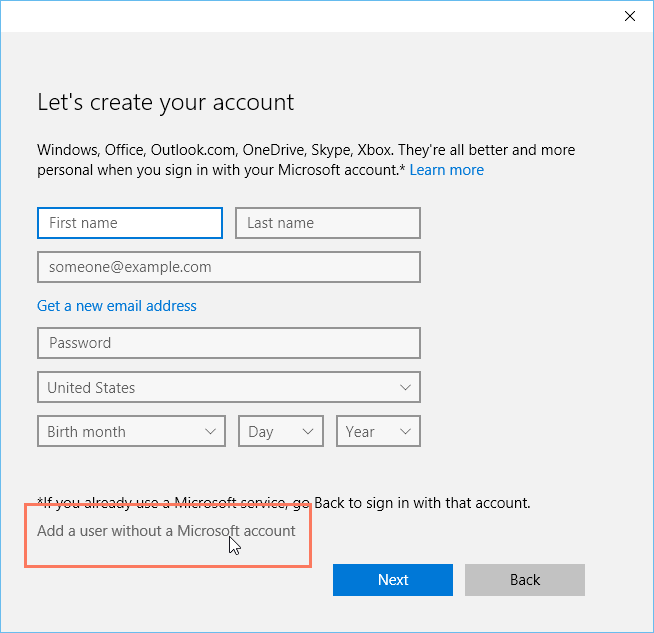
- نام اکانت را وارد کنید، سپس پسورد یا رمز عبور مورد نظر را تایپ کنید و سپس روی Next کلیک کنید.
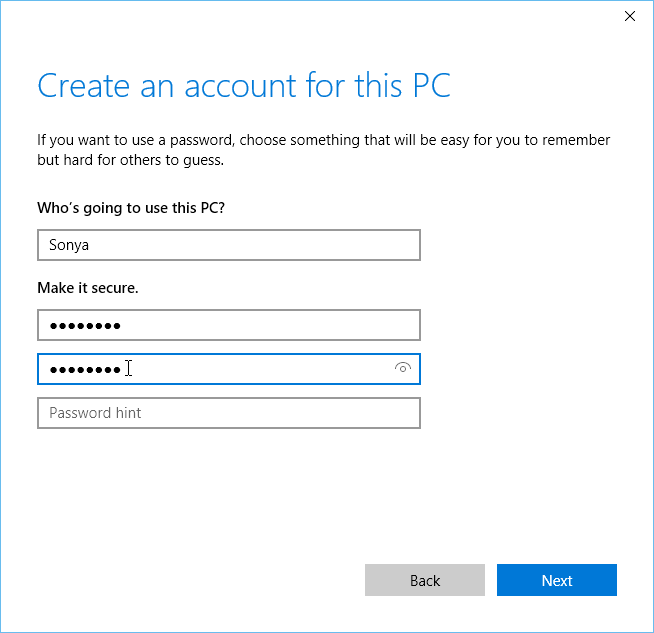
- سپس کاربر میتواند با این اطلاعات حساب وارد کامپیوتر شود.
بیشتر بخوانید: چگونه ویندوز 11 را بدون اکانت مایکروسافت نصب کنیم؟
خروج از سیستم و تغییر کاربر
اگر استفاده از اکانت خود را تمام کردهاید، میتوانید از سیستم خارج شوید. برای انجام این کار، روی دکمه Start کلیک کنید، اکانت جاری را در گوشه بالا سمت چپ انتخاب کنید، بعد Sign out را انتخاب کنید. سپس سایر کاربران میتوانند از صفحه قفل وارد سیستم شوند.
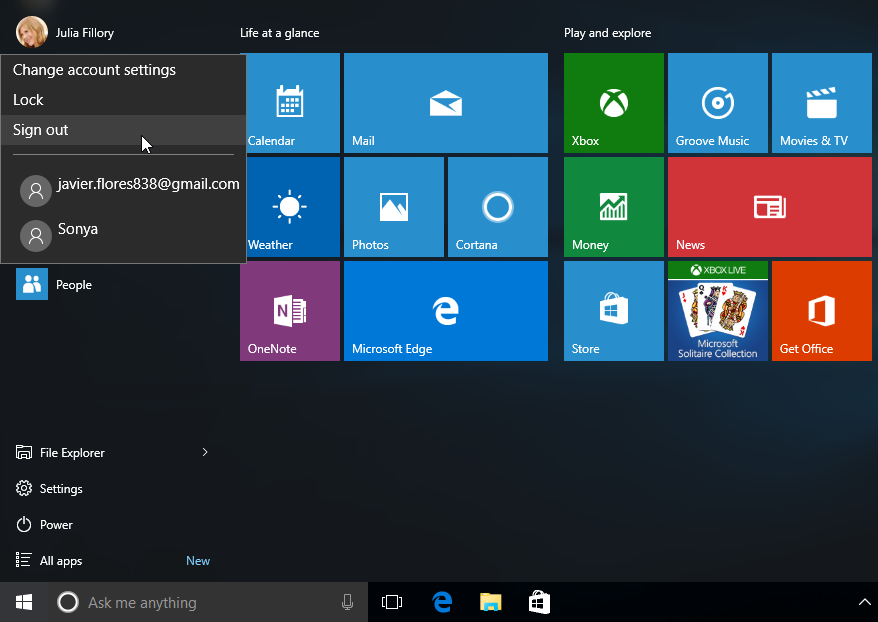
همچنین جابهجایی بین کاربران بدون خروج از سیستم یا بستن برنامههای فعلیتان آسان است. تعویض کاربر، کاربر فعلی را قفل می کند، بنابراین نیازی نیست نگران دسترسی شخص دیگری به اکانت خود باشید. برای انجام این کار، اکانت جاری را انتخاب کنید، سپس کاربر مورد نظر را از منوی کشویی انتخاب کنید. میتوانید از همین روش برای بازگشت به کاربر دیگر استفاده کنید.
مدیریت اکانتها
بهطور پیشفرض، اکانتی که هنگام راهاندازی رایانه ایجاد کردید، یک اکانت مدیر یا Administrator است . اکانت Administrator به شما این امکان را میدهد که تغییرات سطح بالایی را در کامپیوتر ایجاد کنید، مانند افزودن کاربران جدید یا تغییر تنظیمات خاص. هر کاربری که اضافه میکنید به طور خودکار به یک اکانت استاندارد اختصاص داده میشود که باید نیازهای روزمره اکثر کاربران را برآورده کند. احتمالاً فقط به یک اکانت Administrator در یک کامپیوتر مشترک نیاز دارید، اما در صورت تمایل میتوانید هر کاربری را به اکانت Administrator ارتقا دهید .
- از گزینههای Family & other users ، کاربر مورد نظر را انتخاب کنید، سپس روی تغییر نوع اکانت کلیک کنید.
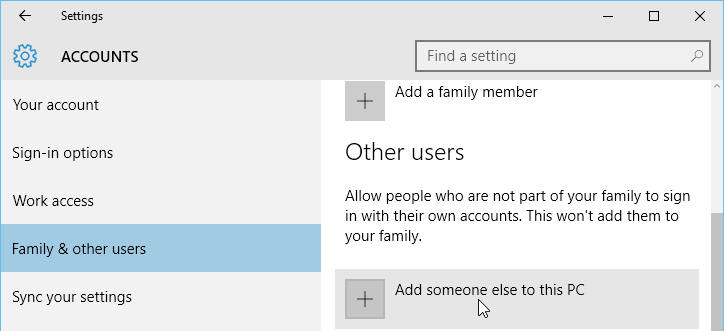
- گزینه مورد نظر را از لیست کشویی انتخاب کرده و روی OK کلیک کنید. در اینجا، Administrator را انتخاب می کنیم.
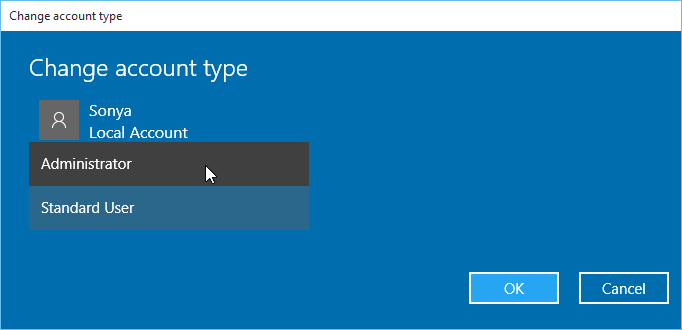
- کاربر اکنون دارای امتیازات مدیریتی خواهد بود.
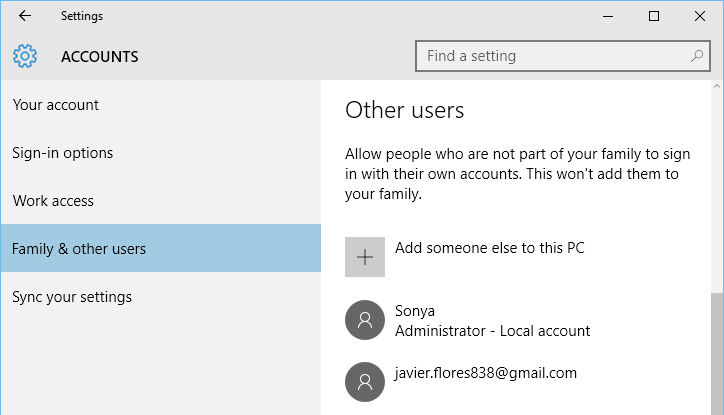
تنظیم کنترل های والدین
ویندوز انواع مختلفی از کنترلهای والدین را ارائه میکند که میتواند به شما در نظارت بر فعالیت فرزندانتان کمک کند و از آنها در برابر محتوای نامناسب محافظت کنید. برای مثال، میتوانید برنامهها و وبسایتهای خاصی را محدود کنید یا مدت زمانی را که کاربر میتواند از کامپیوتر استفاده کند را محدود کنید. برای هر کاربری که میخواهید نظارت کنید، باید یک Family member Account اضافه کنید. هر کاربر همچنین باید یک اکانت مایکروسافت داشته باشد. شما نمیتوانید کنترل های والدین را در یک حساب محلی یا Local Account فعال کنید.
- گزینه Family & other users را انتخاب و سپس روی Add a family member کلیک کنید.
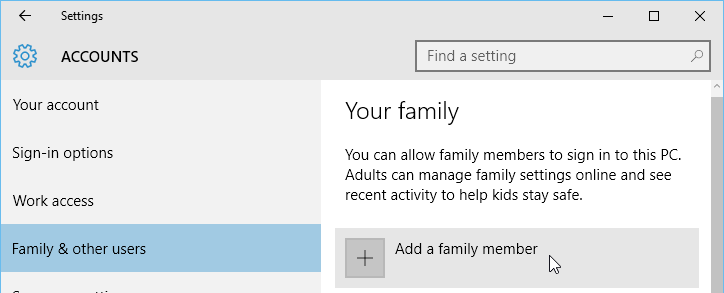
- Add a child را انتخاب کنید، آدرس ایمیل کاربر جدید را وارد کنید و سپس روی Next کلیک کنید.
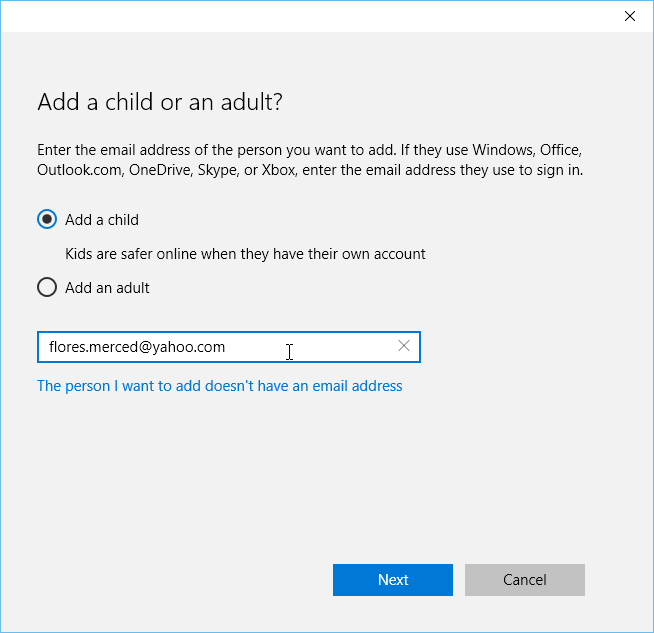
- سپس عضو جدید باید اضافه شدن به گروه خانواده شما را از بخش Inbox در Email خود تأیید کند.
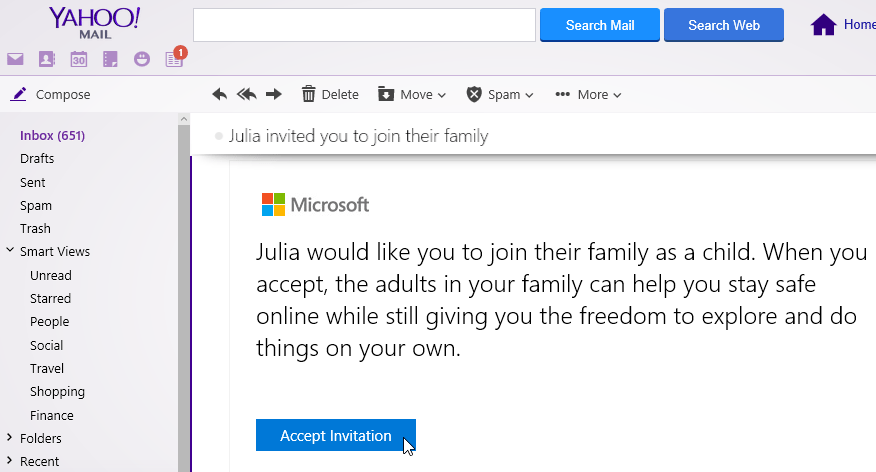
- پس از انجام این کار، Manage family setting online را انتخاب کنید.
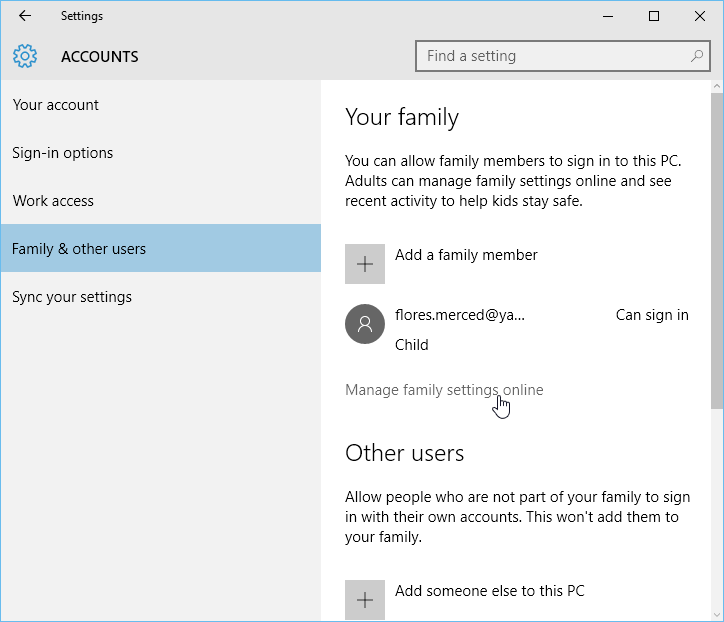
- صفحهای در یک پنجره مرورگر جدید باز میشود. از اینجا، کاربر مورد نظر را برای تنظیم کنترلهای والدین انتخاب کنید.