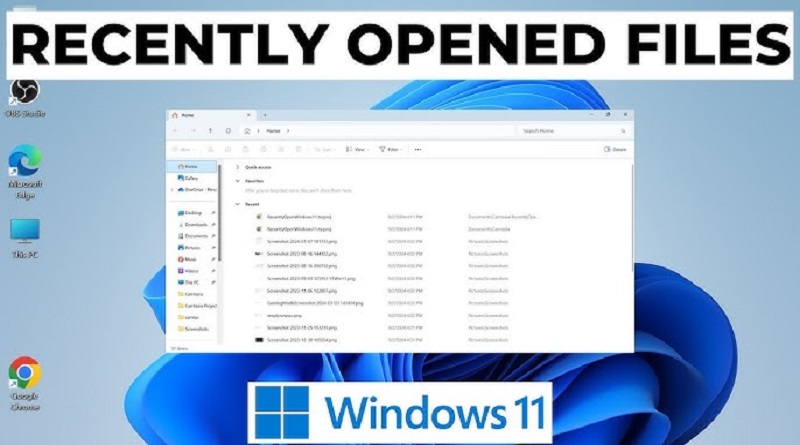نحوه یافتن پوشههای اخیرا باز شده در ویندوز 11/10
Windows File Explorer Home (Windows 11) یا Quick Access (Windows 10) فایلهایی که اخیراً باز شدهاند، پوشههایی که اغلب به آنها دسترسی دارند و پین شدهاند را نشان میدهد تا کاربران بتوانند به سرعت به آنها دسترسی داشته باشند.
اگرچه Home/Quick Access به کاربران امکان میدهد فایلهای اخیر و پوشههای مکرر را مشاهده کنند، پوشههای اخیر را نشان نمیدهد. به طور خلاصه، ما فقط میتوانیم فایلهای اخیر را پیدا کنیم، نه پوشههای اخیر.
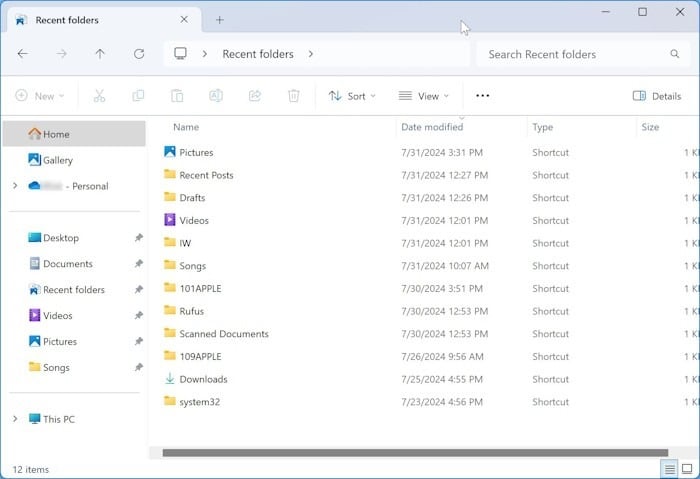
اگر به دلایلی میخواهید پوشههایی را که اخیراً به آنها دسترسی پیدا کردهاید را در رایانه شخصی ویندوز 11/10 خود بیابید، یک پوشه مخفی در سیستم عامل میتواند به شما در یافتن پوشههایی که اخیراً باز شدهاند کمک کند.
این راهنما به شما نشان می دهد که چگونه بدون استفاده از هیچ نرم افزار اضافی، پوشه های اخیرا باز شده را در ویندوز 11 و 11 پیدا کنید.
مهم: فقط پوشههایی که فایلی را از آنجا باز کردهاید بهعنوان پوشه اخیراً باز شده در نظر گرفته میشوند. به عنوان مثال، اگر یک پوشه را باز کنید اما فایلی را در آن باز نکنید، ویندوز 10/11 آن را به عنوان یک پوشه اخیرا باز شده در نظر نخواهد گرفت.
بیشتر بخوانید:
- نحوه اجرای ابزار تعمیر System File Checker (SFC) در ویندوز ۱۱/۱۰
- نحوه مقایسه دو پوشه در ویندوز ۱۰
- نحوه غیرفعال کردن دائمی آنتی ویروس Microsoft Defender در ویندوز ۱۰ و ۱۱
پوشههای اخیرا باز شده را در ویندوز 11/10 پیدا کنید
مرحله 1: این رایانه شخصی یا هر پوشه دیگری را در رایانه شخصی خود باز کنید.
مرحله 2: در نوار آدرس File Explorer مسیر زیر را کپی و پیست کنید و سپس کلید Enter را فشار دهید تا پوشه Recent Folders باز شود.
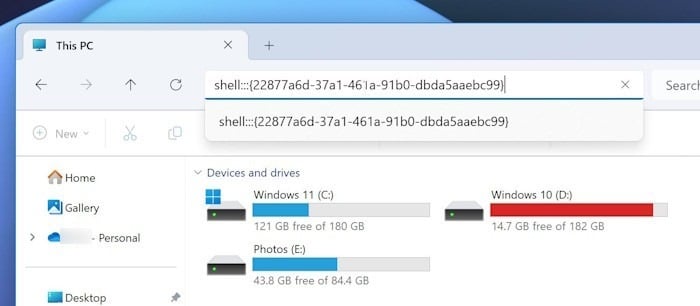
مرحله 3: پوشه Recent Folders همه پوشههای اخیراً باز شده را در رایانه شخصی ویندوز 10/11 شما نشان میدهد. برای اینکه آن را دقیق تر کنید، روی فیلتر Date modified کلیک کنید تا پوشهها بر اساس تاریخ اصلاح شده شان مرتب شوند (به تصویر زیر مراجعه کنید).
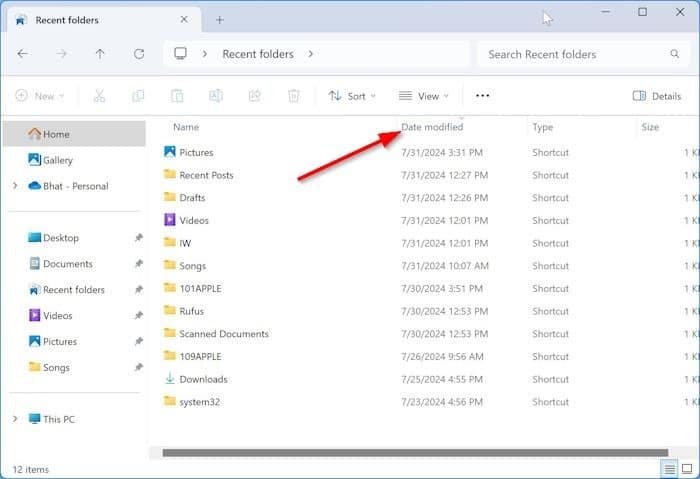
افزودن پوشههای اخیر به فایل اکسپلورر دسترسی سریع در ویندوز 10/11
اگر اغلب نیاز به یافتن یا مشاهده پوشههای اخیراً باز شده دارید، میتوانید پوشه Recent Folders را به File Explorer Access Quick سنجاق کنید. در اینجا چگونه است.
مرحله 1: در نوار آدرس File Explorer، مسیر زیر را کپی و پیست کنید و سپس کلید Enter را فشار دهید تا Recent Folders باز شود.
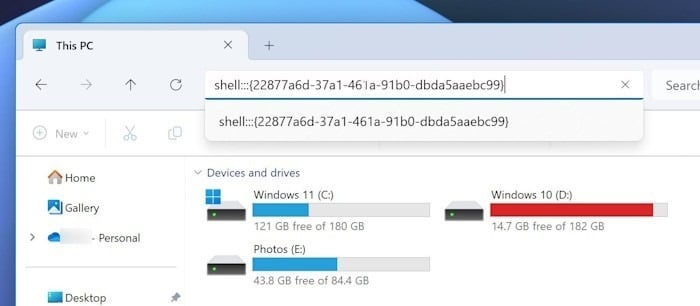
مرحله 2: اکنون پوشههای اخیر را از نوار آدرس به بخش دسترسی سریع بکشید و رها کنید تا به دسترسی سریع پین کنید.
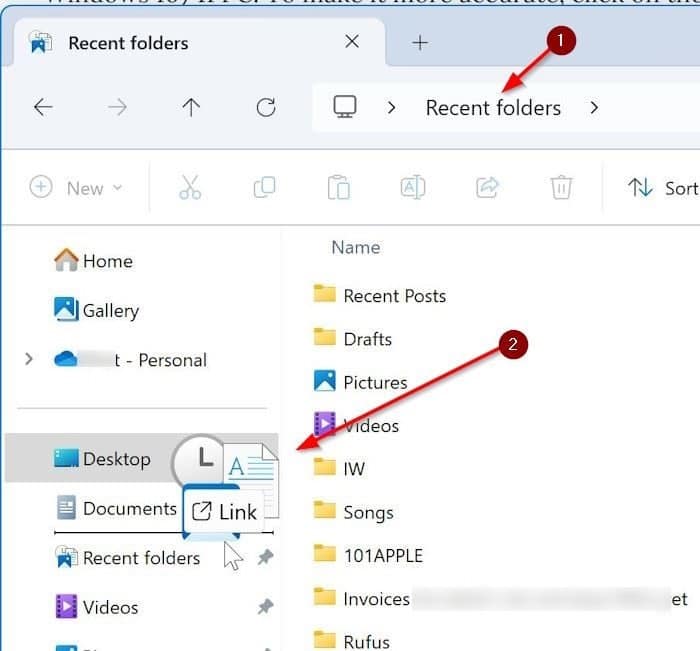
یا اگر از ویندوز 11 استفاده میکنید، روی سه نقطه کلیک کنید و سپس روی گزینه Pin to Quick Access کلیک کنید.
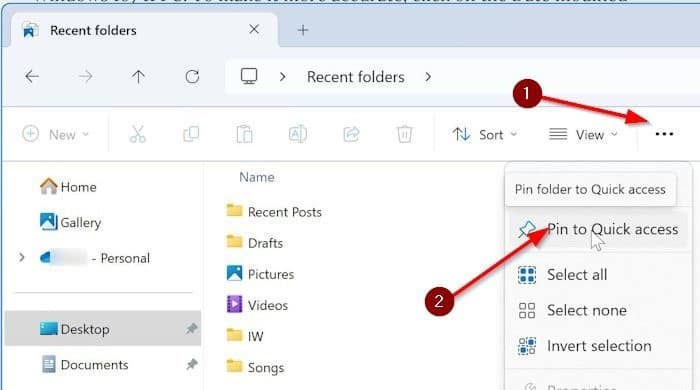
پوشههای اخیر را در ویندوز 10/11 پاک کنید
اگر میخواهید یک یا چند پوشه را از لیست پوشه های اخیر حذف کنید، میتوانید آنها را مانند هر پوشه/فایل دیگری حذف کنید. یعنی روی پوشهای که میخواهید از لیست حذف شود کلیک راست کنید و سپس روی Delete کلیک کنید.
اگر مدخل پوشه حذف شده همچنان در پوشههای اخیر ظاهر میشود، لطفاً یک بار کلید F5 را فشار دهید تا لیست بازخوانی شود.
نیازی به گفتن نیست که حذف یک پوشه از پوشههای اخیر، پوشه واقعی را حذف نمیکند.
بیشتر بخوانید:
-
نحوه چرخش صفحه نمایش در ویندوز 11
جهت نمایشگر خود را شخصی سازی کنید. چه با یک پروژه خلاقانه سر و کار…
-
نحوه ورود به بایوس (BIOS) در ویندوز 10 و 11
در اینجا نحوه ورود بایوس (BIOS) در ویندوز آورده شده است ویندوز گزینههای…
-
نحوه پیدا کردن مک آدرس در ویندوز 11
در این مطلب پنج روش برای تعیین آدرس فیزیکی رایانه شما در ویندوز 11 توضیح…