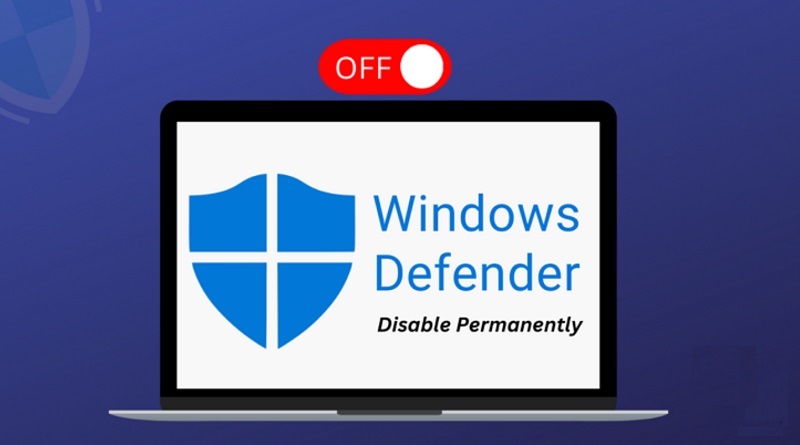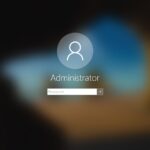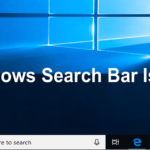نحوه غیرفعال کردن دائمی آنتی ویروس Microsoft Defender در ویندوز 10 و 11
در ویندوز 10، Microsoft Defender Antivirus سرویس داخلی ضد بدافزاری است که از رایانه و فایلهای شما در برابر ویروسهای ناخواسته، باج افزارها، جاسوس افزارها و سایر بدافزارها و هکرها محافظت میکند. در حالی که یکی از بهترین گزینههای نرمافزار آنتیویروس رایانهای در نظر گرفته میشود، هنوز ممکن است شرایطی را پیدا کنید که بخواهید آن را برای همیشه غیرفعال کنید.
به عنوان مثال، اگر به دلایل شخصی برنامه امنیتی را دوست ندارید، اگر مجبور هستید تنظیمات سیستم را در تضاد با آنتی ویروس تغییر دهید، یا اگر مجبور هستید رایانهای را راهاندازی کنید که به شبکه وصل نمیشود و امنیت یک مشکل نیست. یا اگر مدیر شبکه هستید و باید از سیاستهای سازمان در برخی از رایانههای خاص پیروی کنید.
اگرچه ویندوز 10 گزینهای برای حذف آنتی ویروس مایکروسافت دیفندر ندارد، میتوان برنامه را با استفاده از Group Policy به طور دائم غیرفعال کرد یا یک آنتی ویروس ثالث را نصب کرد. یا میتوانید با استفاده از برنامه امنیتی ویندوز، آنتی ویروس را به طور موقت غیرفعال کنید.
این راهنما شما را از طریق روشهای مختلف برای غیرفعال کردن دائمی آنتی ویروس Microsoft Defender (یا به طور موقت) در ویندوز 10 (در ویندوز 11 هم مراحل مشابهی دارد) راهنمایی میکند.
نحوه غیرفعال کردن آنتی ویروس Microsoft Defender با استفاده از تنظیمات امنیت ویندوز
اگر آنتی ویروس با یک برنامه یا نصب دیگری مغایرت داشته باشد، لازم نیست آنتی ویروس Microsoft Defender را برای همیشه غیرفعال کنید. فقط باید این ویژگی را به طور موقت خاموش کنید.
برای غیرفعال کردن موقت حفاظت آنتی ویروس بلادرنگ در ویندوز 10، از این مراحل استفاده کنید:
- دکمه ویندوز را بزنید.
- Windows Security را جستجو کنید و روی نتیجه بالا کلیک کنید تا برنامه باز شود.
- روی ویروس و محافظت از تهدید (Virus & thread protection) کلیک کنید.
- در بخش «تنظیمات حفاظت از ویروس و تهدید» (Virus & thread protection settings)، روی گزینه مدیریت تنظیمات (Manage settings) کلیک کنید.
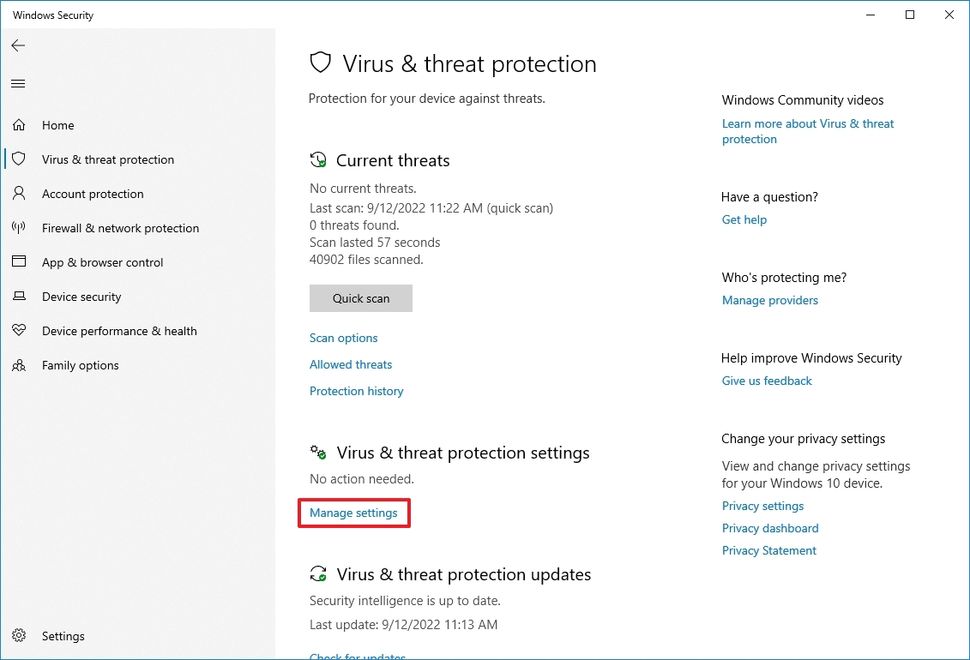
- برای غیرفعال کردن موقت آنتی ویروس Microsoft Defender، سوئیچ ضامن Real-time protection را خاموش کنید.
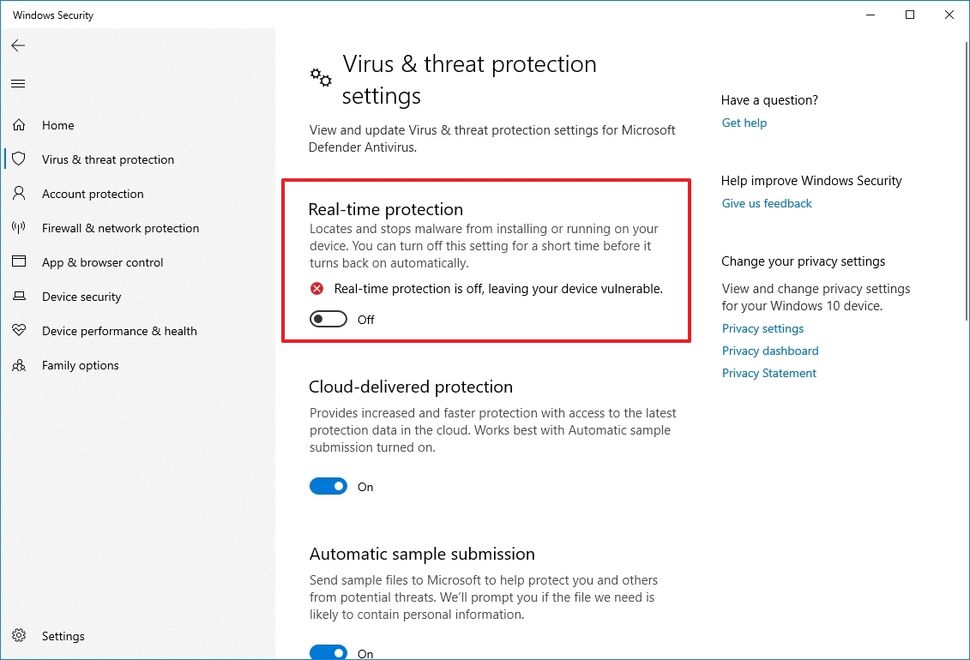
پس از تکمیل مراحل، آنتی ویروس به طور موقت محافظت خود را برای نصب برنامهها یا ایجاد تغییرات خاص در سیستم بدون مزاحمت ناخواسته غیرفعال میکند.
پس از راهاندازی مجدد رایانه، آنتی ویروس دوباره به طور خودکار فعال میشود. یا میتوانید از همان دستورالعملهای ذکر شده در بالا استفاده کنید، اما در مرحله 5، مطمئن شوید که سوئیچ ضامن حفاظت Real-time را روشن کردهاید.
این یک راه حل دائمی نیست، اما بهترین گزینه برای غیرفعال کردن حفاظت برای ایجاد تغییرات سیستم یا نصب برنامههایی است که باعث تداخل میشوند.
بیشتر بخوانید: چگونه بفهمم کامپیوتر من ویروسی شده است؟
نحوه غیرفعال کردن آنتی ویروس Microsoft Defender با استفاده از Group Policy
اگر میخواهید آنتی ویروس Microsoft Defender را برای همیشه غیرفعال کنید، میتوانید از ویرایشگر Group Policy استفاده کنید. تنها هشدار این است که قبل از اعمال این خطمشی (Policy)، باید ویژگی «محافظت از دستکاری» را نیز غیرفعال کنید.
در ویندوز 10، “حفاظت از Tamper” ویژگی ای است که از امنیت ویندوز در برابر تغییرات ناخواسته خارج از برنامه محافظت میکند. از آنجایی که Local Group Policy Editor تنظیمات امنیتی را از خارج از برنامه تغییر میدهد، آنتی ویروس هر تغییری را که در راهاندازی مجدد بعدی ایجاد کردهاید بازیابی میکند.
غیرفعال کردن Tamper Protection
برای غیرفعال کردن Tamper Protection، از این مراحل استفاده کنید:
- دکمه ویندوز را بزنید.
- Windows Security را جستجو کنید و روی نتیجه بالا کلیک کنید تا برنامه باز شود.
- روی ویروس و محافظت از تهدید (Virus & thread protection) کلیک کنید.
- در بخش «تنظیمات حفاظت از ویروس و تهدید» (Virus & thread protection settings)، روی گزینه مدیریت تنظیمات (Manage settings) کلیک کنید.
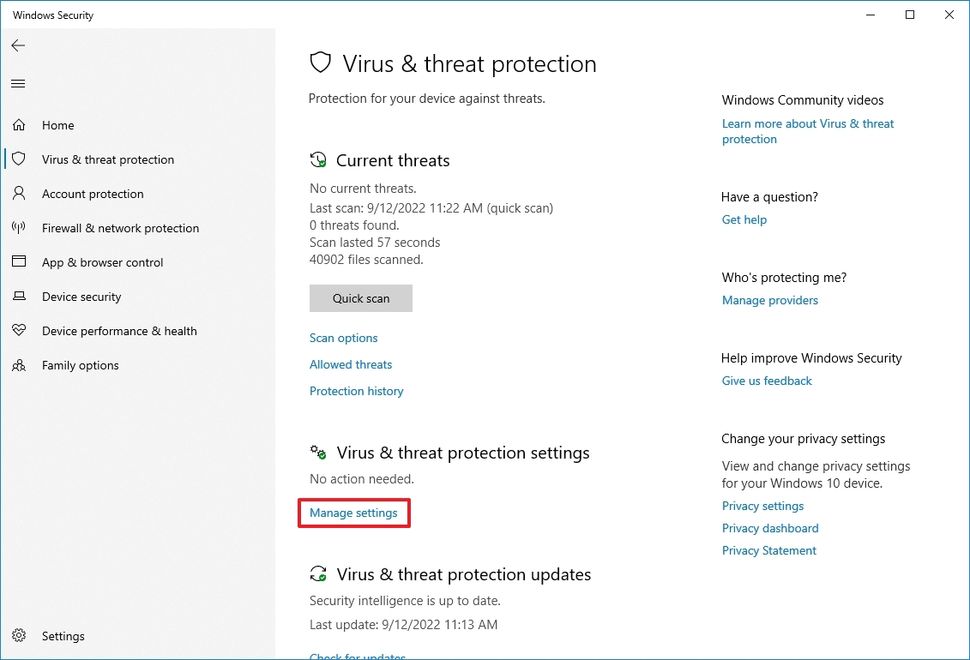
- کلید ضامن Protection Protection را خاموش کنید.
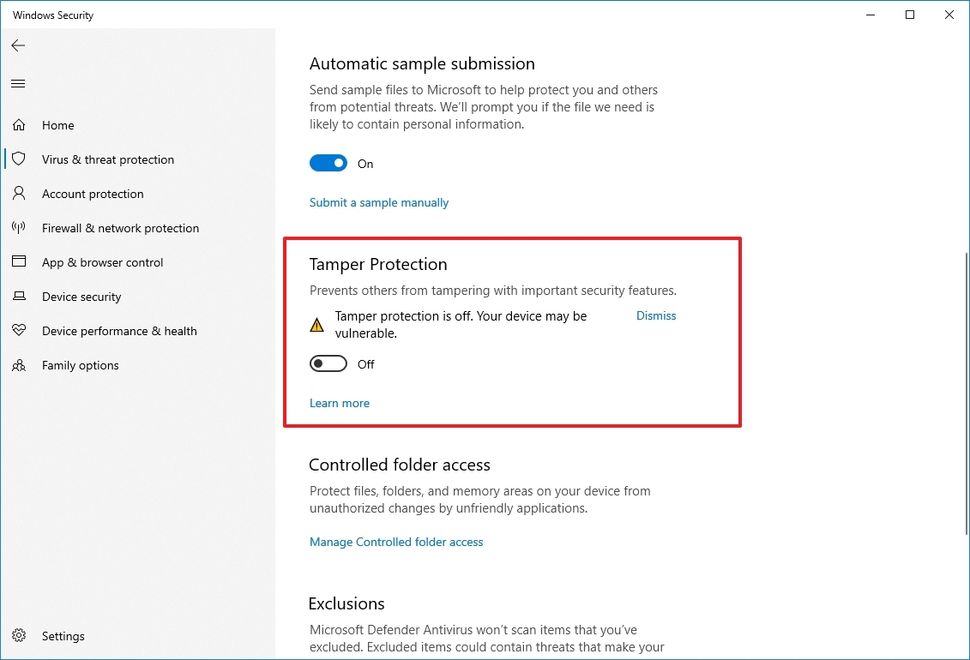
پس از تکمیل مراحل، دستورالعملهای غیرفعال کردن آنتی ویروس پیش فرض ویندوز 10 را با استفاده از Group Policy ادامه دهید.
آنتی ویروس Microsoft Defender را غیرفعال کنید.
برای غیرفعال کردن دائمی آنتی ویروس Microsoft Defender در ویندوز 10، از این مراحل استفاده کنید:
- کلید ویندوز را بزنید
- gpedit.msc را جستجو کنید و بر روی نتیجه بالا کلیک کنید تا Local Group Policy Editor باز شود.
- به مسیر زیر بروید:
Computer Configuration > Administrative Templates > Windows Components > Microsoft Defender Antivirus - روی خط مشی «Turn off Microsoft Defender Antivirus» دوبار کلیک کنید.
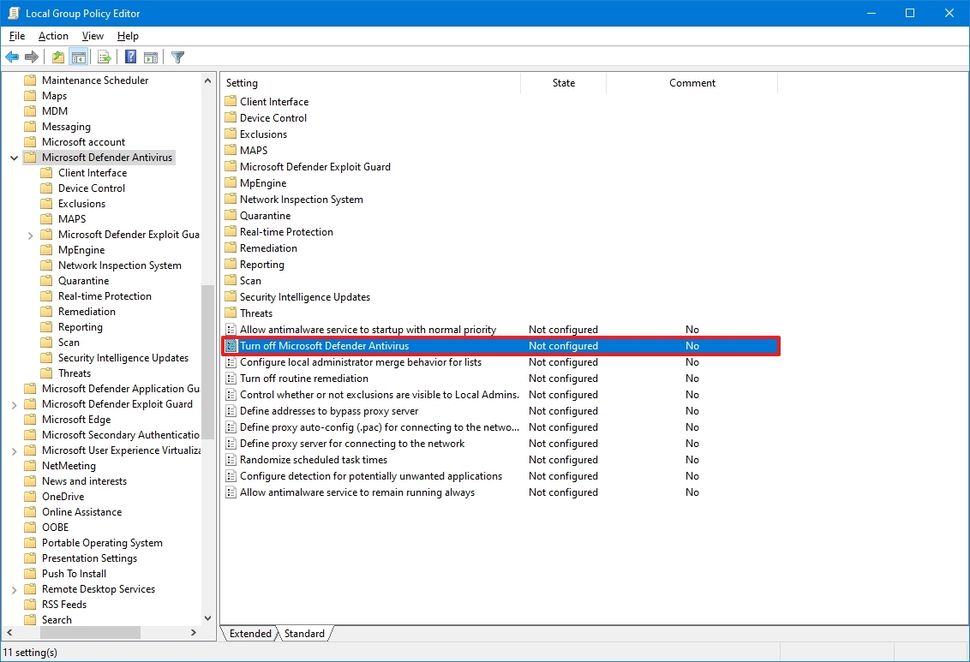
- برای غیرفعال کردن دائمی آنتی ویروس Microsoft Defender گزینه Enabled را انتخاب کنید.
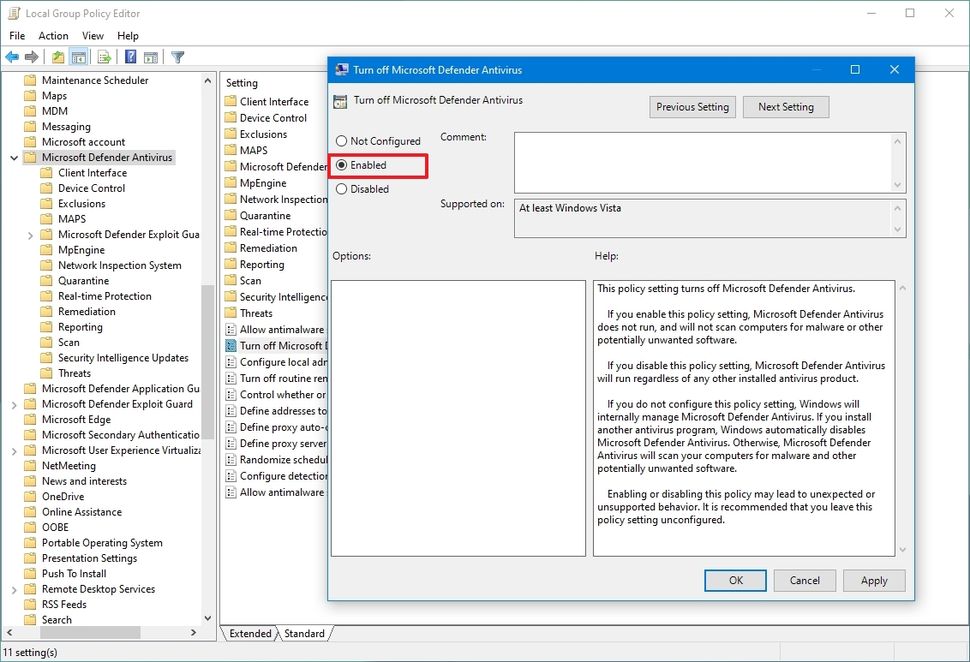
- روی دکمه Apply کلیک کنید.
- روی دکمه OK کلیک کنید .
- کامپیوتر خود را مجددا راهاندازی کنید.
پس از تکمیل مراحل، آنتی ویروس ویندوز برای همیشه غیرفعال میشود، اما نماد “shield” در نوار وظیفه باقی میماند زیرا نماد بخشی از برنامه امنیتی ویندوز است، نه برنامه آنتی ویروس.
همیشه میتوانید با استفاده از همان دستورالعملها تغییرات را واگرد کنید، اما در مرحله 5، گزینه Not Configured را انتخاب کنید. علاوه بر فعال کردن آنتی ویروس، ایده خوبی است که ویژگی «محافظت از دستکاری» را مجدداً با استفاده از همان مراحل ذکر شده در بالا روشن کنید، اما در مرحله 5، حتماً سوئیچ جابجایی را فعال کنید.
نحوه غیرفعال کردن آنتی ویروس Microsoft Defender با استفاده از آنتی ویروس ثالث
اگر قصد دارید آنتی ویروس را برای نصب یک نرم افزار ضد بدافزار دیگر غیرفعال کنید، این فرآیند ضروری نیست زیرا نصب یک نرم افزار امنیتی دیگر به طور خودکار آنتی ویروس Microsoft Defender را غیرفعال میکند.
البته در این باره یک ترفند وجود دارد که میتوانید بیشتر بخوانید: میتوان در کنار Windows Security همراه با یک آنتی ویروس دیگر از رایانه شخصی خود محافظت کنید
برای غیرفعال کردن آنتی ویروس Microsoft Defender با استفاده از نرم افزار محافظ ثالث، از این مراحل استفاده کنید:
- صفحه دانلود آنتی ویروس را باز کنید.
- نکته سریع: ما Bitdefender را نصب خواهیم کرد، اما دستورالعملها مشابه هر نرم افزار دیگری خواهد بود. البته همیشه توصیه میشود برای جزئیات بیشتر، مستندات نرم افزار را بررسی کنید.
- بر روی دکمه دانلود کلیک کنید تا نصب کننده در دستگاه ذخیره شود.
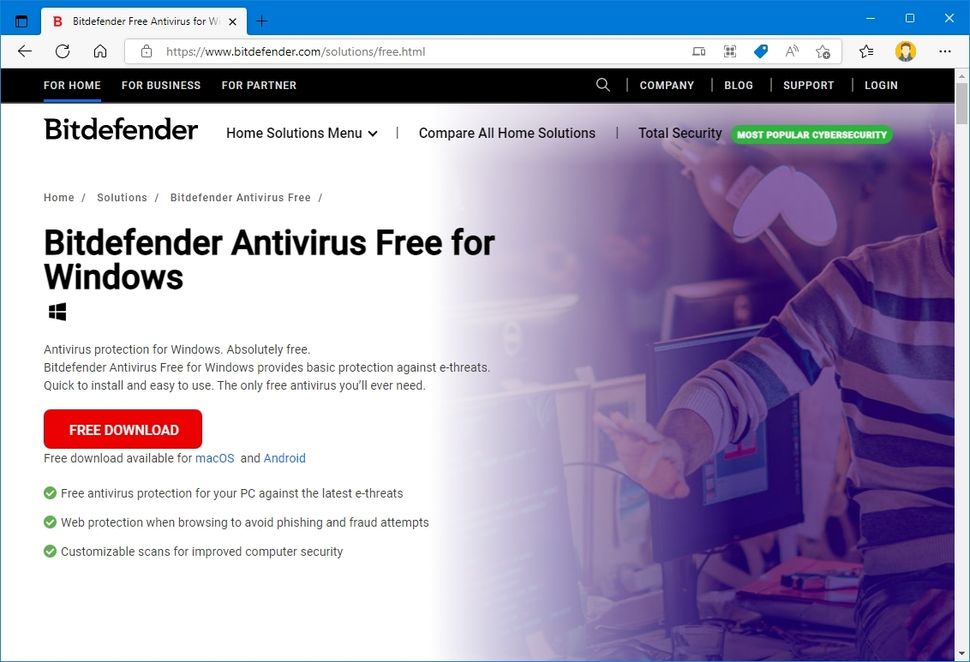
- روی فایل دوبار کلیک کنید تا نصب اجرا شود.
- گزینه موافقت با شرایط مجوز (در صورت وجود) را علامت بزنید.
- روی دکمه Install کلیک کنید.
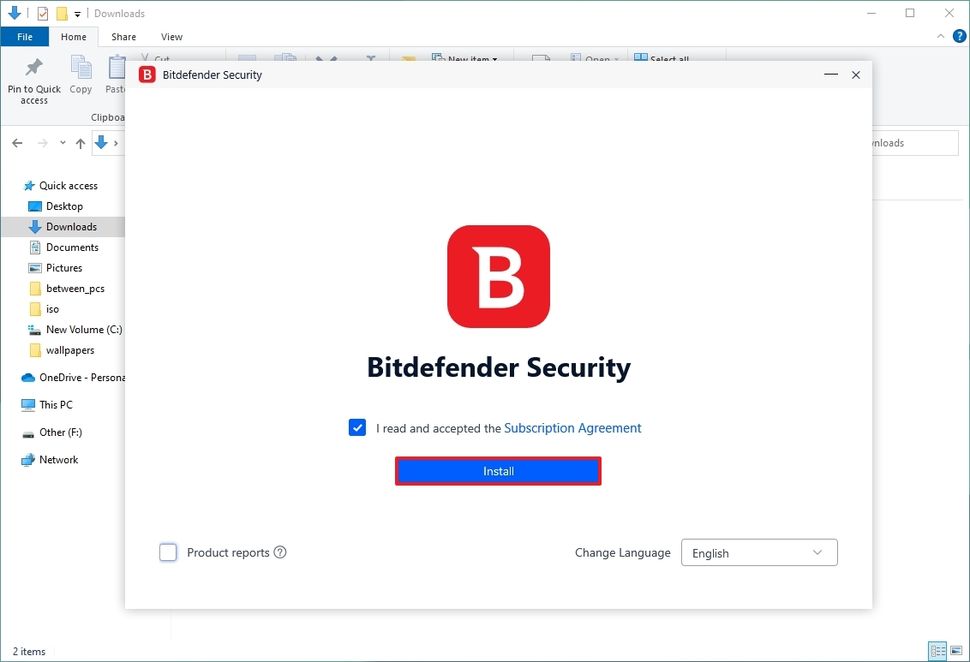
پس از انجام مراحل ویندوز 10 نصب را تشخیص داده و به طور خودکار آنتی ویروس Microsoft Defender را در رایانه غیرفعال میکند.
ارائه دهنده امنیتی فعلی را بررسی کنید
برای بررسی اینکه آنتی ویروس پیش فرض غیرفعال شده است، از این مراحل استفاده کنید:
- دکمه ویندوز را بزنید.
- Windows Security را جستجو کنید و روی نتیجه بالا کلیک کنید تا برنامه باز شود.
- روی Settings در پایین صفحه کلیک کنید.
- در بخش «ارائهدهندگان امنیت»، روی گزینه مدیریت ارائهدهندگان کلیک کنید.
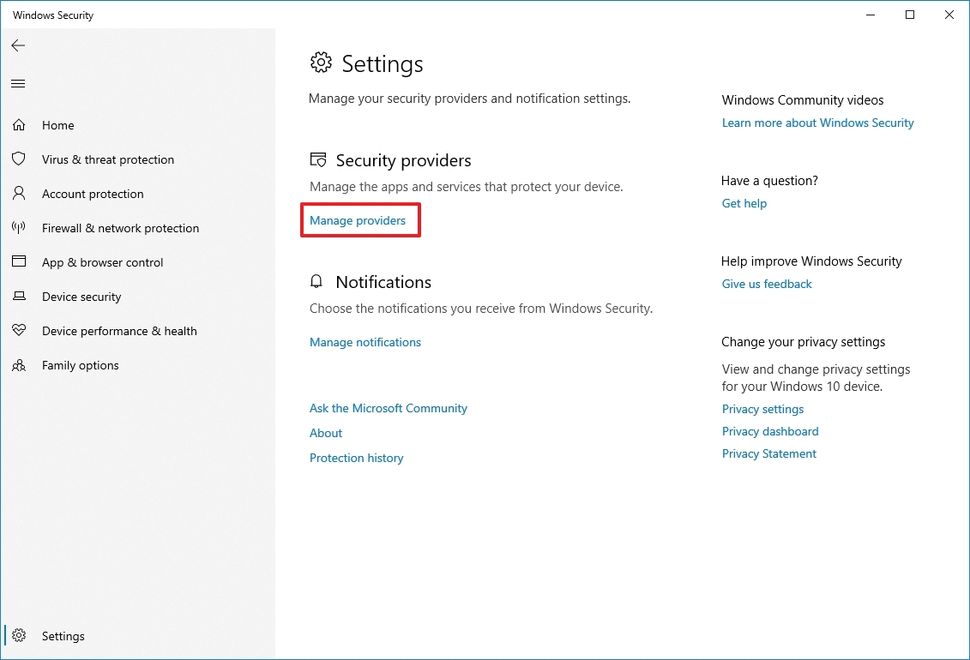
- در بخش «آنتی ویروس»، آنتی ویروس Microsoft Defender باید برای همیشه غیرفعال باشد.
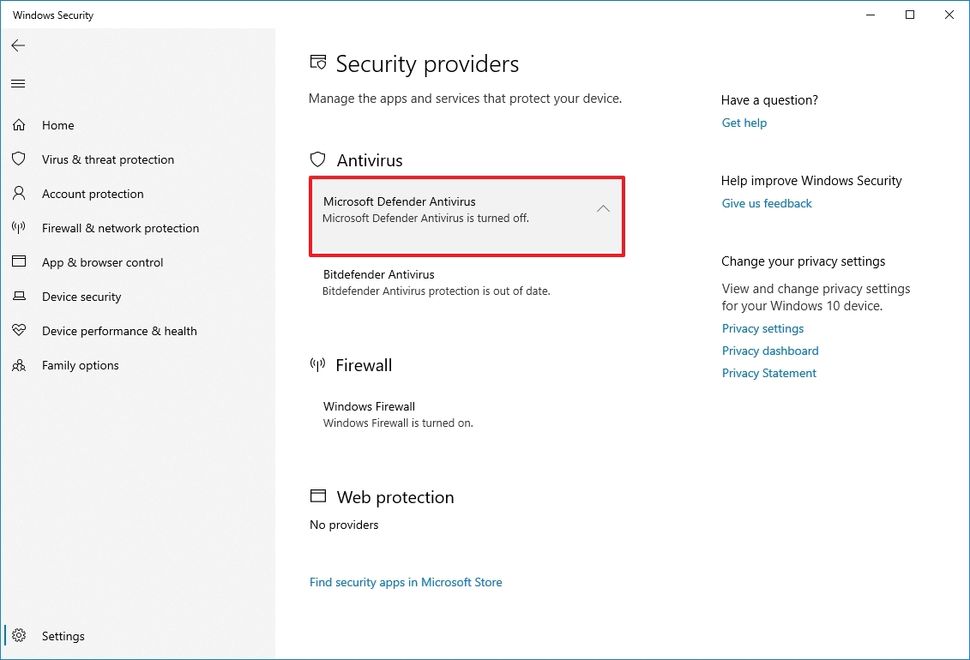
اگرچه چندین روش برای غیرفعال کردن آنتی ویروس پیشفرض در ویندوز 10 وجود دارد، ما استفاده از رایانهای بدون محافظت ضد بدافزار را توصیه نمیکنیم. با این حال، در برخی شرایط ممکن است غیرفعال کردن ویژگی امنیتی منطقی باشد.
اگر به دنبال جایگزینی برای آنتی ویروس Microsoft Defender هستید، باید این گزینهها را در نظر بگیرید.
بیشتر بخوانید:
-
فعال کردن Administrator در ویندوز
2 راه برای ورود به عنوان Administrator در ویندوز 10 یک حساب کاربری در ویندوز…
-
نحوه مخفی کردن خودکار نوار وظیفه در ویندوز 10
نوار وظیفه ویندوز 10 ابزار بسیار مفیدی است، اما همچنین ابزاری است که ممکن است…
-
مخفی کردن کادر جستجوی Taskbar در ویندوز 10 و 11
مایکروسافت به کاربران اجازه میدهد تا نحوه ظاهر کادر جستجو در نوار وظیفه را سفارشی…