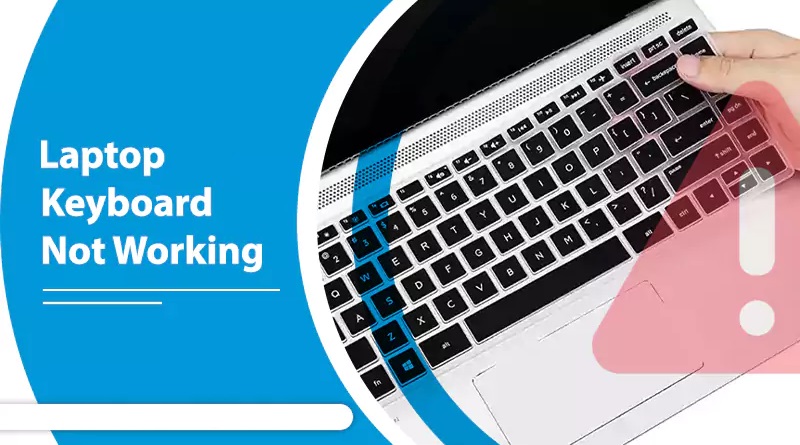صفحه کلید لپتاپ(Laptop) کار نمیکند؟
این راهنما به تشریح مراحل عملی برای عیبیابی و تعمیر صفحهکلید لپتاپ شما میپردازد، از استفاده از صفحهکلید روی صفحه بهعنوان راهحل موقت تا تنظیم تنظیمات و بهروزرسانی درایورها. چه مشکل در کثیفی زیر کلیدها باشد، کابل قطع شده یا اشکالات نرم افزاری، ما دستورالعمل های واضحی برای کمک به بازگرداندن صفحه کلید شما به حالت عادی ارائه می دهیم.
ما راهحلهای مختلفی را بررسی میکنیم، از جمله فعال کردن صفحهکلید روی صفحه، خاموش کردن کلیدهای فیلتر، غیرفعال کردن راهاندازی سریع، بهروزرسانی درایورهای صفحهکلید، بررسی تنظیمات طرحبندی صفحهکلید، و اسکن برای بدافزار. هر بخش راهنمایی مختصر و گام به گام با هدف حل چالشهای خاص صفحهکلید ارائه میدهد و تشخیص و حل مشکل مورد نظر را برای شما آسانتر میکند.
بیشتر بخوانید:
- دکمه تنظیم میزان روشنایی صفحه لپ تاپ کار نمی کند
- چگونه لپ تاپ را در حالت بسته، روشن نگه داریم؟ ویندوز و مک
- اگر آب روی لپ تاپ شما ریخت چه کاری باید انجام دهید؟
از صفحه کلید روی صفحه استفاده کنید
صفحه کلید لپ تاپ شما ممکن است به دلایل مختلف کار نکند. ممکن است کثیفی گیر کرده در کلیدها، کانکتورها، هوای فشرده یا هر آسیب فیزیکی احتمالی باشد که ارتباط بین صفحه کلید و دستگاه شما را قطع کرده است. بنابراین اگر میخواهید روی لپ تاپ خود کار کنید و صفحه کلید شما کار نمیکند، میتوانید از صفحه کلید روی صفحه استفاده کنید. در اینجا مراحل راه اندازی و استفاده از صفحه کلید روی صفحه نمایش داده شده است.
مرحله 1 : تنظیمات را از منوی اصلی اجرا کنید، و در پنجره تنظیمات، گزینه سهولت دسترسی “Ease of Access” را انتخاب کنید.
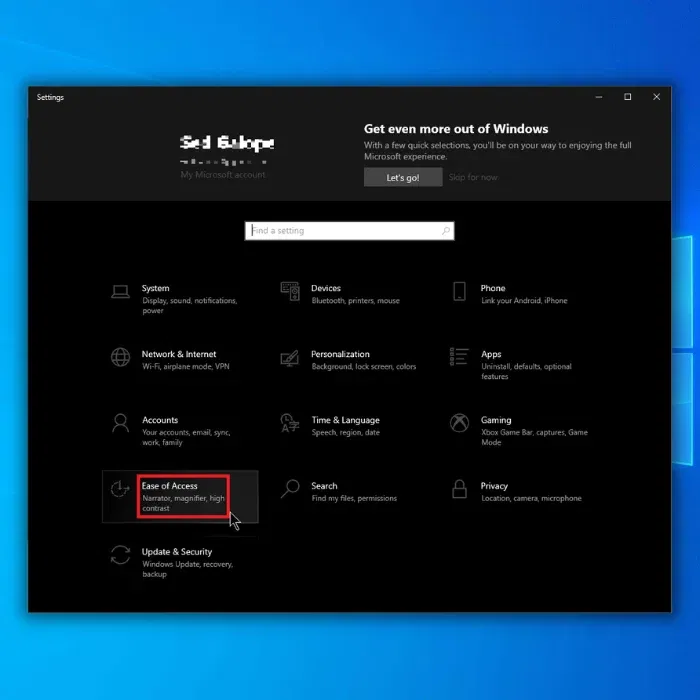
مرحله 2 : در پنجره بعدی، روی “interaction” و سپس گزینه “Keyboard” را انتخاب کنید.
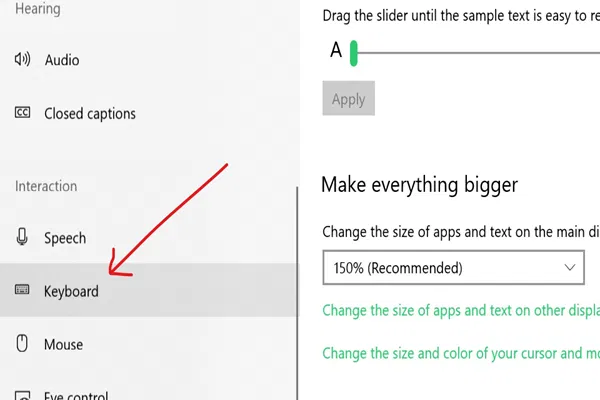
مرحله 3 : گزینه استفاده از صفحه کلید روی صفحه را انتخاب کنید.
کلیدهای فیلتر را برای درایور صفحه کلید خاموش کنید
کلیدهای فیلتر برای کاربرانی که نمیتوانند دو کلید عملکرد را به طور همزمان فشار دهند، تسهیل میکند. گاهی اوقات، کلیدهای فیلتر ممکن است باعث خطا شوند، یعنی «صفحهکلید لپتاپ کار نمیکند». در صورت مواجهه با این مشکل، خاموش کردن کلیدهای فیلتر می تواند مشکل را حل کند. چه کل صفحه کلید باشد یا یک کلید خاص، مراحل زیر را دنبال کنید:
مرحله 1 : ” کنترل پنل” را در نوار جستجوی منوی اصلی تایپ کنید و برای راهاندازی روی ابزار دوبار کلیک کنید.
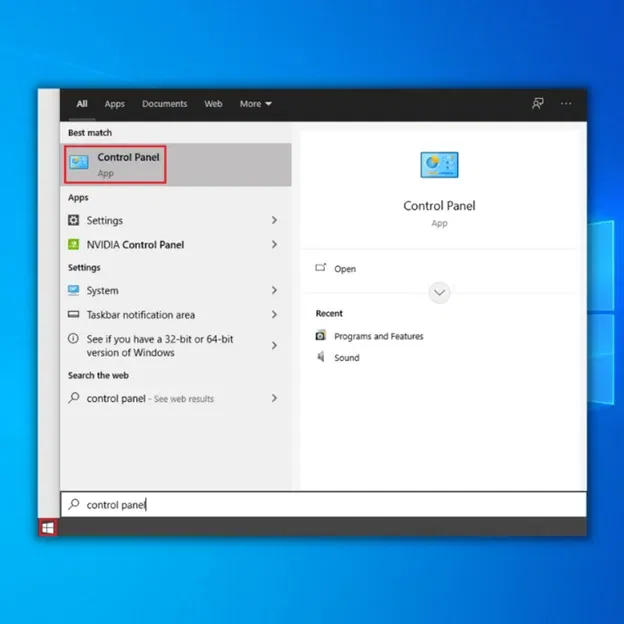
مرحله 2 : در پنجره کنترل پنل، گزینه “Ease of Access” را انتخاب کنید.
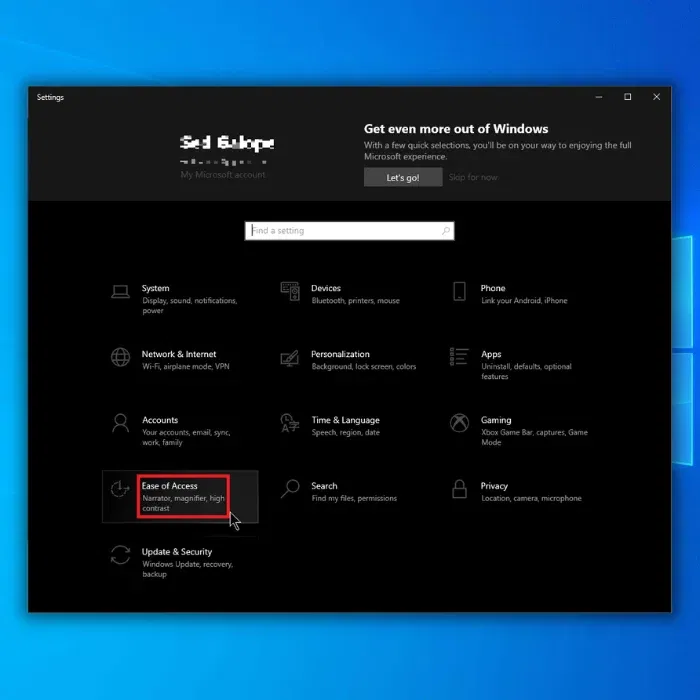
مرحله 3 : در پنجره بعدی، گزینه ” تغییر نحوه عملکرد صفحه کلید خود ” را انتخاب کنید.
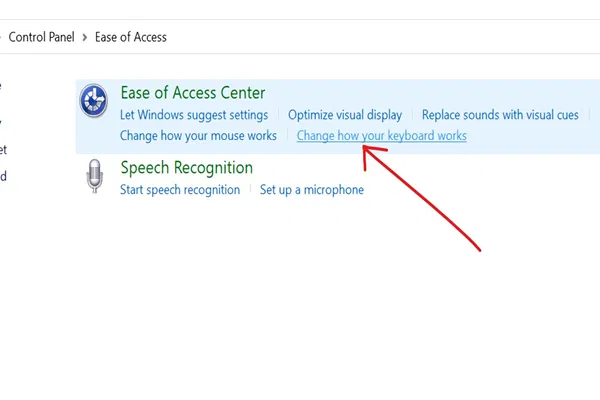
مرحله 4 : در پیوند، علامت کادر ” روشن کردن کلیدهای فیلتر ” را بردارید.
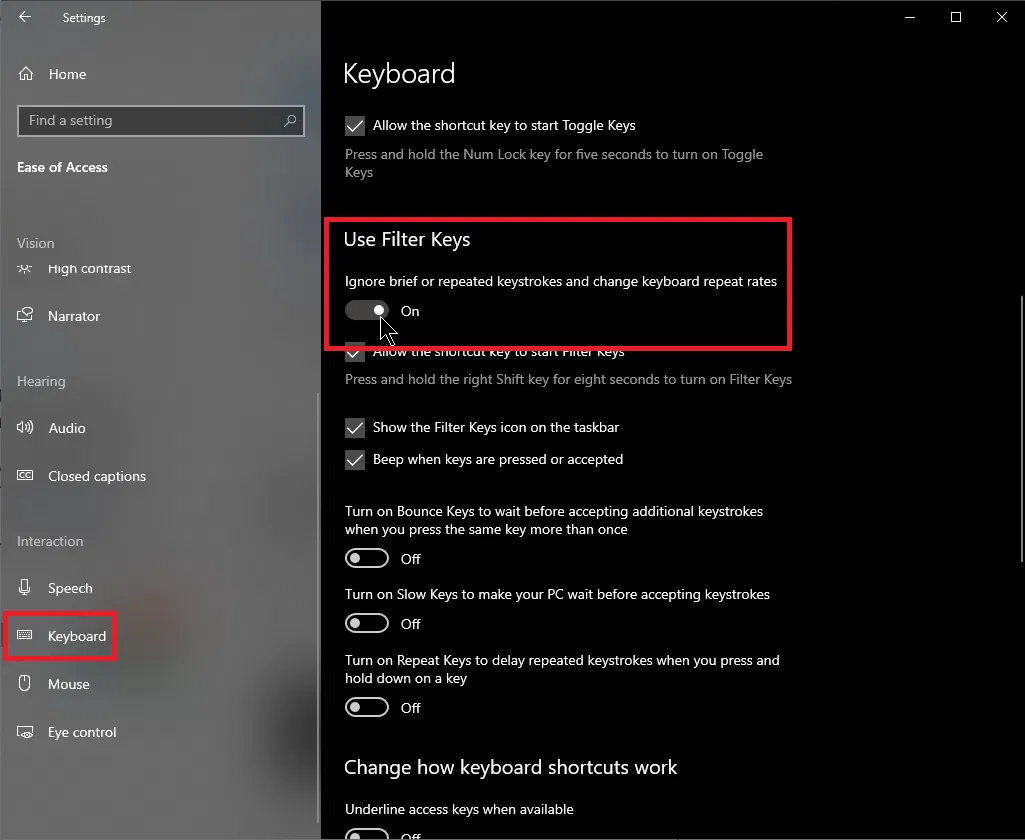
مرحله 5 : Apply را انتخاب کرده و ok را برای تکمیل عمل کلیک کنید.
بیشتر بخوانید:
- چگونه با بستن درب لپ تاپ ویندوز را Hibernate کنیم
- چگونه لپ تاپ خود را سریع و آسان به تلویزیون وصل کنیم
- چگونه شماره سریال لپ تاپ خود را پیدا کنیم
اگر صفحه کلید لپ تاپ کار نمیکند، راه اندازی سریع را برای صفحه کلید لپ تاپ غیرفعال کنید
همانطور که از نام آن پیداست، گزینه راه اندازی سریع به اجرای یک راه اندازی مجدد سریع در ویندوز 10 کمک میکند. اگر از صفحه کلید خارجی استفاده میکنید این خطا باعث ایجاد خطا میشود. غیرفعال کردن راه اندازی سریع ممکن است به حل مشکلات مرتبط با صفحه کلید کمک کند. در اینجا مراحلی وجود دارد که باید دنبال کنید:
مرحله 1 : کنترل پنل را از نوار جستجوی منوی اصلی راه اندازی کنید.
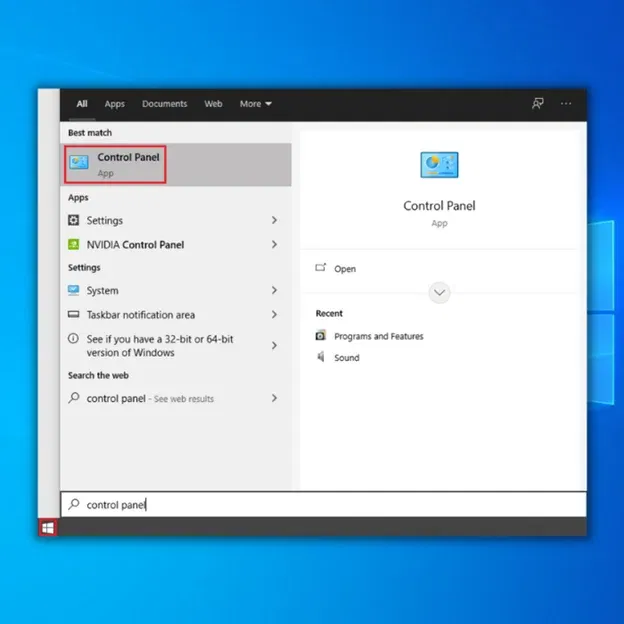
مرحله 2 : در پنجره کنترل پنل، گزینه ” سخت افزار و صدا ” را انتخاب کنید.
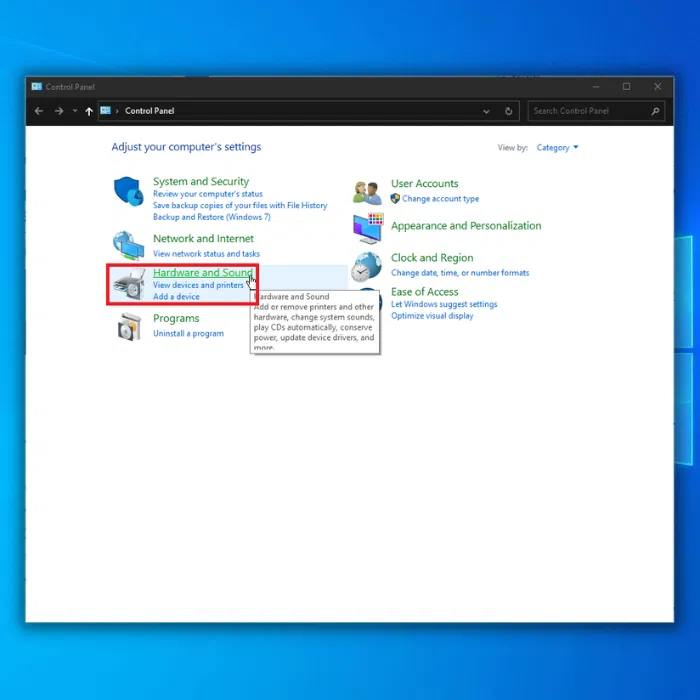
مرحله 3 : در گزینههای سختافزار و صدا، گزینه Power Options را انتخاب کنید .
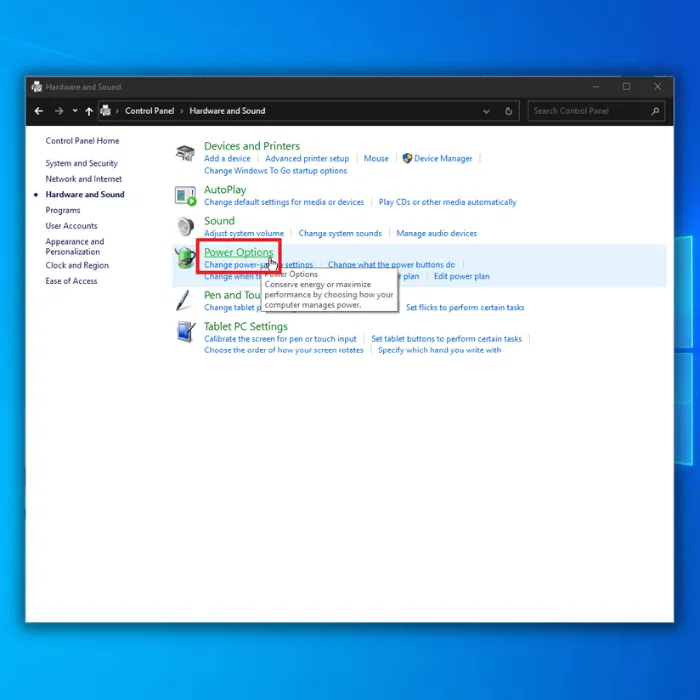
مرحله 4 : در پنجره پاور، روی پیوند « انتخاب کنید که دکمههای روشن/خاموش چه کاری انجام میدهند » کلیک کرده و فشار دهید.
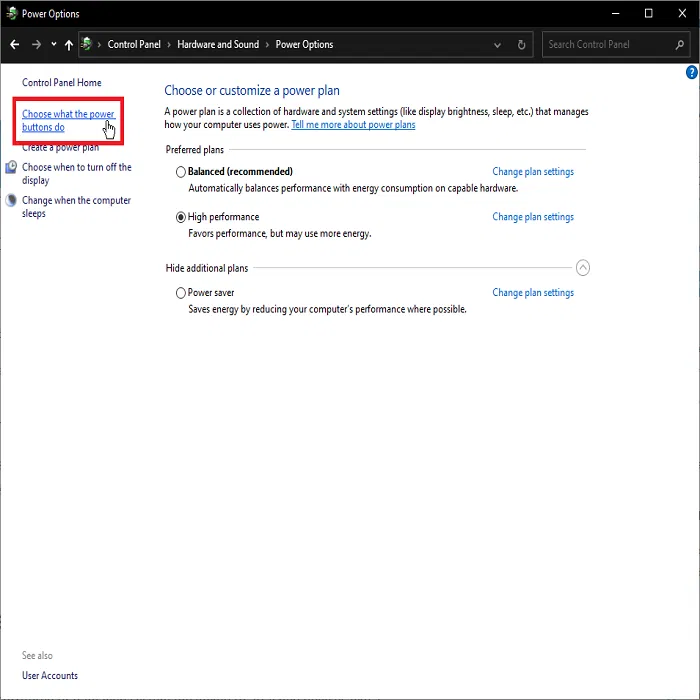
مرحله 5 : در پنجره بعدی، پیوند ” تغییر تنظیماتی که در حال حاضر در دسترس نیستند ” را انتخاب کنید. سپس مطمئن شوید که علامت ” روشن کردن راه اندازی سریع ” را بردارید. ذخیره تغییرات را انتخاب کنید و عمل را کامل کنید.
بیشتر بخوانید: چگونه کامپیوتر خود را تنها با کیبورد راه اندازی مجدد(Restart) کنیم
اگر دستگاه صفحه کلید شما کار نمی کند، درایورهای صفحه کلید را برای ورودی صفحه کلید به روز کنید
یکی از دلایل کار نکردن کیبورد لپ تاپ معیوب بودن درایورهای کیبورد نصب شده در دستگاه شماست. یک فایل سیستمی خراب یا آسیب دیده که به دستگاه های متصل مانند صفحه کلید مرتبط است، می تواند باعث خطای عملکرد شود. بنابراین، استفاده از درایورهای به روز شده ممکن است مشکل را حل کند. در اینجا مراحلی وجود دارد که با آن می توان درایورهای صفحه کلید را به روز کرد.
مرحله ۱ : در منوی اصلی، روی گزینه start کلیک راست کرده و « مدیر دستگاه » را انتخاب کنید.
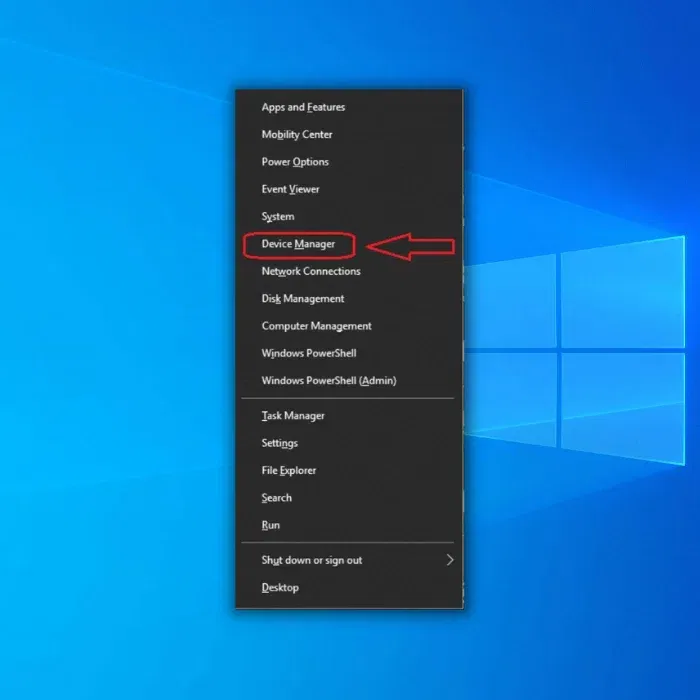
مرحله 2 : در پنجره مدیریت دستگاه، گزینه ” بسط صفحه کلیدها ” را انتخاب کنید.
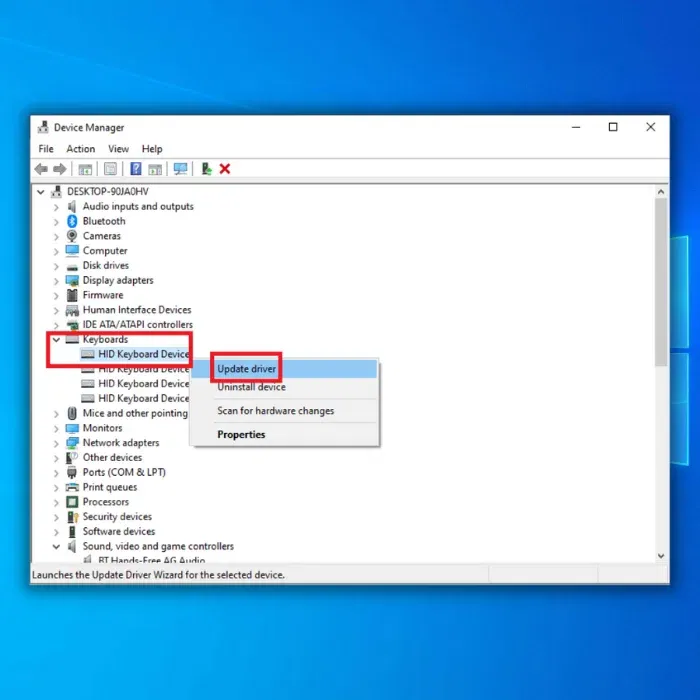
مرحله 3 : میتوانید دستگاه معیوب (صفحه کلید) را در لیست مشاهده کنید. بر روی گزینه کلیک راست کرده و از منو گزینه ‘ update drivers ‘ را انتخاب کنید.
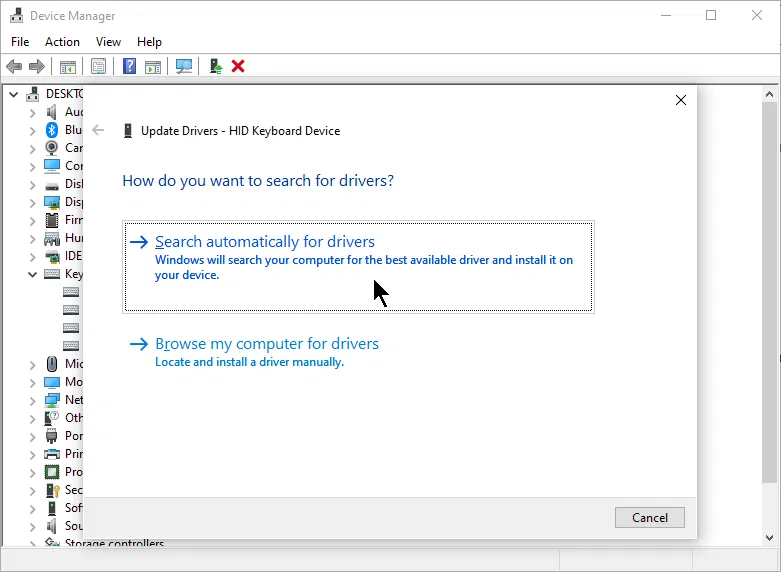
مرحله 4 : نرم افزار درایور به روز شده را جستجو کنید.
مرحله 5 : به محض اینکه دستگاه شما درایورهای به روز شده را جستجو می کند، آنها را به طور خودکار نصب می کند.
درایورهای صفحه کلید را حذف کنید تا ببینید آیا مشکل سخت افزاری وجود دارد یا خیر
به روز رسانی درایورهای صفحه کلید می تواند مشکل را حل کند، اما در برخی موارد، حذف نصب و نصب مجدد درایورها می تواند به این هدف عمل کند. اگر درایور را به صورت دستی حذف نصب کنید، سیستم عامل به طور خودکار درایورهای سازگار را برای دستگاه شما نصب می کند.
مرحله 1 : مدیر دستگاه را از منوی اصلی دستگاه خود راه اندازی کنید.
مرحله 2 : در پنجره بعدی، گزینه ” صفحه کلیدها ” را انتخاب کنید و روی گزینه ” حذف نصب دستگاه ” کلیک راست کنید. برای تکمیل عمل روی گزینه کلیک کنید.
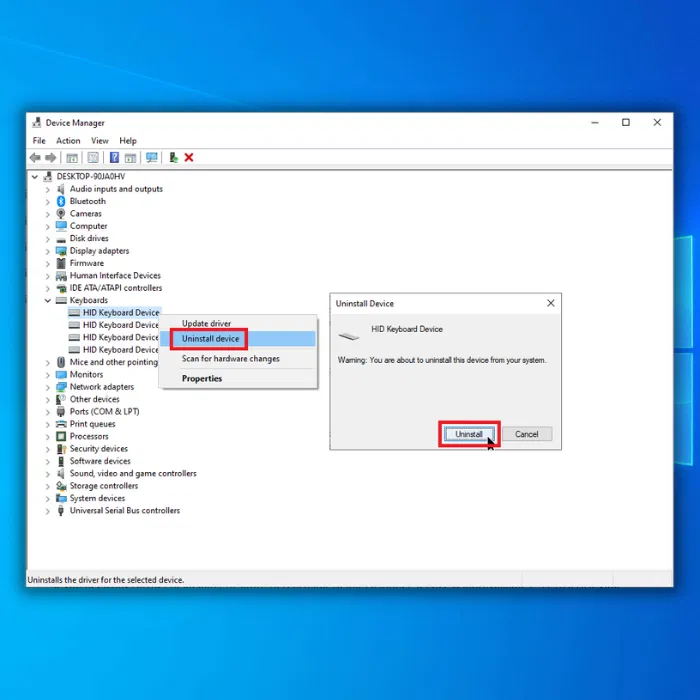
مرحله 3 : کامپیوتر خود را مجددا راه اندازی کنید. به طور خودکار دستگاه را دوباره نصب می کند. اگر کلمه کلیدی شما هنوز کار نمیکند، به روش زیر ادامه دهید.
تنظیمات طرحبندی صفحهکلید را برای کلیدهای صفحهکلید و طرحبندیهای مختلف صفحهکلید بررسی کنید
چیدمان صفحه کلید یکی دیگر از فاکتورهای مهم است که وقتی دستگاه شما از کار میافتد، اهمیت دارد، زیرا صفحه کلید لپ تاپ شما کار نمیکند. اگر صفحهکلید شما دائماً خطا نشان میدهد و کلیدهای مختلفی را تایپ میکنید، تغییر یا انتخاب طرحبندی متفاوت ممکن است خطا را برطرف کند. در اینجا مراحل نحوه تغییر چیدمان صفحه کلید آمده است.
مرحله 1 : تنظیمات را از منوی اصلی اجرا کنید و گزینه “زمان و زبان” را انتخاب کنید.
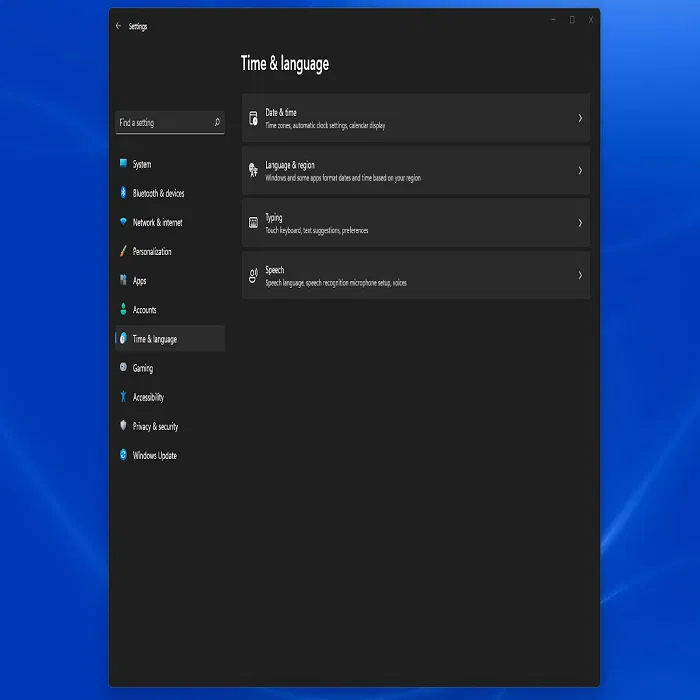
مرحله 2 : در پنجره ” زمان و زبان ” روی ” زبان و منطقه ” کلیک کنید.
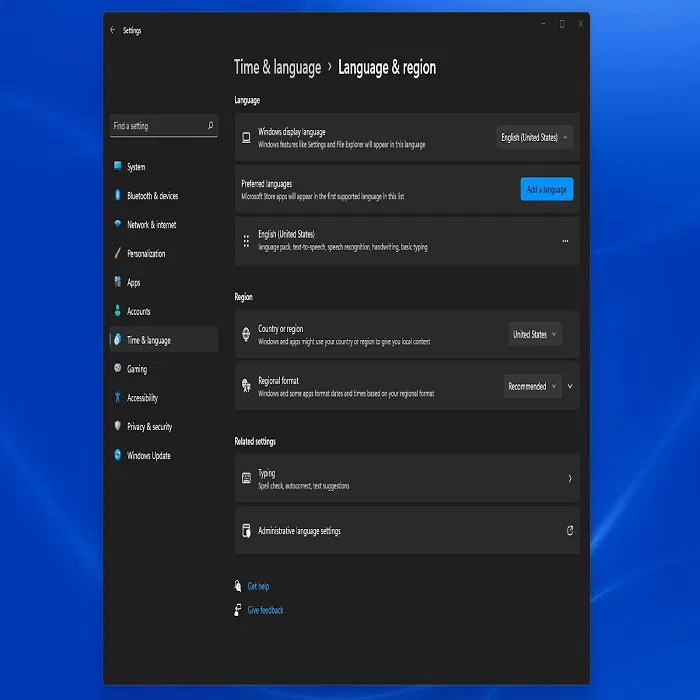
مرحله 3 : در لیست زبانها و مناطق، گزینه ” زبانهای برگزیده ” را انتخاب کنید و از گزینههای زبان ” انگلیسی ” را به عنوان زبان انتخاب کنید. سپس بررسی خواهید کرد که آیا طرحبندی زبان اصلی صفحه کلید مناسب را به درستی نصب کردهاید.
بیشتر بخوانید:
بدافزارها و ویروسهای بالقوهای که روی درایور صفحهکلید شما تأثیر میگذارند را بررسی کنید
هر بدافزار یا ویروس موجود در دستگاه ممکن است از عملکرد استاندارد صفحه کلید جلوگیری کند. در این زمینه، دستگاه خود را برای هر ویروسی از گزینه های Windows Defender داخلی اسکن کنید و یک آنتی ویروس مناسب را برای تمیز کردن دستگاه اجرا کنید. در اینجا مراحلی وجود دارد که باید برای اسکن از طریق ویندوز دیفندر دنبال کنید.
مرحله 1 : تنظیمات را از منوی اصلی اجرا کنید و گزینه ” ویندوز امنیت ” را انتخاب کنید. در مرحله بعد، در گزینه امنیتی ویندوز روی « حفاظت از ویروس و تهدید » کلیک کنید.
مرحله 2 : در پنجره حفاظت از ویروس و تهدید، روی گزینه « اسکن سریع » کلیک کنید. صبر کنید تا اسکن کامل شود.
بیشتر بخوانید:
- بهترین آنتی ویروس ها برای ویندوز
- در کنار Windows Security همراه با یک آنتی ویروس دیگر از رایانه شخصی خود محافظت کنید
مشکلات سخت افزاری که میتواند بر صفحه کلید لپ تاپ شما تأثیر بگذارد را بررسی کنید
ممکن است صفحه کلید لپ تاپ به دلیل مشکلات سخت افزاری کار نکند. برای تأیید علت اصلی، بررسی کنید که آیا صفحه کلید در حالت پیش از راهاندازی کار میکند یا خیر. اگر صفحه کلید درست قبل از شروع ویندوز خوب است، این خطای نرم افزاری یا مرتبط با درایور است، اما اگر به درستی کار می کند، باید سخت افزار را بررسی کنید. در اینجا مراحلی وجود دارد که باید دنبال کنید:
مرحله 1 : تنظیمات را از منوی اصلی اجرا کنید. در پنجره تنظیمات، « بازیابی » را در نوار جستجو تایپ کنید و گزینه « گزینههای بازیابی » را انتخاب کنید. سپس « راه اندازی پیشرفته » را در بازیابی و به دنبال آن « اکنون راه اندازی مجدد » را انتخاب کنید.
مرحله 2 : دستگاه را راهاندازی مجدد کنید و « عیبیابی » و سپس « گزینههای پیشرفته » را انتخاب کنید. در گزینه های پیشرفته به دنبال خط فرمان بگردید و آن را برای تست صفحه کلید راه اندازی کنید. اگر صفحه کلید به خوبی کار می کند، پس این سخت افزار است که نیاز به تعمیر دارد.
سوالات متداول
چگونه صفحه کلید خارجی خود را تعمیر کنم؟
برای تعمیر درایور صفحه کلید، ابتدا باید نوع صفحه کلید خارجی مورد استفاده خود را شناسایی کنید. بسته به مدل خاص، تنظیمات صفحهکلید و سازنده صفحهکلید، ممکن است راهحلها یا مراحل عیبیابی خاصی وجود داشته باشد که میتوانید برای حل مشکلات درایور صفحهکلید خارجی خود انجام دهید.
یکی از گزینه ها حذف و نصب مجدد صفحه کلیدهای خارجی در دستگاه های خود است. انتخاب حذف نصب ویژگیهای دستگاه اغلب میتواند به رفع مشکلات نرمافزاری یا پیکربندی که ممکن است باعث ایجاد مشکل در دستگاه شما شود کمک کند.
از طرف دیگر، برخی از تولیدکنندگان ممکن است بهروزرسانیهای میانافزار یا اصلاحهای دیگری را ارائه دهند که میتواند به بهبود عملکرد و قابلیت اطمینان درایور صفحهکلید خارجی شما کمک کند.
علاوه بر این مراحل، اطمینان از بهروز بودن سختافزار لپتاپ و سایر درایورها و برنامههای کاربردی روی رایانه شما بسیار مهم است، زیرا درایورها یا نرمافزارهای قدیمی گاهی اوقات میتوانند منجر به مشکلات سازگاری یا سایر مشکلات درایو خارجی شما شوند.
همچنین ممکن است بخواهید گاهی اوقات یک اسکن تشخیصی را روی رایانه خود اجرا کنید تا مطمئن شوید که هیچ مشکل اساسی دیگری بر عملکرد دستگاه تأثیر نمی گذارد.
آیا باید از صفحه کلید بلوتوث یا صفحه کلید USB استفاده کنم؟
داشتن هر یک از صفحه کلیدهای کارآمد در مدیریت دستگاه شما مفید است. اگرچه داشتن یک اتصال بی سیم راحت است، اما در صورت داشتن مشکلات اتصال نیز مشکل ساز است. مشکلات بلوتوث می تواند منجر به کندی کلیدها و تاخیر در نماد صفحه کلید شود.
صفحهکلیدی که دارای هر دو گزینه (بیسیم و USB) باشد، کارآمدترین خواهد بود.
آیا بهروزرسانیها مشکلات صفحه کلید لپ تاپ را برطرف میکند؟
یک بهروزرسانی میتواند با رفع مشکلات نرمافزاری یا سختافزاری که ممکن است باعث ایجاد مشکل شده باشد، به رفع نقص عملکرد صفحهکلید کمک کند.
این مشکلات میتواند شامل مشکلات درایورهای صفحه کلید، فایلهای سیستم خراب یا قطعات سخت افزاری معیوب باشد. بهروزرسانی ممکن است دارای وصلهها و رفع اشکال باشد که میتواند به حل مشکلات عملکرد یا سازگاری که باعث این مشکل میشود کمک کند.
علاوه بر این، بهروزرسانی ممکن است شامل ابزارها یا نرمافزارهای تشخیصی باشد که میتواند به عیبیابی و تشخیص منبع مشکل کمک کند، که میتواند به شما در انجام اقدامات اصلاحی برای حل مشکل کمک کند.
به روز نگه داشتن دستگاه شما یک راه حیاتی برای حفظ عملکرد و عملکرد بهینه صفحه کلید است که می تواند به جلوگیری از خرابی بیشتر در آینده کمک کند.
آیا فشار دادن دکمه پاور روی تنظیمات صفحه کلید من تأثیر می گذارد؟
تنظیم مجدد دستگاه رایانه شخصی شما معمولاً هیچ آسیبی برای صفحه کلید شما ایجاد نمیکند. چه یک صفحهکلید روی صفحه داشته باشید، چه یک صفحهکلید بیسیم، تنظیم مجدد دستگاه احتمالاً به مشکلات صفحهکلیدی که در حال حاضر با آن مواجه هستید کمک میکند.
اگر صفحهکلید داخلی یا صفحهکلید روی صفحه دارید، اگر بخواهید کل دستگاه خود را روشن یا خاموش کنید، هر دو بیشترین تأثیر را خواهند داشت. گزینه عاقلانه دیگر این است که بررسی سلامت رایانه شخصی خود را مشاهده کنید تا ببینید آیا مشکل نرم افزاری یا عجیبی وجود دارد یا خیر. یک مشکل نرم افزاری میتواند روی تنظیمات کلیک روی صفحه کلید یا صفحه کلید بیسیم شما تأثیر بگذارد.
چگونه Alt-Tab کار نمیکند؟
چند دلیل بالقوه وجود دارد که چرا عملکرد Alt-Tab ممکن است به درستی کار نکند. یک احتمال این است که این عملکرد در تنظیمات سیستم فعال نیست.
احتمال دیگر این است که با برنامه دیگری که به طور همزمان اجرا می شود درگیری وجود داشته باشد. برای حل این مشکل، ابتدا تنظیمات سیستم را بررسی کنید تا ببینید آیا عملکرد Alt-Tab فعال است یا خیر. اگر اینطور نیست، آن را فعال کنید و دوباره امتحان کنید.