نحوه بررسی سلامت SSD در رایانه شخصی ویندوز
یک درایو ذخیره سازی، خواه یک درایو حالت جامد (SSD) یا یک درایو دیسک سخت (HDD)، یکی از مهم ترین اجزای یک رایانه شخصی است. آنها به اندازه CPU یا GPU حیاتی هستند که دائماً در حال استفاده هستند و شامل مواردی مانند سیستم عامل رایانه شخصی شما و همه دادههای مهم شما هستند.
درایوهای SSD، به ویژه، نسبت به سایر اجزای اصلی رایانه شخصی، توجه و نگهداری کمتری را طلب میکنند، اما برای اطمینان از عملکرد روان و جلوگیری از از دست رفتن دادهها، توجه به آنها مهم است. اگر مدتی است که سلامت SSD خود را بررسی نکردهاید و نمیدانید چگونه این کار را انجام دهید، در این مطلب چند راه توضیح داده شده که میتوانید آنها را بهتر تگهداری کنید.

استفاده از ابزارهای ثالث برای بررسی SMART
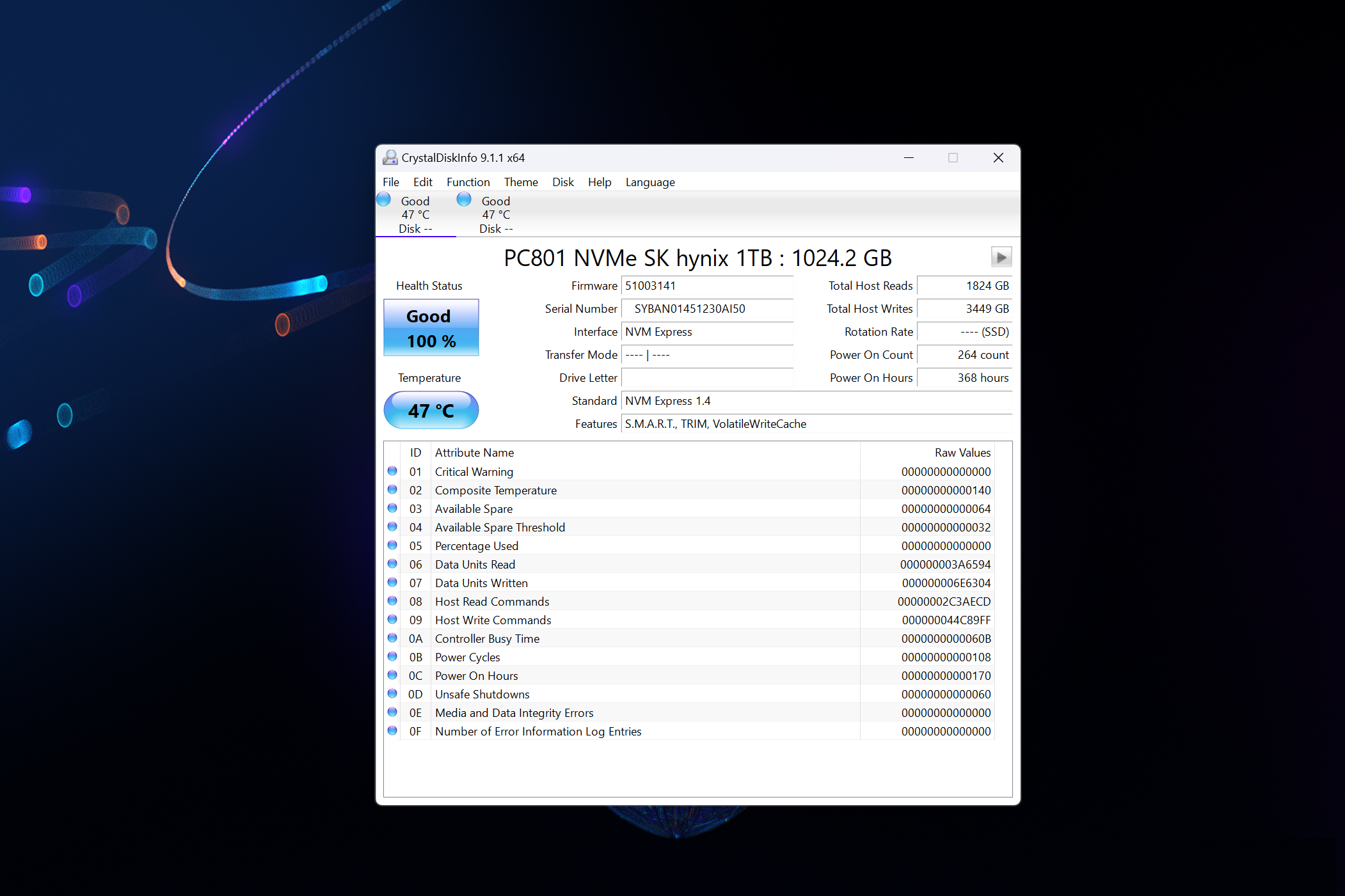
SMART (فناوری خودمانیتورینگ، تحلیل و گزارش) اساساً یک سیستم نظارتی است که در SSDها تعبیه شده است. اطلاعات داخلی درایوها را نگه میدارد و مستقل از سایر قسمتها مانند سیستم عامل، نرم افزار نظارت و غیره کار میکند. این بدان معنی است که تا زمانی که از نرم افزار مناسب استفاده میکنید، باید بتوانید دادههای SMART را در هر سیستم عاملی بخوانید و بررسی کنید.
برنامههای کاربردی زیادی وجود دارد که میتوانند اطلاعات SMART را بخوانند و اطلاعات حیاتی درایو ذخیره سازی شما را برگردانند. ما توصیه میکنیم از CrystalDiskMark استفاده کنید زیرا یکی از امنترین و مطمئنترین ابزارهای موجود است که میتواند تمام اطلاعات مفید در مورد دیسک شما را ارائه دهد. در اینجا نحوه بررسی سلامت SSD خود با CrystalDiskMark آورده شده است.
- CrystalDiskMark را دانلود و نصب کنید.
- آن را باز کنید و وضعیت SSD را به همراه تمام اطلاعات حیاتی به شما نشان میدهد.
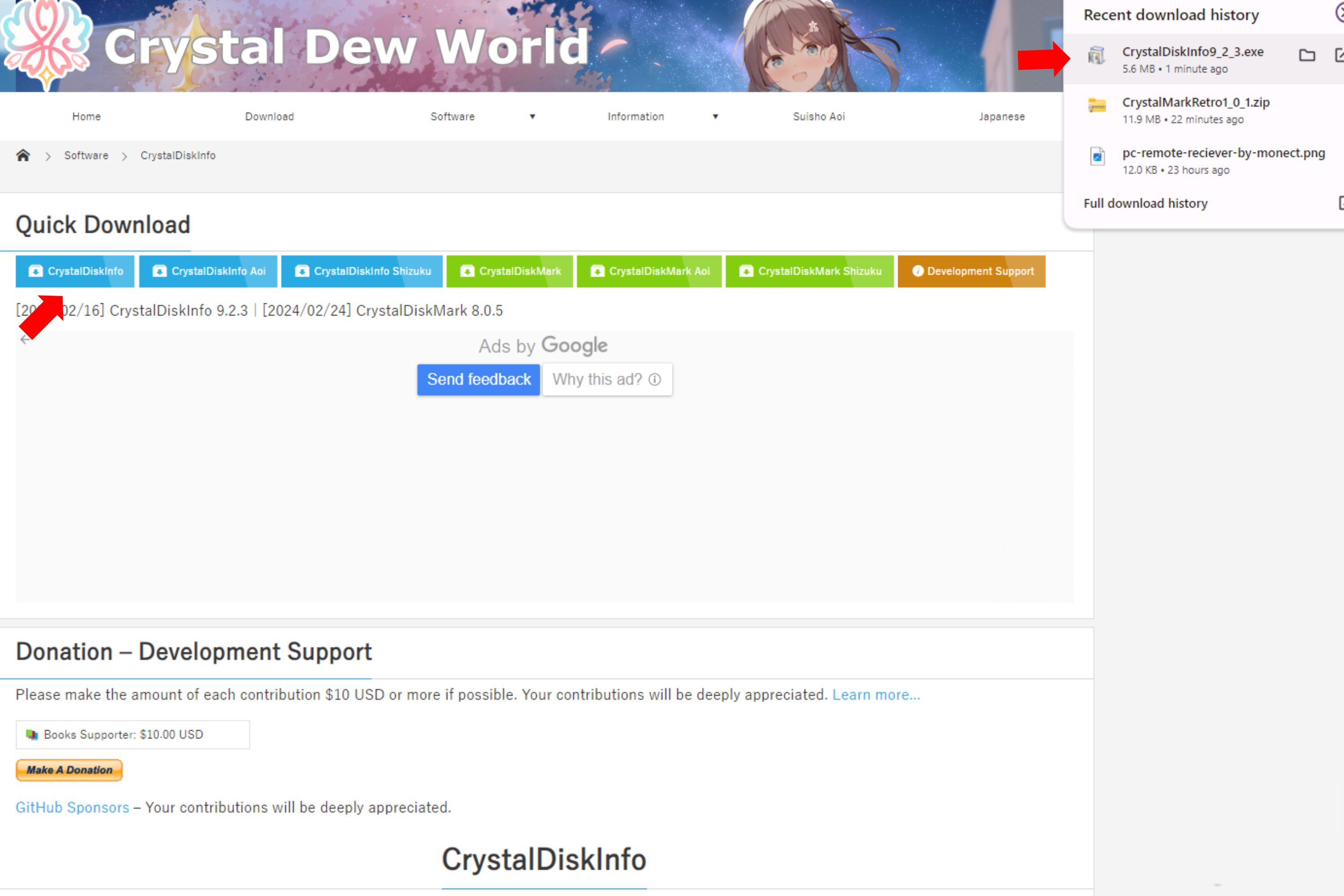
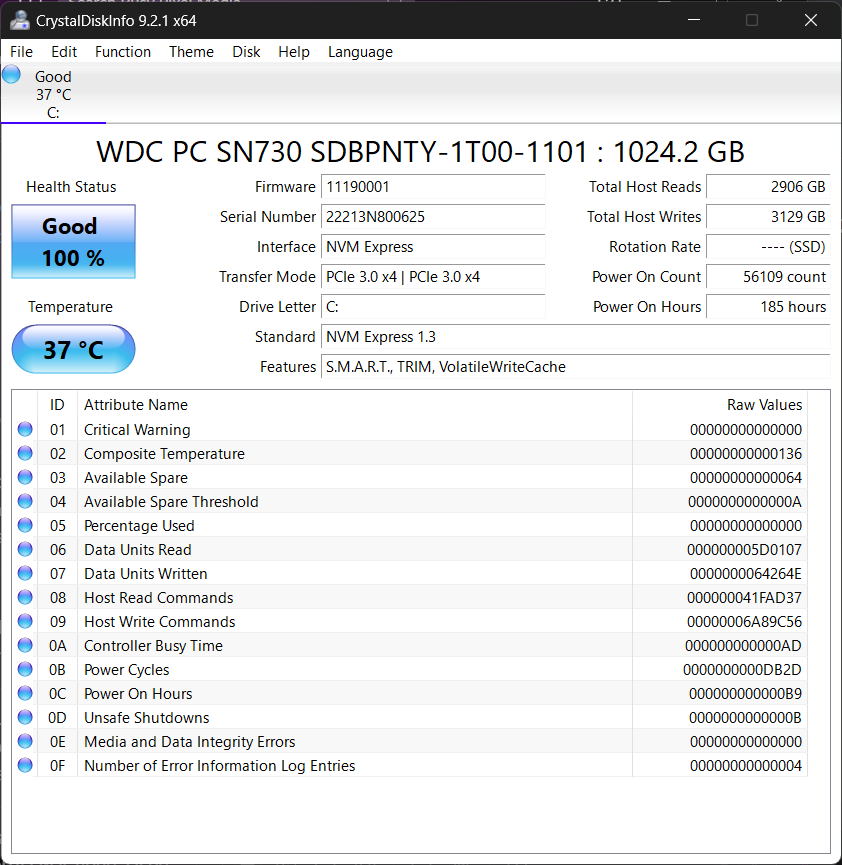
همانطور که میبینید، جزئیات مختلفی وجود دارد، اما اگر فقط میخواهید یک نمای از بالا به پایین داشته باشید، CrystalDiskMark دمای رایانه شخصی شما را به شما نشان میدهد و به سلامت کلی درایو شما نمره میدهد.
همچنین میتوانید از برنامههای کاربردی دیگر مانند HWiNFO و AIDA64 Extreme نیز برای بررسی وضعیت SSD خود استفاده کنید. همه آنها از فناوری SMART برای انتقال تمام اطلاعات حیاتی در مورد SSD شما به شکل قابل ارائه استفاده میکنند تا به شما کمک کند تا از آن استفاده کنید.
استفاده از ابزارهای سازنده SSD
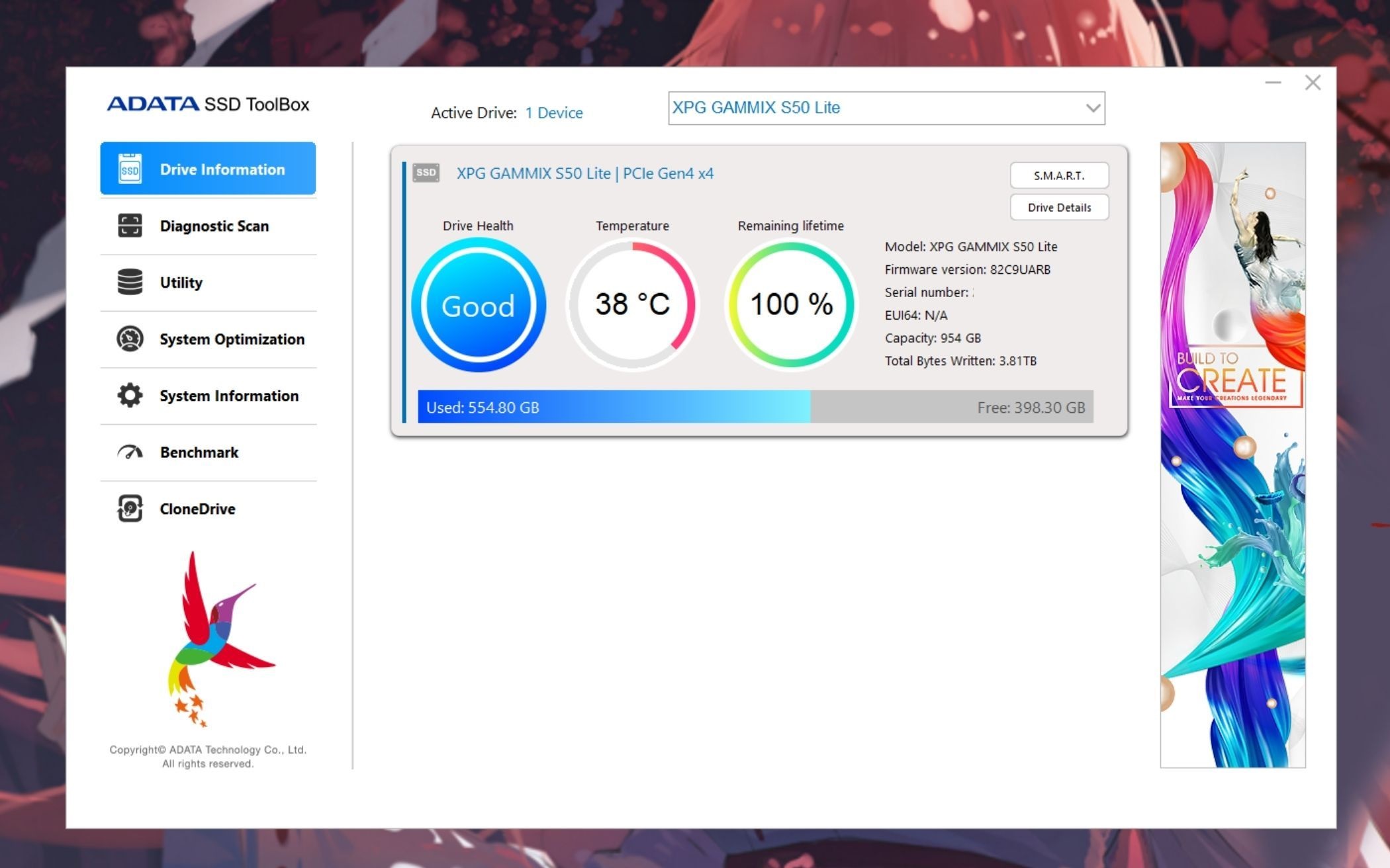
این روش خاص شامل دانلود ابزار مخصوص SSD شما از سازنده آن است. به عنوان مثال، SSD XPG GAMMIX S50 Lite که روی رایانه شخصی ما نصب شده است، با برنامه جعبه ابزار ADATA SSD ارتباط برقرار میکند، اما ممکن است بسته به نوع و مدل SSD خود، ابزار متفاوتی را دانلود کنید. بنابراین اگر از Samsung 990 Pro یا Seagate BarraCuda 515 SSD استفاده میکنید، باید Samsung Magician یا SeaTools را دانلود کنید. برنامه کاربردی که مخصوص SSD شماست را میتوانید در گوگل جستجو کنید، بنابراین باید بتوانید آن را در کمترین زمان راهاندازی و اجرا کنید.
اکثر این ابزارها به محض دانلود و نصب، سلامت SSD را بلافاصله روی صفحه اصلی نمایش میدهند. اطلاعاتی مانند سلامت، دمای کارکرد، تعداد چرخههای برق، دادههای نوشته شده و موارد دیگر را خواهید دید.
استفاده از Command Prompt در ویندوز 11
اگر از ویندوز 11 استفاده میکنید و نمیخواهید برنامه جداگانهای را روی رایانه شخصی خود نصب کنید تا از سلامت SSD خود مطلع شوید، این روش را به عنوان یک ترفند در نظر بگیرید. در اینجا نحوه استفاده از ابزار تجزیه و تحلیل داخلی در ویندوز 11 برای بررسی سلامت SSD آورده شده است.
- دکمه Start را بزنید و Command Prompt را جستجو کنید. آن را انتخاب کنید تا باز شود.
- WMIC را تایپ کرده و enter را فشار دهید.
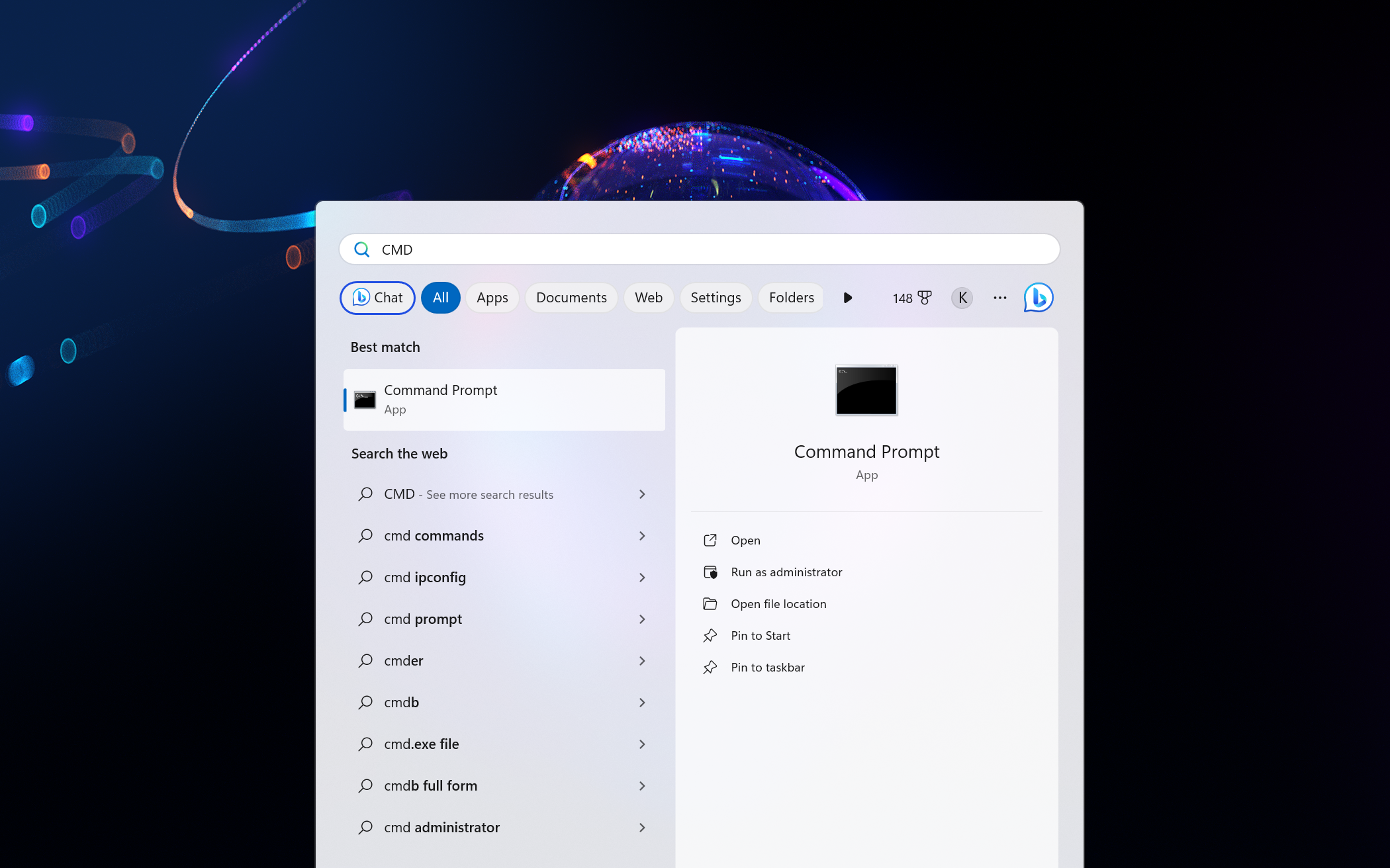
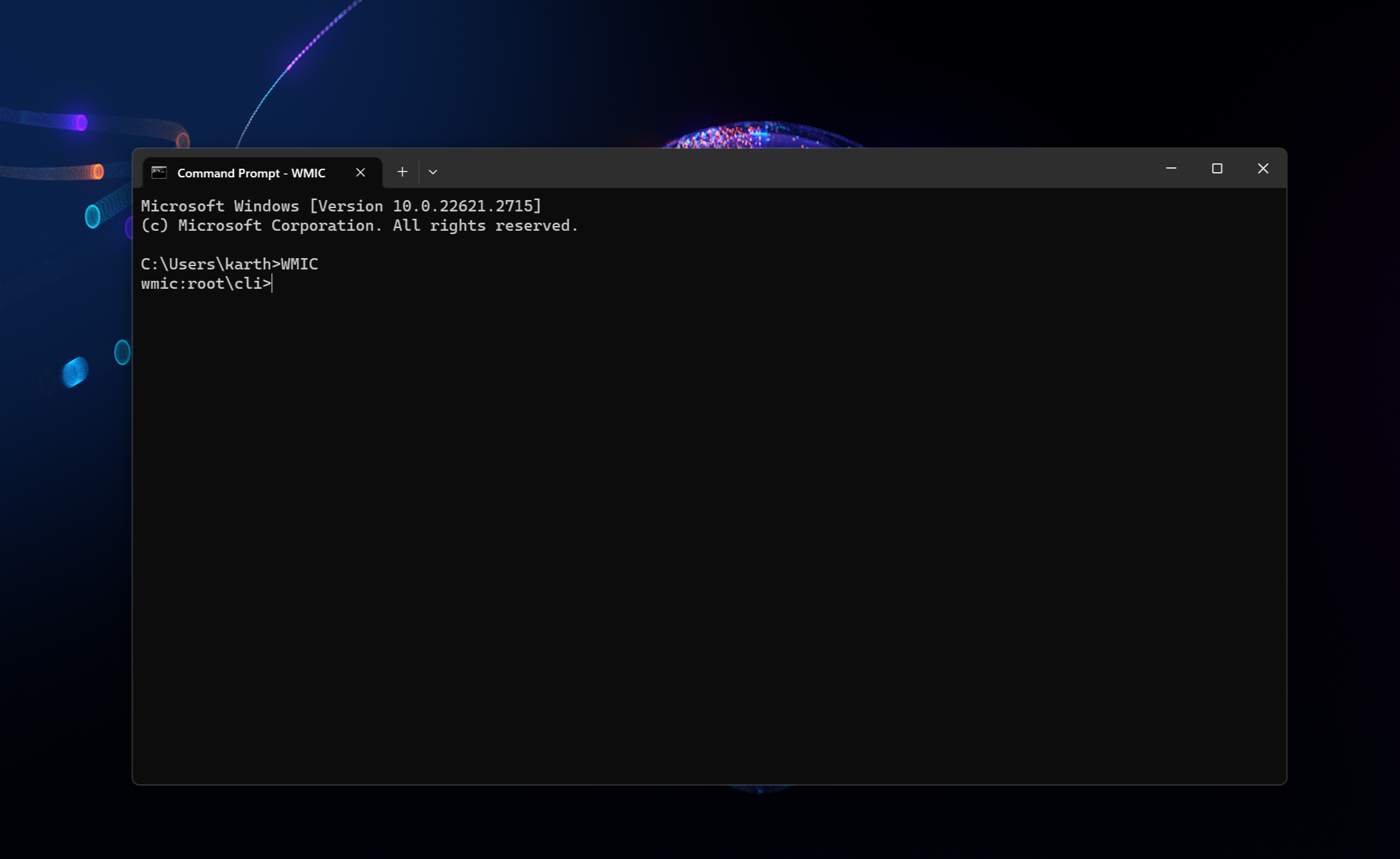
- diskdrive get status را تایپ کنید و اینتر را بزنید.
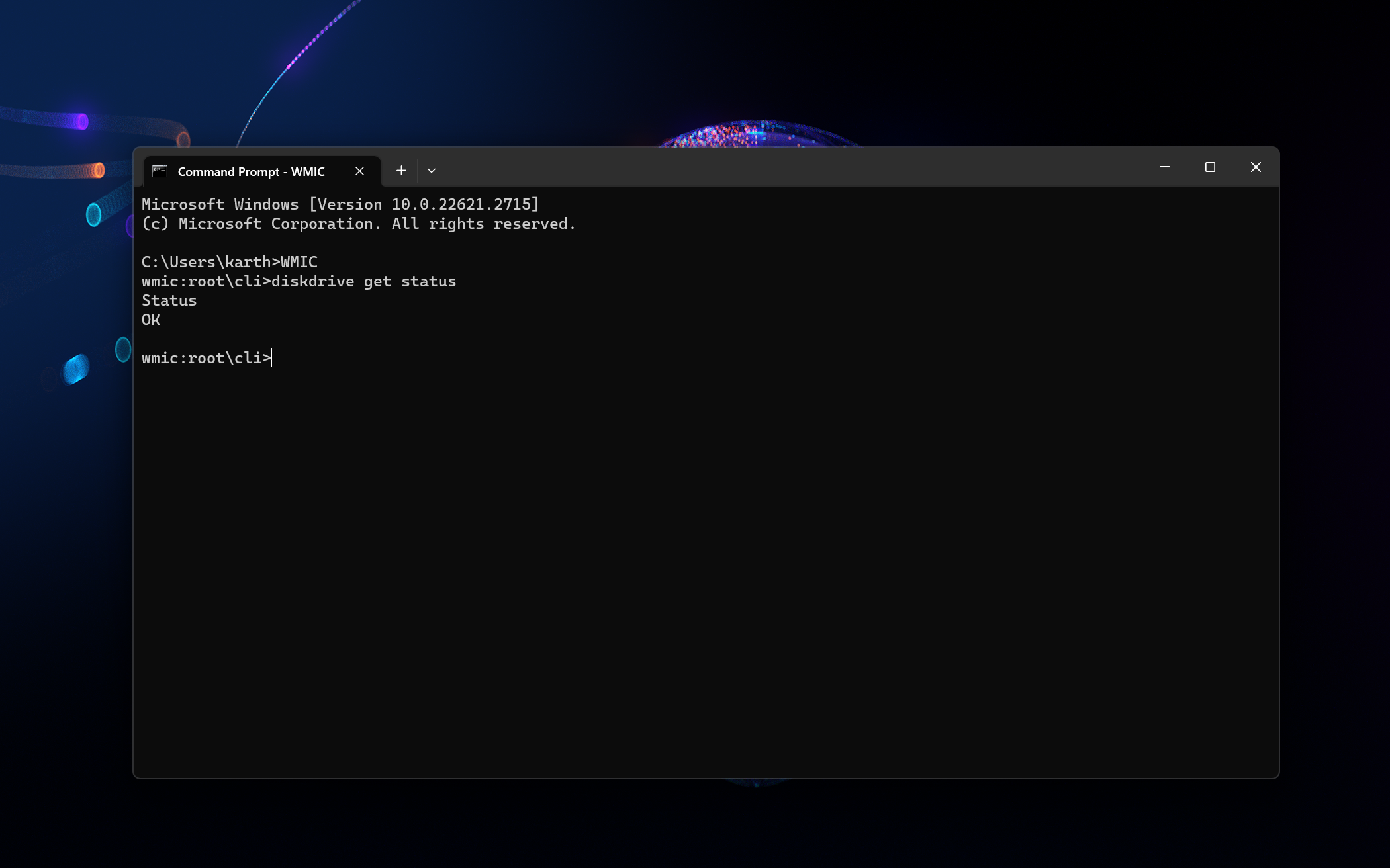
اکنون یکی از دو نتیجه را در خط فرمان خواهید دید. اگر پنجره “OK” را برگرداند، SSD شما به درستی کار میکند، اما اگر “Pred Fail” را برگرداند، در این صورت خراب است و زمان آن رسیده است که از اطلاعات خود نسخه پشتیبان تهیه کنید. با این حال، این روش اطلاعات دقیقی به شما نمیدهد، بنابراین این را در نظر داشته باشید.
اکنون میتوانید SSD خود را بیشتر نگه دارید
حتی بهترین SSD های موجود در بازار در برخی مواقع با مشکلاتی مواجه میشوند، بنابراین مهم است که در مورد سلامت آنها اطلاعاتی داشته باشید. لزوماً مجبور نیستید هر روز یک بررسی سلامتی انجام دهید، اما تمرین خوبی است که به طور منظم آن را بررسی کنید تا از عملکرد روان رایانه خود اطمینان حاصل کنید.
شایان ذکر است که همه SSDها از SMART پشتیبانی نمیکنند تا تمام اطلاعات مربوطه را به شما نشان دهد. اگر هنگام انجام برخی از مراحل بالا اطلاعاتی در مورد سلامت SSD خود نمیبینید، احتمال زیادی وجود دارد که از یک واحد نسبتا قدیمی استفاده میکنید. اگر از یک SSD قدیمی استفاده میکنید، مخصوصاً به یکی از بهترین SSDهای M.2 برای دریافت بهترین عملکرد رایانه شخصی، ممکن است ارزش ارتقاء را داشته باشد.
بیشتر بخوانید:
-
نحوه بررسی سلامت باتری در دستگاه های اندرویدی
باتریها از هر نوعی که باشند به مرور زمان تحلیل میروند و بر طول عمر…
-
2 راه برای افزودن زبان در ویندوز 10
راه اول: یک زبان را در تنظیمات اضافه کنید. مرحله 1 : تنظیمات را باز کنید . مرحله…
-
پسوند (فرمت) فایل ها در ویندوز
رایانه شما انواع مختلفی از فایلها را روی خود دارد و هر کدام پسوند فایل خود…

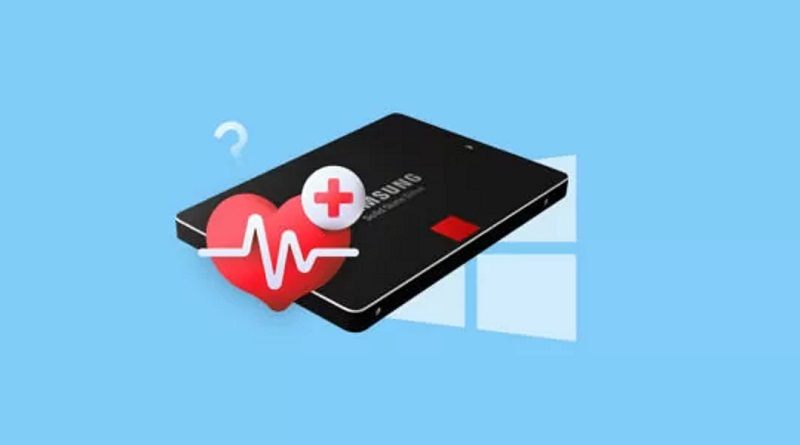

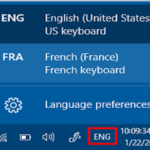

بیشتر بخوانید: انواع فضاهای ذخیره سازی – هارد دیسک، رم، SSD و…