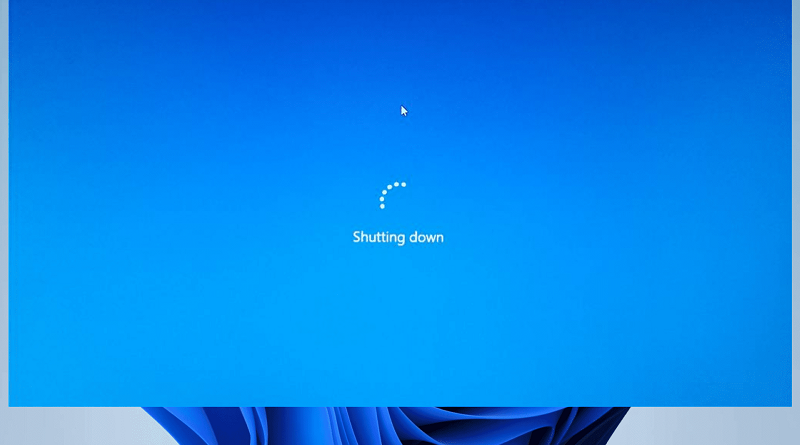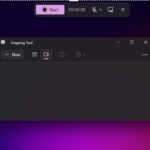وقتی ویندوز 11 روی صفحه خاموش شدن گیر می کند چه کار کنیم؟
خاموش کردن رایانه یک فرآیند مفید است که تضمین میکند بازنشانی آسان آن انجام میشود و فرآیندها و برنامهها میتوانند در هنگام راهاندازی مجدد به بهترین شکل عمل کنند. با این حال، برخی از از کاربران از گیرکردن ویندوز 11 در هنگام خاموش شدن خبر میدهند.
چرا ویندوز 11 روی صفحه خاموش شدن گیر کرده است؟
ممکن است به دلایل مختلفی در دستگاههای ویندوز 11 خود با این مشکل مواجه شوید. برخی از موارد رایج تر عبارتند از:
- خرابی در فایلهای سیستمی ضروری یا نصب ویندوز.
- فرآیندهای در حال اجرای مداوم
- اشکالات و اشکالات جزئی در رایانه شما.
بهتر است بدون توجه به علت، از راهحلهایی که در زیر توصیه میکنیم استفاده کنید.
وقتی ویندوز 11 روی صفحه خاموش کردن گیر کرده است، چه کاری باید انجام دهم؟
1. برنامههایی را که هنوز در حال اجرا هستند ببندید.
وقتی برخی از برنامهها فعال هستند یا هنوز مقداری داده ذخیره نشده دارند. این دادهها خاموش شدن کامل ویندوز را متوقف میکند. این موضوع ممکن است برای برخی از برنامههایی که در پسزمینه اجرا نمیشوند، صادق باشد. ممکن است از شما خواسته شود که از خاموش شدن خارج شوید و برنامه را به درستی ذخیره یا پایان دهید یا منتظر بمانید تا زمانی که به طور خودکار پایان مییابد.
2. اجباری خاموش کردن
اگر صفحه خاموش شدن گیر کرده باشد، ممکن است لازم باشد کامپیوتر را به اجبار خاموش کنید. با این حال، باید توجه داشته باشید که این امر احتمالاً باعث از دست رفتن اطلاعات میشود و رایانه شما ممکن است در راهاندازی بعدی به حالت تعمیر راهاندازی خودکار برود.
برای خاموش کردن اجباری، دکمه پاور را حدود 5 ثانیه فشار دهید تا کامپیوتر خاموش شود.
3. Power Troubleshooter را اجرا کنید
ویندوز دارای برخی از عیب یابهای داخلی است. عیب یاب Power یکی از آنهاست. این ابزار رایانه را برای اشکالات و موانعی که ممکن است در خاموش کردن و روشن کردن رایانه شما اختلال ایجاد کند اسکن میکند و سعی میکند آنها را برطرف کند یا اقداماتی را که ممکن است انجام دهید توصیه میکند. برای اجرای این ابزار، مراحل زیر را دنبال کنید.
1. Windows + R را فشار دهید.
2. cmd را تایپ کنید و Ctrl + Shift + Enter را بزنید.
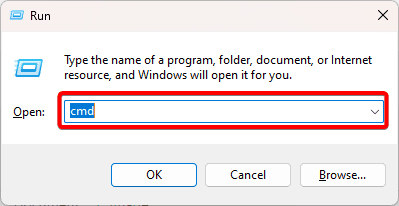
3. دستور زیر را تایپ کنید و Enter را بزنید تا عیب یاب شروع شود.
msdt.exe /id PowerDiagnostic
4. روی Next کلیک کنید و ویزارد را دنبال کنید.
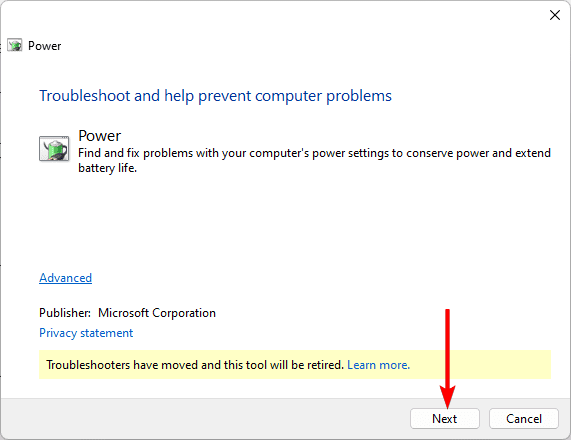
4. Fast Startup را غیرفعال کنید
در حالی که راهاندازی سریع ویندوز 11 به دنبال سرعت بخشیدن به زمان راهاندازی است، چند سناریو وجود دارد که در آن ممکن است عملاً روند خاموش شدن را مختل کند. این به این دلیل است که درایورهای هسته و دستگاه را در یک فایل hiberfil.sys هایبرنیت (Hibernate) میکند.
1. در قسمت جستجوی نوار وظیفه، Control را تایپ کنید و روی Control Panel کلیک کنید.
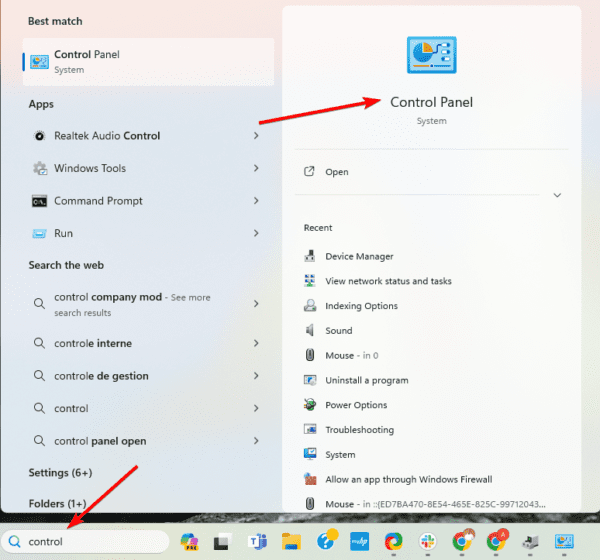
2. روی Hardware and Sound کلیک کنید، سپس Power Options را از لیست انتخاب کنید.
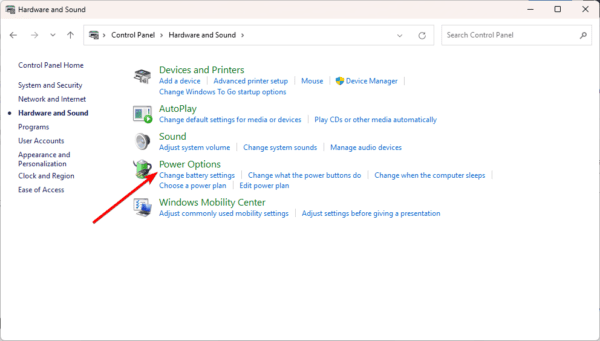
3. روی Choose what the power button در سمت چپ کلیک کنید.
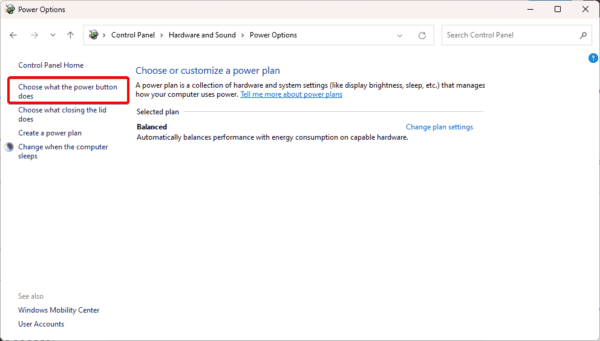
4. گزینه Change settings that are now unavailable را انتخاب کنید.
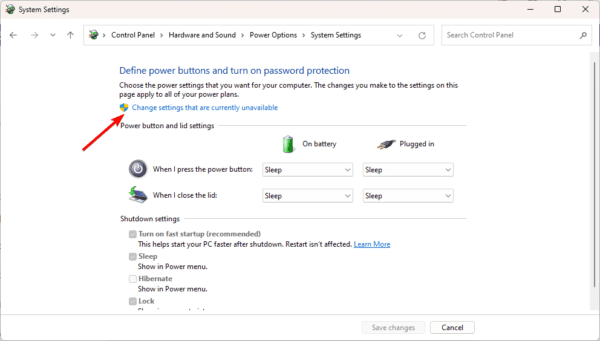
5. علامت «روشن کردن سریع راهاندازی» را بردارید.(Turn on fast startup)
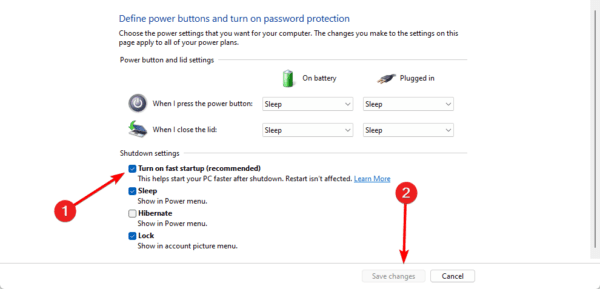
5. درایورها را به روز کنید.
درایورها نقش مهمی در عملکرد صحیح رایانه دارند. آنها یک پیوند ارتباطی بین سخت افزار و ویندوز هستند و زمانی که قدیمی شوند، ممکن است انتظار رفتارهای عجیب و غریب رایانه را داشته باشید.
میتوانید درایورها را بهصورت دستی بهروزرسانی کنید یا از بهروزرسانی خودکار درایورها استفاده کنید.
بیشتر بخوانید: وقتی کامپیوتر یا لپتاپ به جای خاموش شدن ریستارت میشود.
6. سیستم عامل را به روز کنید
Windows Update بخش مهمی از سیستم عامل است. بهروزرسانی اغلب با رفع اشکال و وصلهها (Patch) همراه است. هنگامی که ویندوز 11 روی صفحه خاموش شدن گیر میکند، ممکن است به اجبار خاموش شود، رایانه خود را مجددا راهاندازی کنید و آن را به روز کنید. برای به روز رسانی ویندوز مراحل زیر را دنبال کنید.
1. Windows + I را فشار دهید تا برنامه تنظیمات باز شود.
2. روی Windows Update در سمت چپ کلیک کنید، سپس روی دکمه Check for updates در سمت راست کلیک کنید.
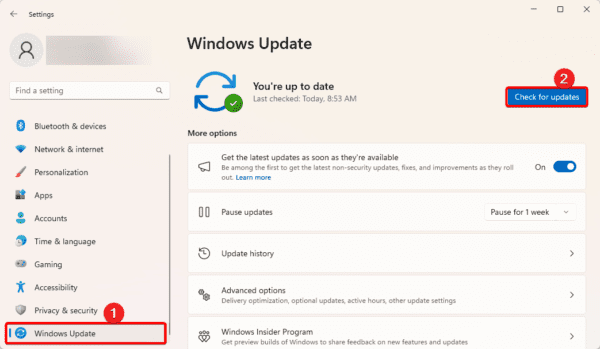
3. هر گونه به روز رسانی معلق را دانلود و نصب کنید، سپس کامپیوتر خود را مجددا راهاندازی کنید.
7. تصحیح خرابی فایلهای تصویر و سیستم
خرابی فایل یکی از دلایل رایج گیر کردن ویندوز 11 در صفحه خاموش شدن است. فایلهای خراب ممکن است فایلهای سیستمی یا نصبی باشند. در ویندوز 11، میتوانید از اسکن DISM و SFC برای رفع این مشکل استفاده کنید.
1. با فشار دادن Windows + R پنجره Run را اجرا کنید.
2. cmd را تایپ کنید و Ctrl + Shift + Enter را بزنید تا یک Command prompt باز شود.
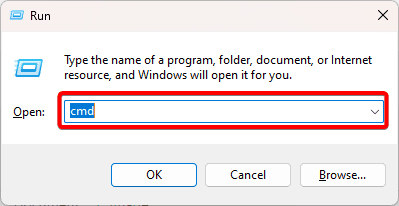
3. دستور زیر را تایپ کرده و Enter را بزنید تا خطاهای Image اسکن شود.
DISM /Online /Cleanup-Image /ScanHealth
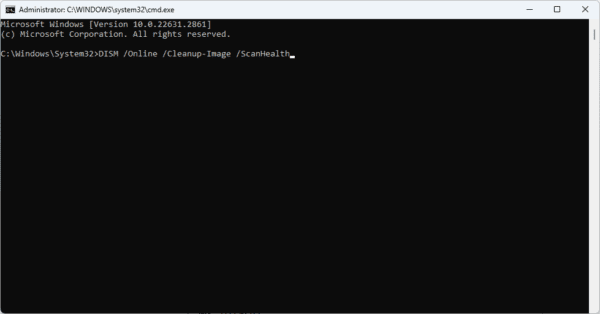
4. دستور زیر را تایپ کرده و Enter را بزنید تا تمام خطاهای کشف شده تصویر برطرف شود.
DISM /Online /Cleanup-Image /RestoreHealth
5. دستور زیر را اجرا کنید تا فایلهای سیستمی خراب را در رایانه برطرف کنید.
sfc /scannow
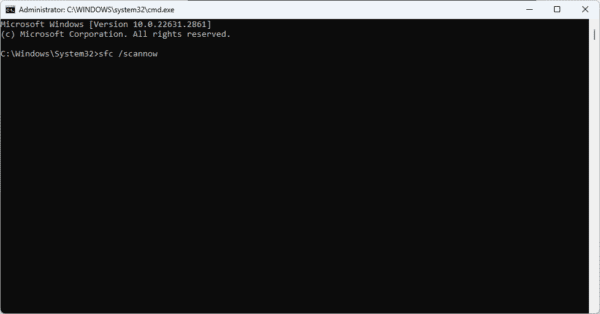
خاموش کردن صحیح ویندوز
اگر میخواهید رایانه مشکلدار را به درستی خاموش کنید، راهحلهایی که در این راهنما داریم باید مشکل را برطرف کنند. ما آنها را به هیچ ترتیبی ننوشته ایم، بنابراین آنچه را که کاربردیترین به نظر میرسد امتحان کنید. لطفاً در بخش نظرات به ما بگویید کدام راه حل برای شما مؤثرتر بوده است.
سوالات متداول
آیا خاموش کردن اجباری کامپیوتر، به سیستم آسیب میرساند؟
خاموش کردن اجباری توصیه نمیشود و باید فقط زمانی انجام شود که رایانه به سادگی خاموش نشود. اغلب منجر به از دست دادن اطلاعات میشود.
چگونه میتوانم از گیر افتادن ویندوز 11 در خاموش کردن صفحه در آینده جلوگیری کنم؟
دستگاه خود را با جدیدترین نسخههای ویندوز و درایورها به روز کنید. از نصب نرم افزارهای غیر ضروری یا شاید ناسازگار باید اجتناب شود. سیستم خود را تمیز نگه دارید و اسکن بدافزارهای معمولی را اجرا کنید.