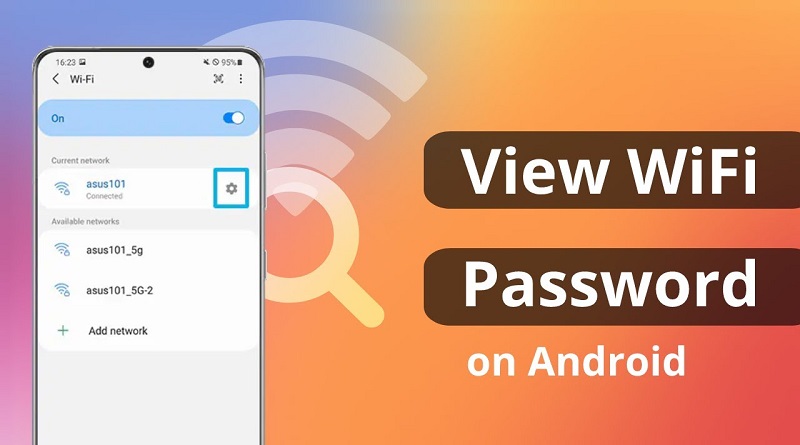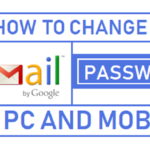نحوه مشاهده رمز عبور وای فای در اندروید بدون QR کد
امکان مشاهده رمز عبور WiFi در دستگاه اندرویدی شما میتواند برای اتصال دستگاههای دیگر یا اشتراک گذاری رمز عبور با دوستان مفید باشد. با این حال، اندروید رمزهای عبور را مستقیماً بدون استفاده از کد QR نشان نمیدهد. اما راهحلهایی برای دیدن رمز عبور Wi-Fi در اندروید بدون کد QR وجود دارد.
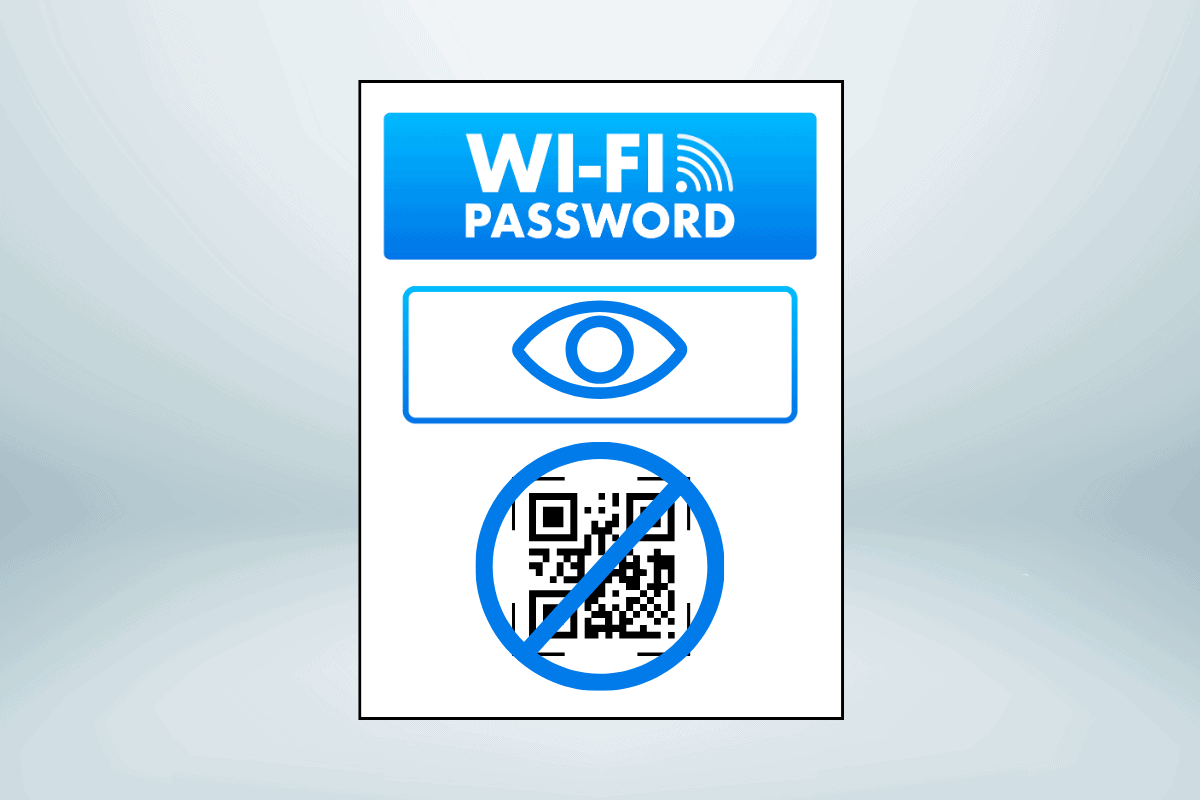
فهرست مطالب
نحوه مشاهده رمز وای فای در اندروید بدون کد QR
در اینجا 4 روش برای مشاهده رمزهای عبور ذخیره شده وای فای در اندروید بدون استفاده از کدهای QR یا دسترسی روت وجود دارد.
1. از دکمه فشاری WPS استفاده کنید
اکثر روترهای WiFi دارای یک دکمه فشاری WPS (WiFi Protected Setup) هستند که به دستگاهها اجازه میدهد بدون وارد کردن رمز عبور متصل شوند. میتوانید از این برای مشاهده رمز عبور وای فای در اندروید استفاده کنید.
- به تنظیمات WiFi در دستگاه Android خود بروید و مطمئن شوید که WiFi روشن است.
- دکمه WPS روتر خود را برای چند ثانیه فشار دهید و نگه دارید تا چشمک بزند. این کار حالت جفت شدن WPS را فعال میکند.
- بلافاصله به تنظیمات WiFi دستگاه Android خود بازگردید. باید اعلانی مبنی بر در دسترس بودن اتصال WPS مشاهده کنید.
- روی اعلان ضربه بزنید تا دستگاه شما به شبکه WiFi متصل شود.
- رمز وای فای اکنون در زیر جزئیات شبکه قابل مشاهده خواهد بود.
نقطه ضعف این روش این است که فقط در صورتی کار میکند که دستگاه شما به اندازه کافی نزدیک باشد که دکمه WPS را روی روتر فشار دهید. اما برای مشاهده رمز عبور بدون برنامههای اضافی یا دسترسی روت کار میکند.
2. از یک برنامه مدیریت فایل اندروید استفاده کنید
برخی از برنامههای مدیریت فایل اندروید امکان دسترسی به فایلهای سیستمی را بدون دسترسی روت فراهم میکنند. میتوانید از این برنامهها برای یافتن فایل wpa_supplicant.conf حاوی رمزهای عبور WiFi استفاده کنید.
- یک برنامه مدیریت فایل را از فروشگاه Play نصب کنید که از دسترسی به فایلهای سیستمی بدون روت پشتیبانی میکند. برخی از گزینه ها X-plore File Manager و FX File Explorer هستند.
- برنامه را باز کنید و همه مجوزهای درخواستی را اعطا کنید.
- به پوشه /data/misc/wifi/ بروید.
- فایل wpa_supplicant.conf را پیدا کرده و باز کنید.
- اکنون SSID وای فای (نام شبکه) و رمز عبور را به صورت متن ساده خواهید دید رمز عبور در کنار پارامتر psk در هر شبکه خواهد بود.
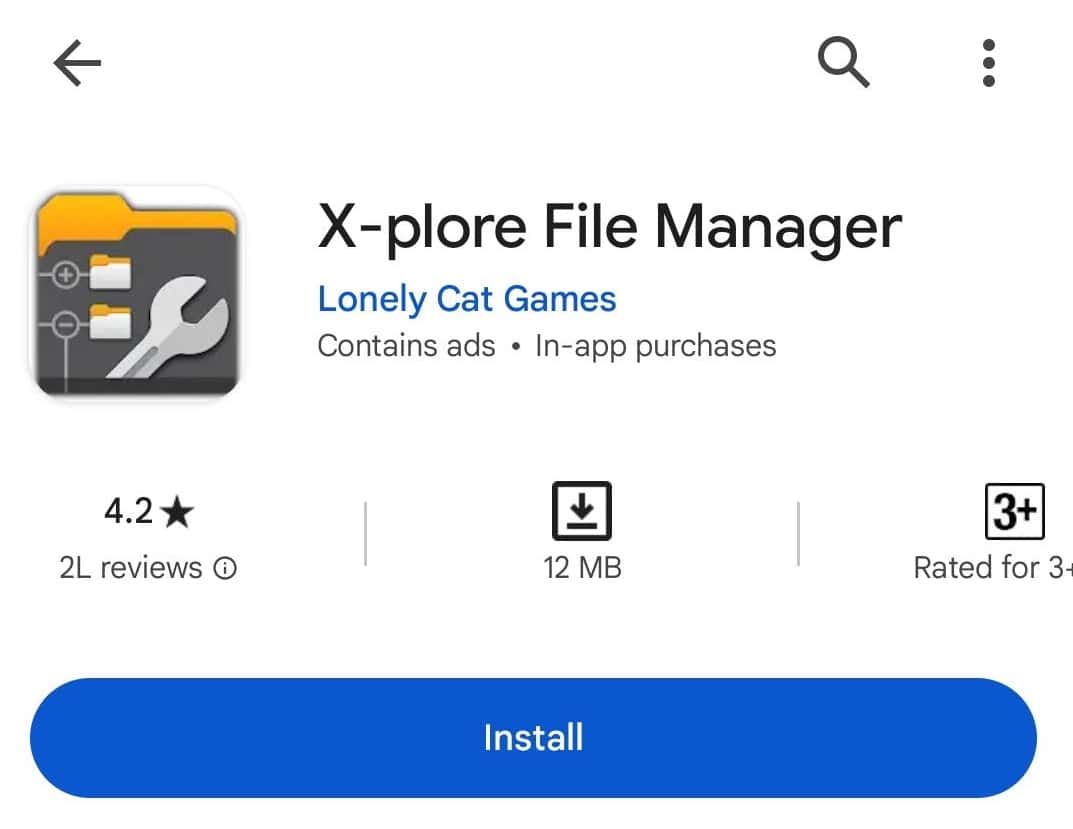
نقطه ضعف این روش این است که در همه دستگاهها کار نمیکند، زیرا ممکن است فایلهای سیستم همچنان محدود باشند. اما دسترسی به رمز عبور را بدون برنامههای اضافی در برخی از دستگاهها فراهم میکند.
3. از برنامه نمایش رمز عبور WiFi Android استفاده کنید
برنامههایی وجود دارند که به طور خاص طراحی شده اند تا رمزهای عبور ذخیره شده وای فای را در اندروید با خواندن فایلهای سیستم نشان دهند. اینها نیازی به دسترسی روت ندارند.
- یک برنامه نمایش رمز عبور WiFi را از فروشگاه Play نصب کنید. برخی از گزینههای قابل اعتماد عبارتند از: WiFi Passwords و WiFi Password Viewer و WiFi Password Revealer.
- برنامه را باز کنید و همه مجوزهای درخواستی را اعطا کنید.
- این برنامه به طور خودکار رمزهای عبور شبکههای WiFi ذخیره شده را اسکن و نمایش میدهد.
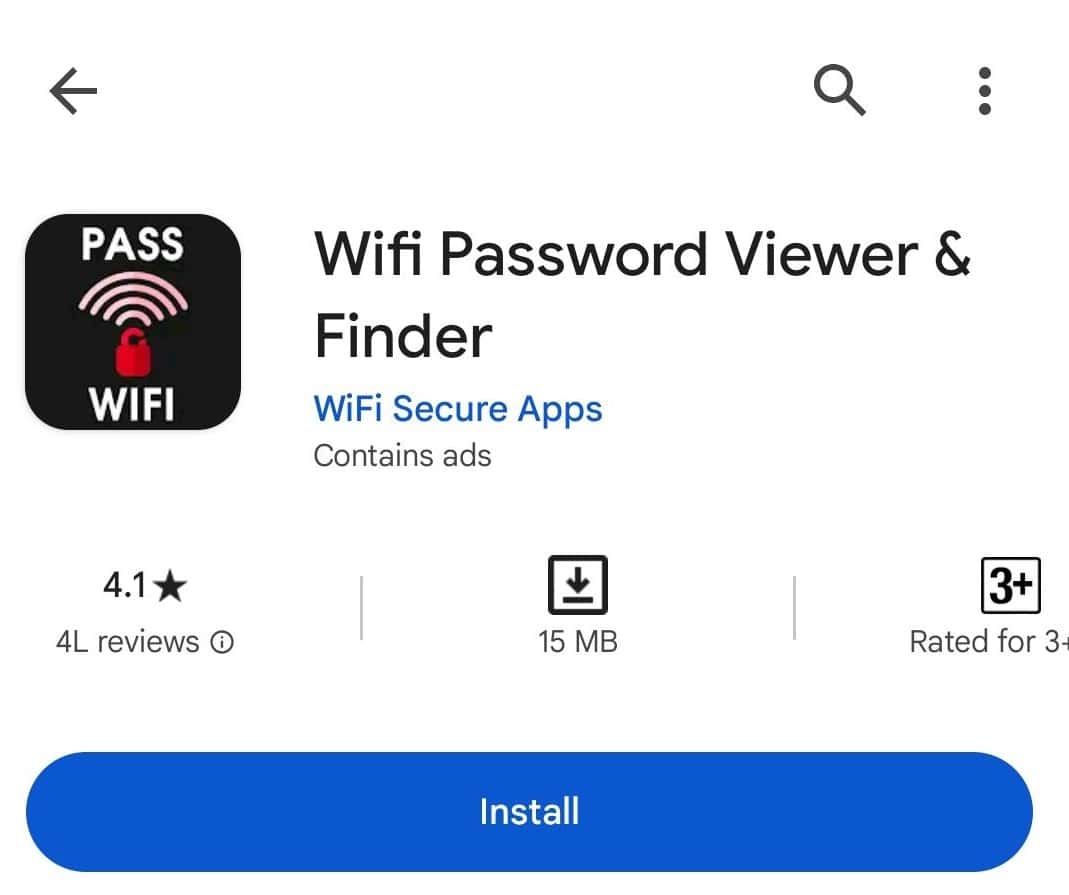
ممکن است گذرواژهها به دلایل امنیتی تا حدی مبهم باشند، اما همچنان به شما امکان میدهند آنها را مشاهده و کپی کنید. این روش در اکثر دستگاههای Android 5.0+ قابل اعتماد است.
4. پسوردها را از پشتیبان گیری حساب Google استخراج کنید
اگر دستگاه Android شما از حساب Google استفاده میکند و پشتیبانگیری فعال است، میتوانید با استخراج دادههای پشتیبان، گذرواژههای ذخیرهشده WiFi را مشاهده کنید.
- در رایانه Windows یا Mac، نرم افزار رایگان DroidKit را نصب کنید.
- DroidKit را باز کنید و “Data Extractor” و سپس “از حساب Google” را انتخاب کنید.
- وقتی از شما خواسته شد وارد حساب Google خود شوید.
- نسخه پشتیبان دستگاه خود را انتخاب کنید و روی « WiFi » در منوی سمت چپ ضربه بزنید.
- نامها و گذرواژههای ذخیرهشده WiFi اکنون نشان داده میشوند و میتوانند صادر شوند.
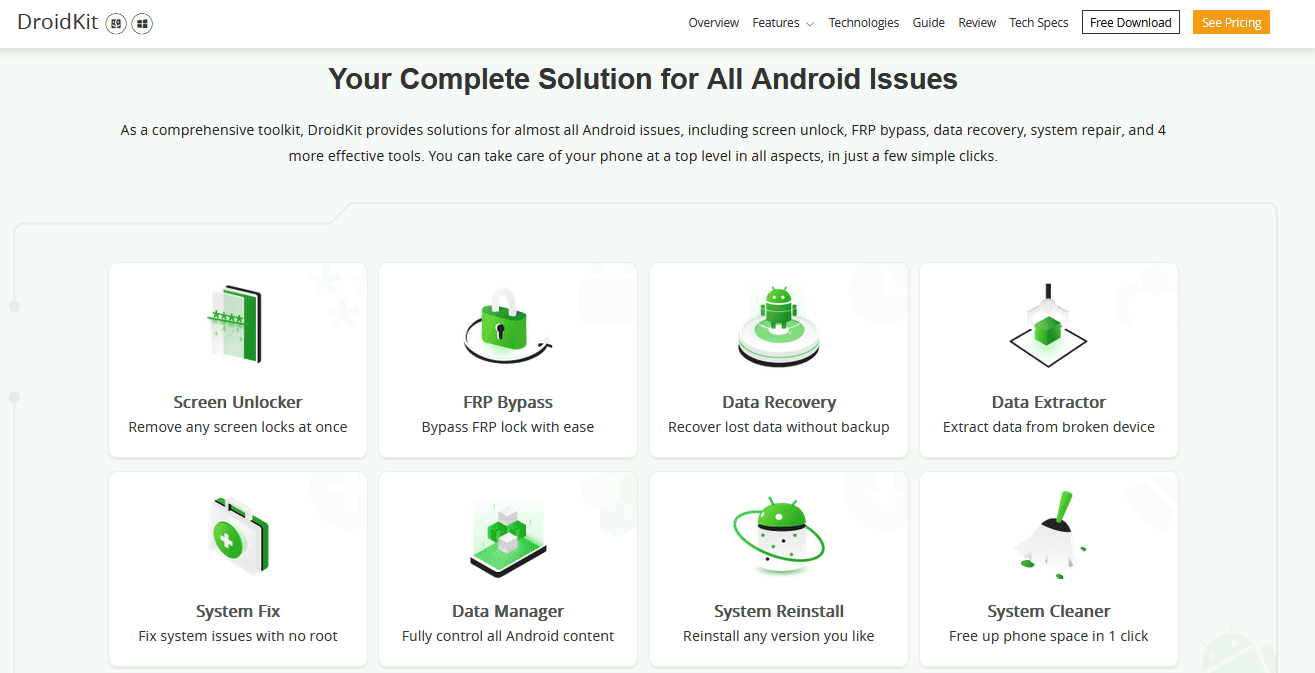
این روش دسترسی قابل اعتمادی به اعتبارنامه WiFi از پشتیبان حساب Google شما را فراهم میکند. فقط ابتدا مطمئن شوید که پشتیبان گیری را در دستگاه اندرویدی خود فعال کردهاید.
همچنین بخوانید: چگونه از گوشی اندرویدی خود بر روی کامپیوتر نسخه پشتیبان تهیه کنید
نتیجه گیری
در حالی که Android به طور مستقیم رمزهای عبور WiFi را بدون کد QR نشان نمیدهد، روشهای جایگزین در دسترس هستند. هر روش الزامات خاصی دارد – WPS به دسترسی فیزیکی روتر نیاز دارد، برنامهها نیاز به مجوز دارند و پشتیبانگیری Google باید فعال شود. بنابراین روشی را انتخاب کنید که به بهترین وجه با شرایط شما سازگار است.