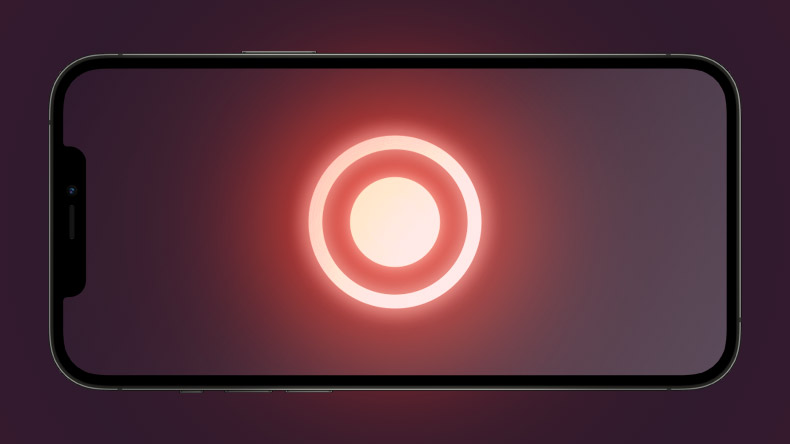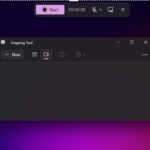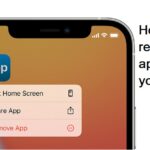چگونه صفحه نمایش خود را در آیفون ضبط کنیم
در گذشته، شما مجبور بودید برنامههای ثالث را دانلود کنید تا آنچه را که روی صفحه نمایش آیفون شما وجود دارد ضبط کنید. اما اکنون، اپل ذخیره ویدئوهای یوتیوب، ذخیره یک کلیپ از یک بازی که در حال انجام آن هستید، یا به دوستان و خانواده خود آموزش میدهید که چگونه هر کاری را در آیفون خود انجام دهند، آسان کرده است. در اینجا نحوه ضبط همه چیز بر روی صفحه نمایش آیفون و نحوه ویرایش ویدیو آورده شده است.
نحوه ضبط صفحه نمایش در آیفون
برای ضبط صفحه نمایش خود در آیفون، به تنظیمات(Settings) > مرکز کنترل(Control Center) بروید و روی علامت سبز رنگ کنار ضبط صفحه ضربه بزنید. سپس Control Center را باز کرده و روی نماد ضبط صفحه ضربه بزنید. در نهایت نوار قرمز بالای صفحه را انتخاب کنید تا ضبط متوقف شود.
- برنامه تنظیمات را در آیفون خود باز کنید. اگر نمیدانید این برنامه کجاست، میتوانید از وسط صفحه اصلی خود به پایین بکشید و از نوار جستجو برای یافتن آن استفاده کنید.
- سپس به پایین بروید و Control Center را انتخاب کنید.
- در مرحله بعد، روی نماد سبز سبز رنگ کنار ضبط صفحه ضربه بزنید. با این کار گزینه Screen Recording به پایین لیست در قسمت Included Controls منتقل میشود.
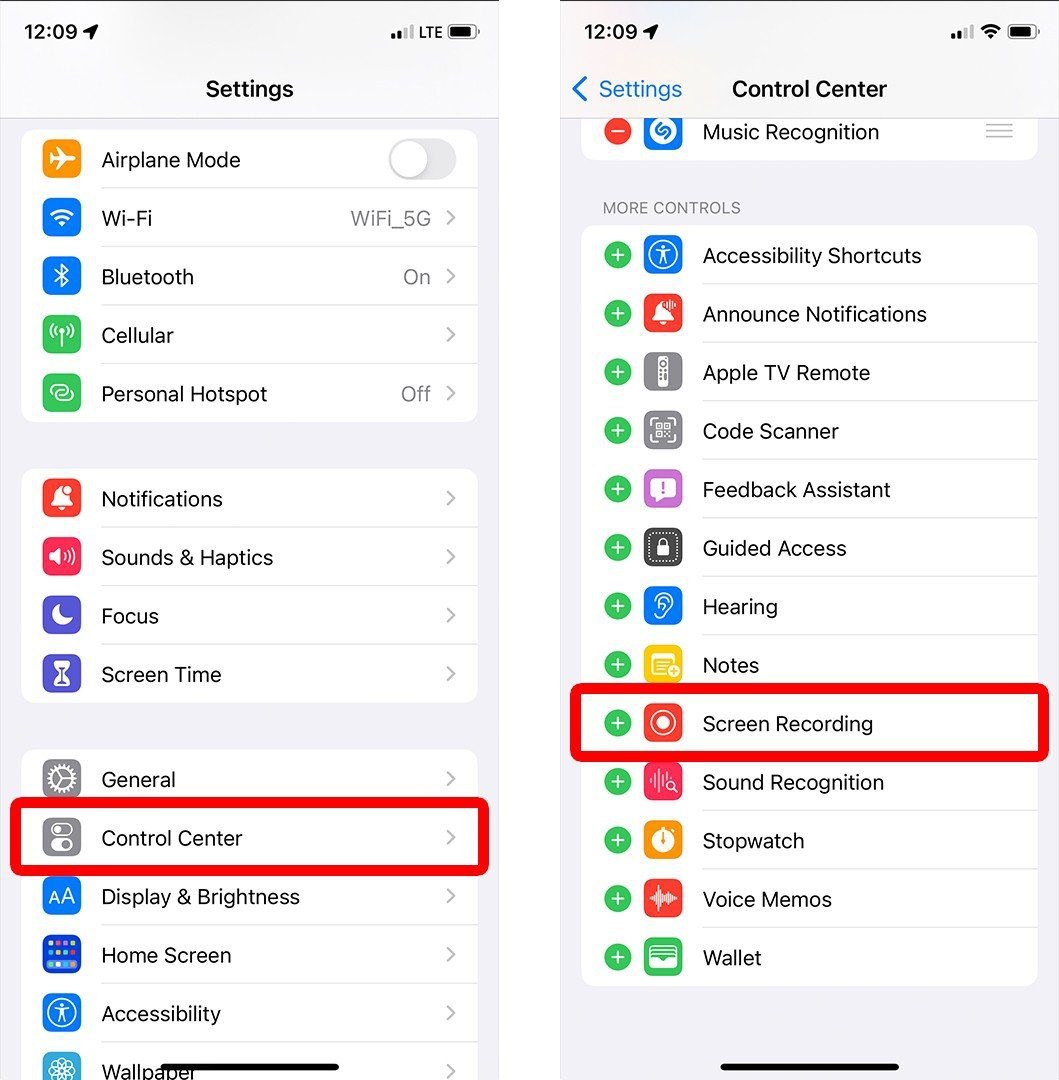
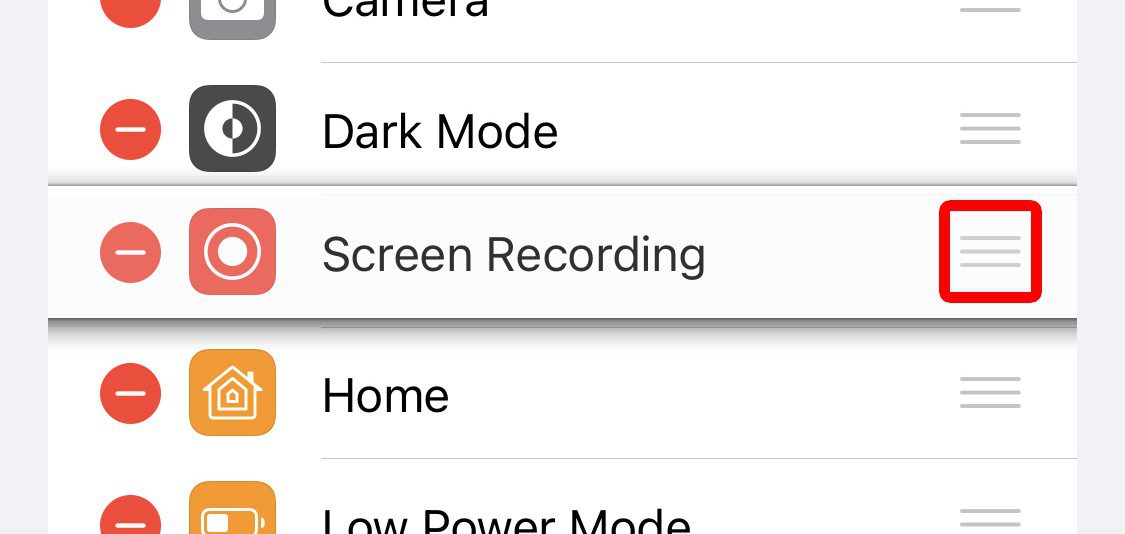
- سپس Control Center را باز کنید. میتوانید این کار را با کشیدن انگشت از گوشه سمت راست بالای صفحهنمایش در آیفون X یا مدلهای جدیدتر انجام دهید. اگر آیفون قدیمیتری دارید، میتوانید با کشیدن انگشت از پایین صفحه به بالا، Control Center را باز کنید.
- بعد، روی نماد ضبط صفحه ضربه بزنید. این نماد یک نقطه بزرگ در داخل یک دایره است. پس از ضربه زدن روی این نماد قرمز میشود و آیفون شما پس از سه ثانیه شمارش معکوس شروع به ضبط صفحه نمایش شما میکند.
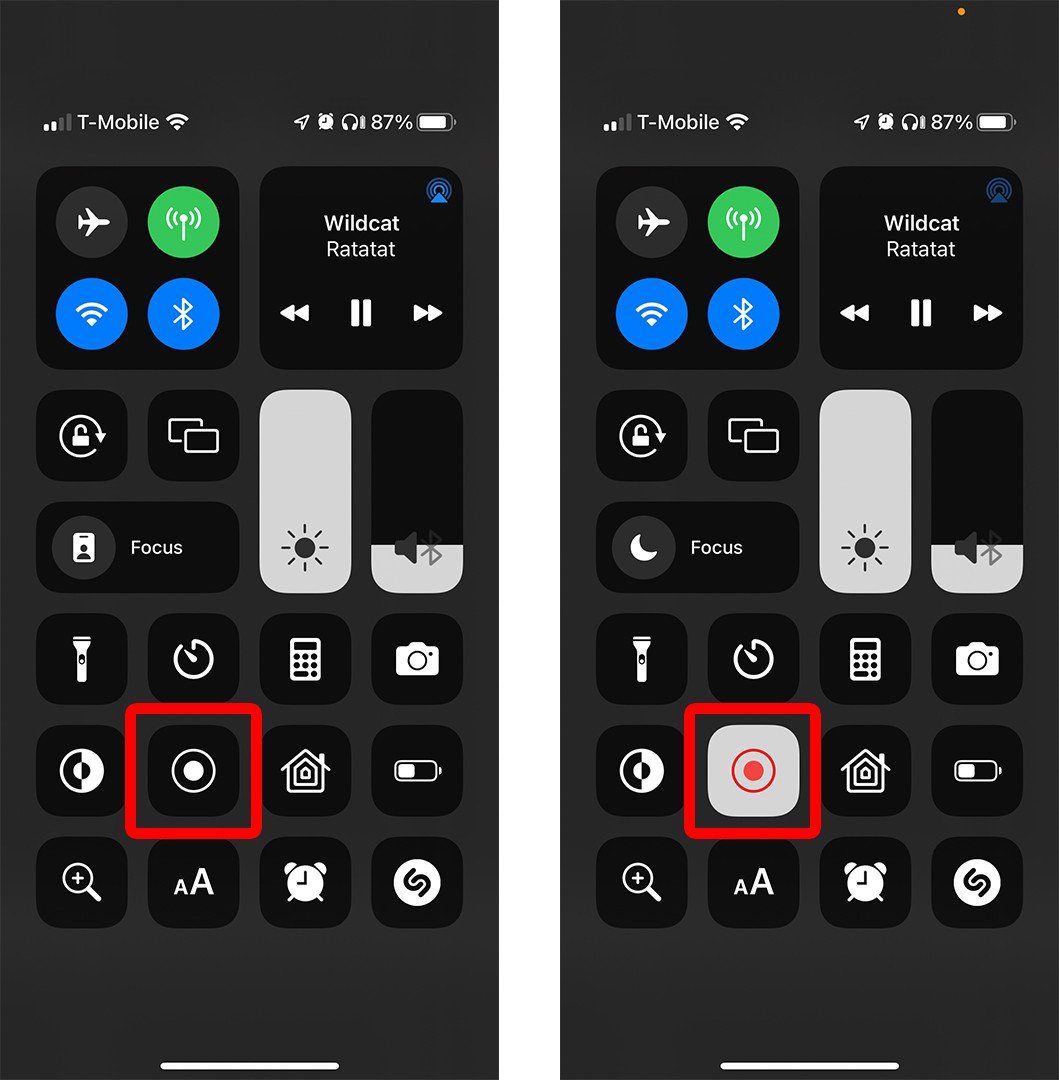
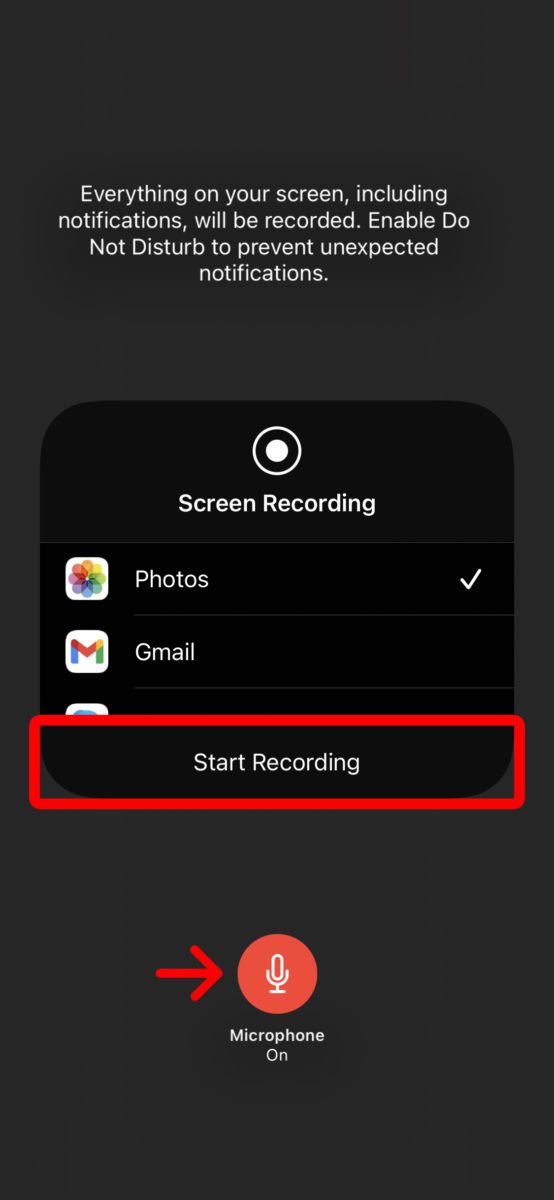
- در نهایت، روی نوار قرمز بالای صفحه ضربه بزنید و Stop Recording را انتخاب کنید. همچنین میتوانید Control Center را باز کرده و دوباره روی نماد ضبط صفحه ضربه بزنید.
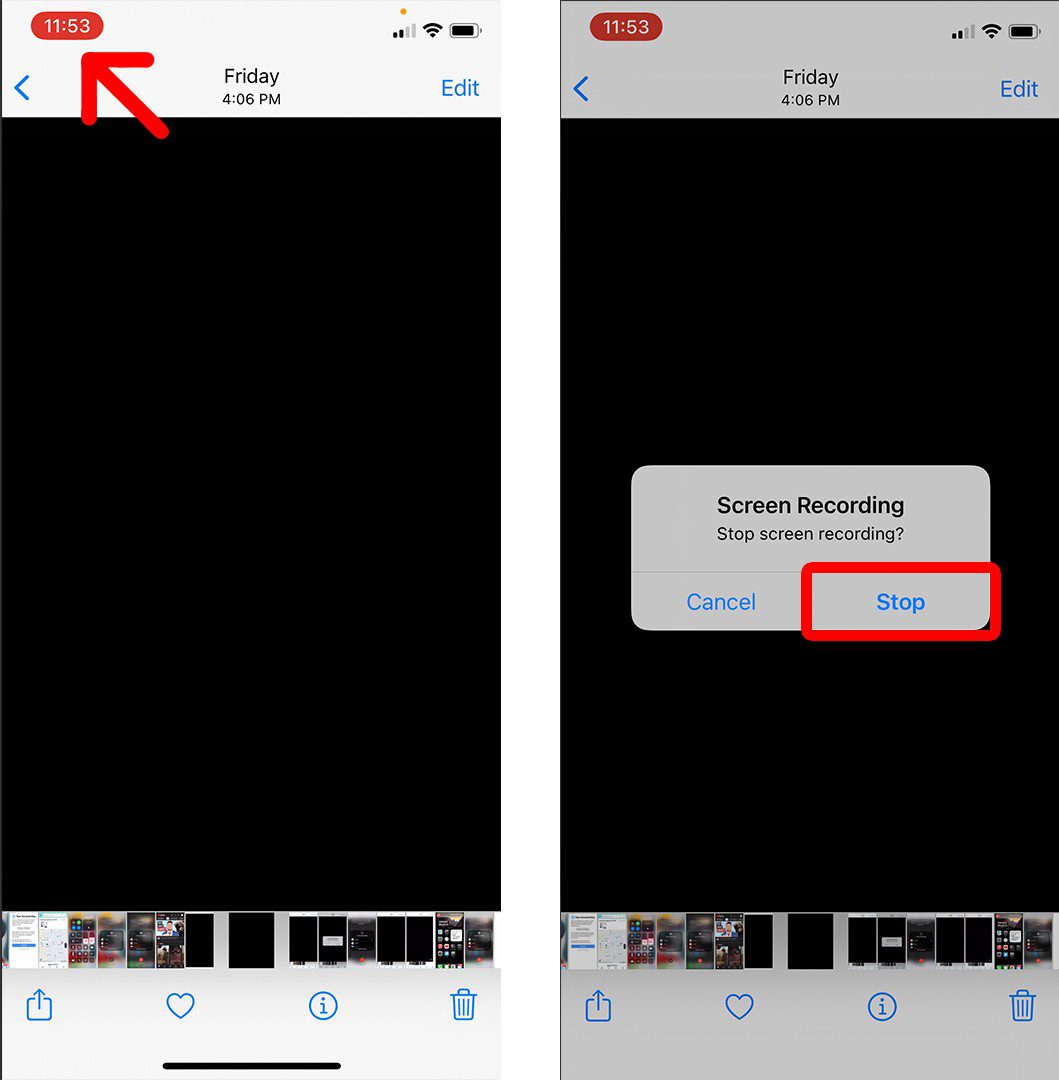
هنگامی که ویدیوی شما پردازش شد، اعلانی را در بالای صفحه مشاهده خواهید کرد که به شما میگوید ضبط صفحه شما در کجا ذخیره شده است. برای مشاهده سریع ویدیوی خود میتوانید روی این اعلان ضربه بزنید.
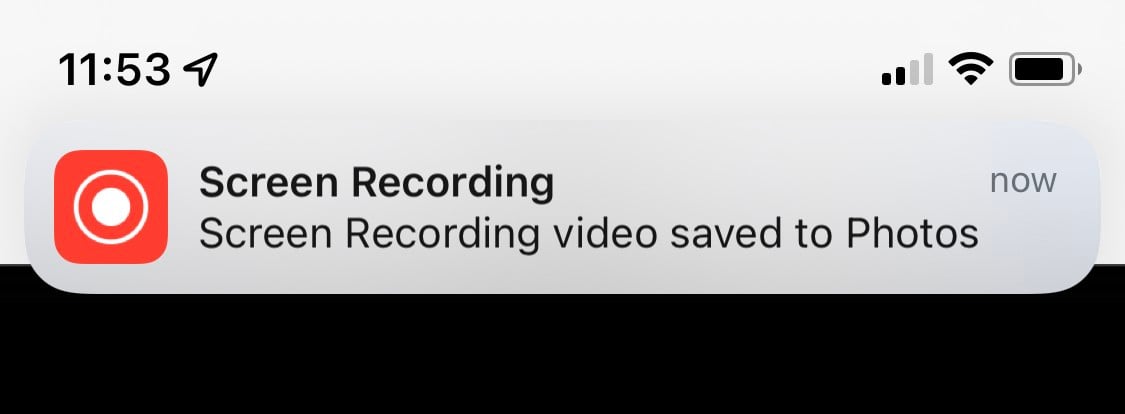
توجه: اگر صدا ضبط کردهاید، هنگام تماشای ویدیوی خود در برنامه Photos، حتماً روی دکمه لغو نادیده ضربه بزنید.
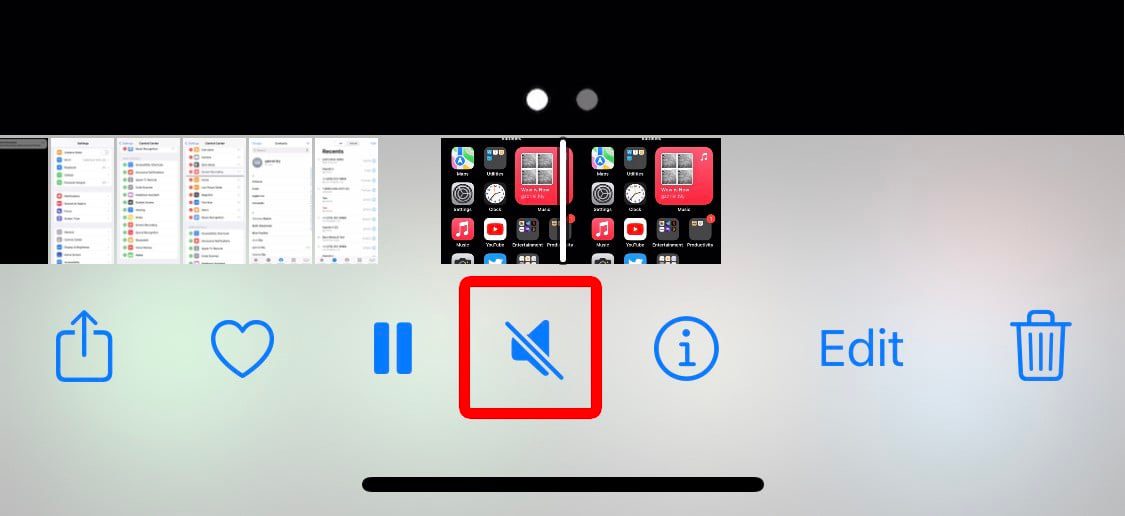
پس از مشاهده ویدیوی خود، میتوانید به راحتی آن را ویرایش کنید تا ابتدا یا انتهای آن را برش دهید، تصویر را برش دهید، یک فیلتر اضافه کنید و موارد دیگر. در اینجا به این صورت است:
بیشتر بخوانید: نحوه انتقال عکس از آیفون به مک
چگونه ویدیو ضبط شده از صفحه نمایش را در آیفون ویرایش کنید
برای ویرایش صفحه ضبط شده در آیفون خود، برنامه Photos را باز کرده و ویدیوی خود را انتخاب کنید. سپس روی Edit در گوشه سمت راست بالای صفحه ضربه بزنید و خواهید دید که ابزارهای مختلف ویرایش در زیر ویدیو ظاهر میشوند. پس از اتمام ویرایش ویدیو، روی Done ضربه بزنید تا تغییرات شما ذخیره شود.
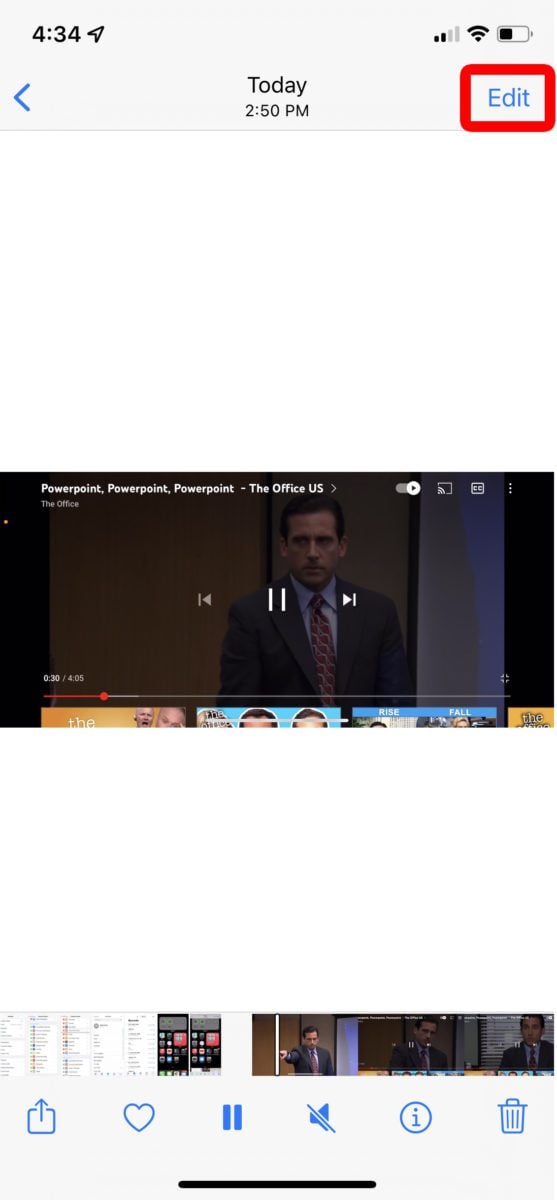
در ادامه همه گزینههای ویرایشی که میتوانید در هر ویدیوی ذخیره شده در برنامه Photos خود استفاده کنید آمده است:
نحوه برش و برش ویدیو در آیفون
برای برش یا برش ویدیوی خود، روی نماد دوربین فیلمبرداری ضربه بزنید. سپس میتوانید روی هر یک از انتهای کادر زرد ضربه بزنید و نگه دارید تا ابتدا یا انتهای ویدیو را برش دهید.
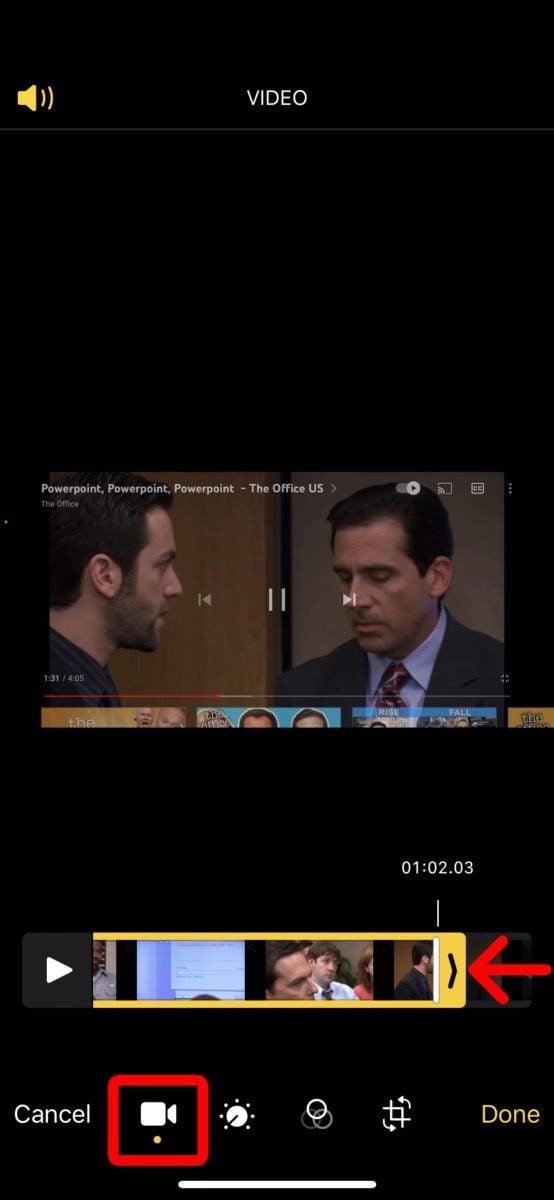
نحوه ویرایش رنگ و نور
برای ویرایش رنگ و نور ویدئوی خود، روی نمادی که شبیه یک شمارهگیر است با نقاط اطراف آن ضربه بزنید. از آنجا میتوانید روی گزینههای مختلف ضربه بزنید تا کنتراست، سایهها وضوح، روشنایی و موارد دیگر را تنظیم کنید.
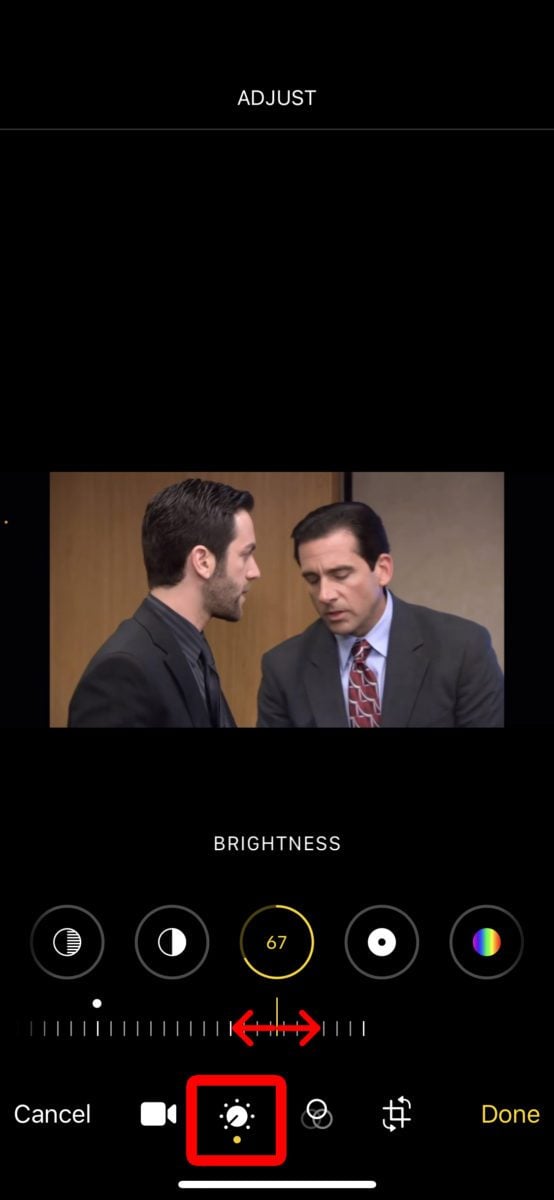
هنگامی که گزینهای را انتخاب کردید، میتوانید برای تغییر هر تنظیمات، روی نوار اسکرول زیر به چپ و راست بکشید.
نحوه افزودن فیلترها
درست مانند عکسها، میتوانید فیلترهایی را به ویدیوی خود اضافه کنید تا آنها را گرمتر، خنکتر کنید یا سیاه و سفید کنید. برای انجام این کار، روی نماد با سه دایره روی هم رفته ضربه بزنید و یکی از فیلترها را انتخاب کنید.
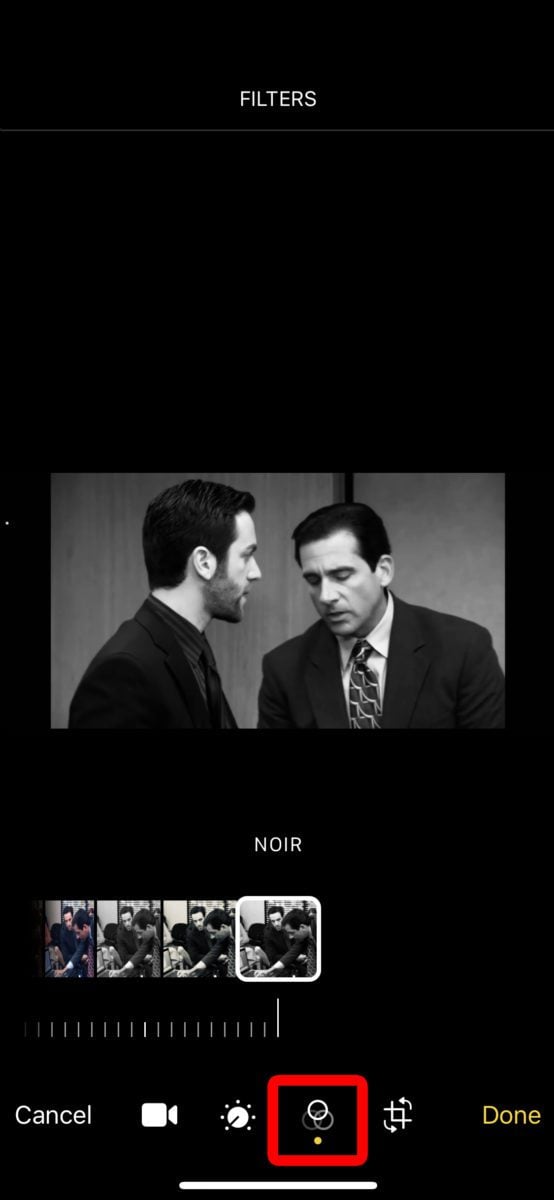
نحوه برش ویدیو در آیفون
همچنین میتوانید یک ویدیو را برش دهید تا بخشهای غیرضروری مانند نوارهای سیاه در کنارههای ویدیو را حذف کنید. برای انجام این کار، جعبه سیم را در اطراف ویدیو بکشید تا قسمتهایی را که میخواهید نگه دارید شامل شود. همه چیز خارج از این جعبه برش داده میشود.
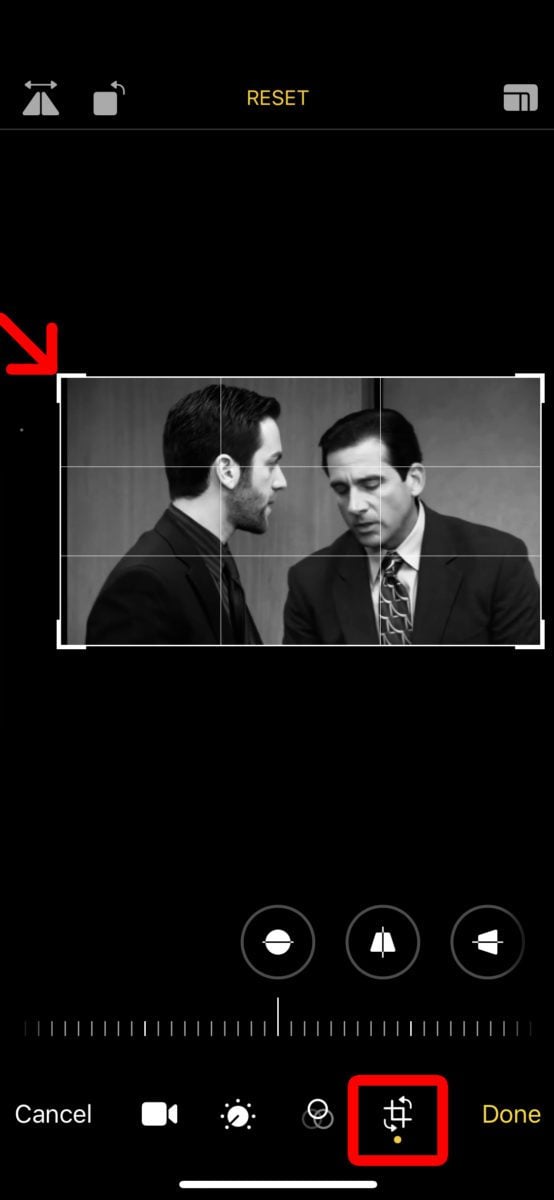
همچنین میتوانید از دکمههای گوشه بالا سمت چپ برای چرخاندن ۹۰ درجه در خلاف جهت عقربههای ساعت یا چرخاندن ویدیو استفاده کنید، بنابراین سمت چپ تصویر در سمت راست است.
پس از اتمام ویرایش ضبط صفحه، مطمئن شوید که روی Done در گوشه پایین سمت راست ضربه بزنید. سپس میتوانید انتخاب کنید که ویدیوی موجود ذخیره شود یا نسخه جدید ذخیره شود.
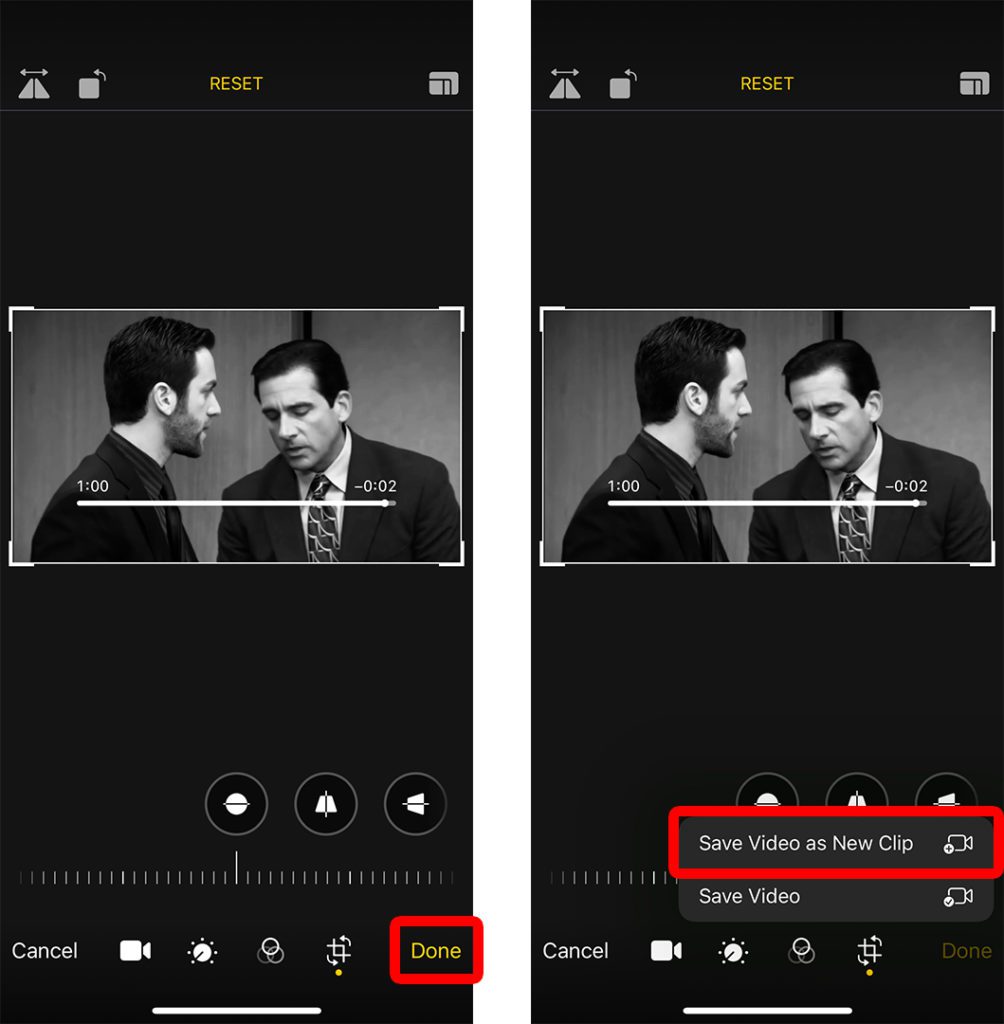
برای ایمن بودن، پیشنهاد میکنیم در صورتی که میخواهید یک ویدیوی جدید را ویرایش کنید، آن را ذخیره کنید.