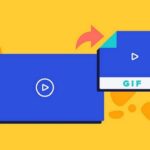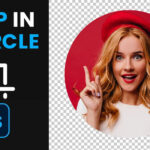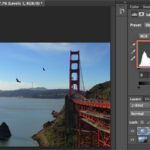خطای HDMI در مانیتور شناسایی نشد – راهنمای عیب یابی
اکثر مردم کابلهای HDMI را به VGA و DVI ترجیح میدهند زیرا وضوح و نرخ تازهسازی بالاتری دارند. با وجود این که برای اتصال مانیتورهای اولیه یا ثانویه عالی هستند، اما ممکن است مواردی وجود داشته باشد که یکی از نمایشگرها سیگنال HDMI را تشخیص ندهد.
این را میتوان به اتصال ضعیف HDMI، شکستگی کابل و مشکلات مربوط به درایور و کارت گرافیک نسبت داد. در نتیجه، ممکن است با وجود اتصال مانیتور خود به کابل HDMI، با یک صفحه سیاه یا پیام بدون سیگنال مواجه شوید. با این وجود، جای نگرانی نیست زیرا در این پست علل و راه حلهای احتمالی این مشکل را توضیح دادهایم.
بیشتر بخوانید: نحوه اضافه کردن مانیتور دوم در ویندوز
چرا مانیتور من HDMI را تشخیص نمیدهد؟
اگر مانیتور خود را روشن کردهاید و هنوز چیزی روی صفحه نمایش نمیبینید، احتمال دارد که نمایشگر سیگنال را دریافت نمیکند. از طرف دیگر، ممکن است در صورت دریافت سیگنال، تنظیمات را اشتباه پیکربندی کرده باشید.
چندین دلیل بالقوه وجود دارد که مانیتور شما ممکن است HDMI را تشخیص ندهد:
- اتصال ضعیف HDMI : اگر کابل HDMI به طور ایمن وصل نشده باشد یا کانکتورها آسیب دیده باشند، ممکن است نمایشگر شما سیگنال HDMI را تشخیص ندهد.
- قطع کابل : کابل HDMI ممکن است آسیب دیده باشد که منجر به از دست رفتن سیگنال شود. این اتفاق میتواند به دلیل آسیب فیزیکی، مانند خم شدن یا پیچاندن کابل یا مشکلات سیم کشی داخلی رخ دهد.
- مشکلات درایور کارت گرافیک : اگر درایور کارت گرافیک رایانه شما قدیمی باشد یا کار نکند، ممکن است نمایشگر شما سیگنال HDMI را تشخیص ندهد.
- مشکلات مربوط به کارت گرافیک : مشکلات کارت گرافیک، مانند تنظیمات پیکربندی نادرست یا نقص سخت افزار، میتواند مانع از تشخیص سیگنال HDMI توسط مانیتور شود.
- مشکلات مربوط به مانیتور : سخت افزار یا تنظیمات معیوب روی مانیتور، مانند انتخاب نادرست منبع ورودی، ممکن است مانع از تشخیص سیگنال HDMI شود.
- دستگاههای ناسازگار : برخی از دستگاهها ممکن است با HDMI سازگار نباشند یا برای درست کار کردن به نوع خاصی از کابل HDMI مانند HDMI 2.0 یا بالاتر نیاز داشته باشند.
- مشکلات برق : اگر دستگاه HDMI انرژی کافی دریافت نمیکند، ممکن است نمایشگر شما سیگنال HDMI را تشخیص ندهد.
شناسایی علت اصلی مشکل برای تعیین راه حل مناسب بسیار مهم است.
بیشتر بخوانید: HDMI هنگام اتصال به تلویزیون صدا ندارد
نحوه رفع عدم شناسایی مانیتور HDMI در ویندوز 10
آیا تا به حال سعی کردهاید که کامپیوتر یا دستگاه دیگر سازگار با HDMI را به یک مانیتور متصل کنید تا متوجه شوید که مانیتور سیگنال HDMI را تشخیص نمیدهد؟ دلایل متعددی برای بروز این مشکل وجود دارد؛ بنابراین، چندین راه حل بالقوه برای بررسی وجود دارد. در این مطلب، شما را از طریق فرآیند تعمیر مانیتور HDMI که شناسایی نشده است، راهنمایی میکنیم. ما دلایل اصلی این مشکل را بررسی میکنیم و راه حلهای گام به گام برای عملکرد مجدد مانیتور شما ارائه میدهیم.
اتصال کابل HDMI را بررسی کنید.

گاهی اوقات، اهمیت ایمن سازی اتصالات کابل را نادیده میگیریم که میتواند منجر به خطا شود. گام اولیه برای حل مشکل عدم تشخیص HDMI توسط مانیتور این است که مطمئن شوید که کابل به طور ایمن به پورت HDMI CPU و مانیتور شما وصل شده است.
اگر با وجود اطمینان از اتصال محکم، مشکل همچنان ادامه داشت، کابل HDMI را برای علائم ساییدگی و پارگی بررسی کنید. اگر هر یک از قطعات کابل فرسوده یا آسیب دیده به نظر میرسد، ممکن است لازم باشد کابل را به طور کامل یا موقتاً ناحیه آسیب دیده را با چسب برق تعمیر کنید. پس از انجام این مراحل، کابل HDMI خود را دوباره وصل کنید تا ببینید آیا مشکل حل شده است یا خیر.
کابل و پورت HDMI را تغییر دهید.

تعیین علت دقیق عدم نمایش مانیتور ما ممکن است دشوار باشد. شناسایی منبع مشکل که ممکن است مربوط به کابل HDMI، پورت یا خود مانیتور باشد، ضروری است. یکی از راههای تشخیص مشکل این است که کابل را از پورت HDMI مانیتور جدا کرده و آن را به پورت دیگری وصل کنید. اگر این مشکل را حل کرد، نشان میدهد که پورت قبلی مشکلی دارد که باید علامت گذاری شود و از آن اجتناب شود.
علاوه بر این، اگر یک کابل HDMI اضافی دارید، میتوانید از آن استفاده کنید تا مشخص کنید آیا آداپتور قبلی مشکلی دارد یا خیر. همچنین میتوانید کامپیوتر خود را به تلویزیون وصل کنید تا مشکلات اساسی در مانیتور را شناسایی کنید.
از پورت HDMI روی کارت گرافیک اختصاصی خود استفاده کنید.

کارتهای گرافیک اختصاصی دارای یک اسلات جداگانه با پورتهای ضروری هستند، بنابراین مهم است که کابل HDMI را به جای پورت مادربرد به درگاه GPU وصل کنید. در برخی از رایانههای دارای گرافیک اختصاصی، همه کابلها باید به درگاه GPU اختصاصی وارد شوند، زیرا GPU یکپارچه را لغو میکند. با این حال، این مورد برای هر رایانه شخصی نیست. مهم است که دفترچه راهنمای کاربر را بررسی کنید تا ببینید کدام پورتها پشتیبانی میشوند.
دستگاه خود را Restart و وصل کنید.

Restart و اتصال مجدد دستگاههای شما میتواند راه حل موثری برای حل مشکلات پورت HDMI باشد.
1. تمام کابلهای HDMI را از پورتها جدا کنید.
2. همه دستگاهها، از جمله رایانه، نمایشگر و تلویزیون را خاموش کنید و کابلهای برق (و باتری لپتاپها) را از پریز جدا کنید.
3. پنج دقیقه صبر کنید و کابلهای برق (و باتری) را دوباره به دستگاهها وصل کنید.
4. کابلهای HDMI را دوباره به دستگاههای خود وصل کنید.
5. دستگاهها را روشن کنید و بررسی کنید که آیا پورت HDMI کار میکند یا خیر.
از گزینه Detect Display برای اتصال هر مانیتور HDMI شناسایی نشده استفاده کنید
مایکروسافت یک ویژگی Detect Display را در ویندوز 10 گنجانده است که میتواند در مواردی که نمایشگر شناسایی نمیشود مفید باشد. این به ویژه برای نمایشگرها یا تلویزیونهای قدیمی که ممکن است به طور خودکار با استفاده از روش تشخیص پیش فرض شناسایی نشوند مفید است. در اینجا مراحل تشخیص دستی دستگاه نمایشگر آمده است:
1. Windows + I را فشار دهید تا منوی تنظیمات ویندوز باز شود.
2. بر روی System کلیک کرده و از لیست گزینه Display را انتخاب کنید.
3. به بخش نمایشگرهای چندگانه به پایین بروید .
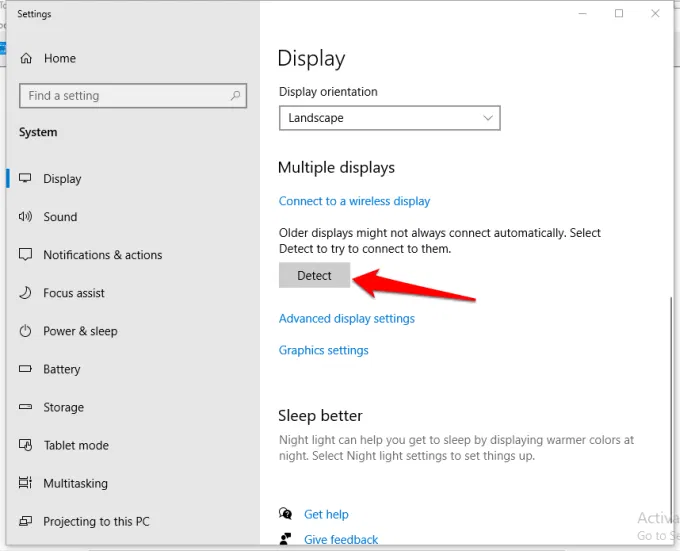
4. بر روی دکمه Detect کلیک کنید.
این یک روش ساده است که ثابت کرده است برای بسیاری از مواردی که ویندوز 10 مانیتور HDMI را تشخیص نمیدهد، موثر است.
بیشتر بخوانید: نحوه اتصال لپتاپ به تلویزیون
جابجایی بین گزینههای مختلف طرح ریزی
کاربران مایکروسافت ویندوز 10 میتوانند صفحه نمایش خود را با استفاده از انواع کانکتورها مانند VGA، DVI، Mini DisplayPort و HDMI روی نمایشگرهای مختلف نمایش دهند. کاربران میتوانند کلیدهای میانبر Windows + P را روی صفحه کلید خود فشار داده و گزینه مناسب را انتخاب کنند.
همچنین، کاربران میتوانند با تایپ کلمات کلیدی مربوطه در کادر جستجو در گوشه سمت چپ پایین، به منوی Project to Second Screen دسترسی پیدا کنند.
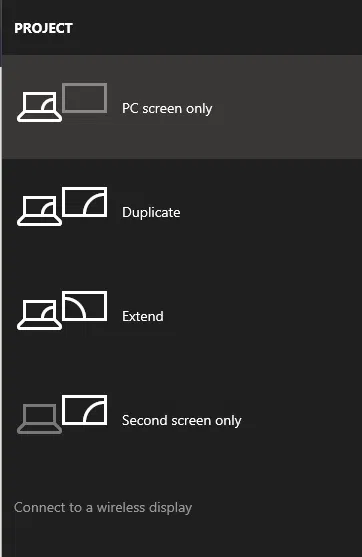
بهطور پیشفرض، گزینه PC screen – only انتخاب شده است که باید برای عیبیابی هر گونه مشکلی در مانیتور HDMI که در ویندوز 10 شناسایی نشده است، انتخاب شود.
گزینه Duplicate محتوا را در تمام مانیتورهای متصل تکرار میکند.
گزینه Extend به کاربر این امکان را میدهد که محتویات دسکتاپ را بین دو مانیتور جابجا کند.
گزینه Second screen only صفحه نمایش را روی دستگاه نمایشگر دوم مانند پروژکتور پخش میکند. این میتواند باعث شود که نمایشگر در ویندوز 10 شناسایی نشود.
برای جلوگیری از انعکاس صفحه نمایش دیگر، گزینه PC screen-only را انتخاب کنید.
به روز رسانی درایورهای نمایشگر
وجود درایورهای گرافیکی مفقود، خراب یا قدیمی میتواند از برقراری اتصال سخت افزار و نرم افزار جلوگیری کند. به همین دلیل است که Runnerها بسیار مهم هستند. اگر با مشکل عدم شناسایی مانیتور HDMI ویندوز 10 مواجه هستید، ممکن است به دلیل درایورها باشد.
1. Windows + R را فشار دهید تا کادر Run باز شود.
2. devmgmt.msc را تایپ کنید و Enter را فشار دهید تا Device Manager باز شود.
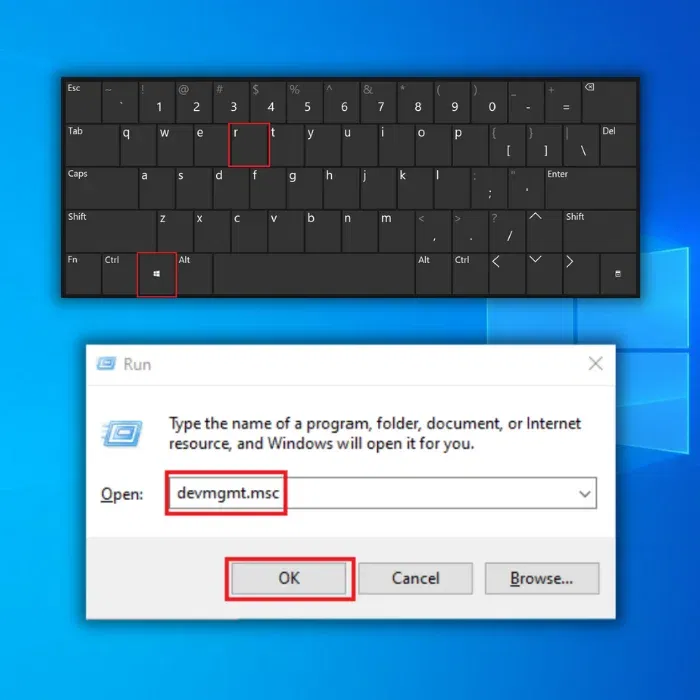
3. Display adapters را باز کنید، روی درایور گرافیک خود کلیک راست کرده و روی Update driver کلیک کنید.
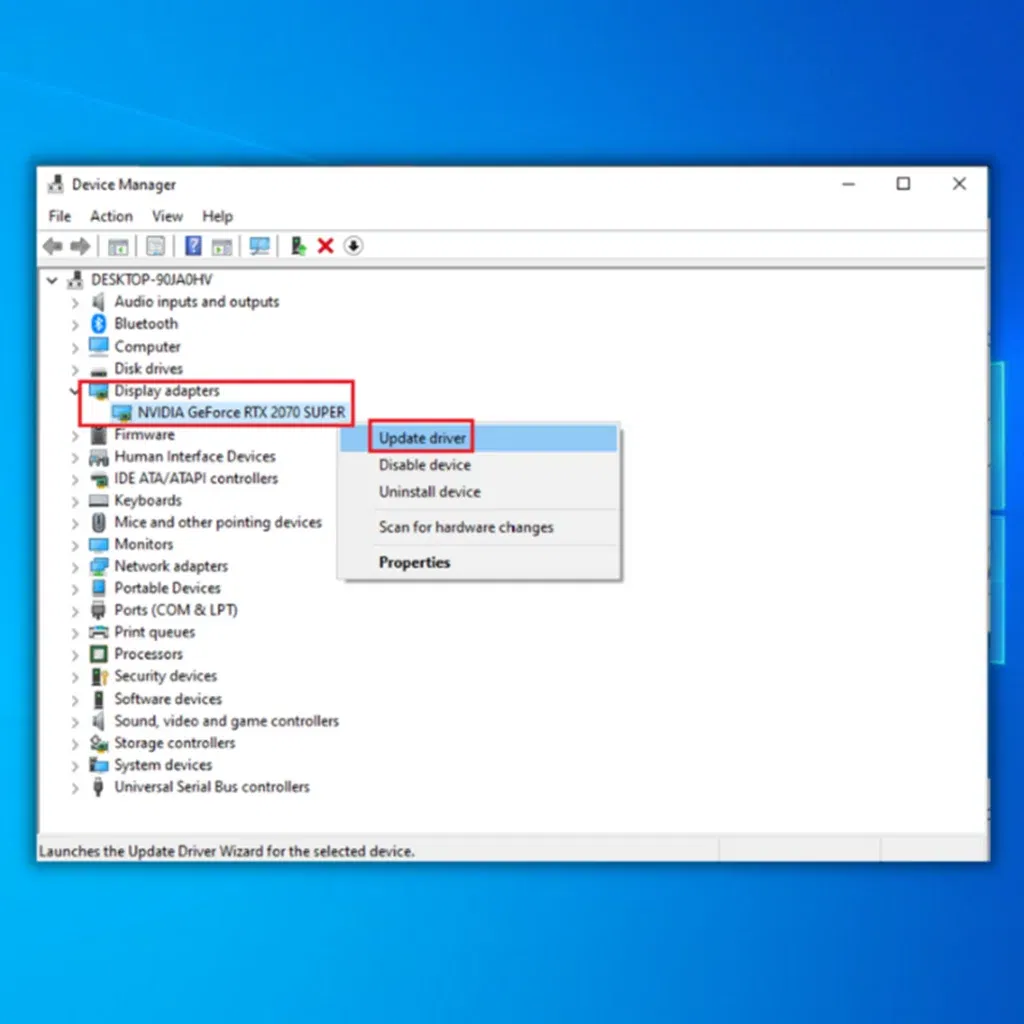
4. جستجوی خودکار برای نرم افزار درایور به روز شده را انتخاب کنید.
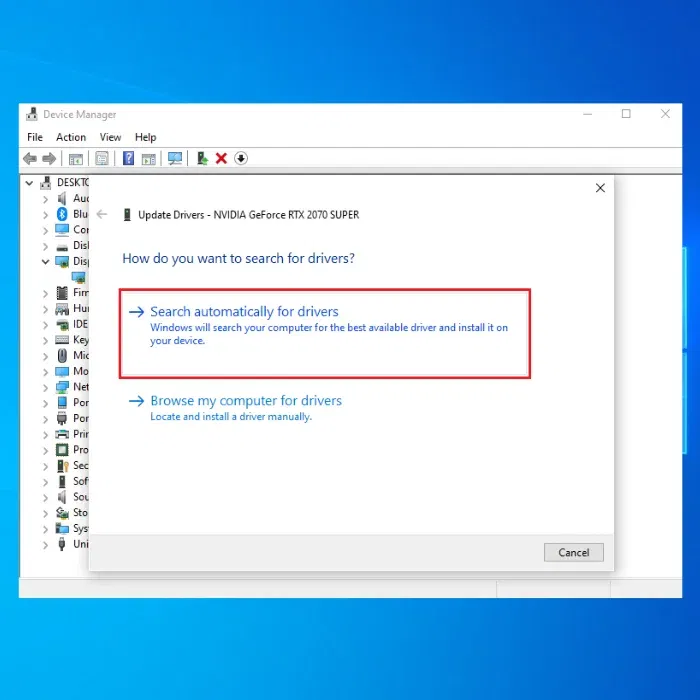
5. Device Manager جدیدترین درایورهای گرافیکی رایانه ویندوز را از وب جستجو و دانلود میکند.
6. در عوض، میتوانید با انتخاب گزینه Browse my computer for driver software، Microsoft Basic Display Adapter را انتخاب کنید.
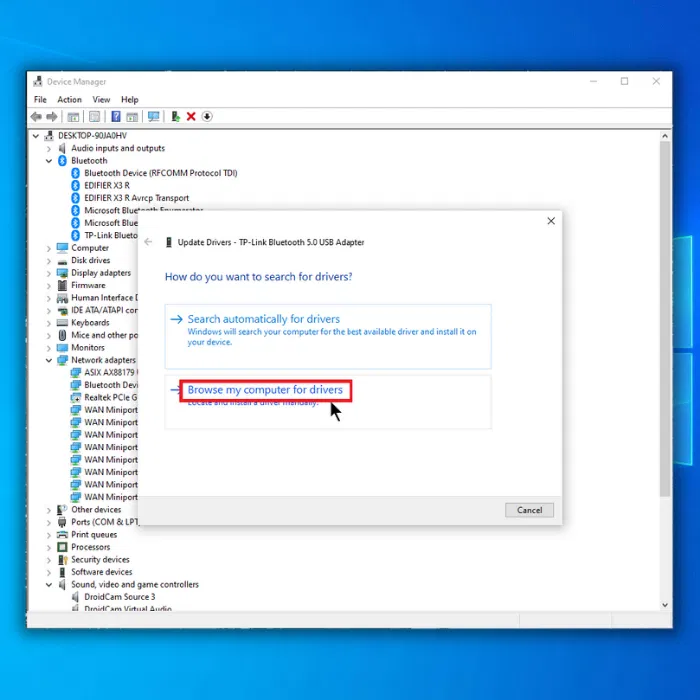
7. در مرحله بعد، روی Let me pick from a list of drivers موجود در رایانه خود کلیک کنید.
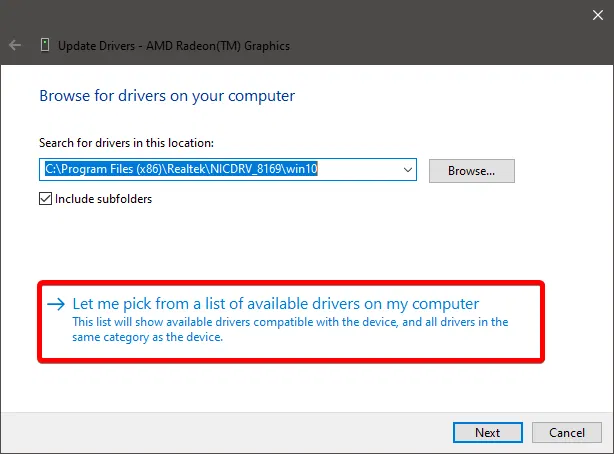
8. Microsoft basic display adapter را از لیست انتخاب کنید و روی دکمه Next کلیک کنید .
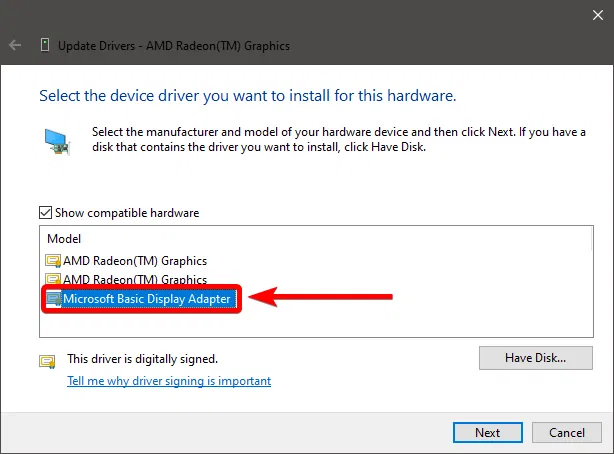
پس از نصب آداپتور مایکروسافت بیسیک صفحه نمایش، کامپیوتر خود را مجددا راهاندازی کنید، مانیتور HDMI را وصل کنید و بررسی کنید که آیا کامپیوتر شما تلویزیون یا مانیتور را تشخیص میدهد یا خیر.
درایور نمایشگر را برگردانید
بازگشت به نسخه قبلی آداپتور نمایشگر شما ممکن است مشکل را حل کند اگر مانیتور ثانویه شما قبل از بهروزرسانی آداپتور خوب کار میکرد. این کار را میتوان به راحتی در ویندوز 11 برای درایورهای NVIDIA، INTEL یا AMD انجام داد.
1. Win + X را برای دسترسی به منوی دسترسی سریع ویندوز فشار دهید و Device Manager را انتخاب کنید.
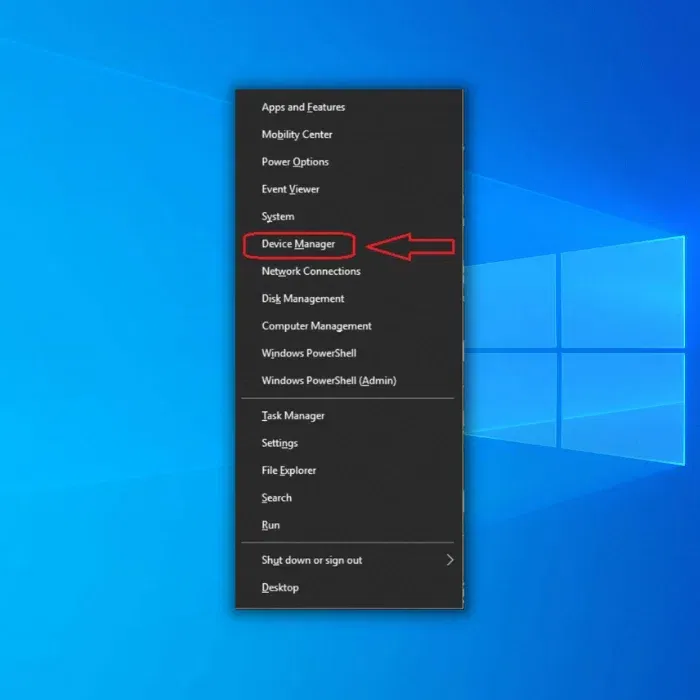
2. Display adapters را باز کنید، روی درایور گرافیک خود کلیک راست کرده و Properties را انتخاب کنید.
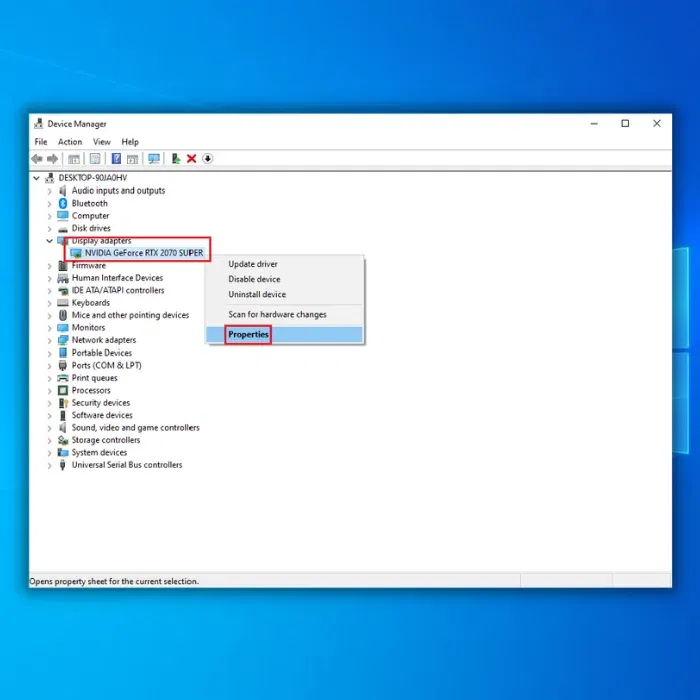
3. به تب Driver رفته و روی Roll Back Driver کلیک کنید.
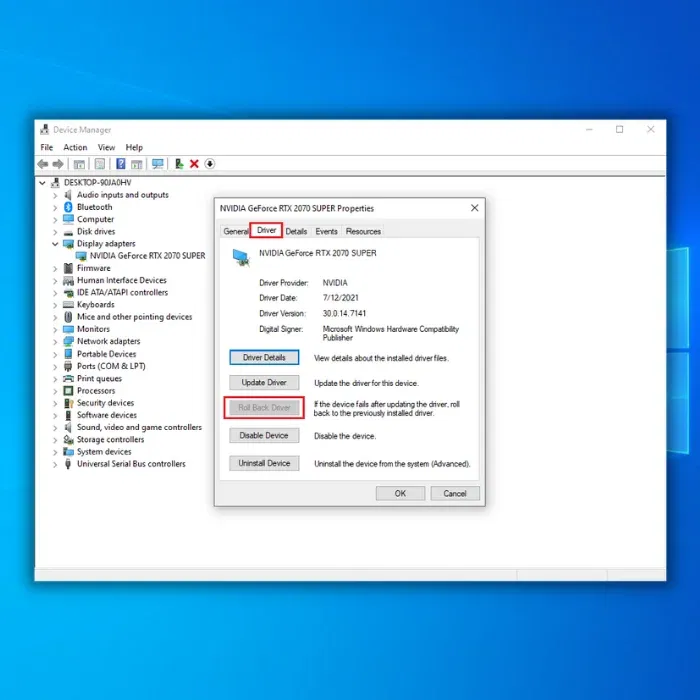
4. کامپیوتر خود را Restart کنید و بررسی کنید که آیا مانیتور شما اکنون HDMI را تشخیص میدهد یا خیر.
ویژگیهای کنترل گرافیکی را اصلاح کنید.
با استفاده از کنترل پنل گرافیکی Intel میتوانید حالت عملکرد چند نمایشگر رایانه شخصی خود را به صورت دستی تغییر دهید.
1. روی دسکتاپ خود کلیک راست کنید تا منوی زمینه باز شود.
2. از میان گزینه ها Graphics Properties را انتخاب کنید تا کنترل پنل Intel Graphics باز شود.
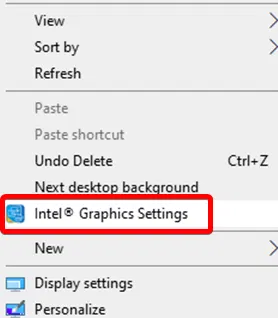
3. Display را انتخاب کنید و روی OK کلیک کنید .

4. در بخش Display، Multiple Displays را انتخاب کنید .
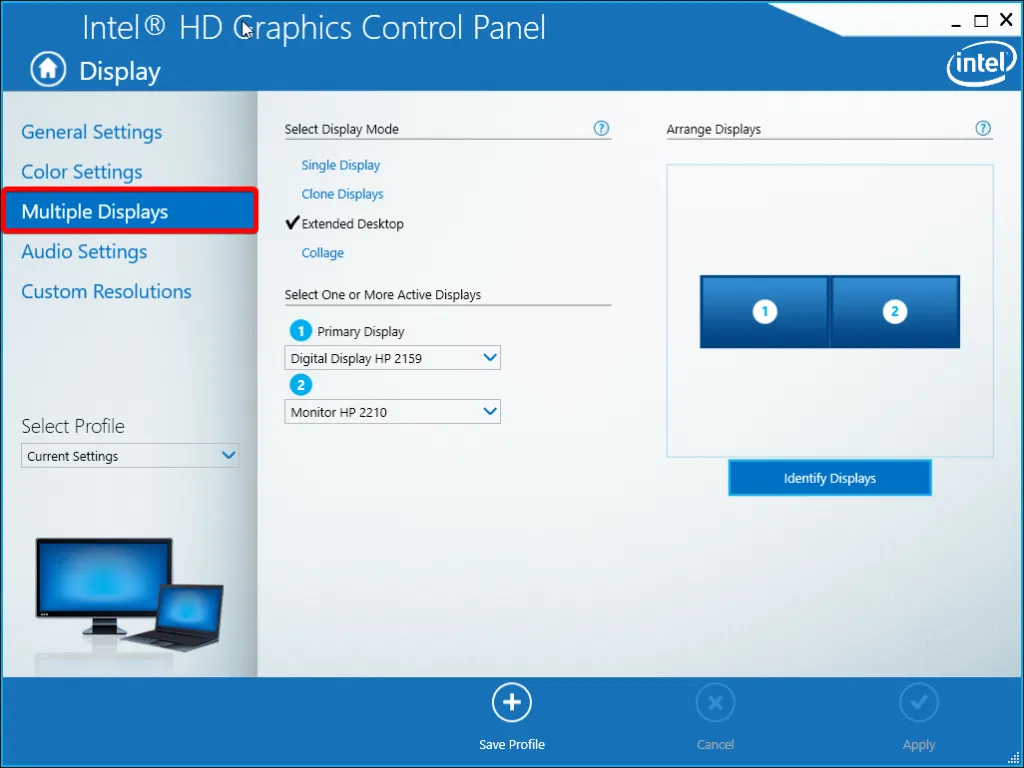
5. نام نمایشی خود را از دکمه کشویی Operating Mode انتخاب کنید.
اگر کارت گرافیک NVIDIA دارید، میتوانید ابزاری را دانلود کنید تا به رفع عدم شناسایی نمایشگرهای HDMI در ویندوز 10 کمک کند. به طور مشابه، اگر از AMD استفاده میکنید، میتوانید ابزار آن را دانلود کنید تا هر صفحه نمایشی که در ویندوز 10 شناسایی نشده است را برطرف کند.
تغییر نرخ رفرش را امتحان کنید.
اگر نرخ رفرش مانیتور خود را اورکلاک کرده باشید، نمایشگر ثانویه ممکن است به طور موقت سیاه شود، اما سیگنال HDMI نباید برای مدت طولانی از بین برود. با این حال، اگر مانیتور خود را بیش از حد اورکلاک کرده باشید، ممکن است مشکل ولتاژ رخ دهد و ممکن است نتوانید به پنجره بازگردید. در این شرایط بهتر است نرخ تازهسازی را به مقدار پشتیبانی شده کاهش دهید.
1. برای شروع، به کتابچه راهنمای مانیتور خود مراجعه کنید تا حداکثر نرخ تازه سازی را که مانیتور شما میتواند پشتیبانی کند، تعیین کنید.
2. Win + I را فشار دهید تا Windows Settings > System > Display باز شود.
3. روی Advanced display settings کلیک کنید.
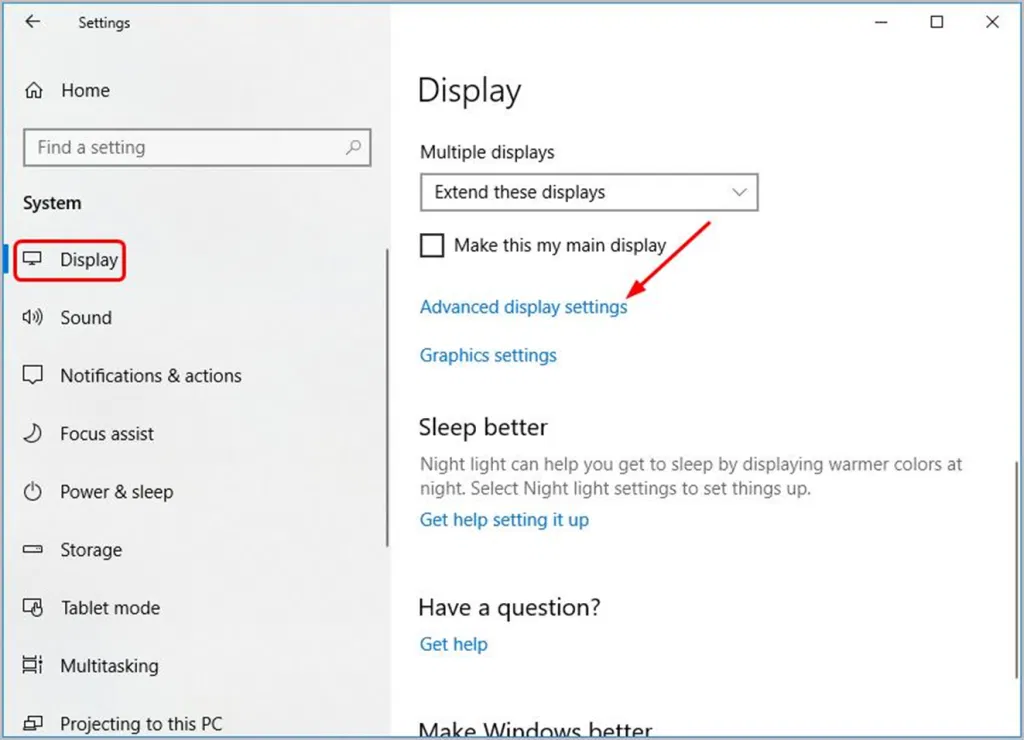
4. به قسمت Refresh rate بروید، روی منوی کشویی کلیک کنید و نرخ را روی بالاترین میزان تنظیم کنید.
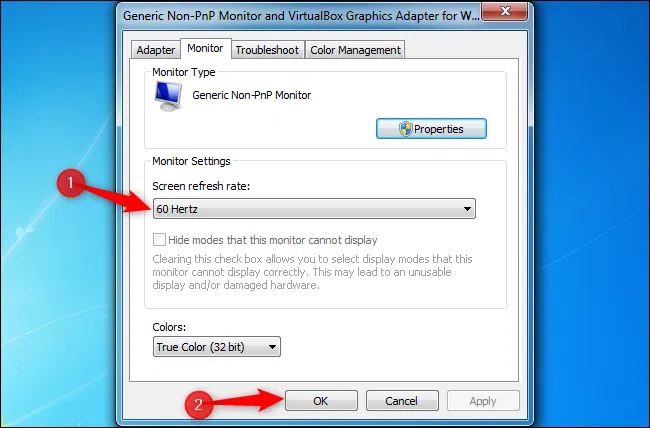
از Troubleshooting سخت افزار و دستگاه برای رفع عدم شناسایی مانیتور توسط رایانه استفاده کنید.
اگر روشهای بالا جواب نداد و مانیتور دوم همچنان صدا یا سیگنال در رایانه ویندوز 10 نداشت، میتوانید Hardware and Devices Troubleshooting برای رفع این مشکل استفاده کنید.
1. منوی Start را باز کرده و عبارت control را تایپ کنید.
2. Control Panel را باز کرده و روی Troubleshooting کلیک کنید.
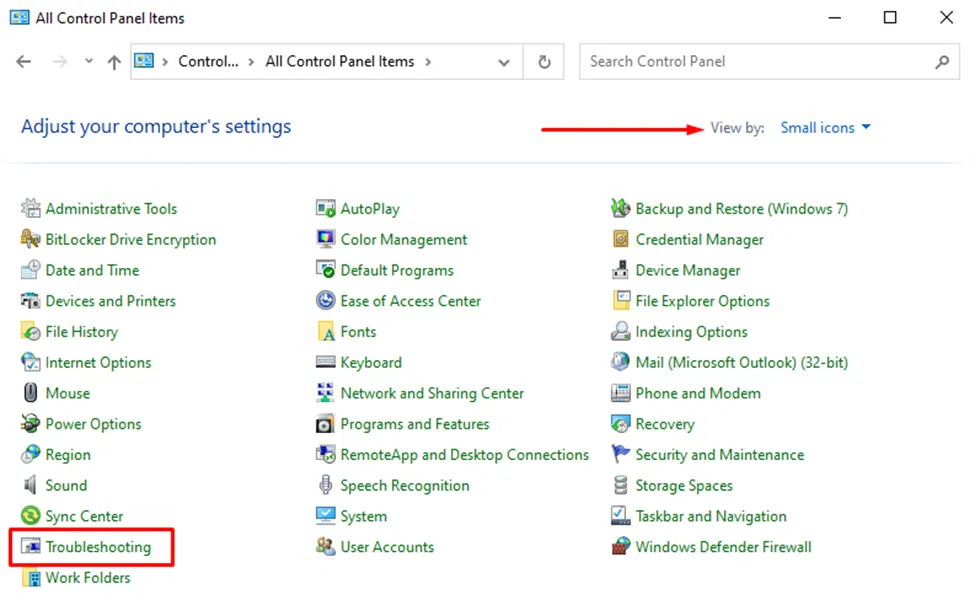
3. روی View All در گوشه سمت راست بالا کلیک کنید.
4. به پایین بروید، Hardware and Devices را انتخاب کنید، سپس روی Next کلیک کنید تا Troubleshooter اجرا شود.
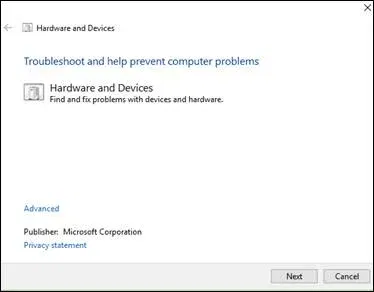
HDMI در مانیتور شناسایی نشد – راه حلهایی برای کارکرد صفحه نمایش شما
در صورت بروز خطای HDMI Not Detected on Monitor میتوانید با مراحل عیب یابی ارائه شده مشکل را حل کنید. با بررسی اتصالات کابل، تعویض پورتها، به روز رسانی درایورها و استفاده از ابزارهای عیب یابی، میتوانید با موفقیت بین دستگاه خود و مانیتور HDMI ارتباط برقرار کنید. به یاد داشته باشید که راه حلهای توصیه شده را دنبال کنید و از یک تجربه نمایش یکپارچه لذت ببرید.