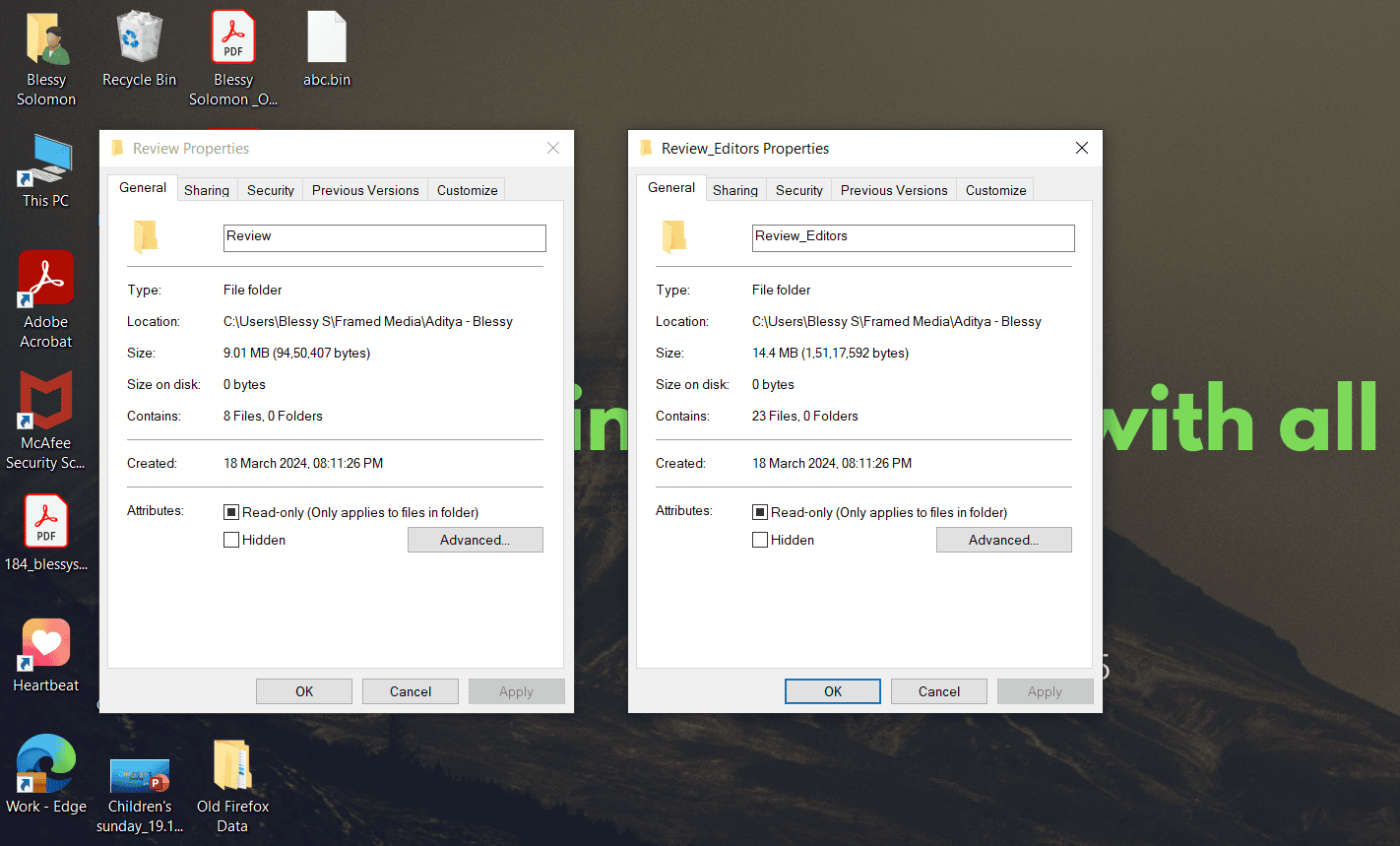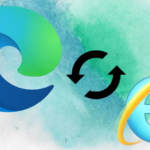نحوه مقایسه دو پوشه در ویندوز 10
اگر کار شما مستلزم این است که دائماً پوشههای متعددی را بررسی و پیگیری کنید، تصور کنید که داشتن یک ترازو دیجیتالی برای مقایسه بیدردسر آنها با هم چقدر راحت است. خبر خوب این است که شما به راحتی میتوانید این کار را از دسکتاپ خود انجام دهید. بنابراین، چگونه میتوان دو پوشه را در رایانه شخصی ویندوز 10 خود مقایسه کرد؟ پاسخ در مطلب زیر نهفته است!
فهرست مطالب:
نحوه مقایسه دو پوشه در ویندوز 10
چه بخواهید محتویات بین دو پوشه را بررسی کنید یا تفاوتها را با هم مقایسه کنید، برای انجام این کار فقط چند کلیک لازم است. در اینجا چندین روش برای مقایسه پوشهها توضیح داده شده است.
روش 1: از طریق Properties
اگر میخواهید اندازه، تاریخ ایجاد یا تعداد فایلها را بین دو پوشه مقایسه کنید، دسترسی به ویژگیهای آنها آسان است. به این صورت که:
1. بر روی پوشه مورد نظر خود کلیک راست کرده و از لیست منوی کشویی گزینه Properties را انتخاب کنید.
2. برای پوشه دوم نیز همین روش را دنبال کنید.
3. پنجره Properties هر دو پوشه را کنار هم بکشید تا مقایسه کنید.
با این مراحل آسان، میتوانید نه تنها دو پوشه بلکه دو فهرست را در ویندوز 10 مقایسه کنید.
بیشتر بخوانید: ابزارهایی برای قفل کردن و محافظت از پوشه ها با رمز عبور در ویندوز
روش 2: از طریق Command Prompt
همچنین میتوانید از خط فرمان برای بررسی تفاوتهای عمده بین دو پوشه استفاده کنید. مراحل ذکر شده در زیر را دنبال کنید:
1. روی اولین پوشه کلیک راست کنید، Copy as path را از منوی زمینه انتخاب کنید و دادهها را در Notepad ذخیره کنید.
2. مرحله 1 را برای پوشه دومی که میخواهید مقایسه کنید تکرار کنید.
3. Command Prompt را به عنوان مدیر باز کنید.
4. Robocopy را تایپ کنید، Spacebar (کلید فاصله) را فشار دهید، مسیر اولین پوشه را از دفترچه یادداشت کپی کرده و وارد کنید.
5. دوباره Space را فشار دهید و مسیر پوشه دوم را وارد کنید.
به عنوان مثال: “Robocopy “D:\HP Downloads” “D:\Old Downloads
6. یک بار دیگر Space را وارد کرده و L /NJH /NJS /NP /NS/ را تایپ کنید تا دستور کامل شود.
7. Enter را بزنید.
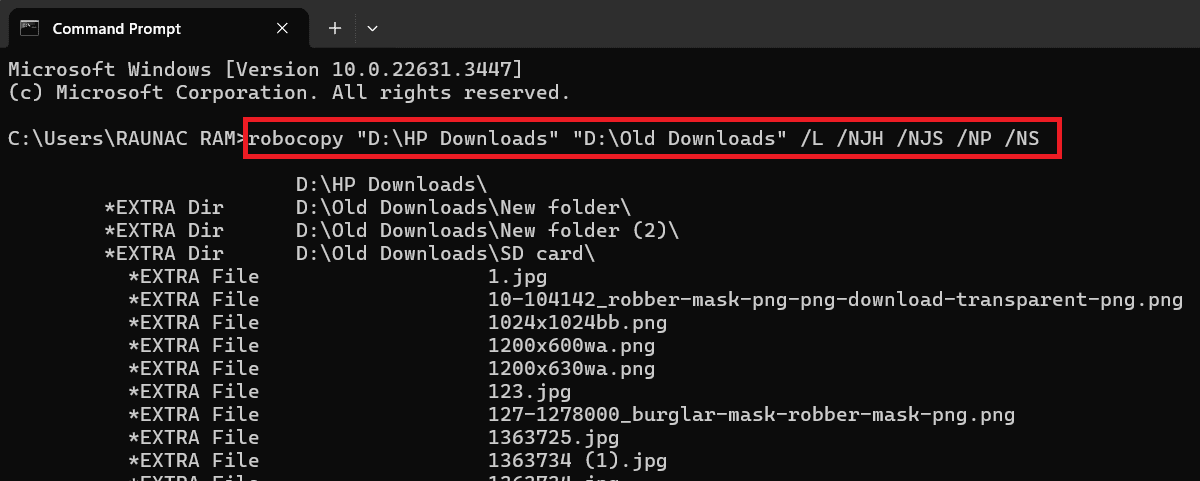
به این ترتیب میتوانید تمام فایلهای جدید، قدیمی یا اضافی موجود در هر دو پوشه را با هم مقایسه کنید.
در اینجا نحوه درک مقایسه است:
- FILE EXTRA* : در پوشه دوم وجود دارد اما در پوشه اول نه.
- NEW FILE: در پوشه اول ارائه شود اما در پوشه دوم نه.
- Older: همان فایل در هر دو پوشه، اما قبل از آن در پوشه اول و بعداً در پوشه دوم ایجاد شده است.
- NEWER: همان فایل در هر دو پوشه، اما ابتدا در پوشه دوم و سپس در پوشه اول ایجاد شد.
بیشتر بخوانید:
نحوه مخفی کردن پوشه ها و پیدا کردن آنها در ویندوز
چگونه دو ستون را در اکسل مقایسه کنیم؟ همه روش ها
روش 3: از طریق PowerShell
راه دیگر برای مقایسه پوشهها استفاده از PowerShell در دسکتاپ است. مراحل ذکر شده در زیر را بررسی کنید:
1. Powershell را در نوار جستجو تایپ کنید و روی Open کلیک کنید.
2. دستور
$fso = Get-ChildItem -Recurse -path “Folder 1”
را وارد کنید. در اینجا باید مسیر مکان پوشه اول را وارد کنید.
3. دستور
$fsoBU = Get-ChildItem -Recurse -path “Folder 2”
را وارد کنید. به همین ترتیب مسیر مکان پوشه دوم را وارد کنید.
4. در آخر، دستور
Compare-Object -ReferenceObject $fso -DifferenceObject $fsoBU
را وارد کنید.
راه دیگر برای مقایسه پوشه ها استفاده از PowerShell در دسکتاپ است. مراحل ذکر شده در زیر را بررسی کنید:
1. Powershell را در نوار جستجو تایپ کنید و روی Open کلیک کنید.
2. دستور
$fso = Get-ChildItem -Recurse -path “Folder 1”
را وارد کنید . در اینجا باید مسیر مکان پوشه اول را وارد کنید.
3. دستور
$fsoBU = Get-ChildItem -Recurse -path “Folder 2”
را وارد کنید. به همین ترتیب مسیر مکان پوشه دوم را وارد کنید.
4. در آخر، دستور Compare-Object -ReferenceObject $fso -DifferenceObject $fsoBU را وارد کنید.
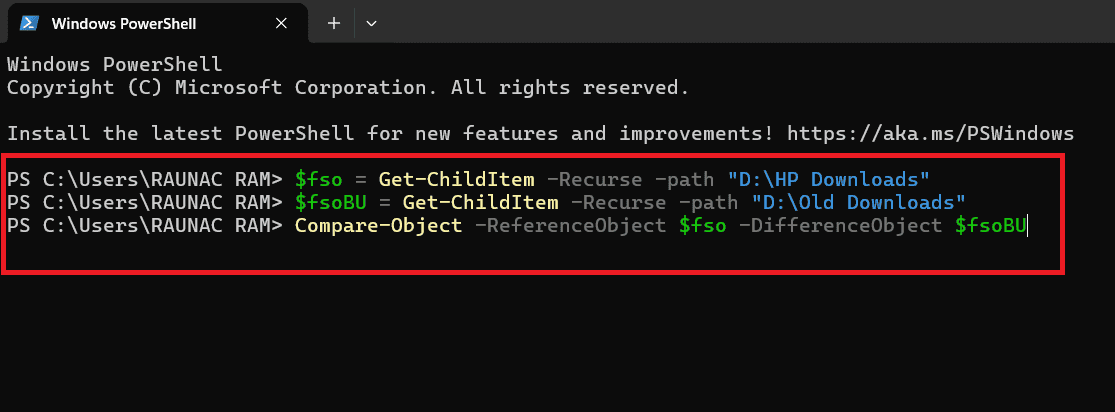
اکنون میتوانید فایلهای موجود در هر دو پوشه را مشاهده و مقایسه کنید.
=> SideIndicator فایلها را در پوشه دوم نشان میدهد اما در پوشه اول نه و <= SideIndicator فایلها را فقط در پوشه اول نشان میدهد.
روش 4: از طریق برنامه ثالث
بسیاری از برنامهها و وبسایتهای شخص ثالث در دسترس هستند که میتوانند به سرعت هر محتوا را بین دو پوشه مقایسه کنند. با این حال، مطمئن شوید که از یک نرم افزار خارجی قابل اعتماد مانند WinMerge برای انجام همین کار استفاده میکنید.
1. از وبسایت رسمی WinMerge دیدن کنید و از صفحه اصلی روی Download Now کلیک کنید!
2. پس از اتمام نصب، برنامه را روی دسکتاپ خود باز کنید.
3. روی منوی File واقع در گوشه سمت چپ بالای برنامه کلیک کنید و Open…
4. روی Browse… کلیک کنید و پوشه را از دسکتاپ زیر اولین فایل یا پوشه انتخاب کنید.
5. همین مرحله را در زیر فایل یا پوشه دوم دنبال کنید.
نکته: همچنین میتوانید مسیر موقعیت مکانی را کپی کرده و آنها را Paste کنید.
6. بر روی Compare کلیک کنید.
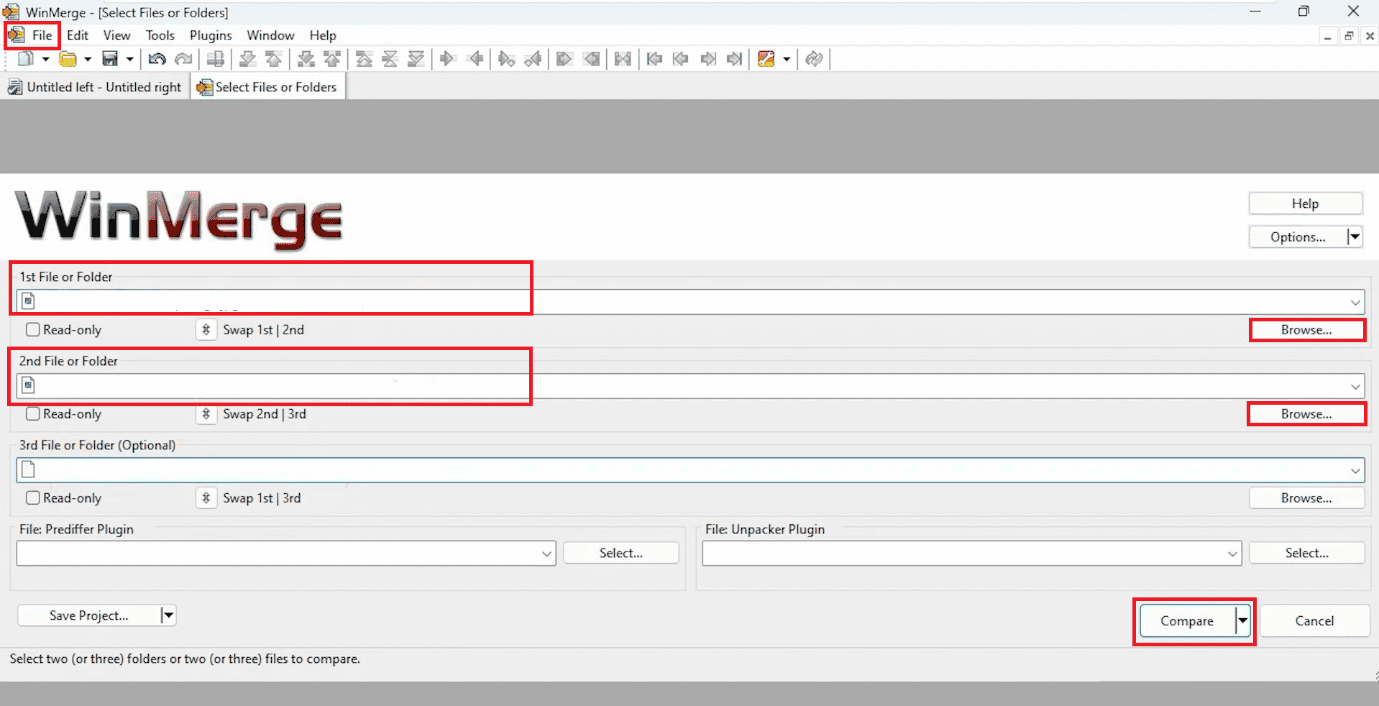
اکنون میتوانید تمام نقاط تفاوت و محتویات بین هر دو فایل انتخابی را بررسی کنید.
همچنین بخوانید: چرا بعضی پوشه ها کند باز می شوند یا هنگ می کنند؟ ویندوز 10 / 11
اکنون میتوانید روشهای مختلفی را که در این راهنما در مورد نحوه مقایسه دو پوشه در دسکتاپ ویندوز 10 توضیح داده شده است، دنبال کنید.
به بازدید از techyaran ادامه دهید تا آخرین راه حلهای فناوری را بدانید. اگر سوال یا پیشنهادی دارید در قسمت نظرات با ما در میان بگذارید.