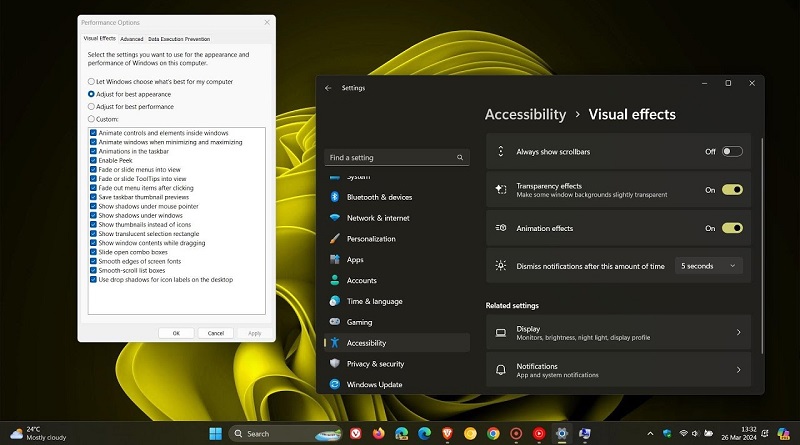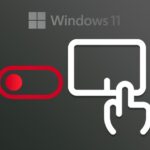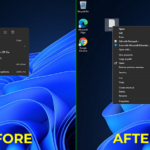نحوه غیرفعال کردن جلوه های بصری (Visual effects) برای افزایش سرعت ویندوز 11
میتوانید جلوههای بصری را غیرفعال کنید تا عملکرد ویندوز 11 را بهبود ببخشید و سیستم را سریعتر کنید
ویندوز 11، جلوههای بصری زیادی را در خود جای داده است تا با انیمیشنها، سایهها، جلوههای شفاف و فونتهای روانتر، استفاده از سیستم عامل را کمی کاربرپسندتر کند. تنها مشکل این است که آنها به منابع اضافی نیاز دارند که میتواند عملکرد را تحت تاثیر قرار دهد و سیستم را کندتر کند. با این حال، میتوانید جلوههای سیستم را خاموش کنید تا عملکرد را افزایش دهید و تجربه استفاده را سریعتر کنید.
اگر دستگاه شما به اندازه کافی قدرتمند نیست، یا میخواهید ویندوز عملکرد بهتری داشته باشد، میتوانید جلوههای بصری را به دو روش خاموش کنید. میتوانید فقط انیمیشنها را خاموش کنید (مانند آنهایی که برای کوچک کردن و به حداکثر رساندن پنجرهها هستند) تا تجربه واکنشپذیرتر باشد. یا میتوانید تمام جلوههای بصری را برای افزایش عملکرد و سرعت بخشیدن به تجربه کاری خاموش کنید.
در این راهنما، شما با مراحل غیرفعال کردن جلوههای بصری سیستم برای افزایش سرعت سیستم و افزایش عملکرد ویندوز 11 آشنا میشوید.
نحوه غیرفعال کردن افکتهای انیمیشن در ویندوز 11
لازم نیست تمام افکتها را غیرفعال کنید تا سیستم سریعتر و پاسخگوتر شود. شما به سادگی میتوانید جلوههای انیمیشن را غیرفعال کنید.
- تنظیمات را باز کنید.
- روی Accessibility کلیک کنید.
- روی صفحه جلوههای بصری (Visual effeccts) در سمت راست کلیک کنید.
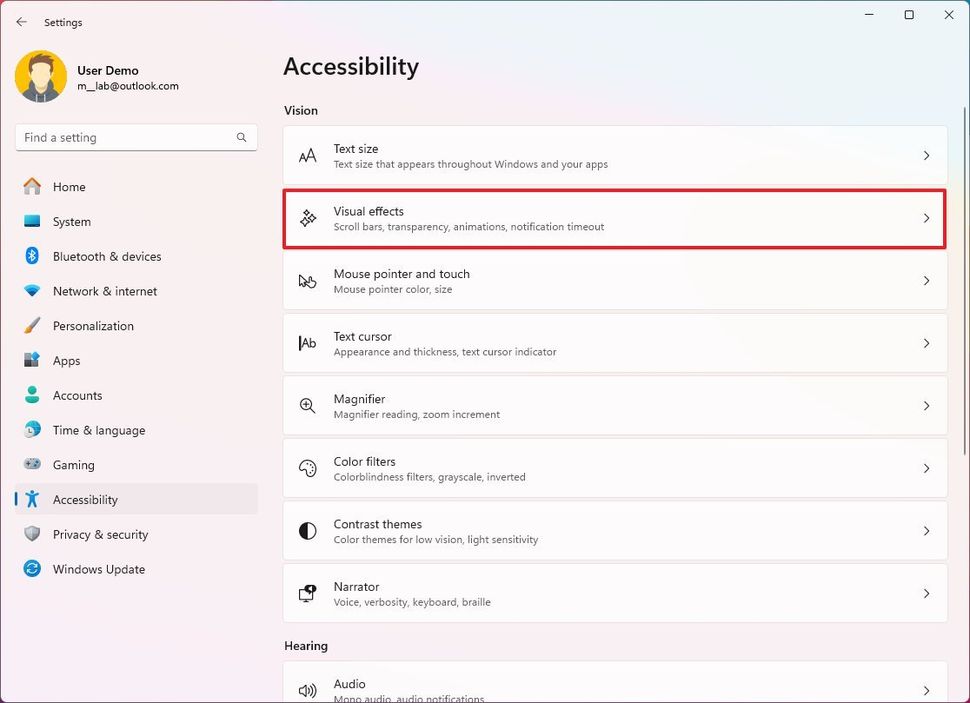
- کلید جابجایی جلوههای انیمیشن را خاموش کنید.
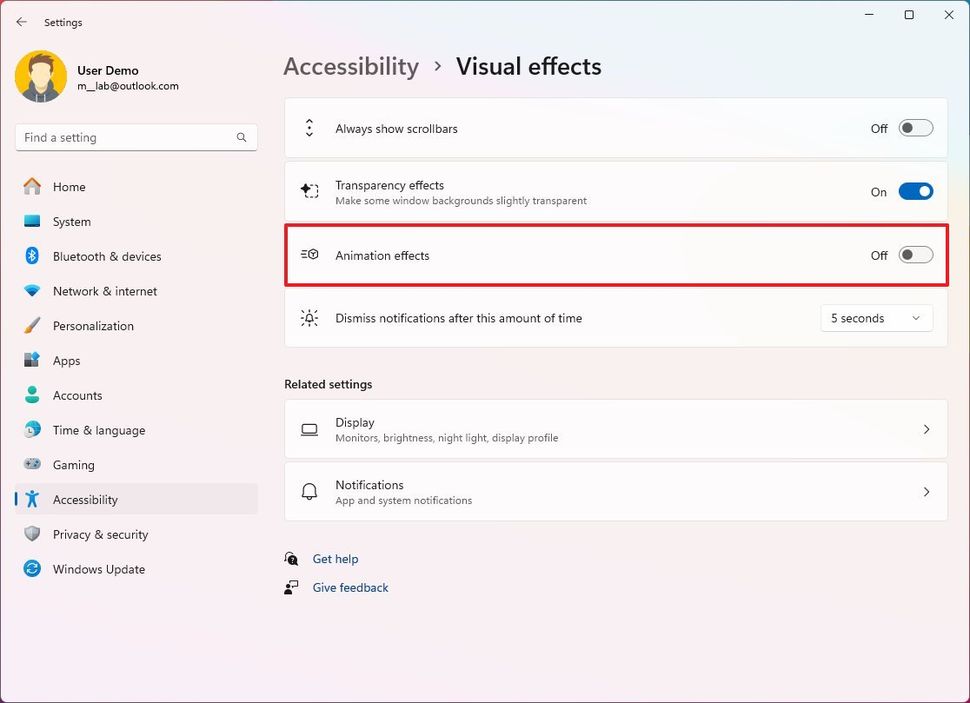
- (اختیاری) کلید جابجایی جلوههای شفافیت (Transparency effects) را خاموش کنید.
پس از تکمیل مراحل، باز کردن، بستن، کوچک کردن، حداکثر کردن و سایر انیمیشنها غیرفعال میشوند و دسکتاپ را سریعتر و پاسخگوتر میکند.
افکتهای انیمیشن را فعال کنید.
برای فعال کردن جلوههای انیمیشن، از این مراحل استفاده کنید:
- تنظیمات را باز کنید.
- روی Accessibility کلیک کنید.
- روی صفحه جلوههای بصری در سمت راست کلیک کنید.
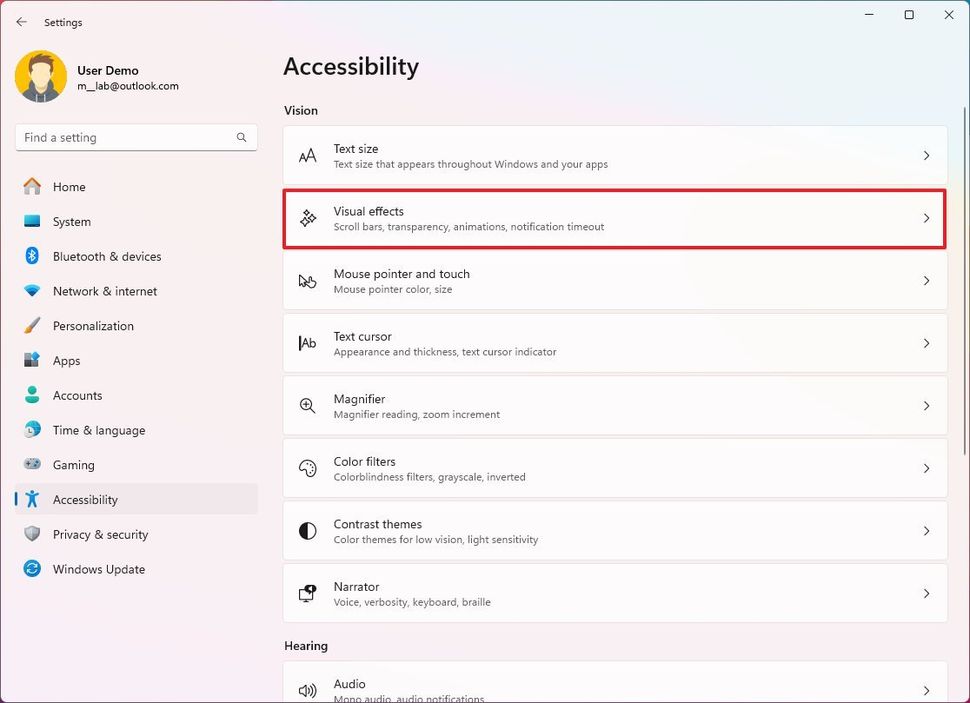
- سوئیچ جابجایی جلوههای انیمیشن را روشن کنید.
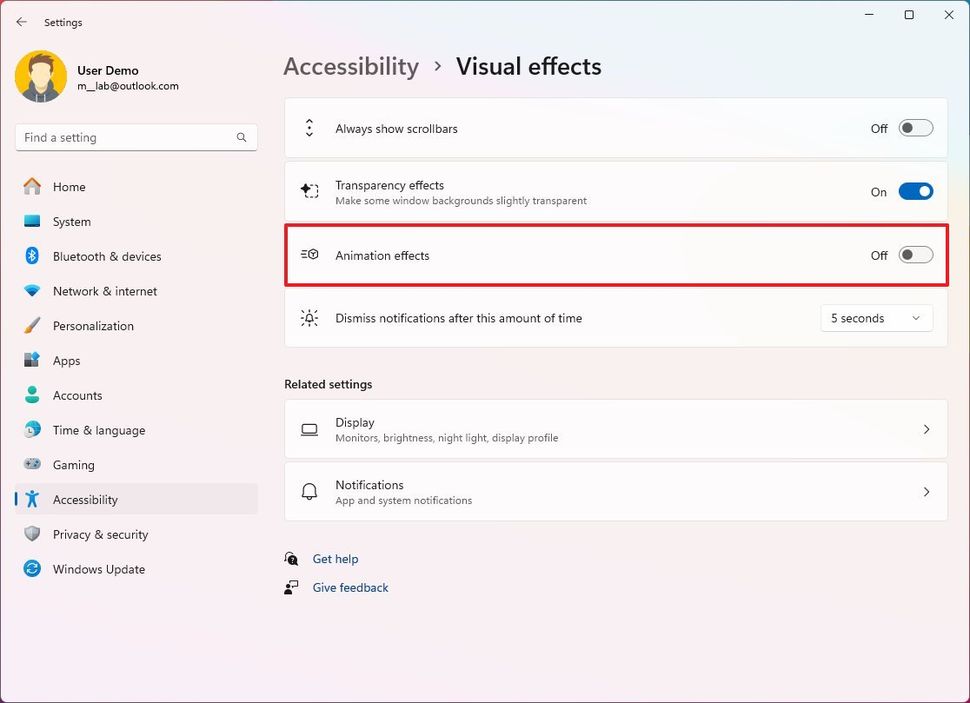
پس از تکمیل مراحل، افکتهای انیمیشن بار دیگر در ویندوز 11 فعال میشوند.
نحوه غیرفعال کردن جلوههای بصری در ویندوز 11
اگر میخواهید عملکرد را افزایش دهید، عمر باتری را بهبود ببخشید و تجربه را سریعتر کنید، میتوانید تمام جلوههای بصری موجود در ویندوز 11 را غیرفعال کنید.
برای غیرفعال کردن تمام جلوههای بصری از طریق کنترل پنل، از این مراحل استفاده کنید:
- کنترل پنل را باز کنید.
- روی System and Security کلیک کنید.
- در بخش «سیستم»، روی گزینه «اجازه دسترسی از راه دور» (Allow remote access) کلیک کنید تا ویژگیهای سیستم قدیمی باز شود.
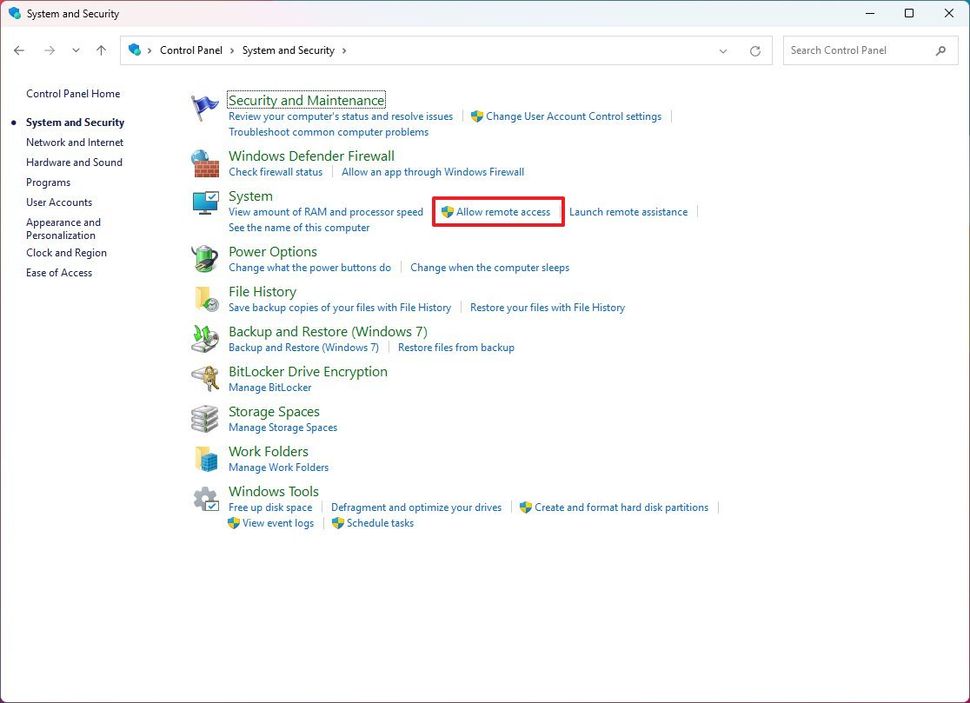
- روی تب Advanced کلیک کنید.
- در بخش «عملکرد»، روی دکمه تنظیمات کلیک کنید.
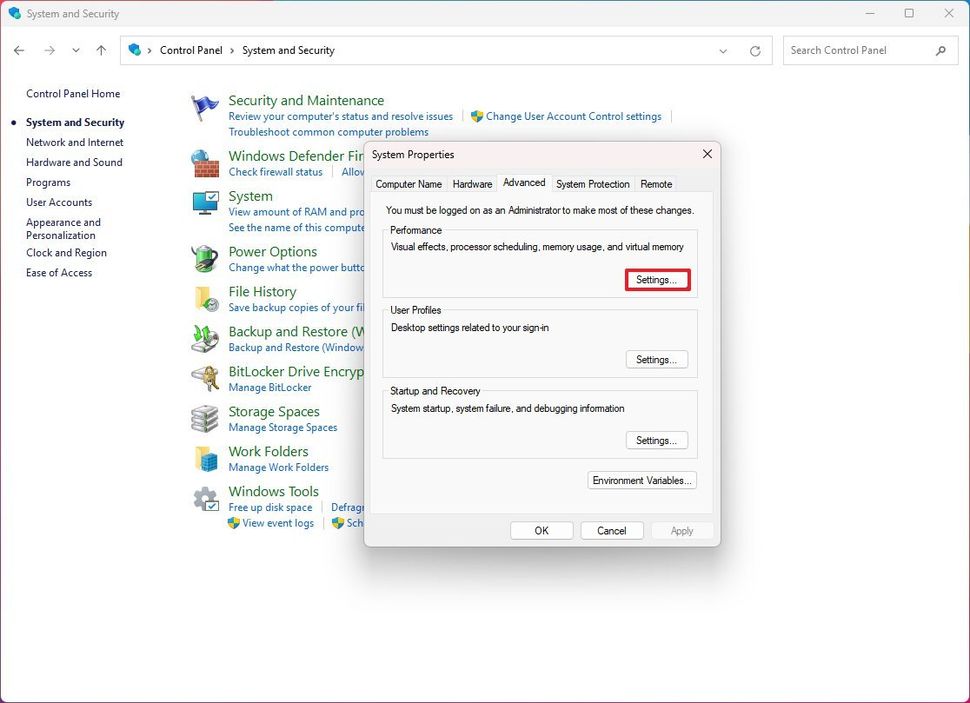
- روی تب Visual Effects کلیک کنید.
- گزینه “تنظیم برای بهترین عملکرد” (Adjust for best performance) را انتخاب کنید.
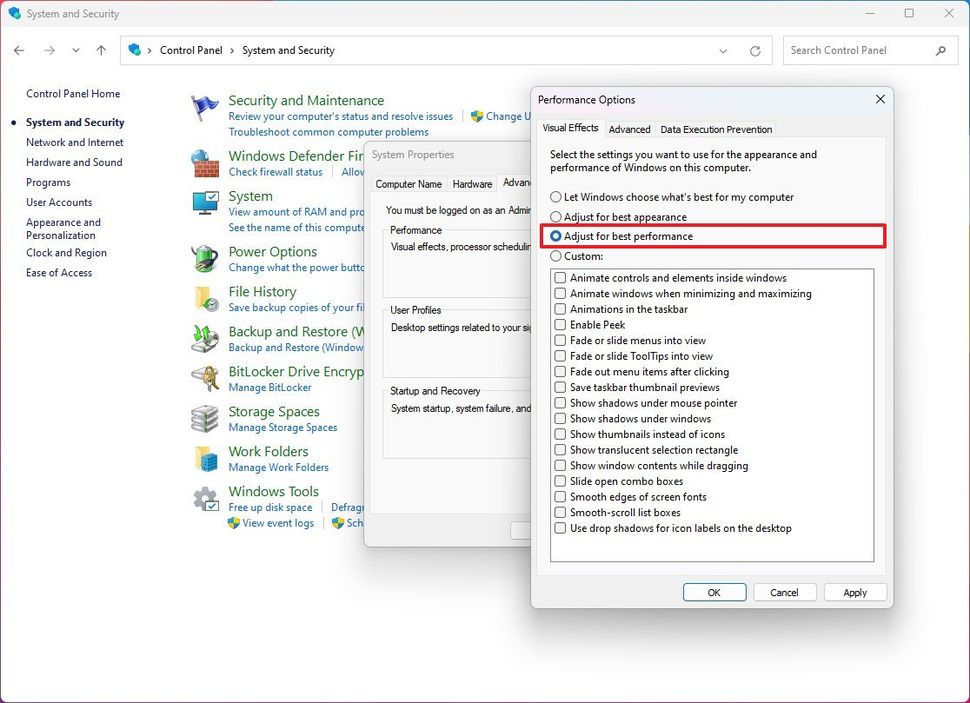
- نکته سریع: با انتخاب این گزینه، سیستم قابلیت رندر فانتزی فونتها را خاموش میکند. اگر متن نرمتری میخواهید، گزینه «Custom» را انتخاب کنید، همه گزینهها را پاک کنید و گزینه «Smooth edges of the screen fonts» را علامت بزنید.
- روی دکمه Apply کلیک کنید.
- روی دکمه OK کلیک کنید.
پس از تکمیل مراحل، انیمیشنهای کنترلها و عناصر، کوچکسازی و برزگ کردن پنجرهها و انیمیشنها در نوار وظیفه غیرفعال میشوند. این گزینه همچنین جلوههای محو و اسلاید را برای منوها و راهنمای ابزار، جلوههای سایه، جلوههای شفاف، نوع واضح برای فونتها و غیره را غیرفعال میکند.
بیشتر بخوانید: درایو ویندوز پر است؟ دلایل و راهکارها در ویندوزهای 11، 10، 8، 7
فعال کردن جلوههای بصری
برای فعال کردن جلوههای بصری ویندوز 11، از این مراحل استفاده کنید:
- کنترل پنل را باز کنید.
- روی System and Security کلیک کنید.
- در بخش «سیستم»، روی گزینه «اجازه دسترسی از راه دور» (Allow remote access) کلیک کنید تا ویژگیهای سیستم قدیمی باز شود.
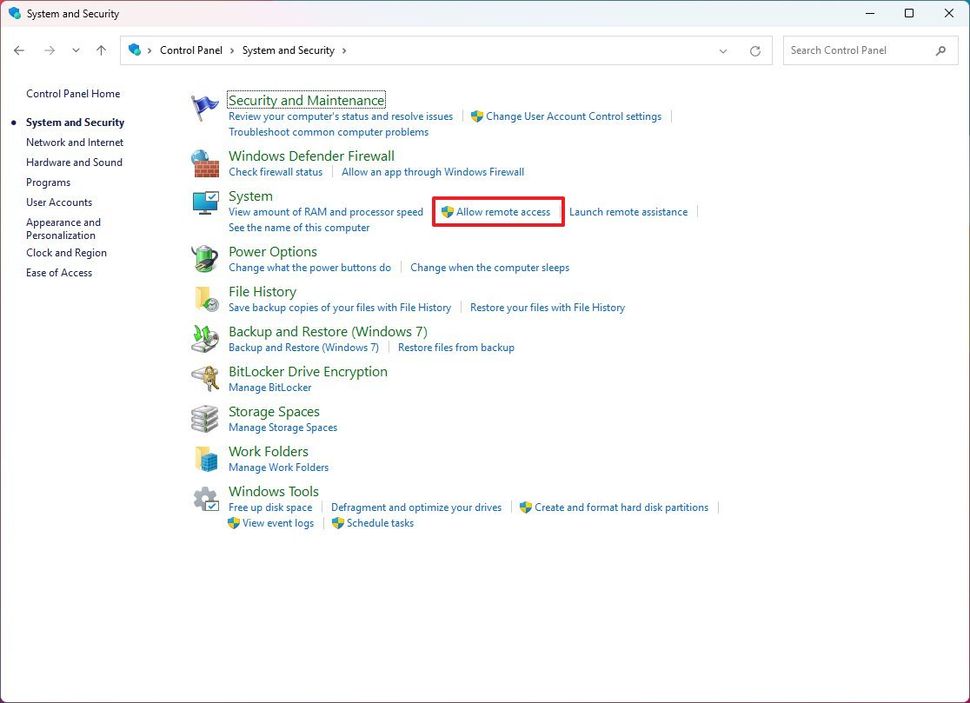
- روی تب Advanced کلیک کنید.
- در بخش «عملکرد»، روی دکمه تنظیمات کلیک کنید.
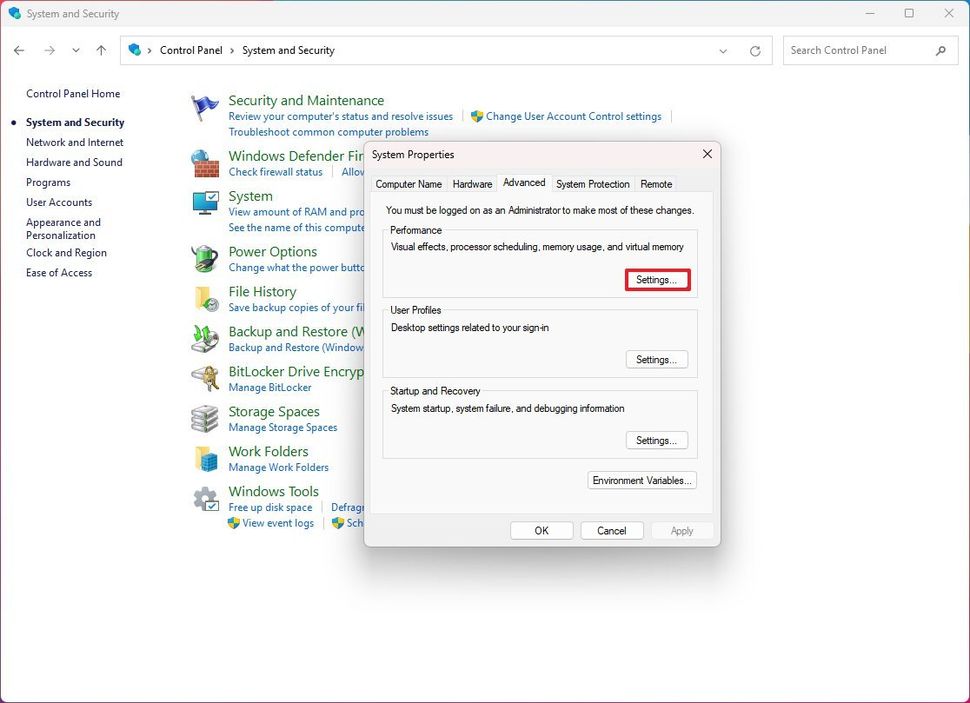
- روی تب Visual Effects کلیک کنید.
- گزینه “اجازه دهید ویندوز انتخاب کند چه چیزی برای کامپیوتر من بهتر است” (let windows choose what’s best for my computer) را انتخاب کنید.
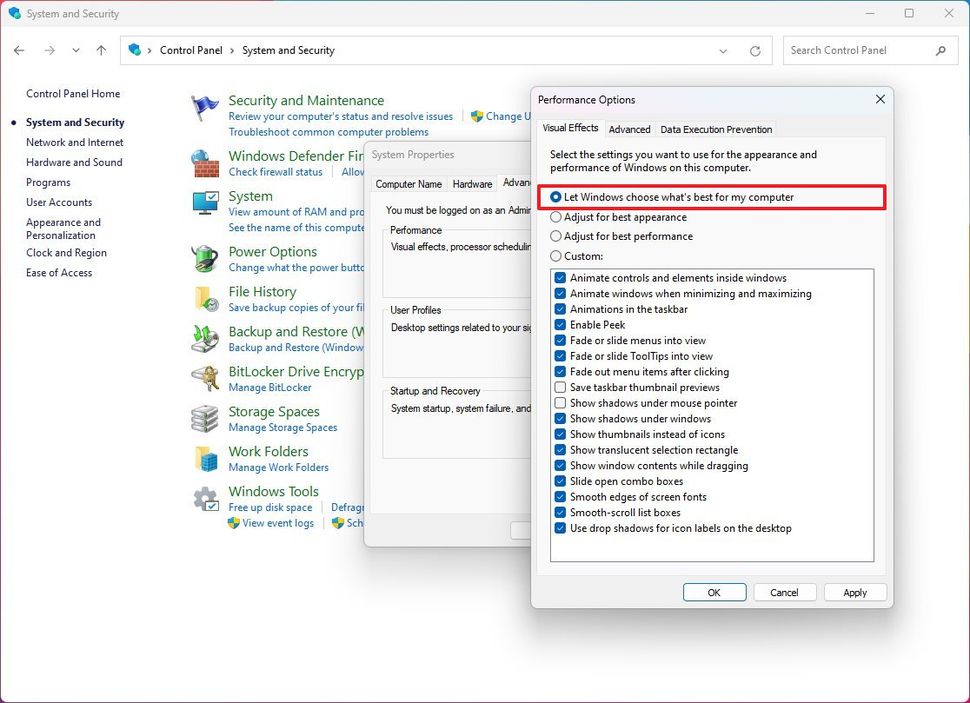
- روی دکمه Apply کلیک کنید.
- روی دکمه OK کلیک کنید.
پس از تکمیل مراحل، جلوههای بصری دوباره در ویندوز 11 فعال میشوند.
بیشتر بخوانید:
-
5 روش برای غیرفعال کردن تاچ پد در ویندوز 10
آیا تاچپد شما اعصابتان را خراب میکند؟ یا نمیخواهید که دیگر ازش استفاده کنید؟…
-
نحوه فعال کردن منوی کلیک راست (قدیمی) در ویندوز 11
منوی زمینه (کلیک راست) در ویندوز 11 دوباره طراحی شده و در مقایسه با ویندوزهای…
-
نحوه تنظیم میزان صدا برای برنامه های جداگانه در ویندوز 11
ویندوز 11 ویژگیهای شخصیسازی بسیاری را ارائه میدهد که به شما امکان میدهد تجربه کاربری…