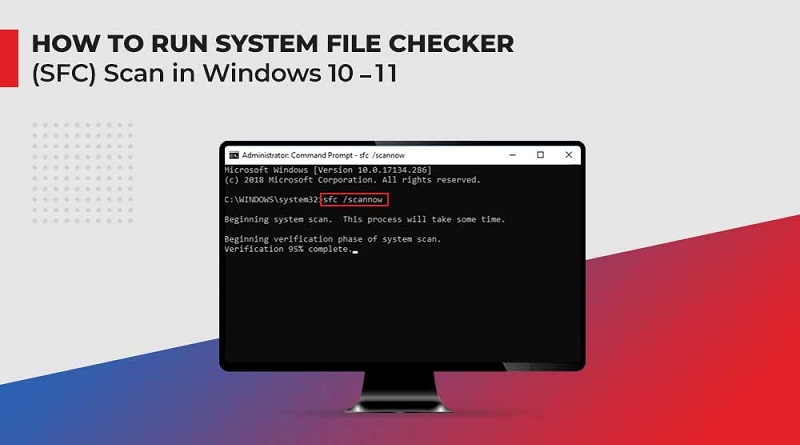نحوه اجرای ابزار تعمیر System File Checker (SFC) در ویندوز 11/10
بررسی کننده فایل سیستم (System File Checker) چیست، منظور از آن، نحوه استفاده از آن و تفسیر نتایج آن را در این مطلب بررسی کنید.
عمدی یا غیرعمدی، اتفاقات زیادی وجود دارد که کاربر فایلهایی را که برای رایانه شما ضروری هستند دستکاری میکند. حتی قطع برق در طول بهروزرسانی مداوم ویندوز میتواند مشکلات غیرقابل توجیهی را برای دستگاه شما ایجاد کند.
علاوه بر این، خاموش شدن اجباری همچنین میتواند فایلهای سیستم را تغییر دهد که مانع از عملکرد عادی سیستم میشود و غیر از آنها بیایید یاد آور شویم که بدافزار میتواند چه کارهایی را با کامپیوتر شما انجام دهد.
در حالی که ابزارهای ثالث زیادی وجود دارد که برای رفع هر مشکلی که ممکن است یک رایانه شخصی ویندوز داشته باشد، به شما کمک میکنند، اما بهتر است ابتدا از عیب یابی داخلی استفاده کنید.
جستجوگر فایل سیستم (SFC)
جستجوگر فایل سیستم یکی از ابزارهای داخلی ویندوز است که به کمک آن در صورت خرابی تصادفی یا خرابی فایلهای سیستم مشکلات فایلها را رفع میکنند.
در بهترین حالت، میتوانید آن را در چند دقیقه انجام دهید. برای دیگران، ممکن است لازم باشد به صورت دستی به آن کمک کنید تا ناهنجاریها را برطرف کند.
پیش از استفاده از جستجوگر فایل سیستم، اجرای سرویس تصویر استقرار و مدیریت (DISM) توصیه شده است. شما میتوانید این فرآیند تک مرحلهای را در تعمیر ویندوز ما با راهنمای DISM بررسی کنید.
قابل ذکر است، اگر سیستم بوت نمیشود، میتوانید بررسی کننده فایل سیستم را از سیستم داخلی اجرا کنید یا از رسانه بازیابی استفاده کنید.
SFC از همان سیستم
ابتدا خط فرمان را با امتیازات مدیر باز کنید (معروف به خط فرمان elevated).
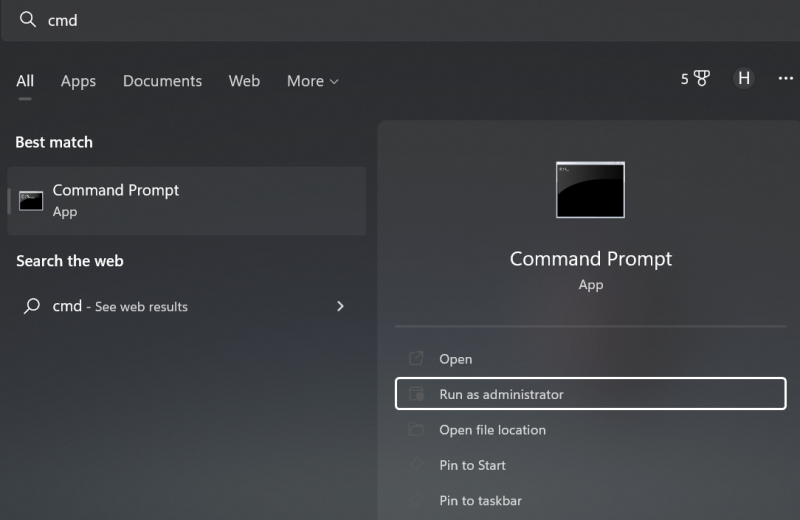
سپس، تایپ کرده sfc /scannowو enter را فشار دهید تا فرآیند شروع شود:
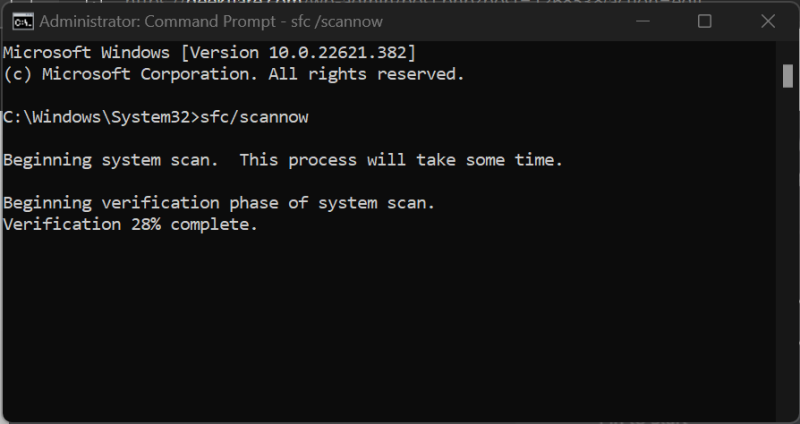
اسکن چند دقیقه طول میکشد و میتواند منجر به یکی از این نتایج شود:
- Windows Resource Protection هیچ گونه نقض یکپارچگی را پیدا نکرد.
- Windows Resource Protection فایلهای خراب را پیدا کرد و با موفقیت آنها را تعمیر کرد.
- Windows Resource Protection فایلهای خراب را پیدا کرد اما نتوانست برخی از آنها را برطرف کند.
- Windows Resource Protection نتوانست عملیات درخواستی را انجام دهد.
لطفاً بخشهای زیر را بر اساس نتایج نهایی فهرستشده در بالا بررسی کنید.
1. Windows Resource Protection هیچ نقض یکپارچگی پیدا نکرد.
این نشان میدهد که فایلهای سیستم دست نخورده هستند و کاری برای انجام بیشتر وجود ندارد.
با این حال، شما هنوز به این مطلب مراجعه کردهاید به این معنی است که مشکلی در سیستم شما وجود دارد.
بنابراین، سیستم خود را مجددا راهاندازی کنید و برای اطمینان از اینکه هیچ بدافزاری از جمله نرم افزارهای جاسوسی یا ویروس در رایانه شخصی شما وجود ندارد، با این راه حلهای آنتی ویروس، سیستم را به طور کامل اسکن کنید
از طرف دیگر، میتوانید یک اسکن بدافزار رایگان با Malwarebytes اجرا کنید.
همچنین بخوانید: بهترین اسکنرهای آنلاین برای ویروس
2. Windows Resource Protection فایلهای خراب را پیدا کرد و با موفقیت آنها را تعمیر کرد.
این یک نتیجه دیگر است که در آن نیازی به انجام کار دیگری نیست.
با این حال، میتوانید فایل گزارش را در آدرس بررسی کنید %WinDir%\Logs\CBS\CBS.log که جزئیات تعمیر را نشان میدهد.
در مرحله بعد، میتوانید راهاندازی مجدد کنید و بررسی کنید که آیا مشکل ادامه دارد یا خیر. در نهایت مراحل اسکن بدافزار در قسمت قبل را دنبال کنید.
3. Windows Resource Protection فایلهای خراب را پیدا کرد اما قادر به رفع برخی از آنها نبود.
برخی از مشکلات نیاز به مداخله دستی دارند و این یکی از این موارد است.
به زبان ساده، فایل خراب را پیدا میکنید و آن را با فایل خوب رایانهای جایگزین میکنید که همان نسخه ویندوز شما را دارد.
ابتدا فایل log را با پیمایش به باز کنید %WinDir%\Logs\CBS\CBS.log. با این کار فایل log در Notepad باز میشود و میتوانید برای راحتی آن را در دسکتاپ ذخیره کنید.
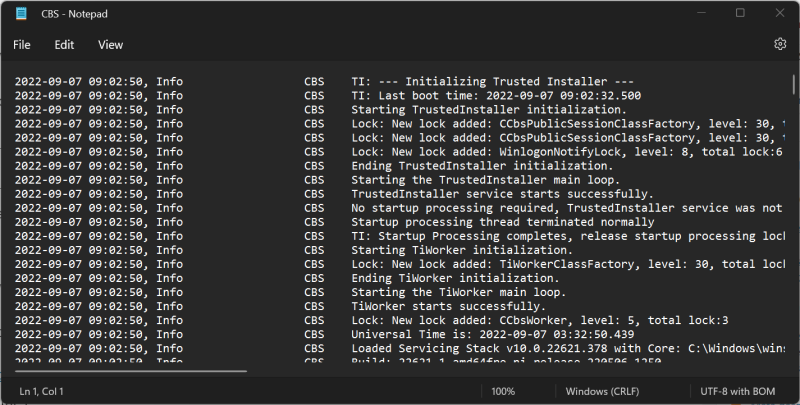
قابل ذکر است، این نتایج اسکنهای اخیر انجام شده بر روی کامپیوتر موضوع را نشان میدهد. بنابراین، به پایینترین اسکن بروید و سعی کنید چیزی مانند فایل عضو را نمیتوان تعمیر کرد یا فایل خراب بدون اطلاعات تعمیر را پیدا کنید.
اینها مسیر کامل فایلی را که باید با یک کپی جایگزین کنید، نشان میدهد. به عنوان بهترین روش، برای اطمینان از سلامت واردات، sfc/scannow را روی منبع اجرا کنید.
سپس، از دستورات زیر پشت سر هم از طریق خط فرمان elevated استفاده کنید تا امتیازات کپی-پیست را برای فایل خراب فعال کنید.
takeown /f filepath\filename
icacls filepath\filename /grant administrators:fبرای مثال برای فایل AcGenral.dll در درایو System32>Windows>system شبیه این است.
takeown /f C:\Windows\System32\acgenral.dll
icacls C:\Windows\System32\AcGenral.dll /grant administrators:fدر نهایت فایل معیوب را با فایل کارآمد جایگزین کنید.
کامپیوتر را ریستارت کنید تا ببینید مشکل حل شده است یا خیر. به عنوان یک مرحله اضافی، اگر آنتی ویروسی روی سیستم ندارید، یک اسکن کامل بدافزار را با ابزارهای ذکر شده در بخش اول اجرا کنید.
4. Windows Resource Protection نتوانست عملیات درخواستی را انجام دهد.
این گزینه، کار کمی بیشتر از طرف شما میطلبد.
ابتدا کامپیوتر ویندوزی خود را در حالت ایمن بوت کنید حالت ایمن رایانه شما را با درایورهای اجتناب ناپذیر و ابزارهای اصلی راهاندازی میکند.
پس از آن، خط فرمان را باز کنید و بررسی کننده فایل سیستم (SFC) را اجرا کنید. پس از آن، طبق بخشهای قبلی بر اساس نتایج اسکن عمل کنید.
SFC از Recovery Media
قبل از ادامه باید یک دیسک بازیابی ویندوز ایجاد کنید سپس سیستم معیوب را از دیسک بازیابی بوت کنید.
این را میتوان با فشار دادن کلیدهای خاص (مثلا Del یا Esc) برای ورود به BIOS یا تنظیمات سیستم برای بوت شدن از رسانه بازیابی انجام داد. اگر یک رایانه شخصی سفارشی دارید، این کلیدها به سازنده سیستم یا برند مادربرد شما بستگی دارد.
سپس دستگاه را روشن کنید و آن کلید خاص را در حین نمایش لوگو فشار دهید.
پس از آن، دستور بوت را جستجو کنید و دیسک بازیابی را برای بوت شدن از آن انتخاب کنید.
شما به ویزارد نصب ویندوز خواهید رفت. تنظیمات اولیه را انجام دهید و زبان، صفحه کلید و غیره را درخواست کنید. در صفحه دوم، روی Repair your computer کلیک کنید .
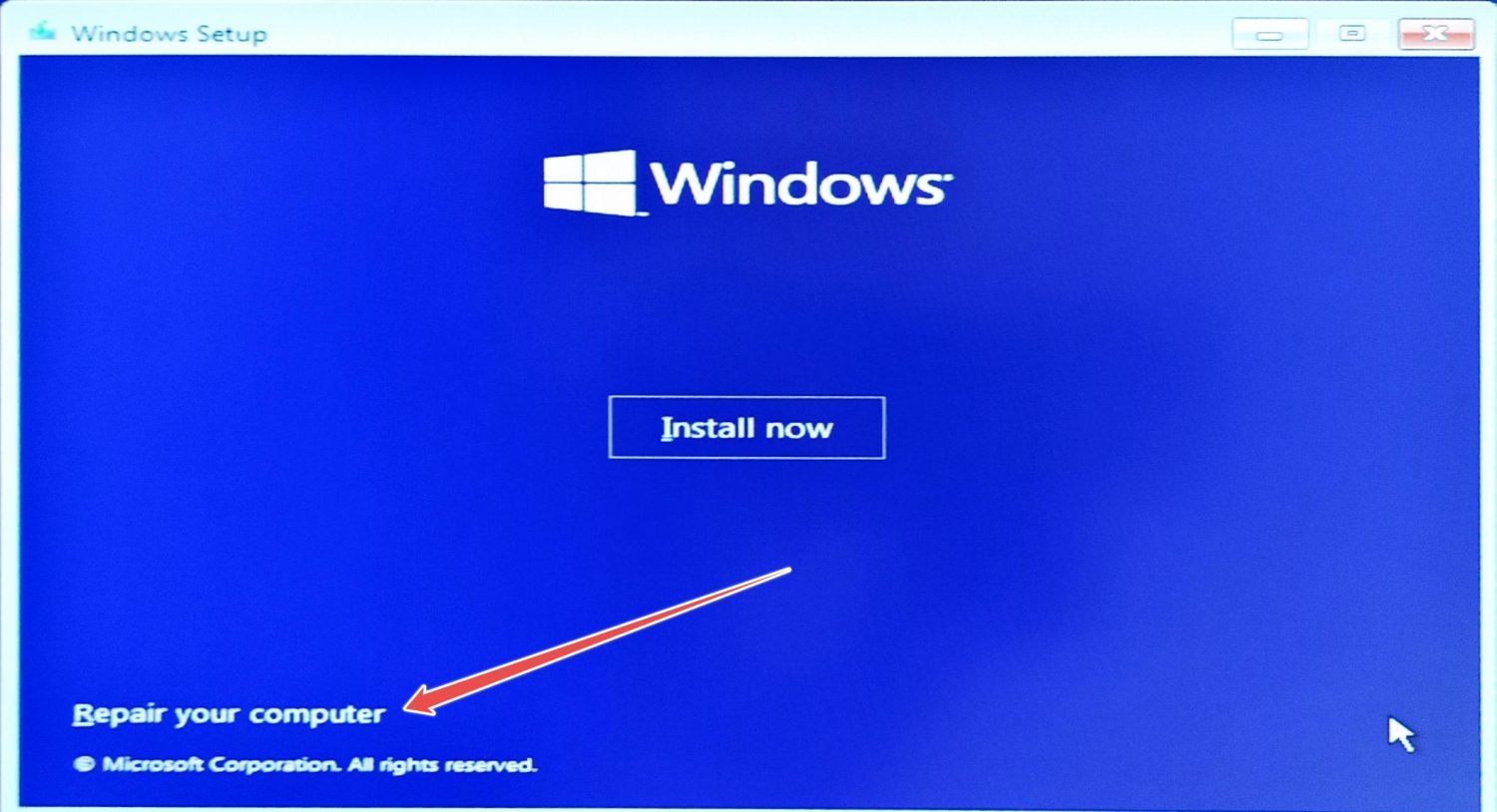
سپس وارد بخش Troubleshoot شوید و سپس روی Command Prompt در صفحه بعدی کلیک کنید.
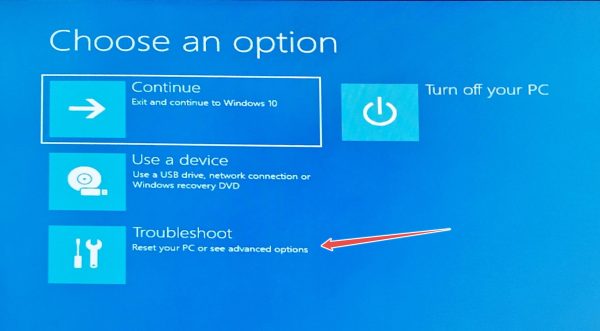
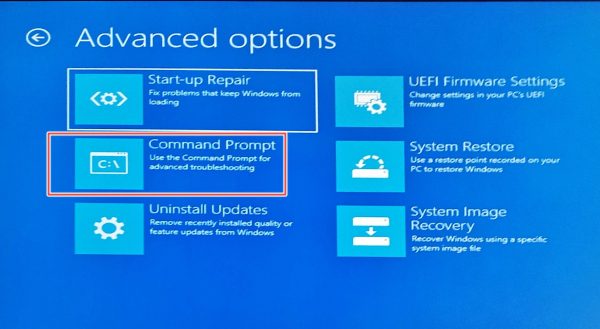
با این کار یک Command Prompt استاندارد باز میشود که میتوانید sfc /scannow /offbootdir=c:\ /offwindir=c:\windowsبرای شروع تعمیر وارد آن شوید.
در اینجا offbootdirو offwindirبه درایو سیستم و دایرکتوری نصب ویندوز اشاره دارد. شما باید :C آن را با حرف مناسب مطابق با موضوع کامپیوتر جایگزین کنید.
اجازه دهید اسکن کامل شود و از تنظیمات سیستم خارج شوید تا به طور عادی بوت شود.
خلاصه
System File Checker (SFC) درایو سیستم را برای هرگونه پیکربندی نادرست تعمیر میکند. معمولاً چند دقیقه طول میکشد تا تکمیل شود، اما بسته به شدت مشکل میتواند مقداری کار داشته باشد. علاوه بر این، بهتر است پس از اجرای ابزار DISM برای بهبود بیشتر پایداری سیستم از آن استفاده کنید.
اگر سیستم بوت نمیشود، میتوانید از این دستور به صورت داخلی از همان رایانه یا به صورت خارجی استفاده کنید.
با این حال، ممکن است مواقعی نیاز به اتوماسیون در بخش تعمیر داشته باشید، بنابراین در اینجا برخی از ابزارهای حل مشکلات ویندوز را برای توجه به آنها آوردهایم.