گزینه های Microsoft Excel: تنظیمات عمومی و تنظیمات فرمول
Microsoft Excel ابزار GOTO برای مدیریت دادهها و پردازش دادهها است. MS-Excel ابزارهای قدرتمندی را برای فیلتر کردن مجموعه دادههای بزرگ و تجسم دادهها به روشی بسیار کارآمد و جذاب ارائه میدهد. این ابزار استاندارد صنعت است که برای ثبت مخارج و درآمد، برنامه ریزی بودجه، نمودار داده ها و ارائه خلاصه نتایج مالی استفاده می شود .
اگر در دنیای MS-Excel مبتدی هستید یا تازه شروع به کارکردن آن کردهاید، توصیه میکنیم این راهنمای سریع تنظیمات عمومی و فرمولهایی را که این بسته صفحهگسترده ارائه میدهد، مرور کنید.
تنظیمات عمومی
برای باز کردن تنظیمات کلی MS-Excel:
- روی تب File > Options کلیک کنید.
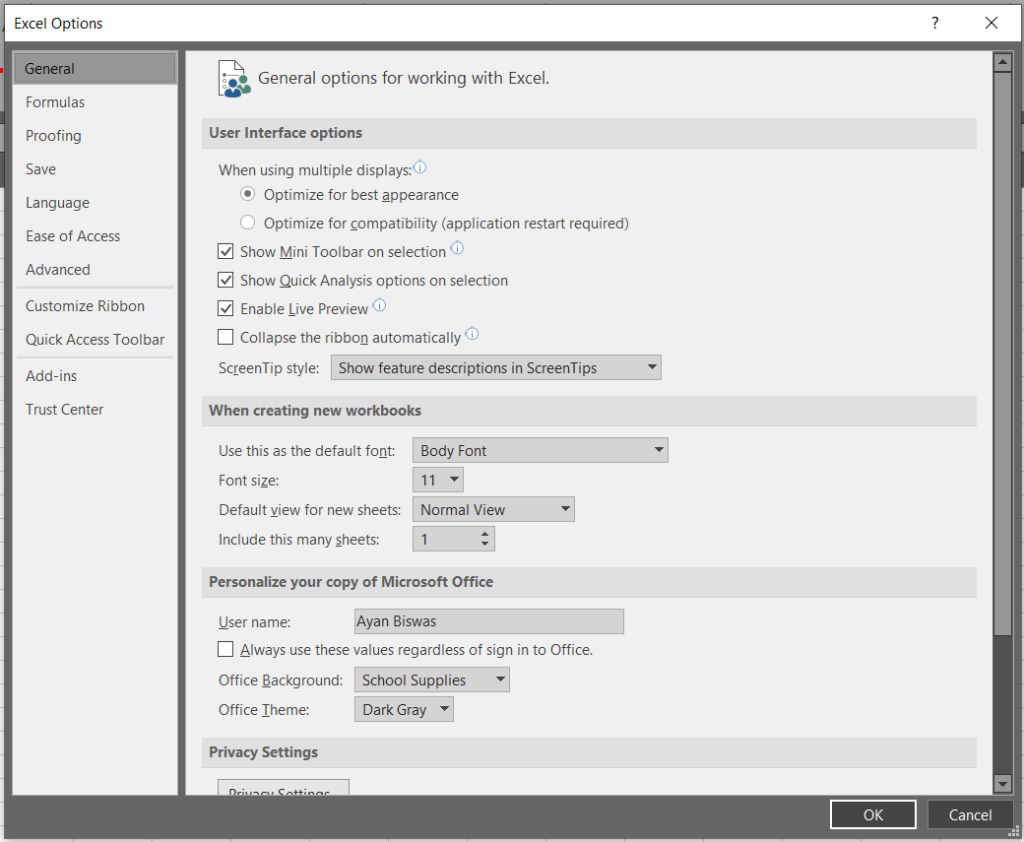
در نسخههای اخیر اکسل، مایکروسافت گزینههای بیشتری را برای سفارشیسازی کتاب کار بر اساس ترجیح شما ارائه کرده است.
تغییر تعداد برگهها
پس از کلیک بر روی تب فایل و رفتن به گزینهها. کادر محاورهای با گزینههای اکسل ظاهر میشود.
در اینجا میتوانید هنگام راهاندازی یک کتاب کار جدید، بسیاری از گزینههای پیشفرض را برای کتاب کار خود انتخاب کنید.
در بخش « هنگام ایجاد کتابهای کار جدید» فقط تعداد مورد نظر برگههایی را که میخواهید در یک کتاب کار جدید قرار دهید را مشخص کنید.
به طور پیش فرض، اکسل شامل 3 برگه است که میتواند برای یک دانش آموز یا یک فرد بسیار بیشتر باشد. اما، چون بستگی به کار شما داره، پس شاید برای یک کاربر قدرتمند یا یک تیم، ممکن است بسیار کمتر باشد.
بیشتر بخوانید:
تغییر سبک و اندازه فونت پیش فرض
سبک فونت انتخابی پیشفرض هنوز خوب است. اما اگر میخواهید کتاب کار خود را به طور کامل شخصی سازی کنید، میتوانید سبک فونت پیش فرض و همچنین اندازه فونت را با توجه به اولویت خود تغییر دهید.
در بخش « هنگام ایجاد کتابهای کار جدید»، فقط سبک و اندازه فونت پیشفرض را که میخواهید در یک کتاب کار جدید قرار دهید، مشخص کنید.
انتخاب نماهای پیش فرض برای کتاب کار خود
در همان بخش « هنگام ایجاد کتابهای کار جدید» میتوانید MS-Excel را مشخص کنید تا در یک نمای خاص باز شود تا به شما در گردش کار کمک کند.
شما می توانید از بین Normal، Page Break و Page Layout View را انتخاب کنید.
- نمای عادی: نمای پیش فرض اکسل را بدون هیچ نشانگر شکست صفحه به شما ارائه می دهد. فقط سلول های قدیمی ساده
- نمای شکستگی صفحه: شروع و پایان یک صفحه را با نشان دادن خطوط چین دار و یکپارچه به ترتیب برای شکستن خودکار صفحه و شکستن صفحه دستی برجسته می کند.
- نمای طرح بندی صفحه: به شما ایده می دهد که چگونه صفحه شما با اندازه صفحه ای که انتخاب کرده اید تنظیم می شود. به طوری که می توانید ایده ای از نحوه ظاهر کتاب کار خود پس از چاپ داشته باشید.
کپی Microsoft Office خود را شخصی سازی کنید
این بخش فقط به ظاهر و احساس ابزارهای Microsoft office که روی آنها کار میکنید مربوط میشود.
این بخش به شما کمک میکند تا تمهای آفیس را انتخاب کنید که میتوانند طرح رنگ برنامههای اداری را تغییر دهند. این شامل تمهای روشن، رنگارنگ و تاریک برای کار در محیطهای مختلف است. همچنین در صورت نیاز میتوان پسزمینه کتابهای کاری خود را با تغییر گزینه Office Background تغییر داد.
مراقب باشید : تغییر تنظیمات طرح زمینه در کل مجموعه اداری اعمال میشود. اگر تم مایکروسافت اکسل را تغییر دهید، ابزارهای دیگری مانند ورد و پاورپوینت نیز ممکن است تحت تأثیر تمهای جدید اعمال شده قرار گیرند.
همچنین میتوانید نام کاربری پیش فرض خود را برای استفاده در مجموعه MS-Office تنظیم کنید.
بیشتر بخوانید:
- جستجو و جایگزینی پیشرفته برای Microsoft Excel
- ۳ راه برای درج نقاط Bullet (گلوله) در مایکروسافت اکسل
- روش های درج علامت تیک و علامت ضربدر در اکسل
- افزودن واترمارک در اکسل
تنظیمات پیشرفته
ما به تنظیمات پیشرفته نمیرویم. اما ما برخی از تنظیمات پیشرفته رایج را که یک مبتدی باید بداند تا MS-Excel را بر اساس ترجیحات خود بفهمد و سفارشی کند، اضافه میکنیم.
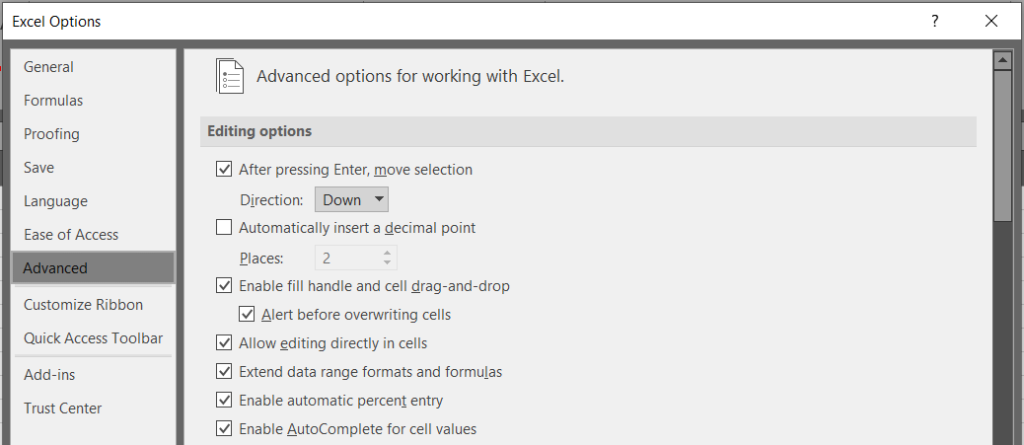
تغییر عملکرد دکمه Enter
بسته به گردش کار خاص خود، ممکن است بخواهید ابتدا دادهها را در سلولهای ردیف وارد کنید.
اما رفتار پیشفرض کلید enter این است که به سمت پایین میرود و ردیف را تغییر میدهد. این ممکن است ناامید کننده باشد زیرا ممکن است بخواهید دادههایی را روی سلولهایی که درست به سلولهای فعلی هستند وارد کنید.
برای تغییر رفتار کلید enter، کافیست به پنجره Advanced Tab در گزینههای Excel بروید که قبلا آن را باز کردیم.
در کادر محاورهای، اگر تیک آن را بردارید، کادری را علامت بزنید که میگوید « پس از فشار دادن Enter، انتخاب را حرکت دهید» و جهت مورد نظر خود را برای حرکت انتخاب کنید.
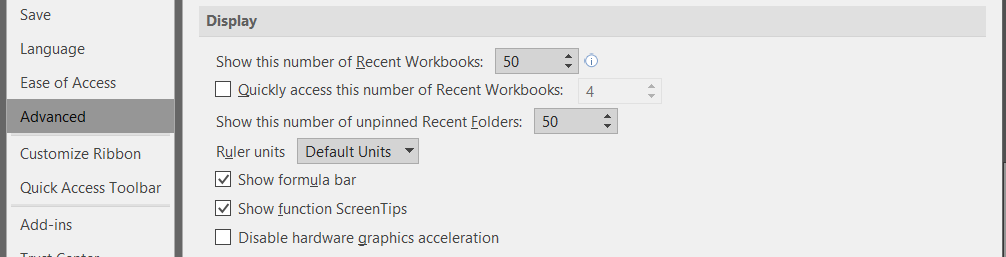
تغییر تعداد فایلهای اخیر برای نمایش
اگر با حجم زیادی از فایلها کار میکنید، میتوانید اسناد را اینجا و آنجا تغییر دهید.
یکی از کارهایی که میتوانید برای جابجایی سریعتر بین اسناد مختلف اکسل انجام دهید، گنجاندن لیستهای بیشتری از فایلها در فایلهای اخیر است. به این ترتیب میتوانید از میان یک مجموعه فایل بزرگ انتخاب کنید و سریعتر جابجا شوید تا با کار خود کنار بیایید.
در قسمت « نمایش این تعداد کتاب کار اخیر»، تعداد فایلهایی را که میخواهید در پنجره اخیر نمایش دهید انتخاب کنید.
بیشتر بخوانید:
- در اکسل حاصل فرمول ها را نگه دارید اما داده های اولیه را حذف کنید
- مرتب سازی یک یا چند ستون در اکسل
- تحلیل فرضی در اکسل (what-if-analysis)
- کار با کاربرگ های (Sheet) اکسل
- یک ماکرو در مایکروسافت اکسل ایجاد کنید (دکمه دستوری)
تغییر واحدهای خط کش
سه واحد خط کش برای انتخاب وجود دارد. اینچ، سانتی متر و میلی متر هستند. گزینهای را انتخاب کنید که با آن راحتتر هستید.
تغییر کتاب کار Start-Up MS-Excel
این یکی از ابزارهای پیشرفته و مفید برای تغییر کارنامه شروع MS-Excel است.
اگر میخواهید پس از راهاندازی نرمافزار MS-Excel، فایل اکسل خاصی را باز کنید که در آن بیشترین کار را انجام میدهید، میتوانید با قرار دادن فایل اکسل خود در فهرست XLSTART این کار را انجام دهید.
فایل باید ذخیره یا به دایرکتوری XLSTART شما که در درایو C: محلی شما است منتقل شود. مکان این فهرست بسته به نسخه ویندوز و مایکروسافت آفیس شما متفاوت است. هارد دیسک خود را برای پوشه جستجو کنید. در اکثر سیستمها، مکان به صورت زیر است:
C:\Users\<username>\AppData\Roaming\Microsoft\Excel\XLSTART ، که در آن <username> نام ورود به ویندوز شما است.
برای مشاهده مکان دایرکتوری XLSTART:
- روی تب File در صفحه اصلی اکسل کلیک کنید.
- روی گزینهها کلیک کنید
- به مرکز اعتماد بروید
- در زیر Microsoft Excel Trust Center -> روی Trust Center Settings کلیک کنید
- سپس بر روی Trusted Locations کلیک کنید
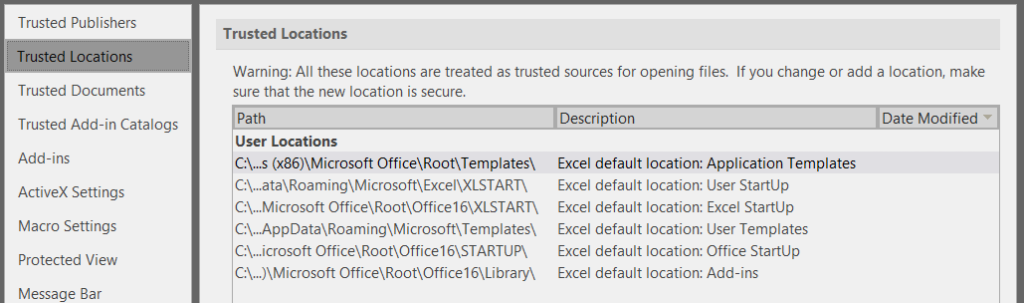
چیزی شبیه به این پیدا خواهید کرد که از آن می توانید در پوشه XLSTART قرار گرفته و پوشه کاری خود را در دایرکتوری قرار دهید تا فایل در هر راه اندازی شروع شود.
اگر نمیتوانید پوشه را پیدا کنید، مطمئن شوید که آن را فعال کردهاید – نمایش فایلهای مخفی در سیستم شما.
تنظیمات فرمول
ممکن است ایدههایی در مورد نحوه ترکیب فرمولهای اکسل در برگه اکسل داشته باشید. در اینجا برخی از تنظیمات فرمول وجود دارد که میتواند شما را به سمت محاسبات کارآمد سوق دهد.
اجازه دهید چند فرمول اساسی و نحوه تنظیم تنظیمات برای فرمولها را ببینیم.
مروری بر فرمول ها در اکسل
نحوه ایجاد فرمول و استفاده از توابع داخلی برای انجام محاسبات و حل مسائل را شروع کنید.
مهم: نتایج محاسبهشده فرمولها و برخی از عملکردهای کاربرگ اکسل ممکن است بین رایانههای شخصی ویندوزی که از معماری x86 یا x86-64 استفاده میکند و رایانه شخصی Windows RT با معماری ARM کمی متفاوت باشد.
فرمولی ایجاد کنید که به مقادیر موجود در سلولهای دیگر اشاره کند
- یک سلول را انتخاب کنید.
- علامت مساوی = را تایپ کنید.
توجه: فرمولها در اکسل همیشه با علامت مساوی شروع میشوند.
- یک سلول را انتخاب کنید یا آدرس آن را در سلول انتخاب شده تایپ کنید.
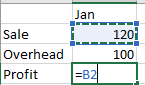
- یک اپراتور وارد کنید. به عنوان مثال، – برای تفریق.
- سلول بعدی را انتخاب کنید یا آدرس آن را در سلول انتخاب شده تایپ کنید.

- Enter را فشار دهید. نتیجه محاسبه در سلول با فرمول ظاهر میشود.
یک فرمول را ببینید
- هنگامی که یک فرمول به یک سلول وارد میشود، در نوار فرمول نیز ظاهر میشود.

- برای دیدن یک فرمول، یک سلول را انتخاب کنید و در نوار فرمول ظاهر میشود.

فرمولی را وارد کنید که حاوی یک تابع داخلی باشد
- یک سلول خالی را انتخاب کنید.
- علامت مساوی = را تایپ کنید و سپس یک تابع را تایپ کنید. به عنوان مثال، =SUM برای بدست آوردن کل فروش.
- یک پرانتز باز (.
- محدوده سلولها را انتخاب کنید و سپس یک پرانتز بسته را تایپ کنید).

- برای دریافت نتیجه کلید Enter را فشار دهید.
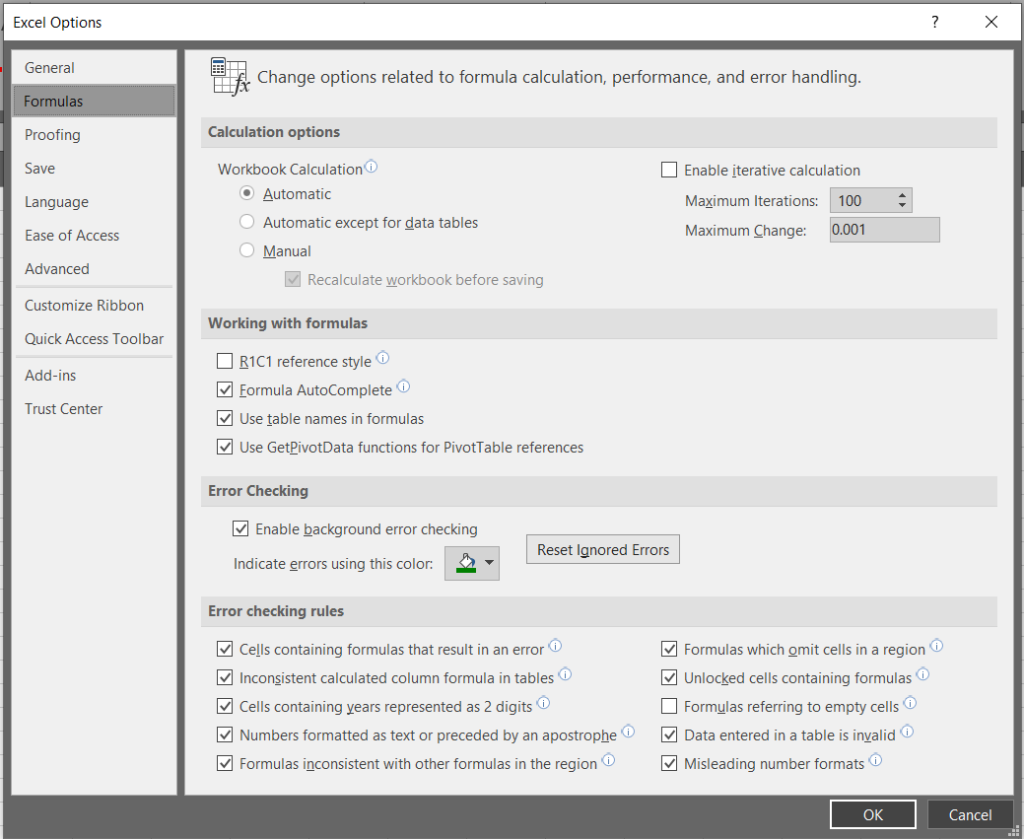
بیشتر بخوانید:
بخش گزینههای محاسبه
- خودکار – (تنظیم برنامه) هر بار که در یک مقدار ، فرمول یا نام تغییر ایجاد میکنید، همه فرمولهای وابسته را محاسبه میکند. هر کتاب کاری که حاوی فرمول باشد، پس از باز شدن به طور خودکار محاسبه میشود. این تنظیم پیش فرض محاسبه است.
- به غیر از جداول خودکار – همه فرمولهای وابسته به جز فرمولهای موجود در جداول داده را محاسبه میکند. جداول داده تنها زمانی دوباره محاسبه میشوند که یکی از مقادیر آن تغییر کند. شما میتوانید فرمولها را در جداول دادهها با فشار دادن دکمه “Calc Now” محاسبه کنید.
- دستی – فرمولها را فقط زمانی محاسبه میکند که کاربر برای انجام آن درخواست کند.
- محاسبه مجدد قبل از ذخیره – همه فرمولهای وابسته در کاربرگ را قبل از ذخیره دوباره محاسبه میکند.
- فعال کردن محاسبه تکرار – این میتواند برای محدود کردن تکرار هنگام استفاده از مراجع دایره ای استفاده شود.
- حداکثر تکرار – حداکثر تعداد تکرارها را قبل از توقف تکرار تنظیم کنید. حداکثر مقدار تکرار پیش فرض 100 است.
- حداکثر تغییر – بزرگترین عددی که تغییر در مقدار باید کمتر از آن باشد، قبل از آن تکرار باید متوقف شود. هر چه عدد کوچکتر باشد نتیجه دقیقتر است. مقدار پیش فرض 0.001 است.
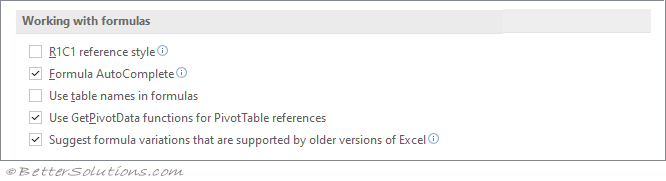
کار با فرمول ها
سبک مرجع R1C1
شما همچنین می توانید از یک سبک مرجع استفاده کنید که در آن هر دو ردیف و ستونهای کاربرگ شماره گذاری شده اند. سبک مرجع R1C1 برای محاسبه موقعیت سطر و ستون در ماکروها مفید است. در سبک R1C1، اکسل مکان یک سلول را با “R” به دنبال یک شماره ردیف و یک “C” به دنبال یک شماره ستون نشان میدهد.
| ارجاع | معنی |
|---|---|
| R[-2]C | ارجاع نسبی به سلول دو ردیف به بالا و در همان ستون |
| R[2]C[2] | یک ارجاع نسبی به سلول دو ردیف پایین و دو ستون در سمت راست |
| R2C2 | اشاره مطلق به سلول در ردیف دوم و در ستون دوم |
| R[-1] | یک ارجاع نسبی به کل ردیف بالای سلول فعال |
| آر | اشاره مطلق به ردیف فعلی |
هنگامی که یک ماکرو را ضبط میکنید، اکسل برخی از دستورات را با استفاده از سبک مرجع R1C1 ضبط میکند. برای مثال، اگر دستوری را ضبط کنید، مانند کلیک کردن روی دکمه AutoSum برای درج فرمولی که محدودهای از سلولها را اضافه میکند، اکسل فرمول را با استفاده از سبک R1C1 و نه با استفاده از سبک A1، با مراجع ثبت میکند.
فرمول تکمیل خودکار
این گزینه که به طور پیش فرض انتخاب شده است به شما امکان می دهد از Formula Auto Complete برای ایجاد و ویرایش آسان فرمول ها و به حداقل رساندن خطاهای تایپ و نحو استفاده کنید. هنگامی که یک = (علامت مساوی) را برای شروع یک فرمول تایپ می کنید، به دنبال آن حروف شروع یا یک ماشه نمایش، Formula AutoComplete یک لیست کشویی پویا از توابع، نام ها و رشته های متنی معتبر ارائه می دهد که با حروف یا ماشه مطابقت دارند. شما به سادگی می توانید یک مورد را در لیست کشویی در فرمول وارد کنید. اگر نمیخواهید از فرمول تکمیل خودکار استفاده کنید، کادر تیک Formula Auto Complete را پاک کنید.
از نام جدول در فرمول ها استفاده کنید
این گزینه که بهطور پیشفرض انتخاب شده است، کار با دادههای جدول را آسانتر و شهودیتر میکند، وقتی از فرمولهایی استفاده میکنید که به یک جدول، چه بخشهایی از جدول یا کل جدول اشاره میکنند. اگر نمیخواهید از نامهای جدول در فرمولها استفاده کنید، کادر تیک Use table names in formulas را پاک کنید.
از توابع GetPivotTable برای مراجع PivotTable استفاده کنید
وقتی از semi-selection در فرمولی خارج از PivotTable استفاده میکنید، نوع مرجع سلولی را تعیین میکند که برای سلول PivotTable ایجاد میشود. برای ایجاد یک مرجع سلولی تابع GETPIVOTDATA ، مانند GETPIVOTDATA (“Sales”، $5 A$) کادر را انتخاب کنید. برای ایجاد یک مرجع سلولی سبک مرجع A1، مانند A5، کادر انتخاب را پاک کنید.
بیشتر بخوانید:
بررسی خطا

این بخش به شما امکان کنترل برخی از تنظیمات رسیدگی به خطا را میدهد.
- اگر گزینه Enable background error checking تیک خورده باشد، اکسل در حالت بیکار بودن سلولها را بررسی میکند. اگر سلولی دارای خطا باشد، سلول با یک نشانگر در گوشه سمت چپ بالای سلول علامت گذاری میشود.
- همچنین میتوانید رنگ اکسل را برای برجسته یا نشان دادن خطاها تنظیم کنید. با کلیک بر روی نماد سطل رنگ موازی با گزینه Indicate errors using this color . رنگ پیش فرض روی سبز تنظیم شده است.
- میتوانید از کادر محاورهای Error Checking یا Error Checking Smart Tag برای نادیده گرفتن خطاهای فردی که ممکن است پرچمگذاری شدهاند استفاده کنید. دکمه Reset Ignored Errors به شما این امکان را میدهد که تمام خطاها را در همه کاربرگ های کتاب کار فعال بازنشانی کنید. اگر خطاهای نادیده گرفته شده بازنشانی شوند، میتوانید تمام خطاهای فرمول را ببینید.

