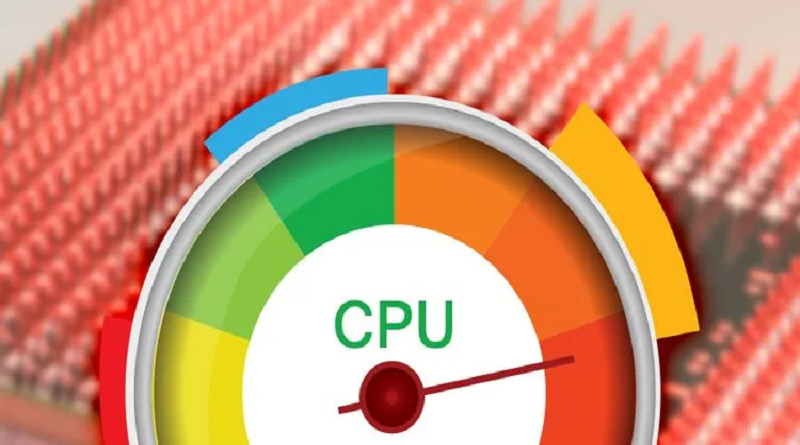چگونه مشکل استفاده بیش از حد از سی پی یو(CPU) در ویندوز را برطرف کنیم؟
اگرهنگام کار با رایانه عمدتا با سرعت بالای فن و سر و صدای زیاد آن سر و کار دارید، احتمالا مصرف CPU به بالاترین حد ممکن رسیده است و به تبع آن سرعت سیستم عاملتان کاهش پیدا کرده است. این موضوع بسیار آزار دهنده است، خصوصا مواقعی که هیچ نرمافزار خاصی در حال اجرا شدن نیست و دلیل این اتفاق را متوجه نمیشوید.
واحد پردازندهی مرکزی یا CPU که به طور سادهتر آن را پردازنده نیز میخوانند، مغز و هستهی اصلی رایانهی شما محسوب میگردد. همانطور که مغز انسان با فکر زیاد دچار سردرد میشود، پردازندهی مرکزی نیز ممکن است به خاطر ازدیاد فرآیندها دچار مشکل شود و برای به انجام رساندن وظایف خود سرعت همیشگی را نداشته باشد.
اکثر مواقع میتوان با مدیریت فرآیندهای در حال اجرا در کامپیوتر، جلوی کاهش سرعت پردازنده را گرفت. اما همیشه مشکل به همین سادگی برطرف نمیشود، چرا که گاهی مشکل به خاطر اپلیکیشنهای باز شده توسط کاربر نیست. مشکل میتواند به خاطر وجود یک باگ نرمافزاری، ویروس یا یک فرآیند ناخواسته باشد که به اشتباه توان زیادی از CPU را گرفته و سرعت سیستم عامل را کاهش داده است. در این مطلب قصد داریم نحوه برطرف کردن این مشکل آزار دهنده را با هم مرور کنیم. پس تا پایان با ما همراه باشید.
آیا مشکل از WmiPrvSE.EXE است؟
فرآیند WMI Provider Host که تحت عنوان Windows Management Instrumentation نیز شناخته میشود (به معنی ابزار دقیق مدیریت ویندوز) بخشی از سیستم عامل ویندوز است و وظیفهی دستهبندی، نظارت و حل مشکلات احتمالی تعداد زیادی از سیستمها در یک شبکه را بر عهده دارد. اما یک موضوع جالب در رابطه با این فرآیند این است که خودش میتواند از کنترل خارج شود!
برای اینکه ببینید آیا این فرآیند دلیل اصلی کاهش سرعت و مصرف بیش از حد CPU شده یا نه، کافیست با زدن کلیدهای ترکیبی Ctrl + Shift + ESC تسک منیجر (Task Manager) را باز کرده و به دنبال فرآیند WmiPrvSE.exe بگردید. مصرف CPU بیش از اندازه این فرآیند بدون این که نرم افزاری خاص در حال اجرا باشد، نشان دهندهی اختلال در آن خواهد بود.
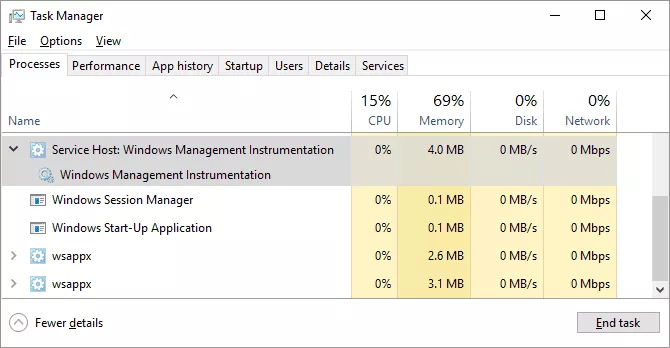
مایکروسافت جدیدا اصلاح رسمی این مشکل را از بین برده است و تنها راه حلی که دارید شروع مجدد این فرآیند به صورت دستی خواهد بود. برای این کار ابتدا در ویندوز به دنبال Services بگردید و سپس در پنجرهی جدید به دنبال Windows Management Instrumentation باشید. بعد از یافتن فرآیند یاد شده روی آن کلیک راست کرده و سپس Restart را بزنید. شما همچنین میتوانید به طور کلی این سرویس را متوقف کنید یا سیستم عامل را ریاستارت نمایید.
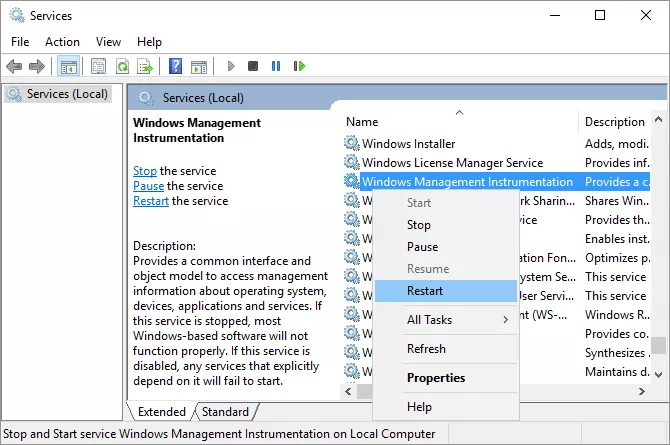
اگر مشکل WmiPrvSE.exe همچنان باقی بود، با استفاده از Windows Event Viewer به دنبال دلیل آن باشید. ممکن است فرآیند دیگری WMI را مشغول کرده باشد. برای این کار:
- اگر از ویندوز 10 یا 8 استفاده میکنید، روی استارت کلیک کرده و سپس Event Viewer را انتخاب نمایید.
- اگر از ویندوز 7 استفاده میکنید، با استفاده از منوی استارت Eventvwr.msc را جستجو و اجرا نمایید.
وقتی پنجرهی مربوط به Windows Event Viewer باز شد به مسیر Applications and Service Logs > Microsoft > Windows > WMI-Activity > Operational بروید. حالا به پایین اسکرول کنید و خطاهای اخیر (Error ها) را مشاهده نمایید.
برای هر کدام از خطاها، به دنبال ClientProcessId باشید. به یاد داشته باشید هر بار که یک فرآیند را مجددا اجرا میکنید، ID آن تغییر پیدا میکند. بنابراین دلیلی ندارد که ارورهای قدیمیتر را بررسی نمایید.
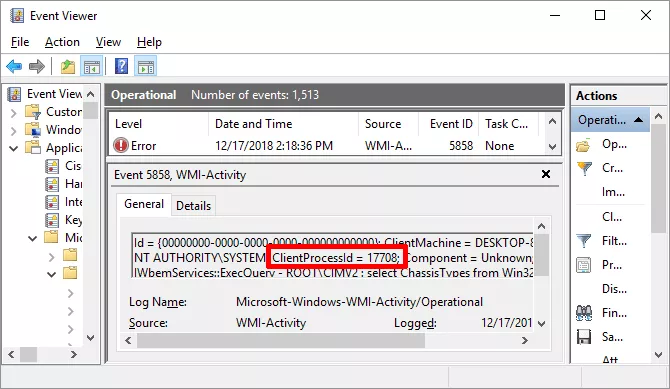
اگر فکر میکنید که یکی از فرآیند ها باعث مصرف بالای CPU شده، میتوانید با استفاده از ID فرآیند یاد شده، آن را در تسک منیجر پیدا کنید.
تسک منیجر را باز کرده و به تب Services بروید و فرآیندهای درون آن را بر اساس PID مرتب نمایید. اگر فرآیند خطاکار مورد نظر در حال اجرا باشد، میتوانید با کمی بررسی بیشتر آن را بیابید.
روی آن کلیک راست کرده و سپس Open File Location را بزنید تا متوجه شوید که این فرآیند مربوط به کدام نرمافزار است. به روزرسانی یا حذف کردن این اپلیکیشن احتمالا مشکل WMI را برطرف خواهد کرد.
همچنین ممکن است این فرآیند یک ویروس باشد. شما تنها میتوانید یک نسخه از آن را در لحظه مشاهده کنید. بنابراین اگر چند نسخه از آن را دیدید و یا اینکه بعد از متوقف کردن آن، باز هم به اجرا درآمد باید به سرعت با استفاده از یک آنتی ویروس مناسب، سیستم را اسکن کنید.
آیا فرآیند ساکن سیستمی (System Idle Process) مصرف CPU را افزایش داده است؟
عموما کاربران بعد از بررسی مصرف CPU در تسک منیجر متوجه میشوند که مصرف بیش از حد پردازنده مربوط به فرآیندی به نام System Idle Process است. این مصرف عموما نزدیک به صد درصد خواهد بود.
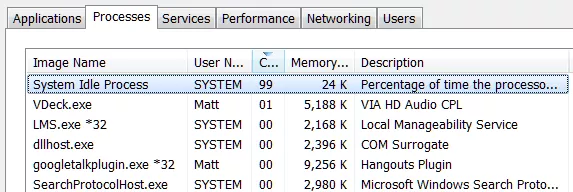
اما System Idle Process یک گره است که چرخههایی از CPU را مورد مصرف قرار میدهد که توسط هیچ نرم افزاری مورد استفاده قرار نگرفته است. در واقع این اتفاق یک روش در برنامه نویسی محسوب میشود که بر این عقیده است: «استفادهی حداقلی از پردازنده بهتر از عدم استفاده از آن خواهد بود».
این اتفاق تنها در ویندوز نمیافتد، اما در این سیستم عامل میتوان با اجرای تسک منیجر آن را مشاهده کرد و موضوعی غلط انداز است که کاربران فکر میکنند مشکلی در سیستم عامل وجود دارد که یکی از فرآیندها تا این حد از CPU استفاده میکند.
البته این موضوع به این معنا نیست که در صورت مشاهدهی مصرف زیاد این فرآیند هیچ مشکلی وجود ندارد، اما احتمالا معضلی که به دنبالش هستید در جایی دیگر اتفاق افتاده است.
در واقع شما باید انتظار داشته باشید که در بیشتر مواقع وقتی از سیستم عامل استفادهی سنگینی ندارید (مثلا نرم افزاری مثل فوتوشاپ یا یک بازی را اجرا نکرده باشید)، مصرف CPU توسط فرآیند یاد شده ۹۵ درصد یا بیشتر باشد. هر چه این مقدار کمتر باشد به این معنی است که فرایندی دیگر مصرف CPU را به خود اختصاص داده است.
آیا فرایند Svchost.exe یا netscvs مصرف CPU را بالا برده است؟
اگر تسک منیجر را بررسی کرده باشید، احتمالا مصرف نسبتا بالای CPU یا حافظهی svchost.exe را مشاهده کردهاید. در حالی که گاهی اوقات این فرآیند ممکن است در حال همکاری با یک بدافزار باشد، عموما یک فرآیند قانونی و ضروری در ویندوز محسوب میشود. اگر در این باره شک دارید با استفاده از این ابزار میتوانید متوجه سرویسهایی که از آن استفاده میکنند بشوید.
اگر یک بدافزار svchost.exe را مورد استفاده قرار نداده باشد، احتمالا svchost.exe دلیل مصرف بالای CPU یا حافظهاش به خاطر اسکن کردن دستگاههای متصل شده به کامپیوتر خواهد بود.
برای حل این مشکل میتوانید به مسیر Control Panel > Network and Sharing Center بروید و روی Change advanced sharing settings کلیک کنید. از اینجا Turn off network discovery را بزنید.
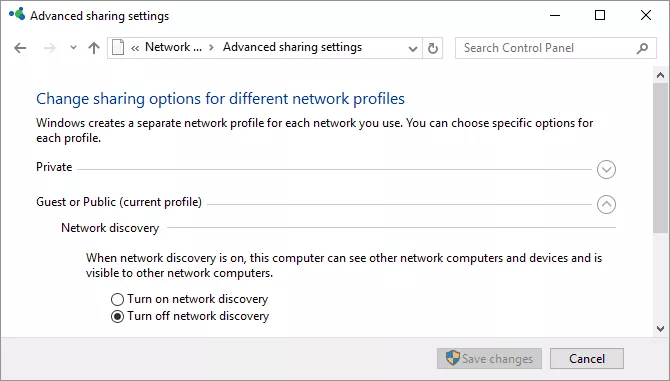
وقتی ویندوز در حال دانلود آپدیت باشد هم ممکن است svchost.exe مصرف بالایی از CPU را به نمایش بگذارد. عموما بعد از نصب ویندوز با مقدار مصرف ۲۵ درصد از حافظهی CPU توسط svchost.exe مواجه میشوید. موضوعی که به احتمال زیاد مربوط به دانلود به روزرسانیهای جدید ویندوز میشود. توصیه میکنیم اجازه دهید ویندوز کار خود را انجام دهد، بعد از دانلود به روزرسانیها مصرف CPU به حالت عادی باز خواهد گشت.
کاری که شما میتوانید انجام دهید این است که تعیین کنید آیا میخواهید فایلهای دانلود شدهی به روزرسانی ویندوز را با دیگر کامپیوترها به اشتراک بگذارید یا نه. برای غیر فعال کردن این ویژگی به مسیر Settings> Update & Security > Windows Update رفته و روی Advanced Options کلیک کنید.
از این جا میتوانید مقدار پهنای باند مورد استفاده برای دانلود بروزرسانیهای ویندوز را محدود کنید. همچنین این امکان را خواهید داشت که جلوی آپلود فایلهای مربوط به آپدیت ویندوز را بگیرید. برای این کار باید مقدار محدودهی آپلود را روی حداقل بگذارید (۵ درصد).
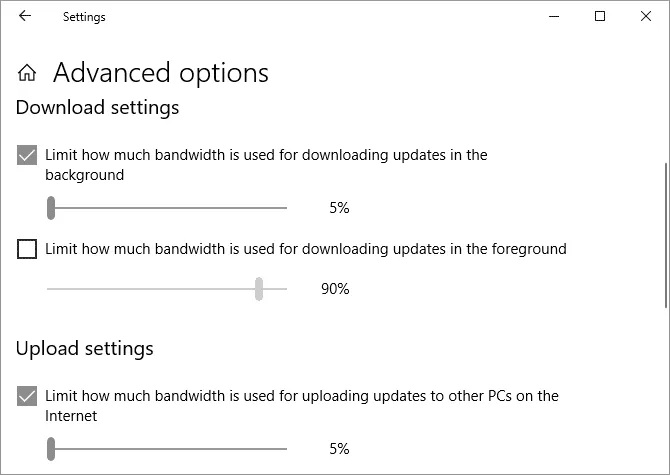
تنها روش دیگر برای کاهش مصرف CPU در هنگام دانلود به روزرسانیهای ویندوز، این است که آن را غیر فعال کنید. این اتفاق میتواند تا حد زیادی سرعت کامپیوتر شما را بالا نگه دارد.
فرآیندهای زیادی مصرف CPU را بالا بردهاند؟
فرآیند در پس زمینه، به فرآیندی گفته میشود که با اینکه هیچ پنجرهای مثل نرم افزار برای انجام وظایفش باز نیست، اما در تسک منیجر قابل مشاهده است و بخشی از مصرف CPU را به خود اختصاص داده. یک کامپیوتر سالم احتمالا تعداد زیادی از فرآیندهای پس زمینه را در حال اجرا دارد چرا که ویندوز خودش به تنهایی نیاز دارد تا تعدادی از فرآیندها را در پشت صحنه اجرا کند.
برای بررسی این مورد میتوانید تسک منیجر را از طریق جستجوی ویندوز اجرا کنید یا اینکه به اجرای tasmgr.exe بپردازید. تب فرآیندها به طور پیش فرض به نمایش در خواهد آمد و نه تنها مقدار مصرف کلی CPU را به شما نمایش میدهد بلکه مصرف CPU توسط هر اپلیکیشن را نیز به اطلاعاتان خواهد رساند. این کار را زمانی باید انجام دهید که هیچ برنامهی دیگری باز نباشد.
در ویندوز 10 به تب Startup در تسک منیجر بروید.
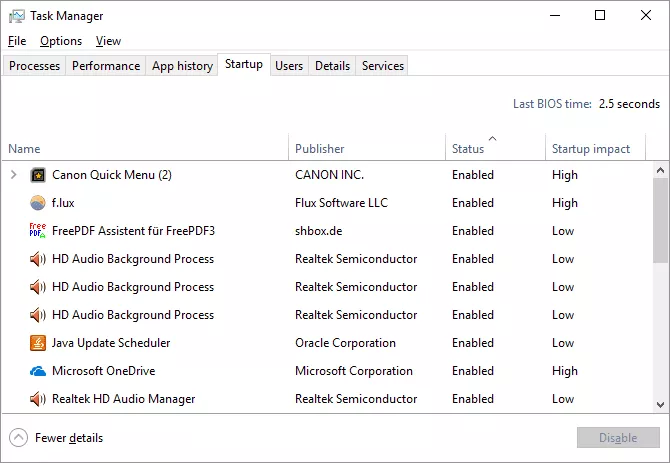
در ویندوز 7، از تسک منیجر خارج شوید و از بخش جستجو یا Run، نسبت به اجرای msconfig.exe اقدام نمایید. حالا به تب Startup بروید.
در این بخش میتوانید برخی از اپلیکیشنهایی که به صورت پیش فرض همزمان با بوت شدن ویندوز اجرا میشوند را مشاهده کنید. با بررسی دقیق فرآیندهایی که به نظرتان حیاتی نیستند و مقدار زیادی از CPU را به خود اختصاص میدهند را غیر فعال کرده و سپس کامپیوتر را ریاستارت نمایید.
شاید مشکل به خاطر یک آنتی ویروس مشکل ساز باشد
کاهش سرعت کامپیوتر ممکن است به خاطر وجود آنتی ویروسها باشد؛ خصوصا زمانی که در حال گشت و گذار بین فایلهای خود هستید و متوجه میشوید که بخش زیادی از مصرف CPU همراه شده با فعالیت زیاد هارد دیسک. اگر با چنین موضوعی مواجه شوید احتمالا یکی از مشکلات میتواند به خاطر نصب یک آنتی ویروس نه چندان مناسب باشد.
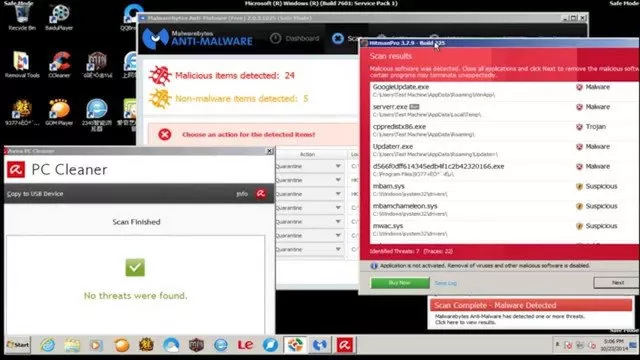
یک آنتی ویروس -خصوصا زمانی که در حال اسکن کامپیوتر شماست- ممکن است مقدار زیادی از حجم کاری CPU را به خود اختصاص دهد. این موضوع عموما به حدی نیست که سرعت یک کامپیوتر قدرتمند را کاهش دهد، اما کامپیوترهای قدیمیتر احتمالا با این فرآیند دچار مشکل خواهند شد.
حل این مشکل ساده است. عموم آنتی ویروسها دارای تنظیمات برنامهریزی هستند که میتوانید آنها را تنظیم کنید تا تنها در زمانهایی خاص نسبت به اسکن کامپیوتر یا لپتاپ اقدام کنند. با این کار در بیشتر اوقات میتوانید راحت تر به کارتان ادامه دهید.
بیشتر بخوانید:
شاید کامپیوتر به ویروس آلوده شده باشد
از طرفی دیگر یک بدافزار میتواند دلیل اصلی مصرف بالای CPU باشد. بدافزارها و ویروسهای زیادی وجود دارند که قبل از مقابله با آنها باید به خوبی آنها را بشناسید. سیستمی که آلوده شده باشد ممکن است فرآیندهایی را در پس زمینه اجرا کند که مصرف نسبتا زیادی از CPU داشته باشند تا این آلودگی از طریق ایمیل و بخشهای مختلف قابلیت انتقال پیدا کند.
تایید آلوده شدن سیستم به همین سادگیها نیست. اگر آنتی ویروس ندارید، یک نسخهی رایگان از آن را دانلود کرده و اجرا نمایید. در واقع بهتر است از چند آنتی ویروس مختلف برای این کار استفاده کنید چرا که بدافزارهایی که زودتر از آنتی ویروسها وارد سیستم میشوند قدرت بیشتری خواهند داشت. وقتی مشکل را پیدا کردید میتوانید با استفاده از یک اپلیکیشن آنتی ویروس آن را از بین ببرید.
بیشتر بخوانید: چگونه بفهمم کامپیوتر من ویروسی شده است؟
مصرف زیاد CPU میتواند دلایل بسیار زیادی داشته باشد
یافتن دلیل اصلی مصرف زیاد پردازنده میتواند کار دشوار و زمانبری باشد. در حالی مشکلات لیست شده در این مطلب بین مهمترین و رایج ترین دلایل مصرف بالای CPU قرار میگیرند، ممکن است بعد از طی کردن همهی مراحل بالا باز هم کمبود سرعت کامپیوتر و مصرف بالای پردازنده در سیستمتان وجود داشته باشد. اگر این مشکل همچنان شما را آزار میدهد شاید پرس و جو از افراد متخصص و یا عوض کردن ویندوز گزینههای پیش رو برای حل این مشکل باشند.