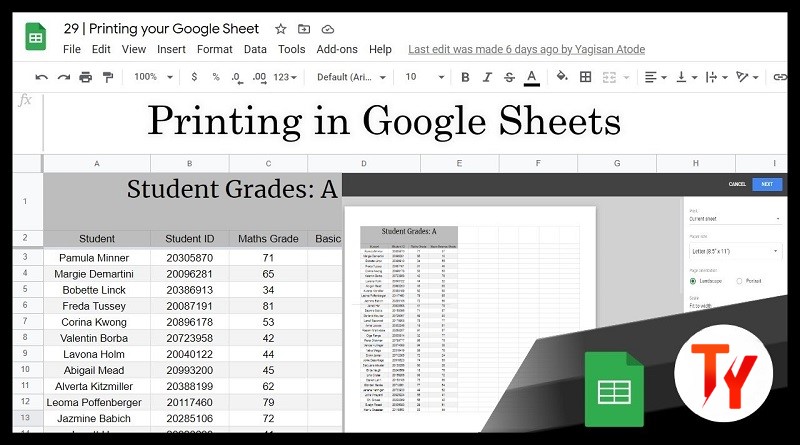نحوه چاپ برگه گوگل(Google Sheet): راهنمای گام به گام
چاپ Google Sheet یک فرآیند ساده است که هر کسی میتواند انجام دهد. تنها چیزی که نیاز دارید یک حساب Google، دسترسی به اینترنت و یک چاپگر است.
تنها با چند کلیک، میتوانید صفحه گسترده دیجیتال خود را به یک سند فیزیکی تبدیل کنید. این راهنما به شما کمک میکند تا کار را سریع و کارآمد انجام دهید.
آموزش گام به گام: نحوه چاپ برگه گوگل
قبل از اینکه وارد مراحل شویم، بیایید بفهمیم که قرار است چه کاری انجام دهیم. چاپ Google Sheet شامل تنظیم تنظیمات چاپ، پیش نمایش سند و ارسال آن به چاپگر است. زمانی که بدانید گزینههای لازم را کجا میتوانید پیدا کنید، فرآیندی ساده است.
مرحله 1: برگه Google خود را باز کنید
اولین قدم باز کردن برگه Google است که میخواهید چاپ کنید.
باز کردن Google Sheet به آسانی رفتن به sheets.google.com و کلیک کردن روی فایلی است که میخواهید چاپ کنید. مطمئن شوید که برای دسترسی به فایلهای خود وارد حساب Google خود شدهاید.
مرحله 2: روی “فایل” کلیک کنید
هنگامی که Google Sheet شما باز شد، روی “File” در گوشه سمت چپ بالای صفحه کلیک کنید.
منوی «فایل» جایی است که همه گزینهها را برای مدیریت سند خود، از جمله گزینه چاپ، پیدا خواهید کرد.
مرحله 3: “چاپ” را انتخاب کنید
از منوی «فایل»، «چاپ» را انتخاب کنید. با این کار تنظیمات چاپ برای برگه Google شما باز میشود.
تنظیمات چاپ به شما این امکان را میدهد که نحوه نمایش سند خود را هنگام چاپ، مانند جهت، مقیاس و حاشیه، سفارشی کنید.
مرحله 4: تنظیمات چاپ را تنظیم کنید
در تنظیمات چاپ، هر گزینهای را که باید تغییر دهید، مانند چاپگر، برگهها، طرح بندی و مقیاس را تنظیم کنید.
مطمئن شوید که سند خود را پس از ایجاد تغییرات پیشنمایش کنید تا ببینید هنگام چاپ چگونه به نظر میرسد. این میتواند شما را از هدر رفتن کاغذ بر روی چاپهای با فرمت نادرست نجات دهد.
مرحله 5: روی “بعدی” کلیک کنید
پس از تنظیم تنظیمات خود، روی “بعدی” کلیک کنید تا به پیش نمایش چاپ بروید.
پیش نمایش چاپ یک مرحله ضروری است زیرا قبل از ارسال سند به چاپگر یک نگاه نهایی به شما میدهد.
مرحله 6: ارسال به چاپگر
در پیش نمایش چاپ، سند خود را بررسی کنید و اگر همه چیز خوب به نظر میرسد، روی “چاپ” کلیک کنید تا سند به چاپگر شما ارسال شود.
تبریک میگم Google Sheet شما اکنون در راه تبدیل شدن به یک کپی ملموس است. فقط منتظر بمانید تا چاپ شود، و همه چیز آماده است.
پس از انجام این مراحل، برگه Google شما چاپ شده و آماده استفاده خواهد بود. اکنون میتوانید چیزی را در دستان خود نگه دارید که زمانی فقط روی صفحه نمایش شما بود.
بیشتر با گوگل آشنا شوید:
نکاتی برای چاپ برگه Google
- برای جلوگیری از خطا، همیشه پیشنمایش سند خود را قبل از چاپ مشاهده کنید.
- تنظیمات چاپگر خود را بررسی کنید تا مطمئن شوید که با الزامات سند شما مطابقت دارند.
- مقیاس چاپ خود را در نظر بگیرید. ممکن است لازم باشد آن را طوری تنظیم کنید که همه داده های خود را در یک صفحه قرار دهد.
- اگر چندین برگه را چاپ میکنید، مطمئن شوید که در تنظیمات مشخص کنید که چه برگههایی را میخواهید چاپ کنید.
- فقط با چاپ اطلاعات لازم در جوهر صرفه جویی کنید و از محدوده های چاپ برای چاپ سلولهای خاص استفاده کنید.
سوالات متداول
چگونه میتوانم فقط سلولهای خاصی را در برگه Google چاپ کنم؟
برای چاپ سلولهای خاص، سلولهایی را که میخواهید چاپ کنید برجسته کنید، به «فایل» بروید، «چاپ» را انتخاب کنید و «Selected selections» را در تنظیمات چاپ انتخاب کنید.
آیا میتوانم یک برگه Google را در جهت افقی چاپ کنم؟
بله، در تنظیمات چاپ، در زیر “Layout”، می توانید “Landscape” را انتخاب کنید تا جهت سند چاپ شده خود را تغییر دهید.
چگونه خطوط شبکه را در Google Sheet خود چاپ کنم؟
در تنظیمات چاپ، کادر با عنوان “نمایش خطوط شبکه” را علامت بزنید تا آنها را در سند چاپ شده خود قرار دهید.
آیا می توانم چندین ورق را همزمان چاپ کنم؟
بله، در تنظیمات چاپ، در بخش «برگها»، برگههایی را که میخواهید چاپ کنید انتخاب کنید. میتوانید «همه برگه ها» را انتخاب کنید یا مشخص کنید کدام یک.
آیا امکان چاپ یک برگه Google با نظرات وجود دارد؟
در حال حاضر، هیچ گزینهای برای چاپ نظرات به طور مستقیم از Google Sheets وجود ندارد. با این حال، میتوانید نظرات را قبل از چاپ به عنوان یادداشت در سلولها کپی کنید.
بیشتر بخوانید:
- چگونه پیشنهاد متن در جستجوی گوگل کروم را غیرفعال کنیم
- پنل کناری گوگل کروم(Google Chrome) چیست و چه کاربردهایی دارد؟
- نحوه تغییر پس زمینه گوگل کروم در ویندوز دسکتاپ، iOS و اندروید
- نحوه تنظیم صفحه خانه در گوگل کروم
خلاصه
- Google Sheet خود را باز کنید.
- روی ‘File’ کلیک کنید.
- “چاپ” را انتخاب کنید.
- تنظیمات چاپ را تنظیم کنید.
- روی “بعدی” کلیک کنید.
- ارسال به چاپگر
نتیجه
چاپ Google Sheet یک مهارت مفید است که میتواند در بسیاری از سناریوها به شما کمک کند، از اشتراکگذاری اطلاعات در یک جلسه گرفته تا تهیه نسخه پشتیبان فیزیکی از دادههای مهم. با مراحل ذکر شده در این مقاله، میتوانید با اطمینان خاطر، صفحات Google خود را چاپ کنید و بدانید که هیچ جزئیات مهمی را از دست نخواهید داد. به یاد داشته باشید که از نکات ارائه شده برای بهینه سازی فرآیند چاپ و صرفه جویی در زمان و منابع استفاده کنید. اگر سؤال دیگری دارید، در جستجوی بخش سؤالات متداول درنگ نکنید و همیشه قبل از چاپ پیش نمایش را مشاهده کنید.