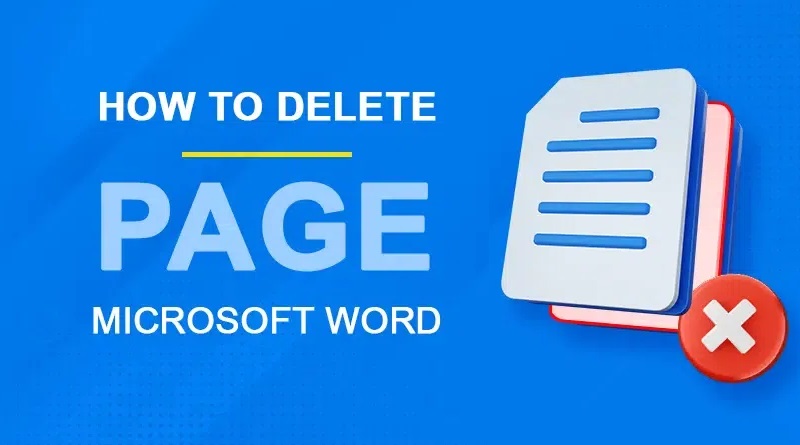چگونه یک صفحه را در Word حذف کنیم (5 روش)
قبل از شروع: نحوه یافتن شکستگی صفحه در Word
Word از دو نوع شکستگی صفحه پشتیبانی میکند: شکستگی صفحه سخت که با فشار دادن Ctrl + Enter یا Command + Return وارد میشود و یک صفحه نرمافزاری که توسط Word وارد میشود تا متن در حاشیه سمت راست قرار گیرد. تنها راه برای حذف دومی حذف کاراکترهای قبل یا بعد از آن است. این بحث در مورد حذف صفحات خالی ناخواسته ایجاد شده با فشار دادن Ctrl + Enter برای افزودن دستی یک صفحه جدید است.
هنگام کار با شکستگی صفحات سخت، سعی کنید ویژگی Word’s Show/Hide را در گروه Paragraph در تب Home فعال کنید (با دایره در شکل زیر مشخص شده است)، یا Command + 8 را در Mac فشار دهید. در Word for the web، ممکن است مجبور شوید نوار کلاسیک را برای دیدن این گزینه نمایش دهید، اما این کافی نخواهد بود، زیرا همانطور که اشاره کردم، نماد شکست صفحه سخت را نخواهید دید. هنگامی که میتوانید نمادهای صفحه سخت را در نسخه دسکتاپ مشاهده کنید، این گزینه هر دو شکستگی صفحه سخت و بخش را نمایش میدهد و مکانیابی و حذف آنها را آسان میکند.
بیشتر بخوانید: چگونه از شکستگی یک جدول میان دو صفحه در مایکروسافت ورد جلوگیری کنیم؟
شکل زیر یک سند سه صفحهای با یک صفحه شکسته را نشان میدهد. هنگامی که صفحه شکسته شده را پیدا کردید، هنگام کار با تعداد کمی از آنها به راحتی حذف میشوند.
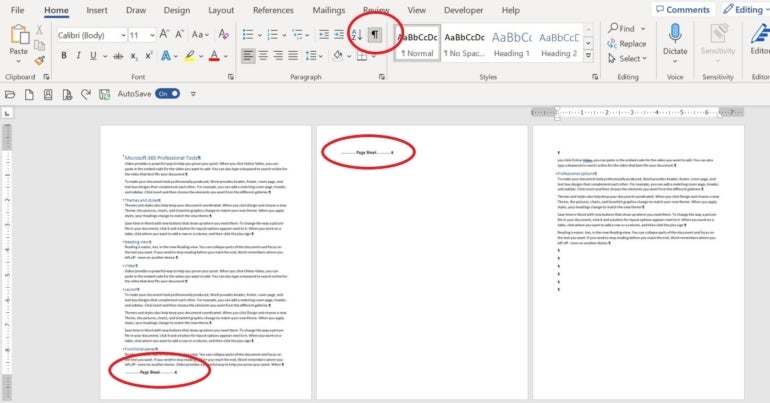
1. نحوه انتخاب و حذف هر صفحه در Word
اگر میتوانید صفحه شکستن را در Word ببینید، میتوانید آن را به سرعت حذف کنید. پس از فعال کردن Show/Hide، آن را انتخاب کرده و Delete را فشار دهید. این روش بدون توجه به جایی که صفحه قرار دارد کار میکند. همانطور که در شکل زیر میبینید، دو شکست صفحه وجود دارد: یکی در پایین صفحه یک و دیگری در بالای صفحه دو. در این صورت، با دو بار کلیک کردن در حاشیه سمت چپ در کنار صفحه شکست، یکی از بالای صفحه 2 را انتخاب میکنید. سپس، Delete را فشار دهید.
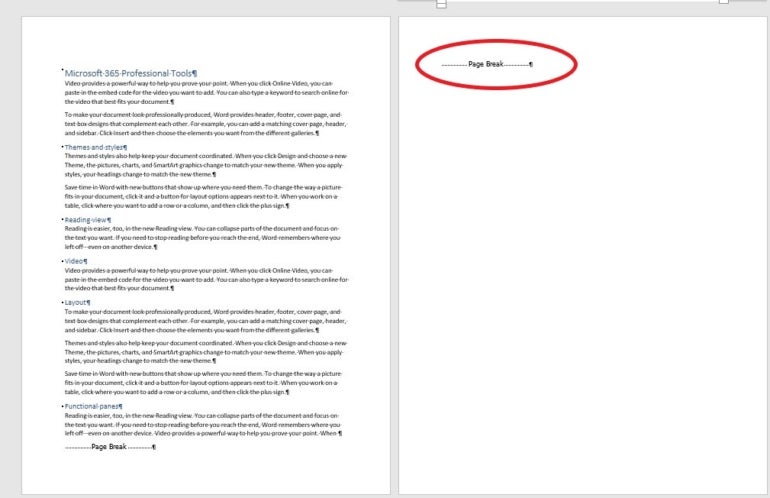
زمانی که قصد ندارید صفحه جدیدی را ایجاد کنید،ایده خوبی است که در ورد، شکستگیهای صفحه را بسیار نزدیک به انتهای صفحه بررسی کنید، به همین دلیل است که توصیه میکنم هنگام تمیز کردن شکستگیهای صفحه، Show/Hide را فعال کنید.
این سریعترین و ایمن ترین راه برای حذف بازگشت صفحه سخت در Word است و توصیه میکنم در صورت امکان از آن استفاده کنید. هنگام استفاده از روشهای دیگر، اغلب به طور تصادفی سبکها(Styles) را حذف میکنید.
2. نحوه استفاده از پنجره ناوبری برای حذف صفحات در Word
یکی دیگر از راههای آسان برای حذف یک صفحه در Word، صرف نظر از خالی بودن آن، استفاده از صفحه پیمایش Word است. فقط به چند کلیک نیاز دارد:
- روی تب View کلیک کنید و سپس روی پنجره Navigation در گروه Show کلیک کنید.
- در قسمت Navigation، روی Pages کلیک کنید. (Word for the web از گزینه Pages پشتیبانی نمیکند.)
- روی صفحه خالی کلیک کنید و Delete را فشار دهید. میدانید که صفحه با حاشیه آبی ضخیم انتخاب شده است.
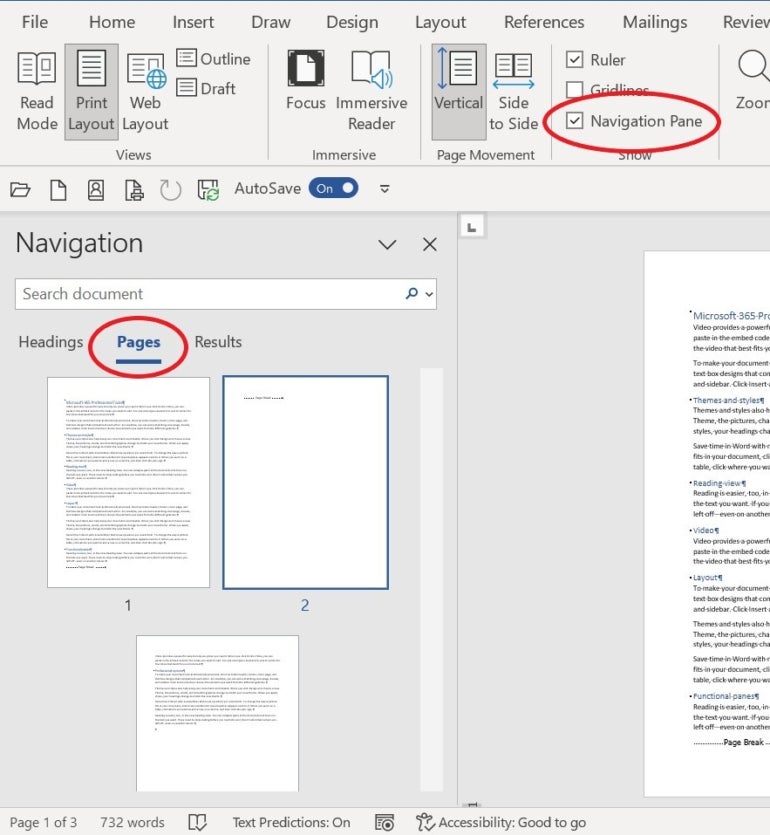
اگر قبل از شکستن صفحه در Word صفحه خالی چند علامت پاراگراف داشته باشد، باید بر اساس آن حذف را فشار دهید – یک بار در هر علامت پاراگراف.
3. چگونه یک صفحه را در وسط یک سند Word حذف کنیم
میتوانید مکاننما را در ابتدای صفحه در Word قرار دهید که به دنبال صفحهای است که میخواهید حذف کنید و Backspace را فشار دهید. ممکن است مجبور شوید بیش از یک بار روی Backspace کلیک کنید.
به عبارت دیگر، اگر میخواهید صفحه 2 سند خود را حذف کنید، به بالای صفحه 3 بروید و Backspace را فشار دهید. این کار میکند زیرا آخرین کاراکتر در صفحه 2 یک شکستگی صفحه سخت است. در این مثال، ممکن است بخواهید شکستگی صفحه سخت در انتهای صفحه 1 را نیز حذف کنید.
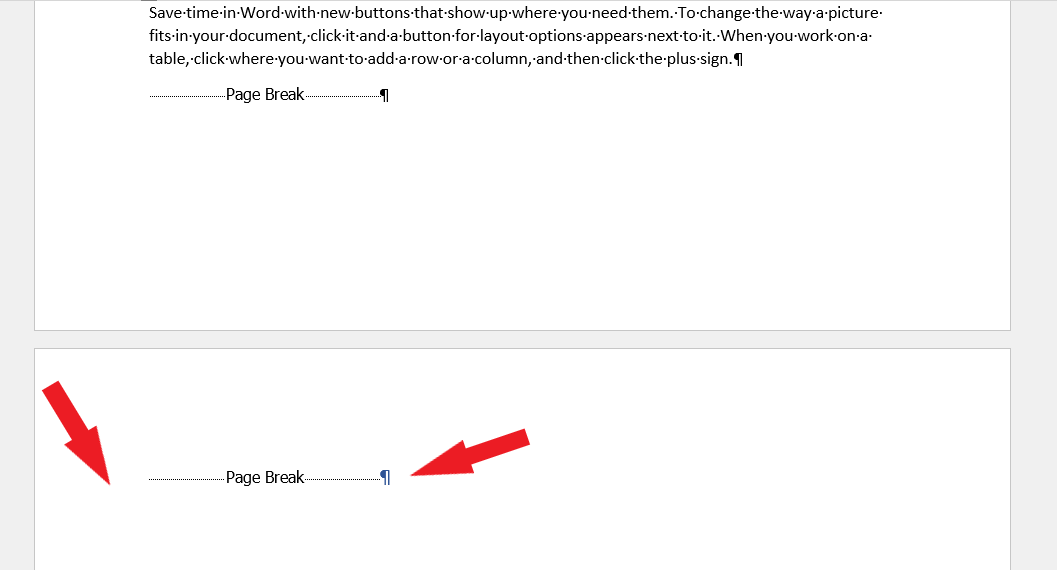
متأسفانه، هیچ میانبری برای انتقال مکان نما به بالای صفحه فعلی وجود ندارد، بنابراین باید مکاننما را به صورت دستی قرار دهید. با این حال، میانبر Ctrl + Page Up ممکن است کمک کند. اگر مکاننما در جایی در صفحه 3 است، Ctrl + Page Up را فشار دهید تا مکان نما را در بالای صفحه 2 قرار دهید و صفحه سخت را حذف کنید. مسلماً، این روش کمی پیچیده است، اما زمانی مفید است که از قبل در صفحهای هستید که صفحهای را دنبال میکنید که میخواهید حذف کنید.
4. نحوه حذف یک صفحه اضافی در انتهای یک سند Word
گاهی اوقات، یک سند Word دارای یک صفحه خالی در انتهای آن است که شما نمیخواهید آن را نگه دارید. اگر صفحه خالی نتیجه شکست صفحه سخت است، یک بار روی Backspace کلیک کنید کافی است – حتی نیازی به فعال کردن Show/Hide ندارید. اگر صفحه حاصل چندین علامت پاراگراف است، باید چندین بار روی Backspace کلیک کنید – یک بار برای هر علامت پاراگراف.
5. وقتی صفحه سختی برای حذف در Word وجود ندارد، چه باید کرد
این امکان وجود دارد که یک صفحه جدید را با استفاده از علائم پاراگراف ایجاد کنید. شکل زیر یک صفحه خالی را نشان میدهد که با بازگشتهای سخت ایجاد شده است، همچنین به عنوان علائم پاراگراف شناخته میشود. علائم پاراگراف نمایش تصویری از فشار دادن کلید Enter است.
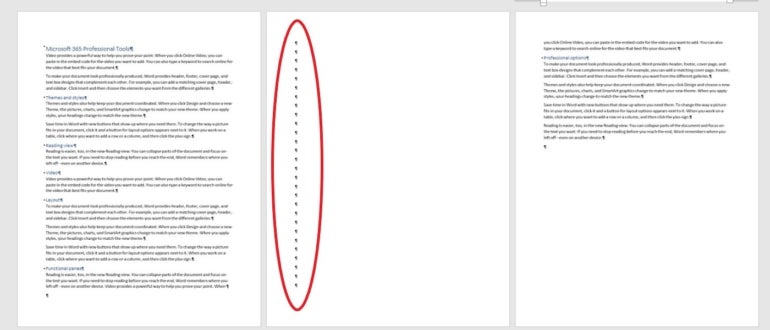
برای حذف این صفحه پر از علائم پاراگراف، همه علامتها را انتخاب کرده و Delete را فشار دهید.
بیشتر بخوانید: چگونه به مایکروسافت ورد آنلاین وارد شویم
سوالات متداول در مورد حذف صفحه در Word Doc
پنج روش برای حذف یک صفحه خالی در Word به اکثر موقعیتها رسیدگی میکند، اگرچه گاهی اوقات ممکن است به کمک بیشتری نیاز داشته باشید.
چرا نمیتوانم یک صفحه را در Word حذف کنم؟
اگر سند Word محافظت نشده(Protected) است، باید بتوانید صفحات خالی را با استفاده از یکی از روشهای ذکر شده در بالا حذف کنید. اگر با یک صفحه Word مواجه شدید که حذف نمیشود، احتمالاً سند یا بخش محافظت میشود. هنگامی که این اتفاق میافتد، برای راهنمایی بیشتر باید با نویسنده سند تماس بگیرید. به احتمال زیاد، به رمز عبوری نیاز دارید که پس از وارد کردن، به شما امکان میدهد سند یا بخش را تغییر دهید.
چگونه میتوانم یک صفحه در Word را بدون تأثیر بر سایر صفحات حذف کنم؟
شما نمیتوانید یک صفحه را در Word حذف کنید بدون اینکه تاثیری روی صفحات بعدی داشته باشید. برای مثال، حذف یک صفحه در سند Word، شماره صفحه و کدهای فیلد را که به شماره صفحه بستگی دارد، تغییر میدهد. اگر به این اعداد در متن اشاره میکنید، میخواهید منابع را بر این اساس به روز کنید.
پس از حذف صفحات سخت، Word ممکن است صفحات زیر را مجددا صفحهبندی کند. هیچ راهی برای دور زدن این موضوع وجود ندارد، بنابراین بهترین رویکرد شما این است که از آن آگاه باشید تا بتوانید در صورت لزوم نتایج را اصلاح کنید.
چگونه میتوانم یک صفحه خالی در Word برای وب را حذف کنم؟
هنگام حذف یک صفحه خالی در Word برای وب، همچنان میتوانید از Show/Hide استفاده کنید، اگرچه فقط علائم پاراگراف را نشان میدهد. مکان نما را روی علامت پاراگراف مناسب قرار دهید و Backspace را فشار دهید. اگر با مشکل مواجه شدید، به جای آن از نسخه دسکتاپ Word استفاده کنید.