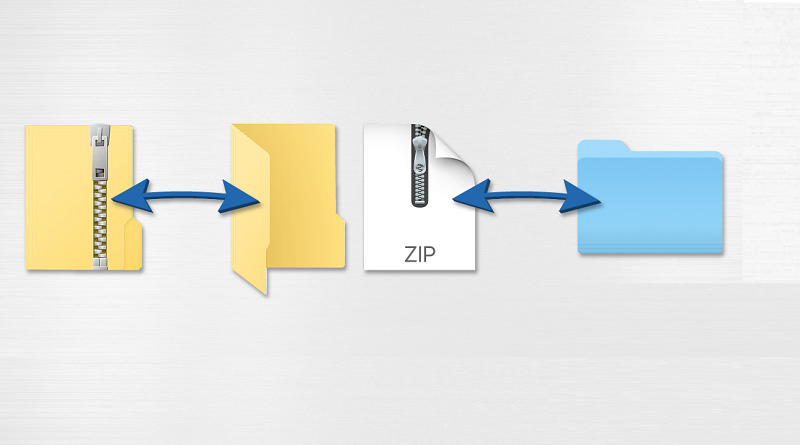فایل فشرده چیست و چگونه فایل ها را در ویندوز 10 و 11 از حالت فشرده خارج کنیم (با ابزارهای داخلی)
آیا باید فایلها را در ویندوز 11 از حالت فشرده خارج کنید یا استخراج کنید؟ در این راهنما، ما شما را از طریق کاربردی ترین گزینهها راهنمایی میکنیم. اما ابتدا آنچه شما باید در مورد فایلهای فشرده بدانید در اینجا آورده شده است.
یک فایل فشرده، فایلی است که خود ممکن است حاوی چندین فایل دیگر باشد. معمولاً پسوند zip. دارد و از فایلهای موجود کم حجمتر است. این کار امکان پذیر است زیرا آنها از یک فناوری فشرده سازی به نام فشرده سازی بدون تلفات استفاده میکنند. آنها مزایای زیر را ارائه میدهند:
- اندازه فایل کوچکتر
- کاهش استفاده از پهنای باند در انتقال
- ذخیره سازی کارآمدتر
- سازمان بهبود یافته
اکنون به شما نشان میدهیم که چگونه یک فایل را در ویندوز 11 از حالت فشرده خارج کنید.
1. فایلها را از منوی زمینه ویندوز 11(کلیک راست) از حالت فشرده خارج کنید یا استخراج کنید
در ویندوز 11، زمانی که روی یک فایل، پوشه یا شیء راست کلیک میکنید، منوی زمینه ظاهر میشود. این شامل گزینهها یا دستورات مرتبط با فایل کلیک شده است. می توانید از ویژگی Extract آن برای خارج کردن فایل از حالت فشرده استفاده کنید.
مرحله 1: روی فایل مورد نظر کلیک راست کرده و Extract All را انتخاب کنید.
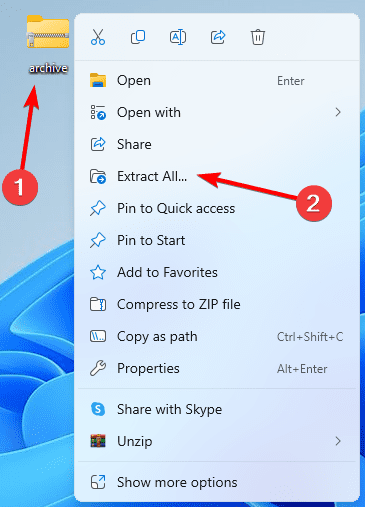
مرحله 2: مقصد مورد نظر خود را برای فایلهای استخراج شده مرور کنید، سپس روی دکمه Extract کلیک کنید.
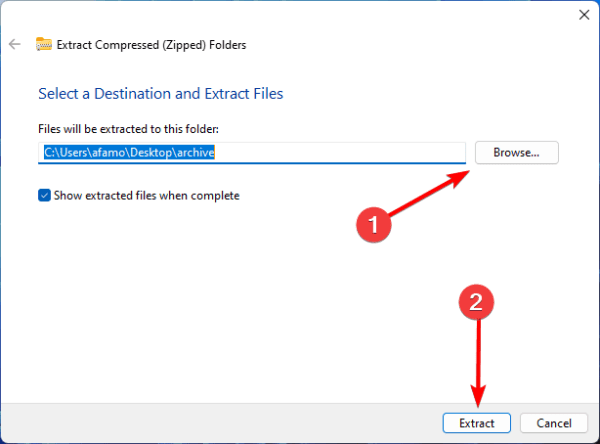
2. با استفاده از قابلیت Copy and Paste فایلها را از ویندوز 11 از حالت فشرده خارج کنید یا استخراج کنید
در ویندوز 11، قابلیت کپی و چسباندن به شما امکان میدهد تصاویر، متن، فیلمها و سایر عناصر را از یک مکان به مکان دیگر منتقل کنید. میتوانید از آن برای انتقال متن از یک منبع وب به ویرایشگر متن خود یا حتی برای انتقال اشیاء فشرده به خارج از پوشه zip استفاده کنید، همانطور که در زیر نشان داده شده است.
مرحله 1: Windows + E را فشار دهید تا File Explorer باز شود.
مرحله 2: به جایی که فایل فشرده یا شیء در آن قرار دارد بروید.
مرحله 3: روی File دوبار کلیک کنید و از لیست برنامههای باز کردن احتمالی روی File Explorer کلیک کنید، سپس فقط یک بار کلیک کنید .
مرحله 4: روی فایل خاصی که میخواهید استخراج کنید کلیک راست کرده و Copy را انتخاب کنید.
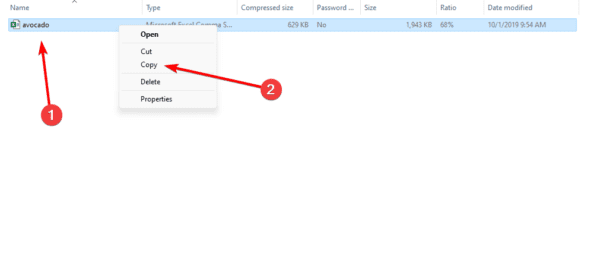
مرحله 5: به جایی که میخواهید فایل را ذخیره کنید بروید و Ctrl + V را فشار دهید تا آن را جایگذاری کنید.
3. فایلها را از فایل اکسپلورر ویندوز 11 از حالت فشرده خارج کرده یا استخراج کنید
File Explorer ابزار مدیریت فایل بومی ویندوز 11 است. یک رابط کاربری گرافیکی (GUI) برای دسترسی و مدیریت فایلها ارائه میدهد. همچنین ویژگیهایی مانند نوار وظیفه و دسکتاپ را کنترل میکند و یک ویژگی خاص استخراج فایل را ارائه میدهد.
مرحله 1: Windows + E را فشار دهید تا File Explorer باز شود.
مرحله 2: به جایی که فایل فشرده یا شیء در آن قرار دارد بروید.
مرحله 3: روی شی کلیک کنید، سپس روی منوی Extract All در بالای پنجره File Explorer کلیک کنید.
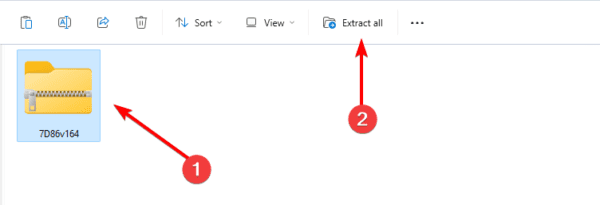
مرحله 4: مقصد مورد نظر خود را برای فایلهای استخراج شده مرور کنید، سپس روی دکمه Extract کلیک کنید .
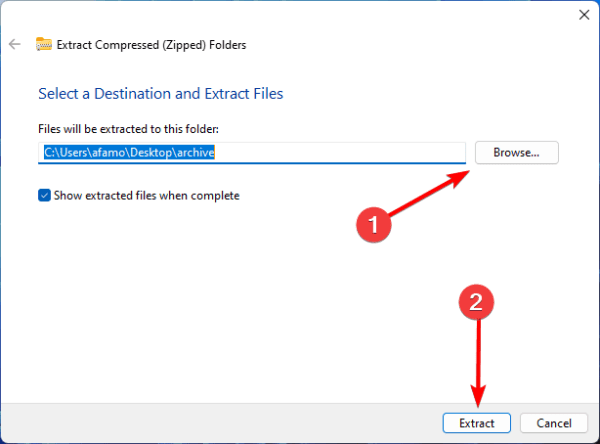
بیشتر بخوانید: ابزارهایی برای قفل کردن و محافظت از پوشه ها با رمز عبور در ویندوز
4. با استفاده از Command Prompt فایلها را از ویندوز 11 خارج یا از حالت فشرده خارج کنید
ویندوز 11 دارای یک رابط متنی بومی است که به کاربران اجازه میدهد با سیستم عامل تعامل داشته باشند. این رابط که به عنوان Command Prompt شناخته میشود، میتواند فایلها و پوشهها را مدیریت کند، اسکریپتها و برنامهها را اجرا کند، مشکلات را عیبیابی کند وظایف را خودکار کند، یا عملکردهای ساده دیگری مانند استخراج فایلها و پوشهها را مانند تصویر زیر انجام دهد.
مرحله 1: کادر گفتگوی Run را با فشار دادن همزمان Windows و R اجرا کنید.
مرحله 2: cmd را تایپ کرده و Enter را بزنید تا Command Prompt باز شود.
مرحله 3: با اجرای دستور زیر به مسیری بروید که فایل را در آن دارید و به جای file_path دایرکتوری کامل واقعی که فایل در آن قرار دارد، بروید.
cd file_path
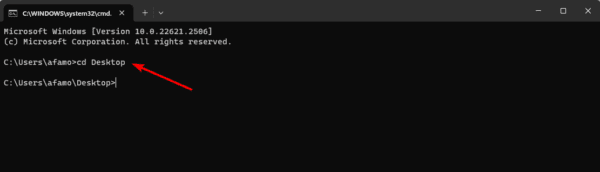
مرحله 4: اسکریپت زیر را وارد کنید، file_to_be_extracted را با فایل واقعی جایگزین کنید و Enter را بزنید. اکنون فایل در همان پوشه یا مسیری که دایرکتوری را به آن تغییر دادهاید استخراج میشود.
tar -xf file_to_be_extracted.zip
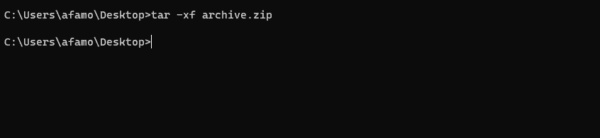
5. با استفاده از PowerShell فایلها را از ویندوز 11 از حالت فشرده خارج کنید یا استخراج کنید
Windows PowerShell بسیار شبیه به خط فرمان است. با این حال، این ابزار قوی تر با عملکرد بیشتر است. مدیران سیستم عمدتاً از آن برای خودکارسازی فرآیندها، مدیریت سیستم عامل و انجام سایر عملکردها استفاده میکنند. میتوانید مانند تصویر زیر از آن برای استخراج فایل استفاده کنید.
مرحله 1: روی لنز بزرگنمایی در نوار وظیفه کلیک کنید، powershell را تایپ کنید و روی Windows PowerShell کلیک کنید.
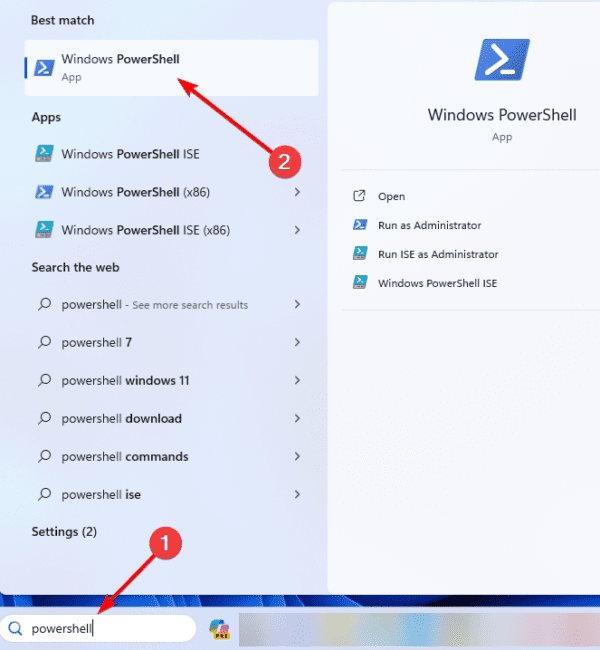
مرحله 2: با اجرای دستور زیر به مسیری که فایل را در اختیار دارید بروید، فایل_path را با دایرکتوری کامل واقعی که فایل در آن قرار دارد جایگزین کنید.
Set-Location -Path file_path
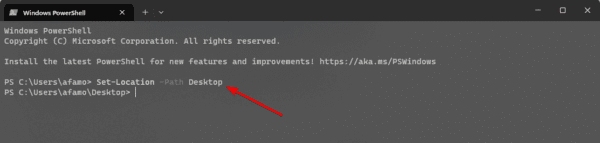
مرحله 3: اسکریپت زیر را وارد کنید، جای file_path را با مکان و نام فایل فشرده و target_path را با دایرکتوری برای ذخیره فایل جایگزین کنید.
Expand-Archive -Path file_path -DestinationPath target_path
6. با استفاده از برنامههای شخص ثالث، فایلها را در ویندوز 11 از حالت فشرده خارج یا استخراج کنید
این آخرین روشی است که در این راهنما به اشتراک خواهیم گذاشت. پیش از این، همه راهحلهای مورد بحث در ویندوز 11 بومی بودند. با این حال، میتوانید برنامههای ثالث ساخته شده برای استخراج را دانلود کنید . فرآیند دقیق به برنامه شما بستگی دارد و برخی از گزینههای رایج شامل WinRAR، 7-Zip و WinZip هستند.
برخی از مزایای استفاده از برنامههای خارج کردن زیپ شخص ثالث عبارتند از:
- پشتیبانی از فرمتهای اضافی
- فشرده سازی بهتر
- ویژگیهای پیشرفته مانند حفاظت با رمز عبور و رمزگذاری
سوالات متداول
1. آیا ویندوز 11 استخراج فایل دارد؟
بله ویندوز 11 دارای ویژگی Extract All در File Explorer خود است.
2. فایلهای Extract همان unzip است؟
این اصطلاحات به جای یکدیگر استفاده میشوند و به برداشتن یک شی از یک مکان فشرده یا استخراج اشاره دارند.
3. چرا نمیتوانم یک فایل ZIP ویندوز 11 را استخراج کنم؟
ممکن است با مشکلات موقتی در سیستم فایل ویندوز مواجه شده باشید. در برخی موارد، این میتواند نشانهای از خرابی پرونده باشد.
استخراج بدون محدودیت
اگر این راهنما را دنبال کردهاید، اکنون باید بتوانید آزادانه در ویندوز 11 فایلهای فشرده را استخراج کنید. فرآیند آن بسیار ساده است و حتی اگر از برخی گزینههای ثالث استفاده کنید، ممکن است از عملکرد بیشتری لذت ببرید.
با این حال، ما کنجکاو هستیم که اکنون راه حل ترجیحی شما را انتخاب کنیم، بنابراین لطفاً در بخش نظرات برای ما پیام بگذارید.