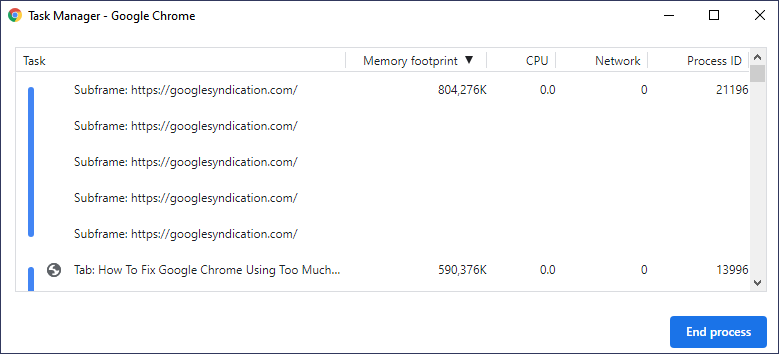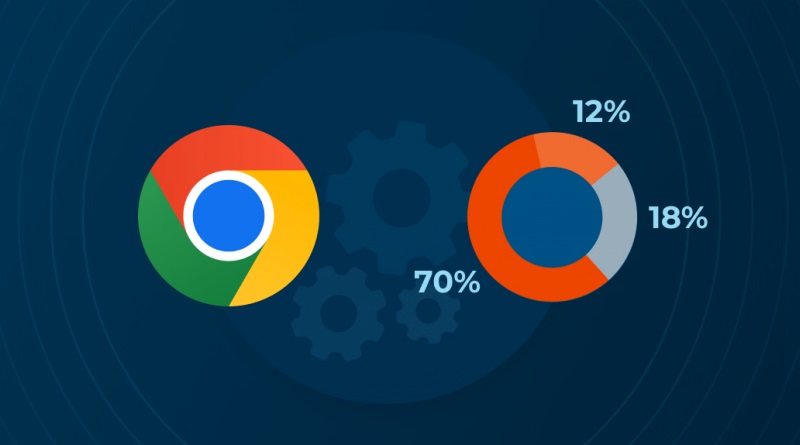وقتی گوگل کروم از حافظه رم (RAM) زیادی استفاده میکند
خلاصه مطلب:
فهرست مطالب:
- سناریو: کروم از حافظه ویندوز بیش از حد استفاده میکند
- چرا کروم از رم زیاد استفاده میکند؟
- راهحل 1. بستن زبانههای ناخواسته
- راهحل 2. پلاگینها و برنامههای افزودنی استفاده نشده را پاک کنید
- راهحل 3. شتاب سخت افزار را فعال کنید
- راهحل 4. کش کروم و کوکیها را پاک کنید
- راهحل 5. گوگل کروم را به آخرین نسخه به روز کنید
- راهحل 6. جلوگیری از اجرای برنامهها در پس زمینه
- راهحل 7. مدیریت وظیفه کروم را نظارت کنید
به سرعت راه حلهای موثر را برای حل مشکل استفاده از حافظه بالای Google Chrome بخوانید:
| راه حلهای قابل اجرا | عیب یابی گام به گام |
|---|---|
| رفع 1. زبانههای (Tabs) اضافی ناخواسته را ببندید | اگر اغلب بیش از دوازده زبانه باز دارید، کروم از حافظه زیادی استفاده میکند. بستن برگههای استفاده نشده ادامه … |
| رفع 2. برنامههای افزودنی غیر ضروری را غیرفعال کنید | یکی از دلایل استفاده زیاد از حافظه در گوگل کروم، افزونه است. غیرفعال کردن پسوندهای استفاده نشده ادامه … |
| رفع 3. فعال کردن شتاب سخت افزاری | در صورت نصب کارت گرافیک اختصاصی در کامپیوتر میتوانید از شتاب سخت افزاری ادامه … |
| رفع 4. کش و کوکیها را پاک کنید | کش و کوکیهای زیاد در کروم باعث میشود عملکرد خوبی نداشته باشد و در کل از حافظه زیادی استفاده کند ادامه … |
| روشهای مفیدتر | مرورگر کروم را به آخرین نسخه بهروزرسانی کنید، برنامههای پسزمینه را متوقف کنید، فرآیندهای غیرضروری را پایان دهید ادامه… |
سناریو: کروم از حافظه بیش از حد استفاده میکند ویندوز 10
“هنگام استفاده از مرورگر گوگل کروم، سرعت سیستم من بسیار کند میشود. به Task Manager نگاهی بیندازید و متوجه میشوید که میزان استفاده از حافظه رایانه بالای 95٪ است و کروم از حافظه زیادی استفاده میکند. چرا. آیا کروم اینقدر حافظه مصرف میکند؟ چگونه میتوان به طور موثر استفاده از حافظه Chorme را کاهش داد؟
هسته مرورگر گوگل به عنوان هسته اصلی مرورگر جهان، تجربه مرور بسیار پایدار و سریعی دارد و گوگل کروم یک مرورگر وب بسیار محبوب است. اما اکثر افرادی که از Chrome استفاده میکنند یک شکایت مشترک دارند و آن این است که حافظه زیادی را مانند نمایشگرهای اسکرین شات زیر اشغال میکند.
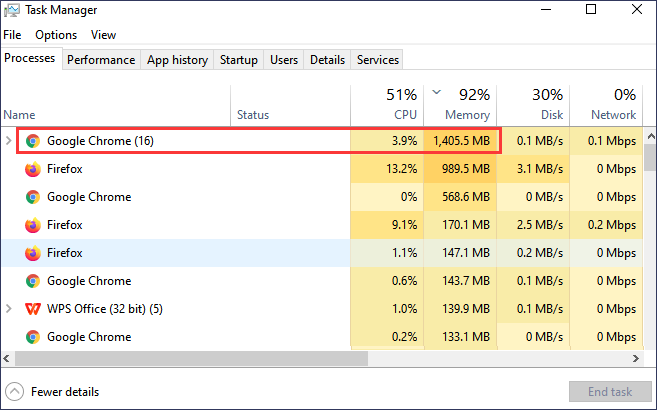
کروم و سایر مرورگرهای وب هر برگه و افزونه را در یک فرآیند RAM (حافظه دسترسی تصادفی) جداگانه ذخیره میکنند. جداسازی فرآیندها(Processes) به این روش، ثبات بهتر، امنیت بالاتر و عملکرد بهتر را برای CPUهای چند هستهای مدرن فراهم میکند و احتمالاً بسیاری از کارها را همزمان انجام میدهید. اما تعداد زیاد فرآیندها به معنای استفاده زیاد از رم هستند.
در واقع، گوگل کروم در سالهای اخیر RAM مورد نیاز خود را کاهش داده است. با این حال، در مقایسه با سایر برنامهها، کروم همچنان از حافظه زیادی استفاده میکند که به راحتی میتواند باعث هنگ کردن و از کار افتادن رایانه شود. رفع کامل این مشکل دشوار است، اما راههای مؤثری وجود دارد که میتوانید برای کاهش مصرف حافظه Chrome و افزایش سرعت رایانه خود استفاده کنید .
چرا کروم از رم زیاد استفاده میکند؟
آیا میدانید چرا گوگل کروم از حافظه زیادی استفاده میکند؟ در اینجا دلایل احتمالی وجود دارد:
- شما صفحات زیادی را همزمان در کروم خود باز دارید.
- شما افزونهها و افزونههای زیادی اضافه کردهاید.
- کش بیش از حد در مرورگر وجود دارد.
- صفحهای که بازدید میکنید حاوی انیمیشن با کیفیت بالا یا تبلیغات بیش از حد است.
- کروم وقتی بسته است در پسزمینه اجرا میشود.
- حافظه یا پیکربندی رایانه برای اجرای درست Chrome بسیار کم است.
راههای مختلفی وجود دارد که میتوانید استفاده از حافظه بالای کروم را کاهش دهید و تجربه مرور خود را سرعت بخشید. بیایید یک به یک توضیح دهیم.
راهحل 1. بستن زبانههای ناخواسته
هنگامی که از کروم استفاده میکنیم، تمایل داریم چندین صفحه باز داشته باشیم. اگر اغلب بیش از دوازده تب باز دارید، کروم از حافظه زیادی استفاده میکند. علاوه بر این، صفحات وب مرور شده در حافظه پنهان ذخیره میشوند. هرچه صفحات بیشتری باز شود، حافظه اشغال شده بیشتر میشود.
کروم سعی میکند برگهها را طوری مدیریت کند که صفحاتی که مدتی است مشاهده نشدهاند به حالت خواب بروند تا رم زیادی اشغال نکنند. با این حال، هر چه تعداد برگهها و صفحات کمتری باز باشد، از رم کمتری استفاده میکنید.
اگر باید تعدادی برگه باز داشته باشید، باید از Tab Groups استفاده کنید. بنابراین میتوانید آنها را با هم گروه بندی کنید و برای مدیریت بهتر آنها را تا کنید.
بیشتر بخوانید: چگونه زبانهای را در گوگل کروم که در حال پخش آهنگ است پیدا کنیم؟
راهحل 2. پلاگینها و برنامههای افزودنی استفاده نشده را پاک کنید
برنامههای افزودنی برای تجربه Chrome شما مهم هستند، بنابراین احتمالاً حداقل چند برنامه را نصب کردهاید. درست مانند برگه ها، برنامههای افزودنی فرآیندهای خاص خود را دارند. اگر چند افزونه استفاده نشده دارید، غیرفعال کردن یا حذف آنها میتواند مقداری RAM را آزاد کند.
برای انجام این:
مرحله 1. مرورگر گوگل کروم را باز کنید.
مرحله 2. chrome://extension را در نوار آدرس تایپ کنید.
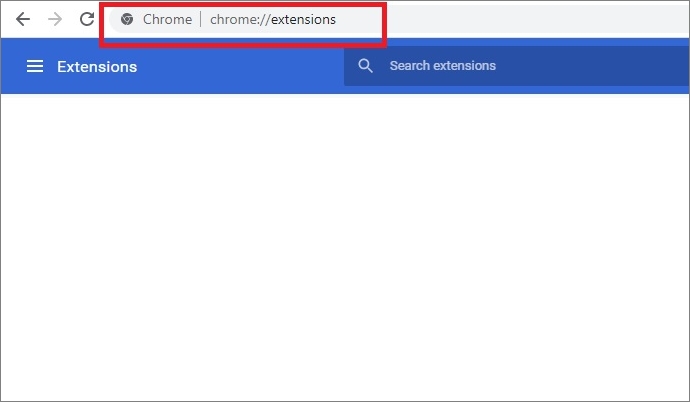
مرحله 3. پلاگینهای غیر ضروری را انتخاب کنید. با خاموش کردن دکمه جابجایی نشان داده شده در زیر، برنامههای افزودنی را غیرفعال کنید.
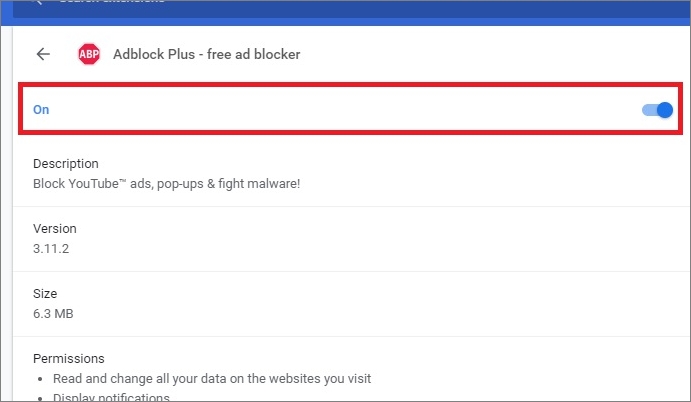
مرحله 4. کروم را ببندید. کروم را مجدداً راهاندازی کنید و سپس بررسی کنید که آیا همچنان حافظه زیادی مصرف میکند یا خیر.
راهحل 3. شتاب سخت افزار را فعال کنید
شتاب سخت افزاری به کاهش حجم کاری پردازنده کامپیوتر و جلوگیری از استفاده بیش از حد RAM کمک میکند. میتوانید برای رفع مشکل Chrome با استفاده از مشکل حافظه بالا، شتاب سختافزاری را فعال کنید. اما به یاد داشته باشید، این گزینه تنها در صورتی در دسترس است که یک کارت گرافیک اختصاصی نصب کرده باشید. اگر این ویژگی فقط در گرافیک یکپارچه فعال باشد، ممکن است مشکلاتی رخ دهد.
مرحله 1. گوگل کروم را باز کنید. در گوشه سمت راست بالا، روی سه نقطه کلیک کنید و “تنظیمات” را از منوی زمینه انتخاب کنید.
مرحله 2. به پایین بروید، تنظیمات “Advanced” را پیدا کرده و روی آن کلیک کنید.
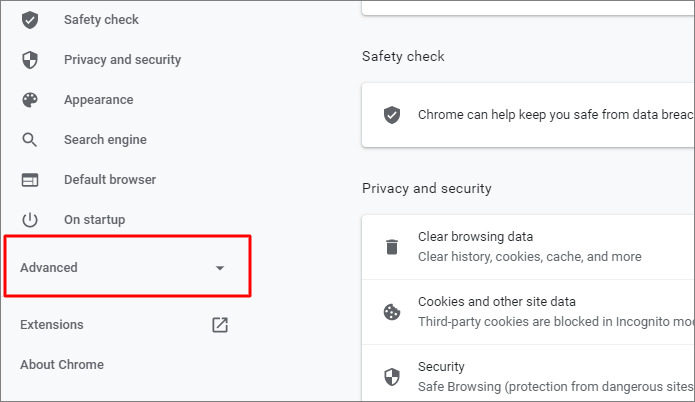
مرحله 3. برای یافتن “System” جستجو کنید. “استفاده از شتاب سخت افزاری در صورت وجود” را تغییر دهید.
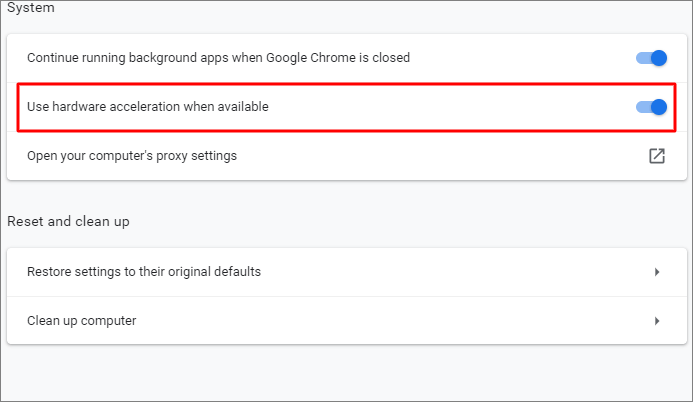
مرحله 4. مرورگر خود را مجدداً راهاندازی کنید و ببینید آیا استفاده از حافظه زیاد Chrome همچنان ادامه دارد یا خیر.
راهحل 4. کش کروم و کوکیها را پاک کنید
حافظه پنهان و کوکیهای بیش از حد ذخیره شده در Chrome میتواند باعث مصرف بالای RAM شود و رایانه شما را مسدود کند. در این مراحل میتوانید کش و کوکیهای کروم را پاک کنید.
مرحله 1. Chrome را راهاندازی کنید. روی سه نقطه واقع در گوشه بالا سمت راست کلیک کنید.
مرحله 2. روی “ابزارهای بیشتر” از منوی کشویی کلیک کنید و “پاک کردن دادههای مرور” را انتخاب کنید.
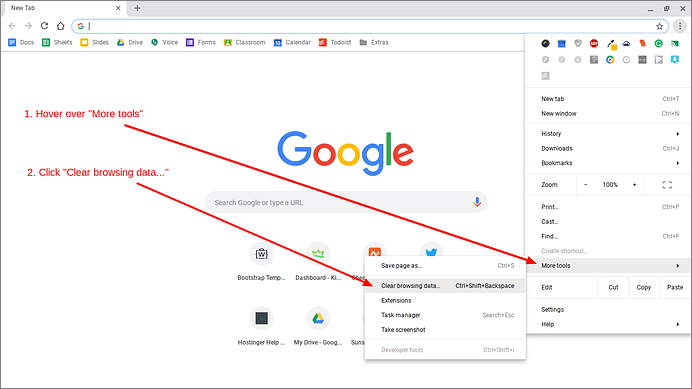
مرحله 3. کادرهای “Cache” و “Cookies” را علامت بزنید و روی “Clear data” کلیک کنید. مطمئن شوید که در قسمت Time Range گزینه All time انتخاب شده باشد.
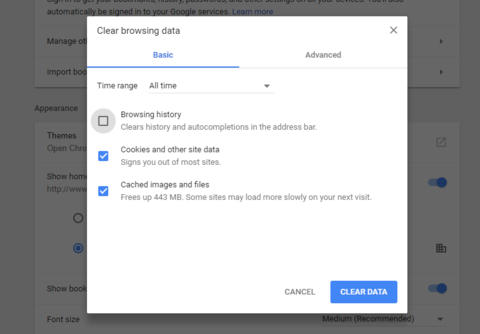
پس از پاک کردن حافظه پنهان و کوکیها، Chrome خود را دوباره راهاندازی کنید تا ببینید آیا مشکل همچنان وجود دارد یا خیر.
راهحل 5. گوگل کروم را به آخرین نسخه به روز کنید
نسخههای قدیمی Google Chrome دارای اشکالات و نقصهایی هستند که میتواند باعث عملکرد ضعیف مرورگر و مصرف بیش از حد حافظه در زمان اجرا شود. بررسی کنید تا مطمئن شوید Google Chrome به آخرین نسخه بهروزرسانی شده است و اگر اینطور نیست، آن را با روشهای زیر بهروزرسانی کنید.
مرحله 1. کروم را باز کنید. روی سه نقطه در گوشه سمت راست بالا کلیک کنید. تنظیمات را انتخاب کنید.
مرحله 2. روی “درباره کروم” در پانل سمت چپ کلیک کنید.
مرحله 3. نسخه Google Chrome خود را بررسی کنید. ببینید آیا بهروز است یا بهروزرسانیهایی در انتظار نصب هستند.
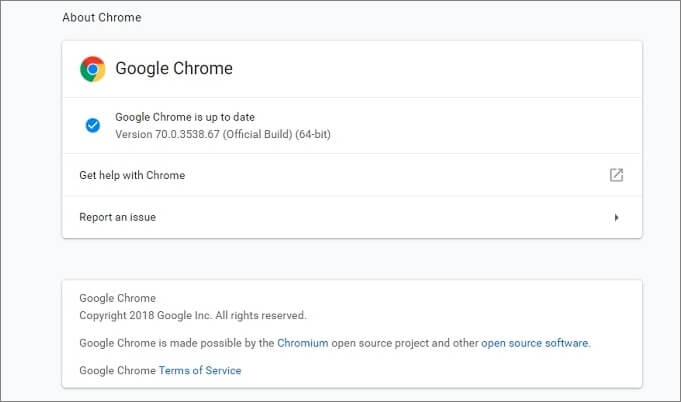
راهحل 6. جلوگیری از اجرای برنامهها در پس زمینه
وقتی Google Chrome بسته است، ممکن است برخی از برنامهها همچنان در پسزمینه اجرا شوند. در نتیجه مرورگر دائماً حافظه را اشغال میکند و ممکن است مشکل استفاده زیاد داشته باشد. در اینجا نحوه حل این مشکل آورده شده است.
مرحله 1. کروم را باز کنید. روی سه نقطه در گوشه بالا سمت راست کلیک کنید.
مرحله 2. “تنظیمات” را از منوی کشویی انتخاب کنید.
مرحله 3. در صفحه تنظیمات، به پایین بروید و روی “Advanced” > “System” کلیک کنید.
مرحله 4. کلید “Continue running apps background when Google Chrome is close” را خاموش کنید.
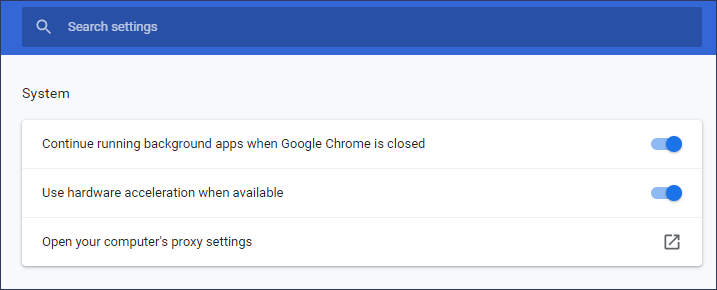
راهحل 7. مدیریت وظیفه کروم را نظارت کنید
گوگل کروم دارای Task Manager داخلی خود است، درست مانند ویندوز. میتوانید از آن برای مشاهده دقیق آنچه در Chrome اجرا میشود استفاده کنید. به طور کلی، احتمالاً نیازی به پایان فرآیند کروم ندارید. اگر برخی از فرآیندها حافظه را اشغال میکنند، میتوانید آنها را در اینجا پایان دهید.
مرحله 1. Chrome را راهاندازی کنید. روی سه نقطه در گوشه بالا سمت راست کلیک کنید.
مرحله 2. روی “ابزارهای بیشتر(More tools)” > “مدیر فرآیندها(Task manager)” کلیک کنید. یا میتوانید با استفاده از میانبر صفحه کلید Shift+Esc آن را باز کنید.
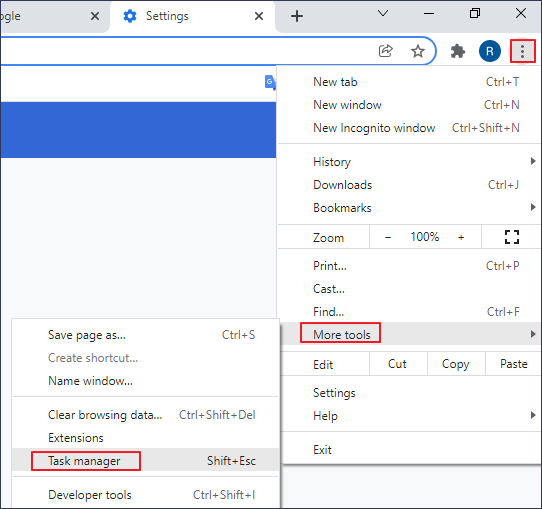
مرحله 3. به سادگی وظیفهای را انتخاب کنید که نمیخواهید اجرا شود و روی دکمه “پایان فرآیند” کلیک کنید. به طور معمول، بستن برچسب ساده تر است. با این حال، اگر برگهها یا توسعهدهندهها دارای حافظه هستند، ممکن است برای بازگشت به حالت عادی نیاز به راهاندازی مجدد داشته باشید.