چاپگر تمام صفحه را چاپ نمی کند: 4 روش برای چاپ کل صفحه
نکات کلیدی:
- اگر نرمافزار چاپگر شما تمام صفحه را چاپ نمیکند، ممکن است به دلیل تنظیمات اشتباه باشد.
- با به روز رسانی نرم افزار و درایورهای چاپگر خود میتوانید این مشکل را به سرعت برطرف کنید.
- راه حل موثر دیگر تغییر تنظیمات برگزیده چاپگر است.
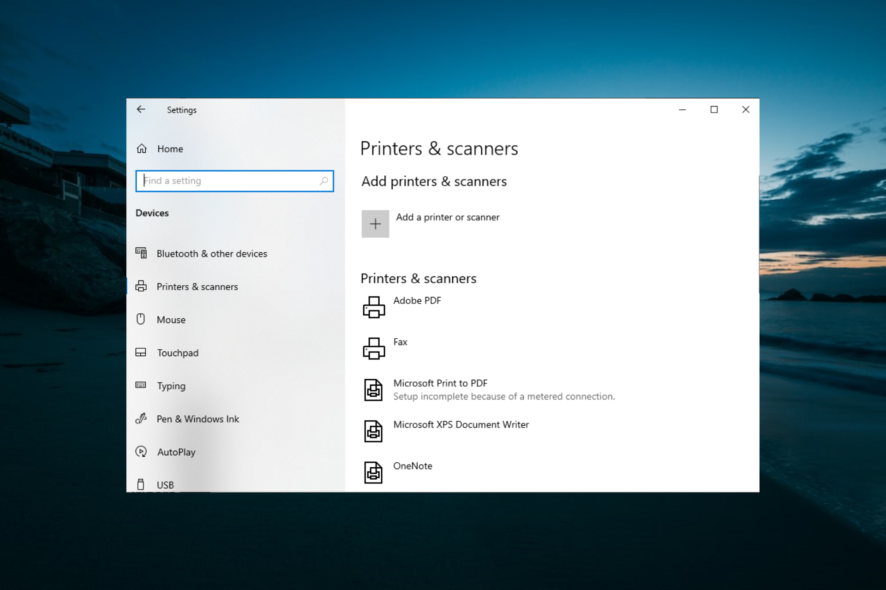
چاپگر شما میتواند اسناد تک صفحهای یا چند صفحهای را چاپ کند، اما بسیاری از کاربران گزارش کردهاند که چاپگر تمام صفحه را چاپ نمیکند.
اگرچه این مشکل میتواند خسته کننده باشد، اما رفع آن سخت نیست، این راهنما راههای سریعی را به شما نشان میدهد تا چاپگر خود را در کمترین زمان به طور عادی کار کند.
چرا چاپگر من تمام صفحه را چاپ نمیکند؟
در زیر برخی از دلایلی که چاپگر شما ممکن است کل صفحه را چاپ نکند ذکر شده است:
- نرم افزار چاپگر قدیمی : اگر چاپگر HP یا Canon شما همه چیز را در صفحه چاپ نمیکند. ممکن است به دلیل مشکلات نرم افزار چاپگر شما باشد. با حذف نصب نرم افزار و نصب مجدد آن می توانید این مشکل را برطرف کنید.
- سیستم عامل قدیمی : این مشکل گاهی اوقات به قدیمی بودن سیستم عامل مربوط میشود. نصب آخرین نسخه سیستم عامل از وبسایت سازنده می تواند مشکل را حل کند.
توجه به این نکته ضروری است که دلایل فوق فقط به چاپگرهای HP یا Canon محدود نمیشود. آنها علل کلی این موضوع در سایر برندها نیز هستند.
این خطا در کجا رخ میدهد و چه انتظاری میتوانم داشته باشم؟
- همه تولیدکنندگان اصلی تحت تأثیر قرار گرفتهاند ( چاپگر HP/ Canon/Epson/Brother/Ricoh/Xerox همه چیز را روی صفحه چاپ نمیکند).
- فقط بخشهای صفحه خاصی تحت تأثیر قرار گرفتند (چاپگر وسط صفحه یا حاشیه را چاپ نمیکند / چاپگر فقط وسط صفحه / نیمی از صفحه و غیره را چاپ میکند).
- فقط قالبهای خاص یا اندازههای خاص چاپ تحت تأثیر قرار گرفتند (چاپگر A4/تمام متن/کل تصویر را چاپ نمیکند).
- چاپگرهای حرارتی یک صفحه کامل را چاپ نمیکنند.
اگر چاپگر شما نیز این مشکلات را دارد، در اینجا چند نکته عیب یابی برای حل این مشکل وجود دارد.
اگر چاپگر تمام صفحه را چاپ نکند، چه کاری میتوانم انجام دهم؟
1. نرم افزار چاپگر را دوباره نصب کنید
- Windows + R رافشار دهید و appwiz.cpl را تایپ کنید و OK را کلیک کنید.
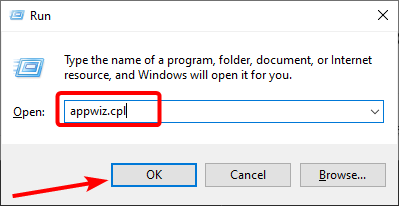
- روی نرم افزار چاپگر خود کلیک راست کرده و Uninstall را انتخاب کنید.
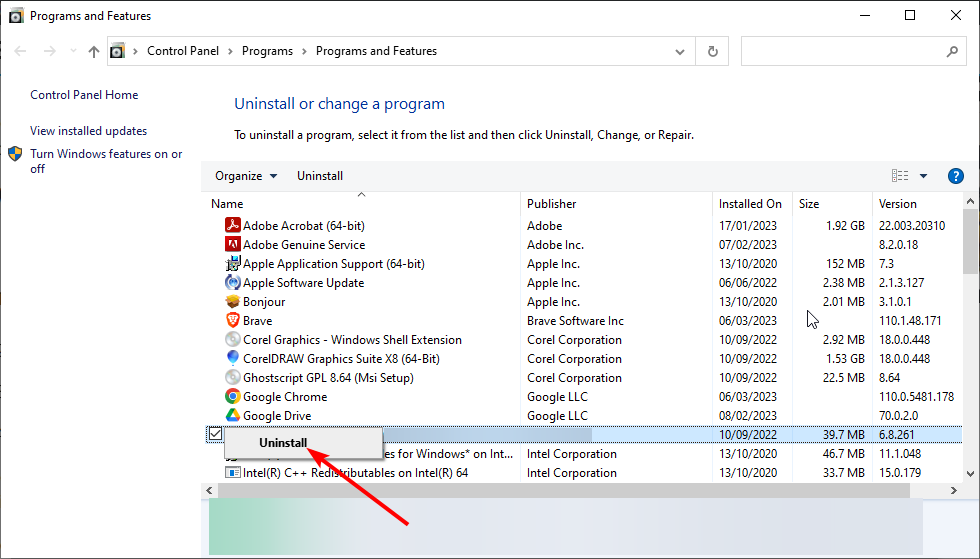
- اکنون، دستورالعملهای روی صفحه را برای تکمیل فرآیند دنبال کنید.
- در نهایت برای دانلود آخرین نرم افزار به وبسایت سازنده مراجعه کنید.
اگر چاپگر Canon یا Epson شما کل صفحه را چاپ نمیکند، ممکن است به دلیل نرم افزار چاپگر معیوب باشد. حذف نصب و نصب مجدد نرم افزار باید اشکالات ناشی از آن را برطرف کند.
همچنین، مشکل ممکن است به دلیل قدیمی بودن درایور چاپگر باشد. برای رفع این مشکل، توصیه میکنیم از یک ابزار اختصاصی بهروزرسانی درایور برای تکمیل کار استفاده کنید.
2. چاپگر را مجددا راهاندازی کنید
- چاپگر را خاموش کنید و سیم برق را جدا کنید.
- سیم برق را از پریز جدا کنید و 60 ثانیه صبر کنید.
- اکنون چاپگر را دوباره وصل کرده و مجددا راهاندازی کنید.
گاهی اوقات، این مشکل ممکن است به دلیل مشکلات جزئی چاپگر شما باشد. بهترین کار در اینجا این است که چاپگر خود را مجددا راهاندازی کنید. چیزهایی را باید انتظار داشت
3. تنظیمات چاپگر را بررسی کنید
- کلید ویندوز را فشار دهید، printer را تایپ کنید و روی Printers and Scanners کلیک کنید .
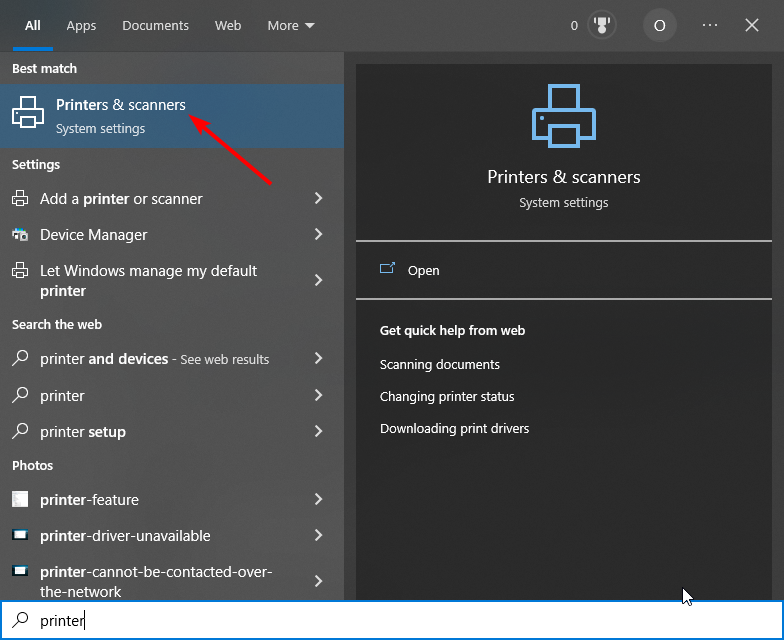
- چاپگر خود را انتخاب کنید و روی دکمه Manage کلیک کنید .
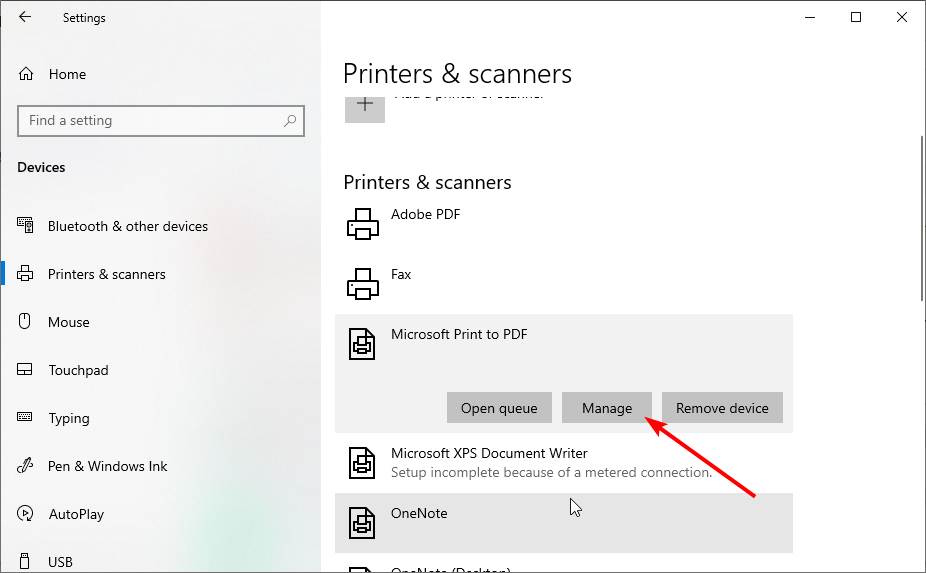
- اکنون، Printing Preferences را در قسمت Manage your Device انتخاب کنید .
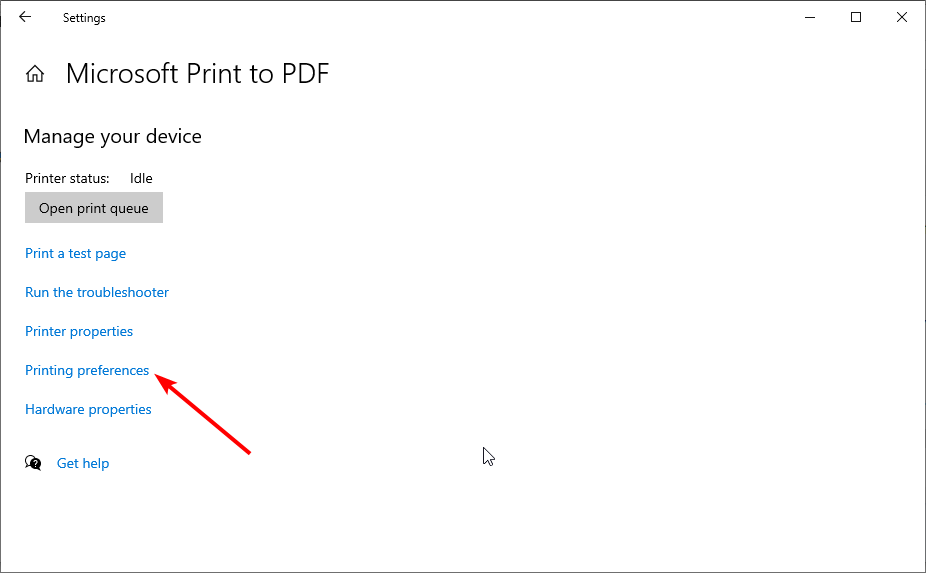
- برگه Paper یا Paper/Quality را انتخاب کنید
- در قسمت نوع یا نوع کاغذ، مطمئن شوید که کاغذ ساده انتخاب شده است.
- سپس، روی قسمت Print Quality کلیک کنید و آن را روی پیشنویس یا Normal قرار دهید، یا روی زبانه Graphics کلیک کنید و Standard for Quality را انتخاب کنید.
- در نهایت روی OK کلیک کنید تا تغییرات ذخیره شوند.
گاهی اوقات، ممکن است مشکلات چاپگر تمام صفحه به دلیل تنظیمات اشتباه باشد. شما باید مراحل بالا را دنبال کنید تا تغییرات لازم را انجام دهید تا چاپگر خود دوباره به حالت عادی کار کند.
4. سیستم عامل چاپگر را به روز کنید
راه حل موثر دیگر برای این مشکل، به روز رسانی سیستم عامل چاپگر است. و وبسایت رسمی سازنده بهترین مکان برای دانلود آخرین نسخه است.
خوشبختانه، نصب اکثر سیستم عاملها با دستورالعملهای ساده روی صفحه آسان است.

