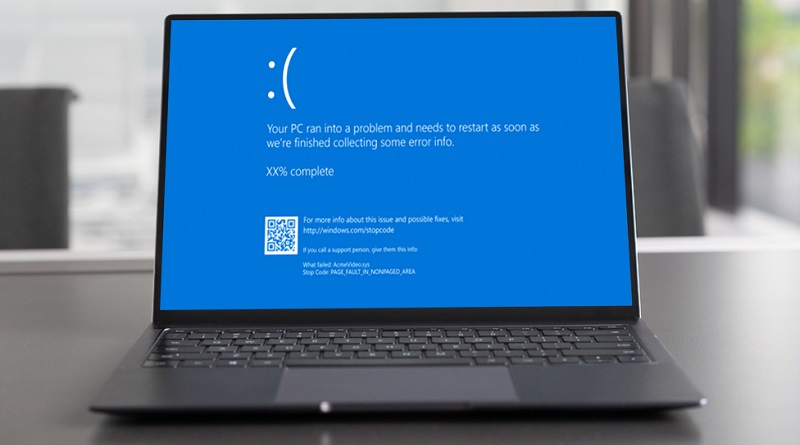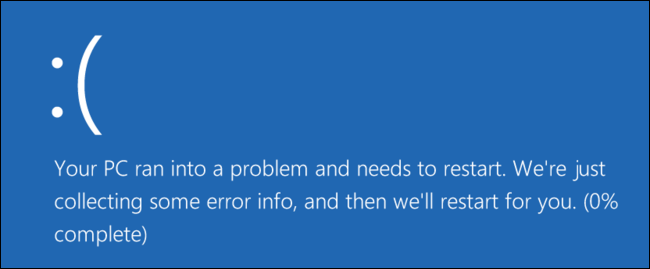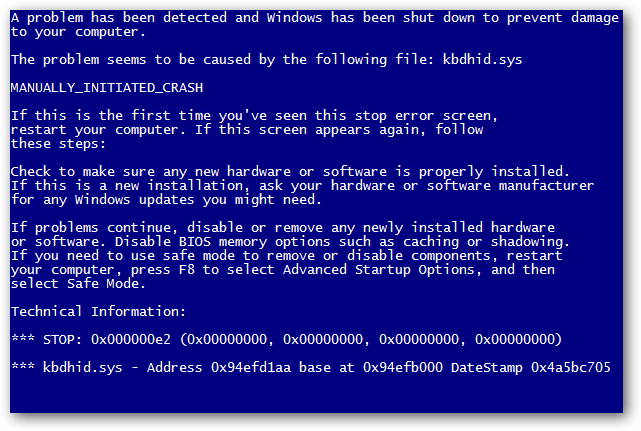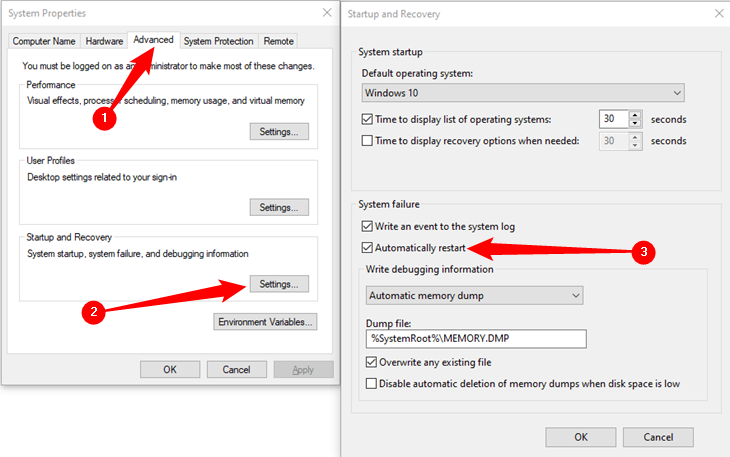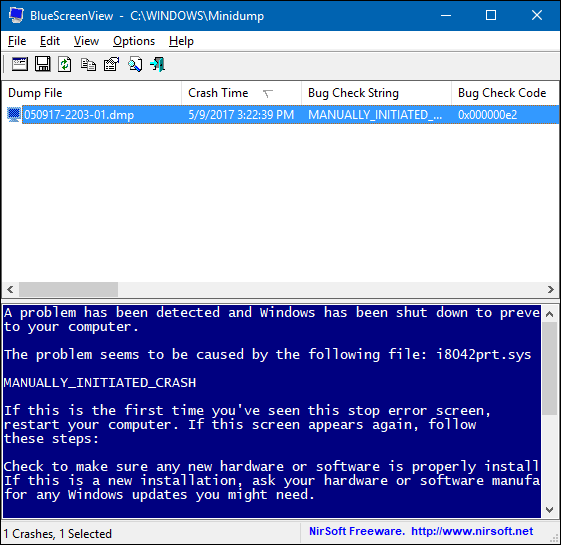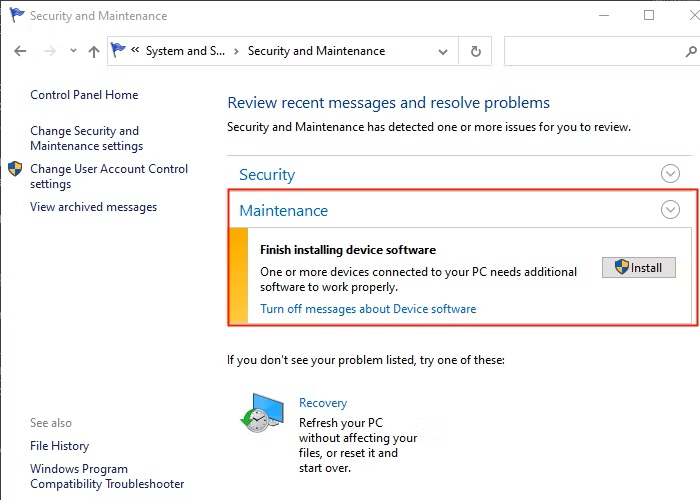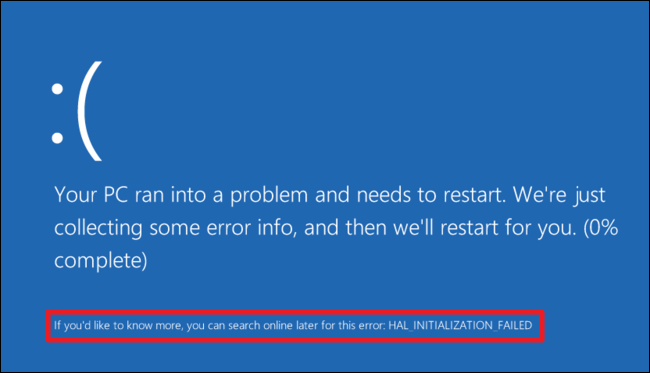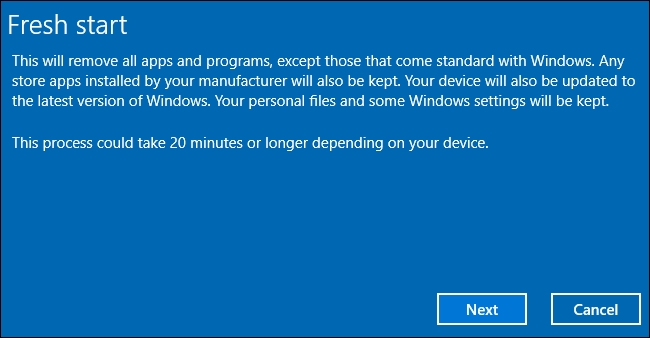صفحه آبی مرگ: BSOD چیست؟ چگونه آن را رفع کنیم
فهرست:
BSOD زمانی اتفاق میافتد که ویندوز چیزی را صادر میکند که «کد توقف» نامیده میشود. این خطایی به اندازهای شدید است که سیستمعامل را مجبور به ترک کار، نوشتن چند فایل گزارش و سپس راهاندازی مجدد میکند.
صفحه آبی مرگ — یا BSOD — همیشه یک منظره ناخواسته است. BSODها زمانی ظاهر میشوند که مایکروسافت ویندوز با یک خطای بحرانی مواجه میشود که نمیتواند از آن بازیابی شود. در اینجا چند علت رایج و نحوه شروع عیب یابی BSOD آورده شده است.
معنی BSOD چیست؟
BSOD مخفف Blue Screen of Death است. اصطلاح “صفحه آبی مرگ” به خودی خود اشارهای طنز آمیز به این واقعیت است که صفحه خطای آبی نشانهای است مبنی بر اینکه رایانه شما با یک خطای جدی — حتی مرگبار — مواجه شده است.
صفحه آبی مرگ از دهه 90 بخشی اساسی از سییستم عامل ویندوز بوده است و هرکسی که رایانه شخصی ویندوزی را اجرا میکند در یک زمان با BSOD مواجه شده است.
با این حال، صفحه آبی مرگ تنها صفحه مرگ رنگارنگ ویندوز نیست. در ویندوز 10 و ویندوز 11، نسخههای Insider Preview ویندوز به جای آن «صفحه سبز مرگ» هم دارند.
چه چیزی باعث مرگ صفحه نمایش آبی میشود
صفحه آبی معمولاً به دلیل مشکلات سخت افزاری رایانه شما یا مشکلات نرم افزار درایور سخت افزار آن ایجاد میشود. گاهی اوقات، آنها میتوانند ناشی از مشکلات نرم افزار سطح پایین در حال اجرا در هسته ویندوز یا یک خطای جدی درایور باشند. برنامههای معمولی معمولاً نمیتوانند باعث ایجاد صفحه آبی شوند. اگر برنامهای از کار بیفتد، این کار را بدون از کار انداختن کامل سیستم عامل انجام میدهد.
هنگامی که ویندوز با “خطای STOP” مواجه میشود، یک صفحه آبی رخ میدهد. این خرابی بحرانی باعث از کار افتادن ویندوز و توقف کار میشود. تنها کاری که ویندوز در آن مرحله میتواند انجام دهد، راهاندازی مجدد کامپیوتر است. این میتواند منجر به از دست رفتن اطلاعات شود، زیرا برنامهها فرصتی برای ذخیره دادههای باز (ذخیره نشده) خود ندارند.
هنگامی که یک خطای صفحه آبی رخ میدهد ویندوز به طور خودکار یک فایل “minidump” ایجاد میکند که حاوی اطلاعات مربوط به خرابی است و آن را در دیسک شما ذخیره میکند. برای کمک به شناسایی علت صفحه آبی، میتوانید اطلاعات مربوط به این مینیمپها را مشاهده کنید.
بسته به اینکه از چه نسخه ویندوزی استفاده میکنید، صفحه آبی نیز کمی متفاوت به نظر میرسد. در ویندوز 10 و ویندوز 11، صفحه آبی بسیار ساده است. یک ایموجی با چهره غمگین و پیامی که «رایانهتان با مشکل مواجه شد و باید راهاندازی مجدد شود. ما فقط در حال جمعآوری اطلاعات خطا هستیم و سپس کامپیوتر شما را راهاندازی مجدد میکنیم» را مشاهده خواهید کرد.
در ویندوز 7 و نسخههای قبلی، صفحه آبی بیشتر شبیه یک صفحه ترمینال بود که همه نوع اطلاعات را نمایش میداد. صفحه آبی با “مشکلی شناسایی شد و ویندوز برای جلوگیری از آسیب به رایانه شما خاموش شد” شروع میشود.
با این حال، این خطا، واقعاً آنقدرها هم که به نظر میرسد مهم نیست. حتی در نسخههای قبلی ویندوز، صفحههای آبی به قدری سریع میرفتند که خواندن آن اطلاعات دشوار بود. البته راههای سادهتری برای دریافت تمام جزئیات مورد نیاز برای عیبیابی وجود دارد.
مشخص کنید که آیا ویندوز با ظاهر شدن BSOD دوباره راهاندازی میشود یا خیر
به طور پیش فرض، هر زمان که کامپیوتر با صفحه آبی مرگ مواجه شود ویندوز به طور خودکار راهاندازی مجدد میکند.
بیشتر بخوانید: ویندوز 11 مرتبا ریستارت میشود
اگر میخواهید زمان بیشتری برای دیدن جزئیات صفحه آبی داشته باشید (یا فقط مطمئن شوید که یک صفحه آبی در حال رخ دادن است)، میتوانید راهاندازی مجدد خودکار در BSODها را از کنترل پنل ویندوز غیرفعال کنید. در ویندوز 10 و ویندوز 11 نیز میتوانید از برنامه تنظیمات استفاده کنید. برنامه تنظیمات را با فشار دادن Windows+i باز کنید، سپس به System > About > Advanced System Settings بروید.
مطمئن شوید که در تب Advanced هستید و روی “تنظیمات” کلیک کنید. در پنجره Startup and Recovery تیک “Automatically Restart” را بردارید، سپس روی “OK” کلیک کنید.
مشاهده اطلاعات کدهای BSOD و Windows Stop
برنامه رایگان BlueScreenView NirSoft یک راه آسان برای مشاهده اطلاعات صفحه آبی که ممکن است از دست داده باشید ارائه میدهد. با نمایش اطلاعات موجود در آن فایلهای minidump که در طول BSOD ایجاد میشوند، کار میکند.
این اطلاعات در Windows Event Viewer نیز موجود است، جایی که پیامهای صفحه آبی در میان خرابیهای برنامه و سایر پیامهای گزارش سیستم پراکنده میشوند.
عیب یابی BSODS
در ویندوز، میتوانید اطلاعات مربوط به صفحه آبی را با استفاده از Action Center عیب یابی کنید. در ویندوز 10 و ویندوز 11، به Control Panel > Security and Maintenance بروید. در ویندوز 7 به Control Panel > System and Security بروید.
در بخش «تعمیر و نگهداری»، میتوانید راهحلهای مشکلات موجود را بررسی کنید.
ویندوز 10 و ویندوز 11 در واقع این مرحله عیب یابی را به طور خودکار هنگامی که رایانه شما پس از BSOD راهاندازی مجدد میشود، انجام میدهند. با این حال، ممکن است همچنان ارزش بازدید از Action Center را داشته باشد تا ببینید آیا جزئیات بیشتر یا مراحل عیبیابی اضافی وجود دارد یا خیر.
اگر ویندوز به تنهایی نمیتواند مشکل را برطرف کند، بهترین راه حل برای عیب یابی این مشکل جستجو در وب برای یافتن راه حل است. صفحه آبی یا فایل minidump را برای خطای خاص اسکن کنید.
ممکن است یک عدد “خطای توقف” را مشاهده کنید که چیزی شبیه “0x00000024” است. همچنین، ممکن است خطایی مانند “Driver_IRQL_not_less_or_equal”، “MEMORY_MANAGEMENT” یا ” DPC_WATCHDOG_VIOLATION ” را مشاهده کنید. در هر صورت، جستجوی سریع برای خطای دقیق احتمالاً نتایج خوبی به همراه خواهد داشت. در واقع ویندوز 10 و ویندوز 11 اغلب مستقیماً روی صفحه آبی توصیه میکنند که خطا را جستجو کنید.
اگر در یافتن توصیههای خوب برای حل مشکل خود مشکل دارید، نگران نباشید. BSODها میتوانند دلایل ریشهای مختلفی داشته باشند. ما چند نکته اضافی داریم که ممکن است به شما کمک کند با بسیاری از صفحات آبی مقابله کنید:
- از System Restore استفاده کنید: اگر سیستم شما اخیراً شروع به نمایش آبی کرده است، از System Restore استفاده کنید تا نرم افزار سیستم خود را به حالت قبلی برگردانید. اگر این کار کرد، میدانید که به احتمال زیاد مشکل نرم افزاری است.
- اسکن بدافزار : بدافزاری که عمیقاً در ویندوز حفاری میکند و قلابهای خود را در سطح پایینی به هسته ویندوز وارد میکند، میتواند باعث بیثباتی سیستم شود. رایانه خود را برای بدافزار اسکن کنید تا مطمئن شوید که نرم افزار مخرب حشره دار باعث خرابی آن نمیشود.
- نصب درایورهای به روز شده: درایور نادرست نصب شده یا باگ میتواند منجر به خرابی شود. آخرین درایورهای سخت افزار رایانه خود را از وبسایت سازنده رایانه خود دانلود کرده و آنها را نصب کنید — این کار ممکن است BSODهای ناشی از مشکلات درایور را برطرف کند.
- راهاندازی در حالت ایمن : اگر رایانهتان هر بار که آن را روشن میکنید، صفحه آبی را نشان میدهد، سعی کنید به حالت امن راهاندازی کنید در حالت امن ویندوز فقط درایورهای ضروری را بارگیری میکند. اگر درایوری که نصب کردهاید باعث آبی شدن ویندوز میشود، نباید این کار را در حالت ایمن انجام دهد. شما میتوانید روی رفع مشکل از حالت ایمن کار کنید.
- مشکلات سخت افزاری را بررسی کنید : صفحه آبی میتواند ناشی از سخت افزار معیوب رایانه شما باشد. سعی کنید حافظه رایانه خود را از نظر خطا آزمایش کنید و دمای آن را بررسی کنید تا مطمئن شوید که بیش از حد گرم نشده است اگر این کار با شکست مواجه شد، ممکن است لازم باشد سایر اجزای سخت افزاری را تست کنید — یا یک متخصص را استخدام کنید تا این کار را برای شما انجام دهد.
- نصب مجدد ویندوز : بازنشانی ویندوز — یا اجرای یک نصب تمیز — گزینه اساسی است. این نرم افزار سیستم موجود شما را کاملا پاک میکند و آن را با یک سیستم ویندوز جدید جایگزین میکند. اگر بعد از این مدت کامپیوتر شما همچنان به صفحه آبی رنگ خود ادامه داد، احتمالاً مشکل سخت افزاری دارید.
رایانهای که در وضعیت کار مناسب قرار دارد به هیچ وجه نباید صفحه آبی داشته باشد، اما هیچ نرم افزار یا سخت افزاری کامل نیست. حتی یک رایانه که به درستی کار میکند ممکن است در موارد نادر و بدون هیچ دلیل آشکاری صفحه آبی رنگ شود — احتمالاً به دلیل اشکالات نادر درایور یا مشکلات سخت افزاری. اگر رایانه شما مرتباً نمایش آبی دارد، مشکل دارید. اگر هر دو سال یک بار با صفحه آبی مواجه شدید، نگران آن نباشید.