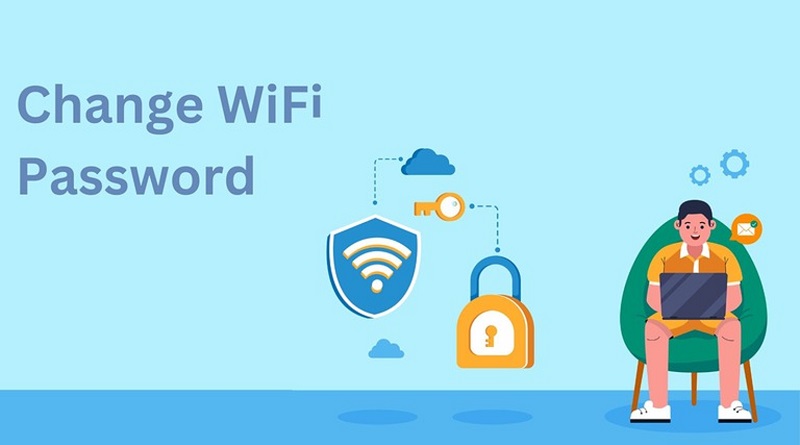چگونه رمز و نام وای فای خود را تغییر دهیم
- قبل از تغییر رمز عبور وای فای، باید آدرس IP روتر خود را بدانید که معمولاً 192.168.1.1 یا 192.168.0.1 است.
- بسیاری از ارائه دهندگان اینترنت دارای رابطهایی هستند که میتوانید رمز عبور خود را به راحتی تغییر دهید.
- کارشناسان توصیه میکنند برای حفظ بهترین امنیت، نام شبکه خود را هر از چند گاهی به همراه رمز عبور خود تغییر دهید.

چه در حال نقل مکان به یک خانه جدید باشید یا فقط بخواهید امنیت سایبری خانه خود را افزایش دهید، زمان به روز رسانی تنظیمات Wi-Fi فرا رسیده است. تغییر گذرواژه و نام وای فای به حفظ امنیت شبکه خانگی شما در برابر غریبهها و هکرها کمک میکند. شما میخواهید مطمئن شوید که فقط افراد مجاز میتوانند به Wi-Fi شما وارد شوند تا از دسترسی غیرمجاز به اطلاعات شخصی شما جلوگیری شود.
چگونه آدرس IP روتر خود را پیدا کنیم

اولین قدم برای تغییر رمز عبور وای فای، یافتن آدرس IP روتر است. سپس این اطلاعات را در مرورگر خود وارد کنید تا به تنظیمات Wi-Fi خود دسترسی داشته باشید. معمولا آدرسهای IP شبکه خانگی با 192.168 شروع میشود. روتر شما دنباله مشابهی خواهد داشت. روترها معمولاً دارای آدرس IP پیش فرض 192.168.1.1 یا 192.168.0.1 هستند، اما این سناریو همیشه اینطور نیست (همانطور که آدرس 192.168.1.254 برای روتر AT&T نشان داده شده در بالا نشان داده شده است).
می توانید با بررسی خود دستگاه، آدرس IP روتر خود را به صورت دستی جستجو کنید. به طور معمول، سمت یا پشت روتر این اطلاعات را نشان میدهد، همانطور که در مورد روتر AT&T ویرایشگر ما در عکس بالا وجود داشت. با این حال، روتر Spectrum من این اطلاعات را روی دستگاه چاپ نمیکرد، بنابراین مجبور شدم از روش دیگری برای یافتن آدرس IP آن استفاده کنم. همچنین، میتوانید برای یافتن آدرس IP به دفترچه راهنمای کاربر روتر مراجعه کنید.
همچنین میتوانید آدرس IP را به صورت بی سیم با استفاده از دستگاه تلفن همراه یا رایانه خانگی خود پیدا کنید. در حالی که من یک لپتاپ آیفون و ویندوز دارم، ممکن است لازم باشد آدرس IP روتر خود را برای دستگاههای Mac یا Android پیدا کنید. ما هر یک از این دستگاهها و سیستم عاملها را در مراحل زیر پوشش میدهیم:
دقت کنید برای اتصال به روتر با هر آدرسی، در لحظه وارد کردن آدرس باید به روتر متصل باشد (چه به صورت کابلی یا به صورت Wifi)
چگونه آدرس IP روتر خود را در آیفون پیدا کنیم
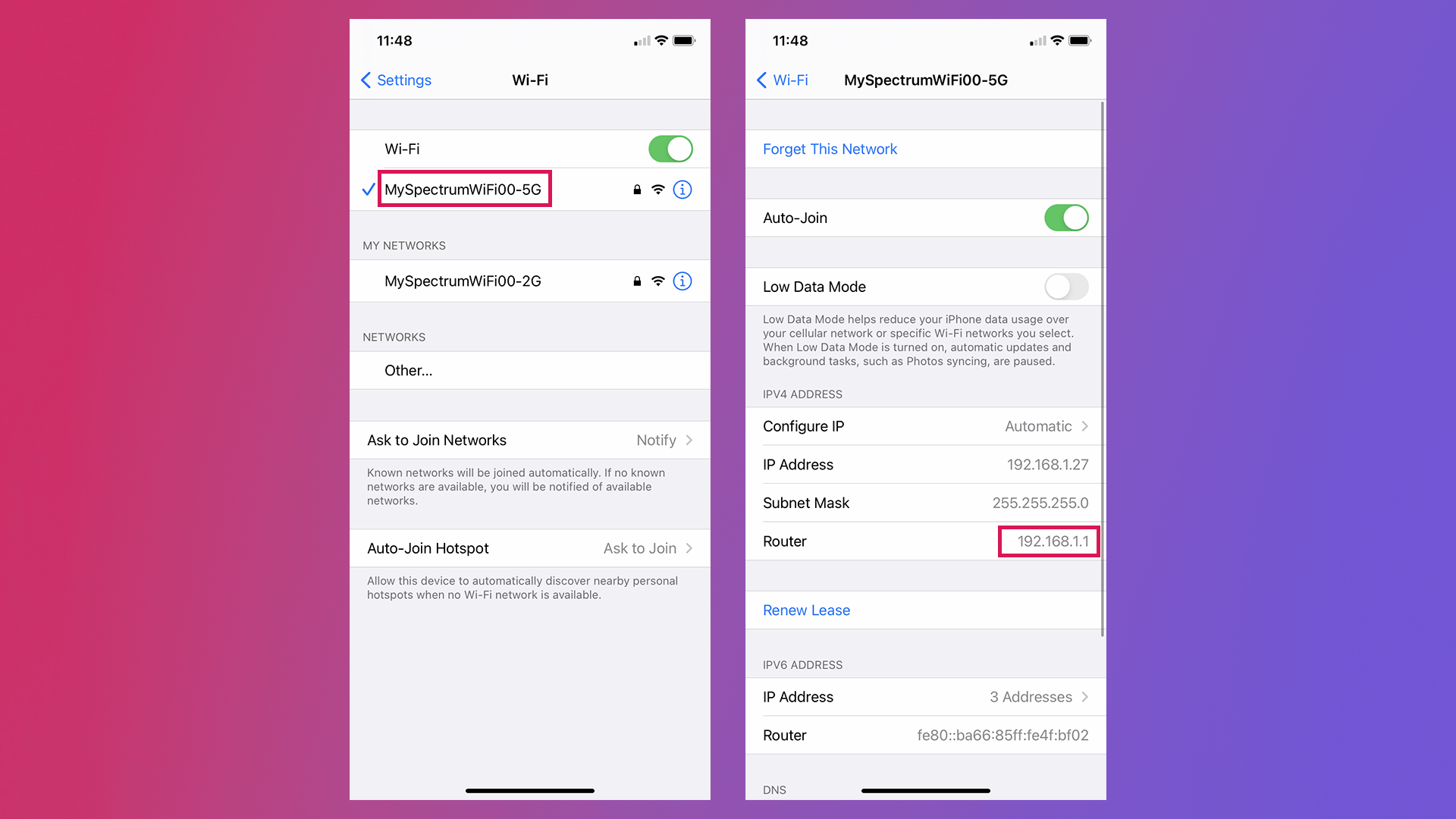
- به تنظیمات بروید.
- روی Wi-Fi ضربه بزنید.
- روی نام شبکه خود ضربه بزنید.
- شماره نمایش داده شده در کنار روتر را یادداشت کنید.
چگونه آدرس IP روتر خود را در ویندوز 10 پیدا کنیم
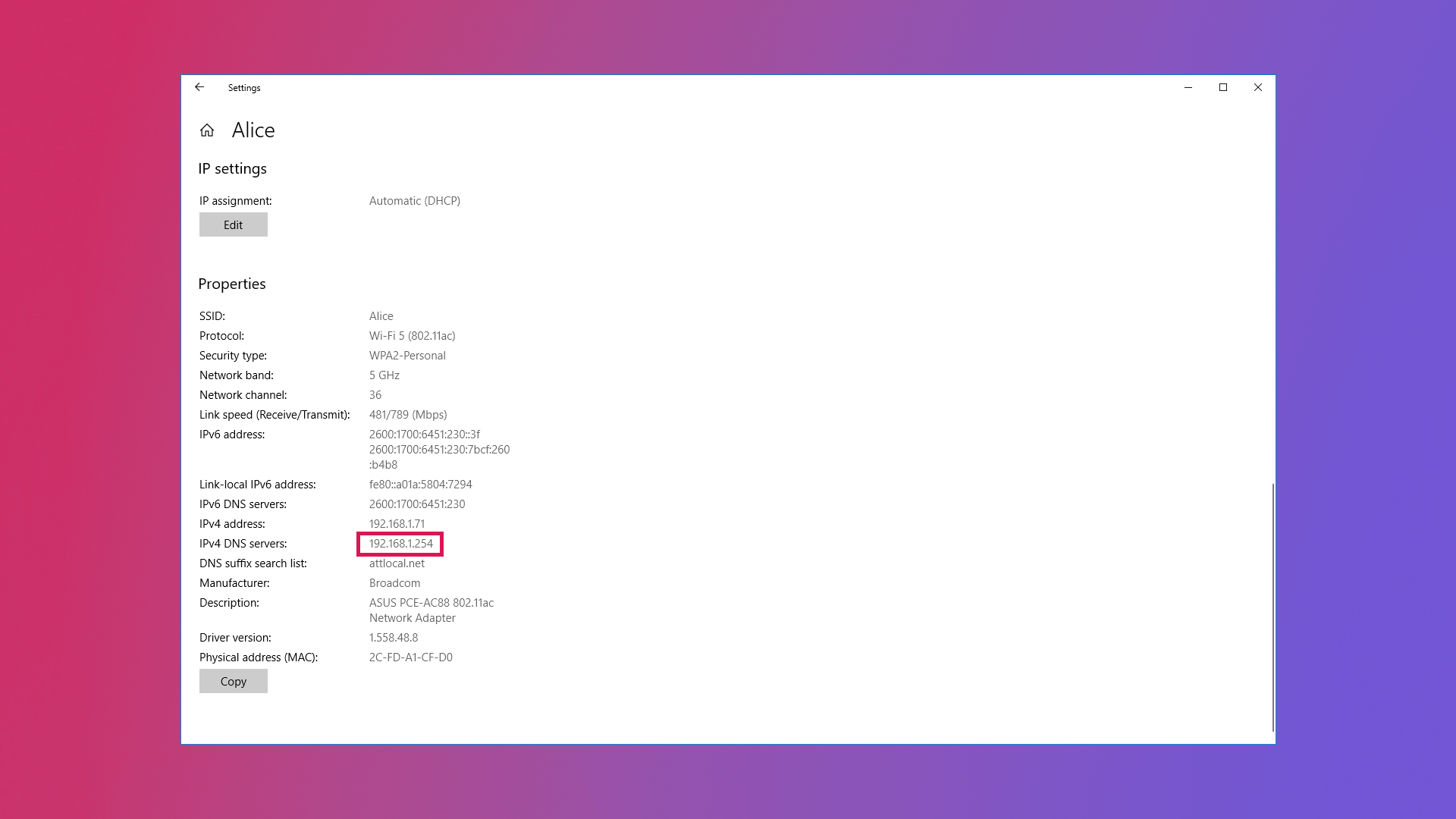
- شروع را انتخاب کنید و به تنظیمات بروید.
- روی Network & Internet کلیک کنید.
- روی Properties در زیر شبکه Wi-Fi فعال خود کلیک کنید.
- به قسمت Properties بروید و سرورهای IPv4 DNS را جستجو کنید. شماره کنار این بخش آدرس IP روتر شما است.
چگونه آدرس IP روتر خود را در مک پیدا کنیم
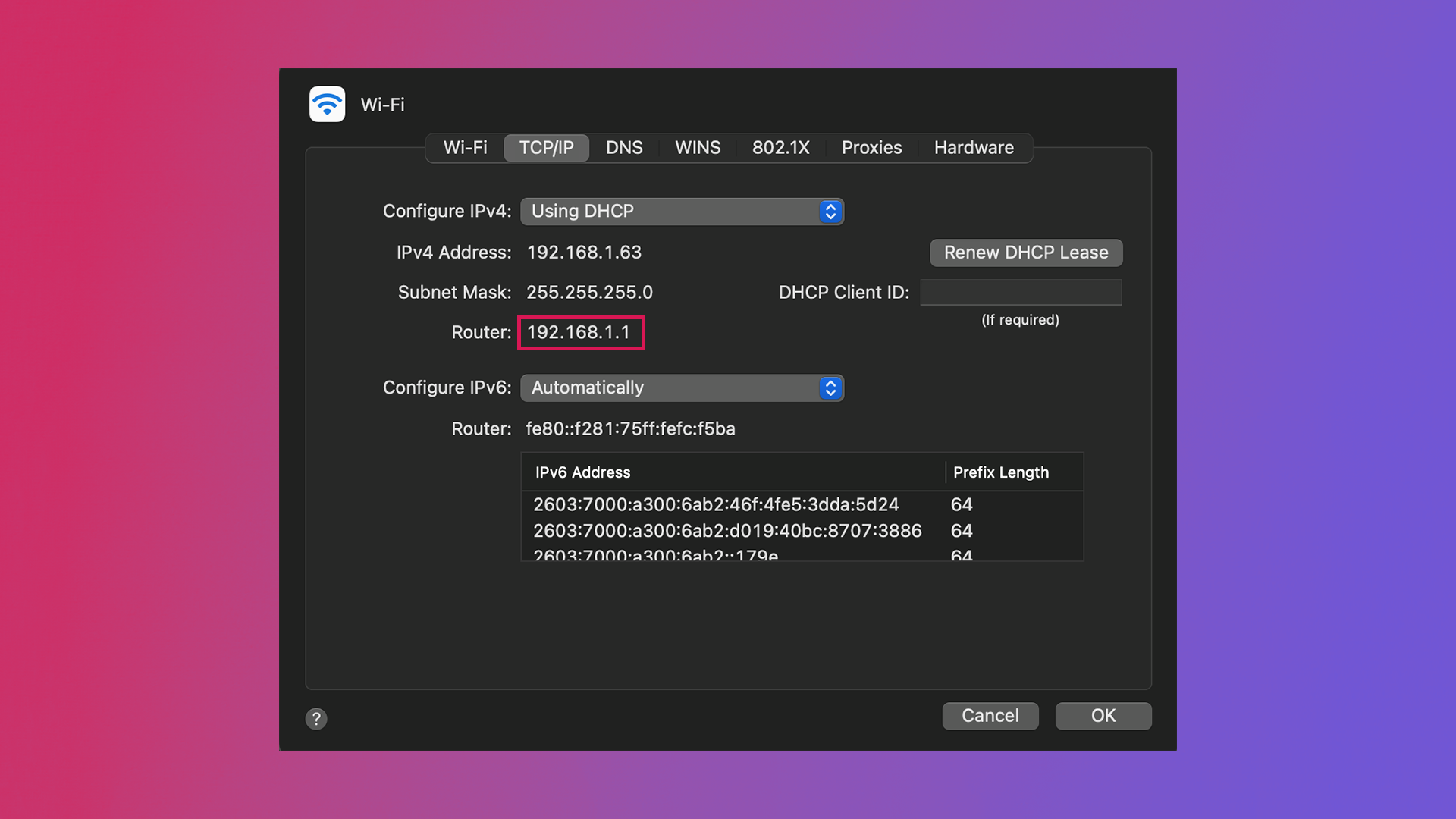
- روی نماد اپل کلیک کنید.
- System Preferences را انتخاب کنید.
- شبکه را انتخاب کنید.
- شبکه خود را از لیست انتخاب کنید و روی Advanced در پایین سمت راست کلیک کنید.
- TCP/IP را انتخاب کنید و شماره را در کنار روتر یادداشت کنید.
چگونه رمز وای فای خود را تغییر دهیم
اکنون که آدرس IP روتر خود را میدانید، میتوانید با تغییر رمز عبور وای فای خود به جلو بروید. نام کاربری و رمز عبور روترها معمولاً عمومی هستند، مانند “admin” یا “password”. فرقی نمیکند Netgear، Linksys، D LinkT، TP Link یا مارک روتر محبوب دیگری داشته باشید، معمولاً میتوانید این اطلاعات را در پشت یا کنار روتر پیدا کنید. اگر نمیتوانید اطلاعات را در آنجا پیدا کنید، دفترچه راهنمای کاربر یا وبسایت سازنده روتر را بررسی کنید.
نحوه تغییر رمز عبور وای فای در مرورگر وب
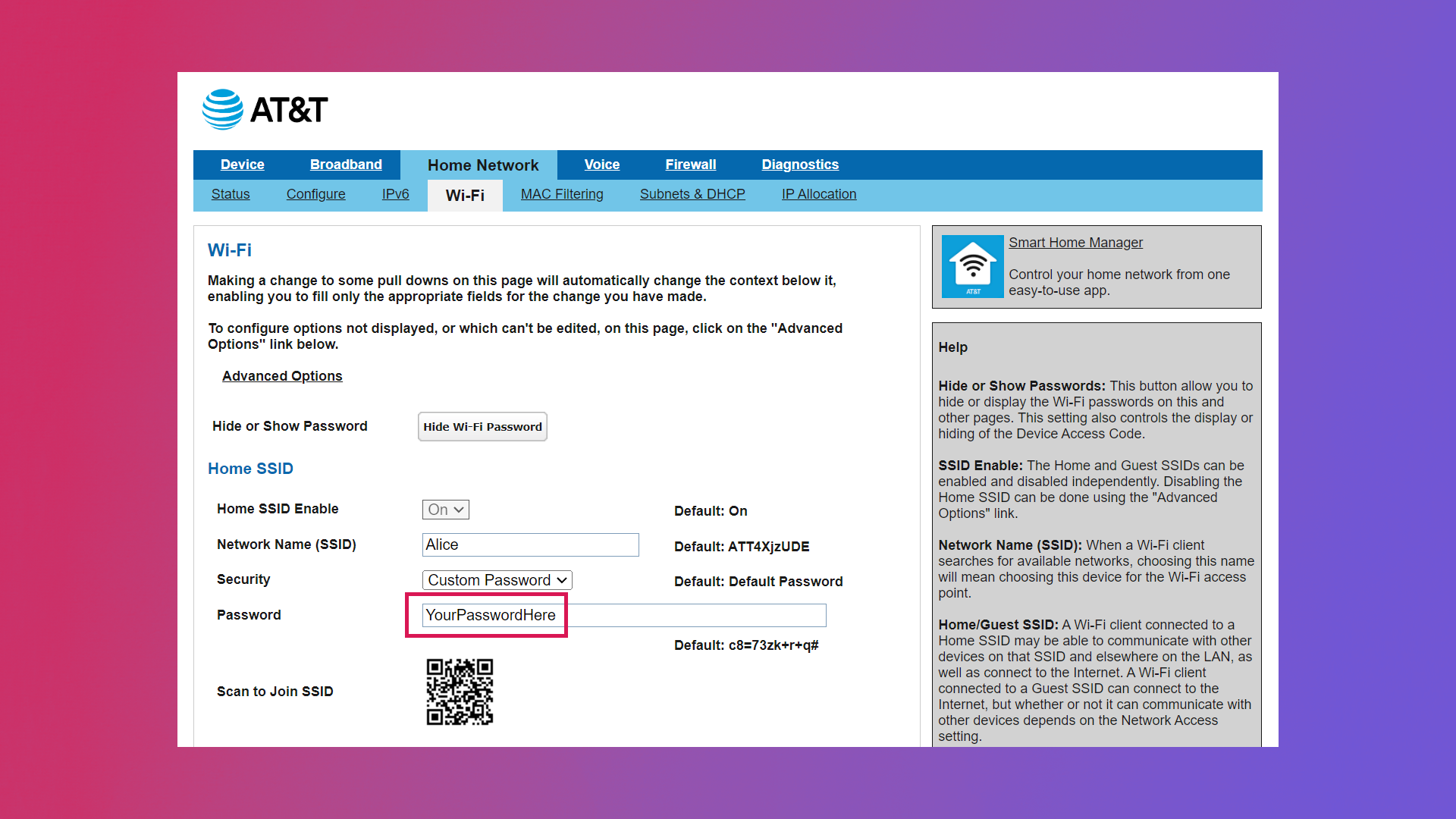
- یک مرورگر اینترنتی مانند Chrome یا Firefox را در رایانه خود باز کنید.
- آدرس IP روتر خود را در نوار آدرس وارد کنید.
- کلمه عبور دسترسی ورود به روتر را وارد کنید.
- روی بخش Wi-Fi کلیک کنید (که بسته به روتر متفاوت است).
- رمز عبور Wi-Fi جدید خود را وارد کنید
- تنظیمات خود را ذخیره کنید و روتر را مجددا راهاندازی کنید.
نحوه تغییر رمز عبور وای فای در روتر Spectrum
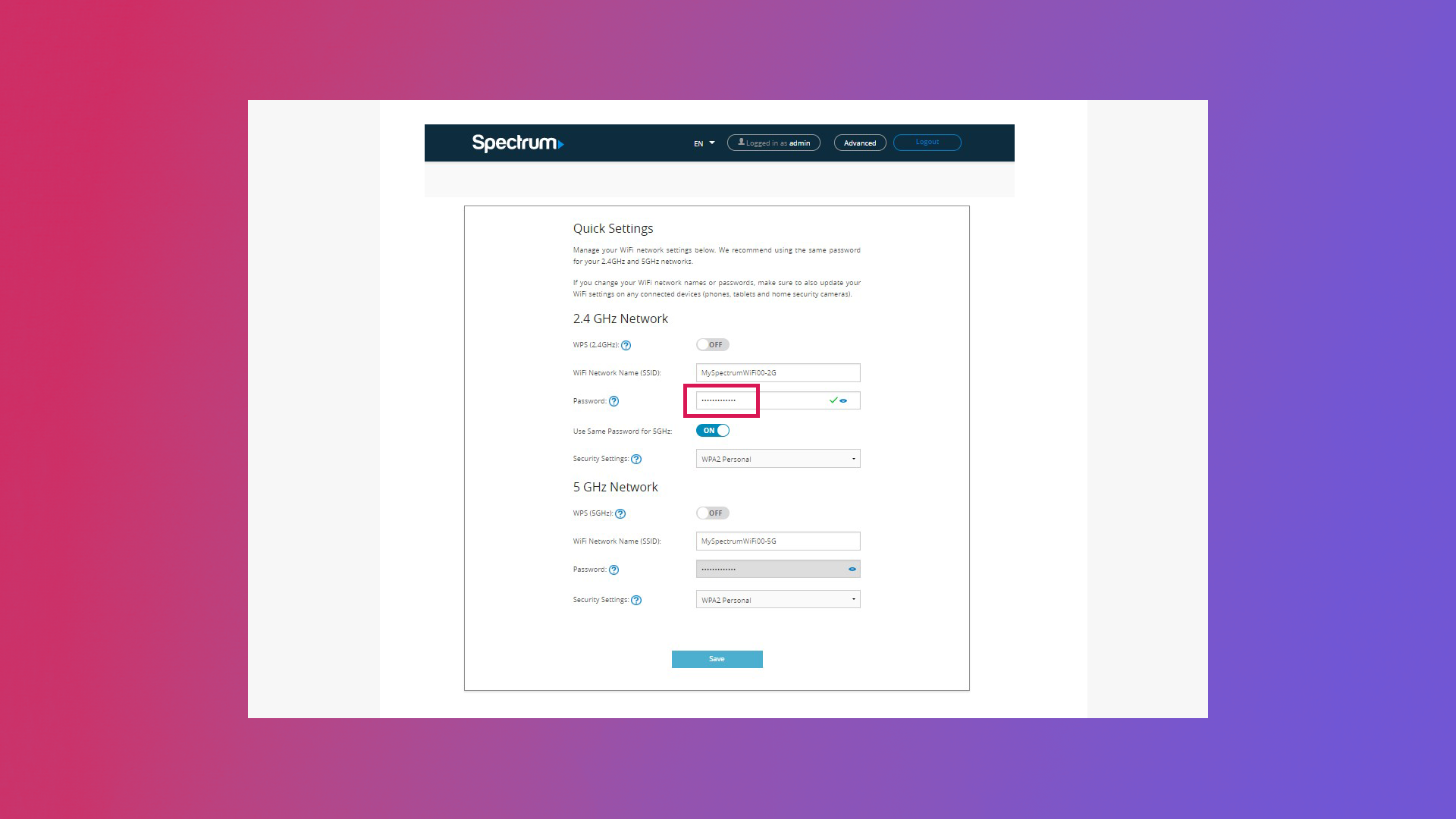
- آدرس IP روتر خود را در یک مرورگر وب وارد کنید.
- اعتبار ورود به روتر Spectrum را وارد کنید.
- قسمتی با عنوان رمز عبور در زیر نام شبکه خود پیدا کنید.
- رمز عبور Wi-Fi قوی وارد کنید.
- برای تایید تغییرات (که بلافاصله اعمال میشود) گزینه Save را انتخاب کنید.
هنگامی که رمز عبور خود را تغییر دادید، روتر شما از دستگاههای شما جدا میشود. باید همه دستگاههای دارای گذرواژه بهروزرسانیشده را دوباره وصل کنید و اطلاعات Wi-Fi را با خانواده خود به اشتراک بگذارید.
بیشتر بخوانید: چگونه یک شبکه وای فای جداگانه برای مهمان ها داشته باشیم؟
نحوه انتخاب نوع امنیت شبکه Wi-Fi
در بیشتر موارد، شما میتوانید یک پروتکل امنیتی بی سیم را انتخاب کنید. چهار نوع رمزگذاری بی سیم وجود دارد:
- حریم خصوصی معادل سیمی (WEP)
- دسترسی محافظت شده از Wi-Fi (WPA)
- WPA2
- WPA3
امن ترین نقطه دسترسی Wi-Fi WPA3 است، اما این گزینه در همه شبکهها پشتیبانی نمیشود. بهترین گزینه بعدی WPA2 است که پرکاربردترین پروتکل امنیتی است. WEP و WPA هر دو نقطه دسترسی قدیمی در نظر گرفته میشوند. استفاده از هر یک از این گزینهها میتواند شبکه شما را در برابر تهدیدات امنیتی باز کند.
نحوه تغییر نام وای فای (SSID)
علاوه بر تغییر رمز عبور Wi-Fi خود، میتوانید اطلاعات دیگری را روی روتر خود تغییر دهید، از جمله نام Wi-Fi خود، همچنین به عنوان شناسه مجموعه سرویس (SSID) شناخته میشود. SSID پیشفرض دارای یک نام عمومی است و میتوانید آن را به نامی تغییر دهید که به راحتی قابل شناسایی باشد. شما میتوانید هر نامی را که میخواهید انتخاب کنید. فقط مطمئن شوید که نام شبکه Wi-Fi شما هیچ اطلاعات شناسایی شخصی ندارد.
SSID خود را در همان مکان مورد استفاده هنگام تغییر رمز عبور Wi-Fi خود تغییر دهید. در اینجا مراحل دسترسی به تنظیمات و تغییر نام وای فای آمده است:
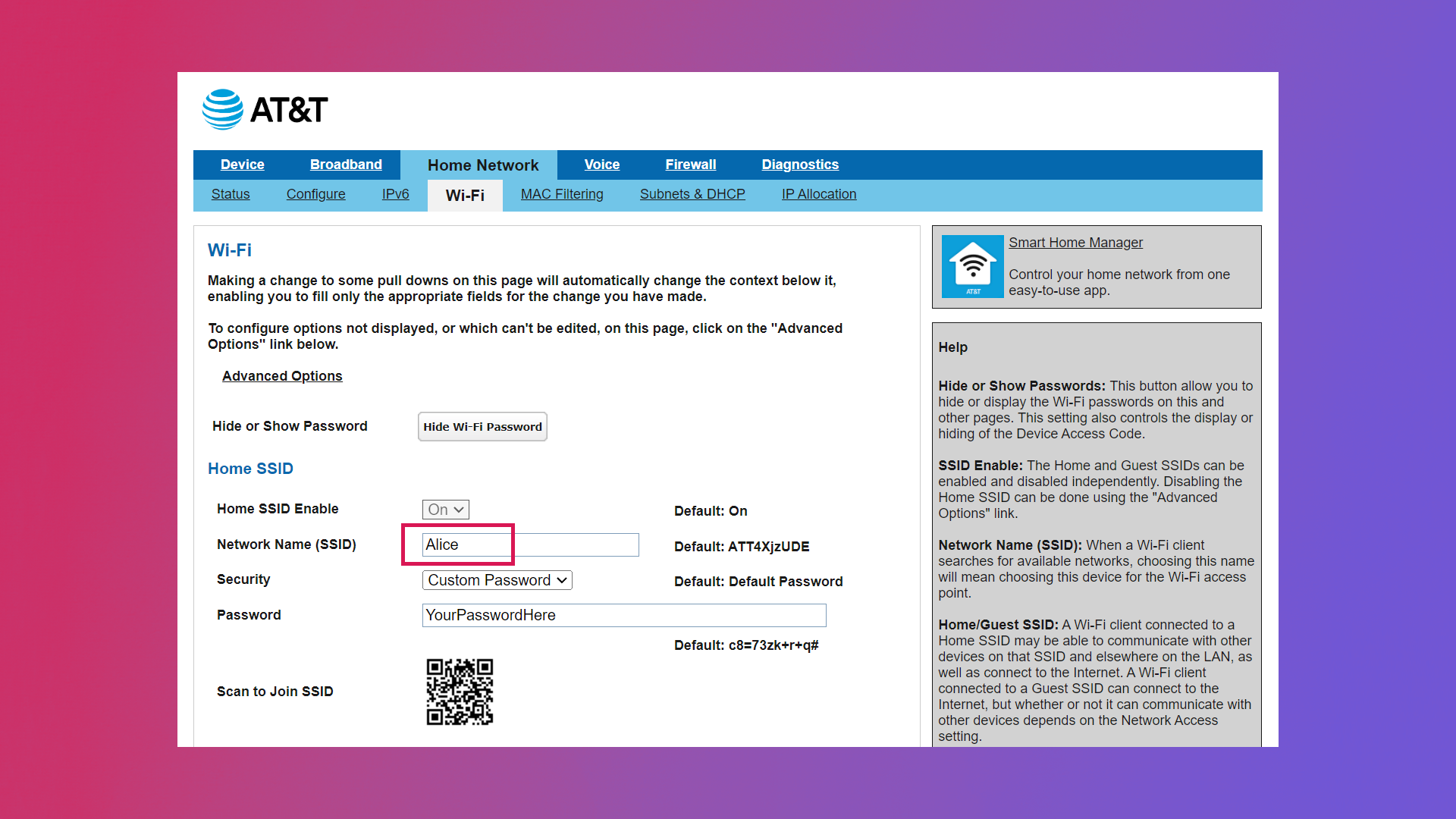
- مرورگر اینترنت خود را باز کنید و آدرس IP روتر خود را در قسمت آدرس وارد کنید.
- با استفاده از نام کاربری و رمز عبور روتر خود وارد شوید.
- بخش با عنوان نام شبکه (SSID) را پیدا کنید.
- یک نام شبکه جدید وارد کنید.
- برای تأیید تغییرات، ذخیره را انتخاب کنید (تغییر را فوراً متوجه خواهید شد).
چگونه وای فای خود را از طریق برنامهها (آپلیکیشن) تغییر دهید
بسیاری از ارائه دهندگان خدمات محبوب، از جمله AT&T، Spectrum و Xfinity، به روز رسانی اطلاعات Wi-Fi شما را با برنامهها ساده میکنند. به عنوان مثال، AT&T Smart Home Manager را ارائه میدهد، برنامهای که به شما امکان میدهد تنظیمات Wi-Fi خود را از هر کجا کنترل کنید. من شخصاً دوست ندارم برنامههای زیادی را در تلفنم نگه دارم، اما برنامههای ارائه دهنده اینترنت تغییر تنظیمات Wi-Fi شما را آسان و منعطف میکنند. مهم نیست که در محل کار، در تعطیلات یا هر جای دیگری خارج از خانه خود هستید، میتوانید شبکه Wi-Fi خود را در هر کجا تغییر دهید. اگر اطلاعات شما به خطر بیفتد یا هک شود، این ویژگی مفید است.
چگونه تنظیمات Wi-Fi AT&T خود را در برنامه تغییر دهید.
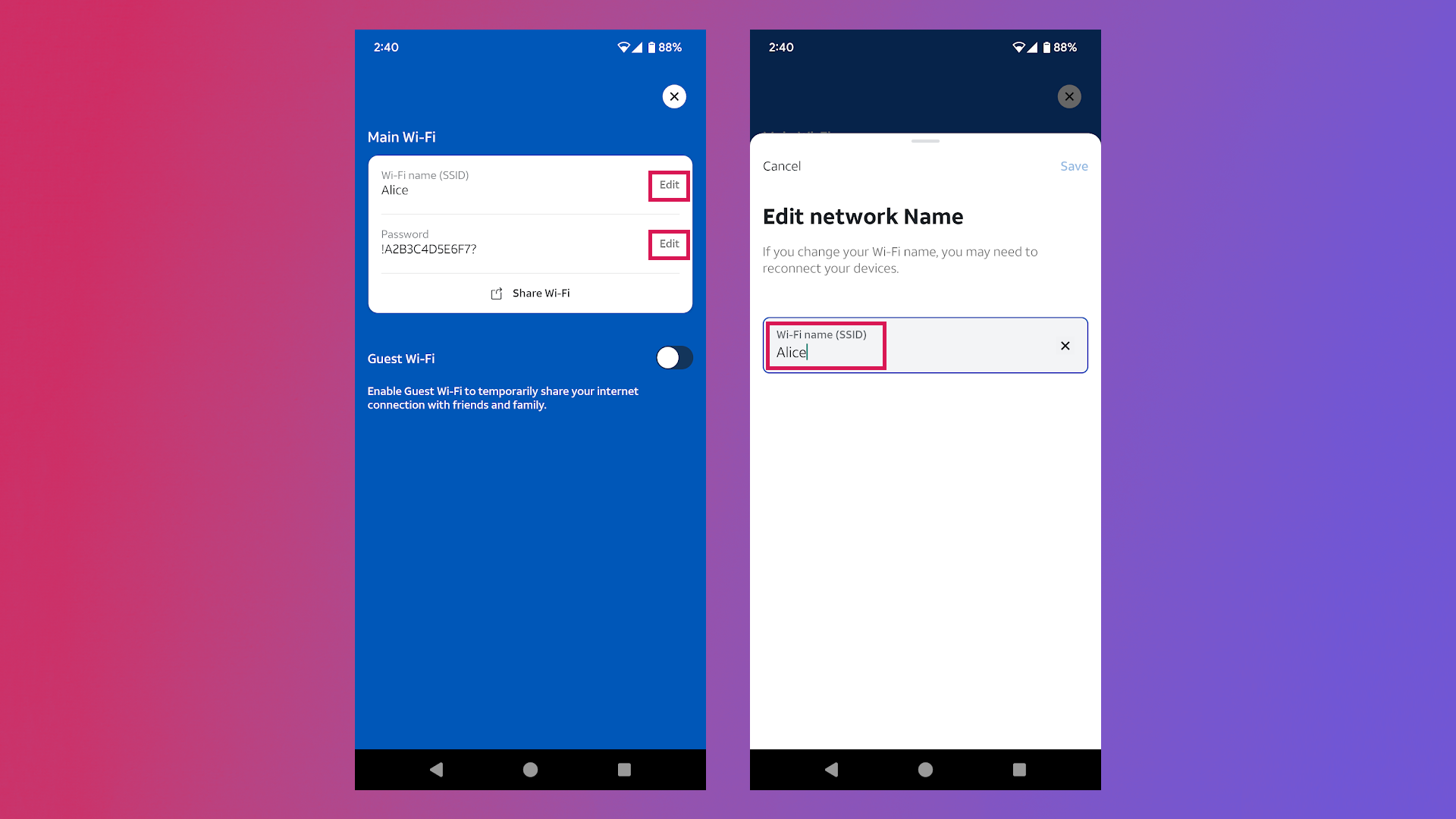
- به برنامه Smart Home Manager بروید
- روی دکمه Wi-Fi در نوار پایین ضربه بزنید.
- روی Manage Wi-Fi card ضربه بزنید
- در کنار نام وای فای یا رمز عبوری که میخواهید تغییر دهید، Edit را انتخاب کنید .
- با انتخاب X اطلاعات موجود را پاک کنید
- یک نام جدید یا رمز عبور قوی وارد کنید.
- برای به روز رسانی تنظیمات خود روی ذخیره کلیک کنید .
چگونه تنظیمات Wi-Fi Xfinity خود را در برنامه تغییر دهید.
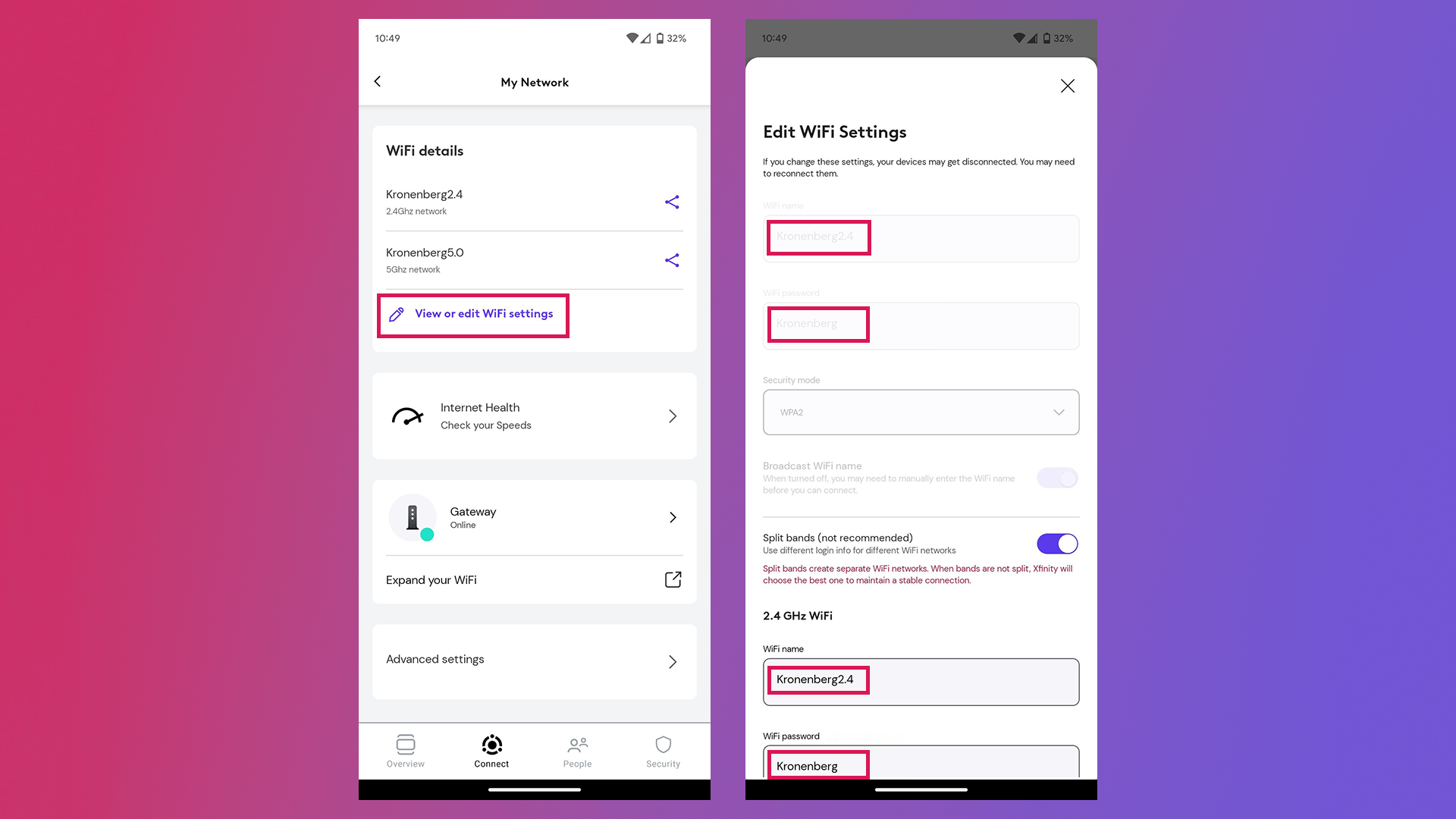
- به برنامه Xfinity بروید.
- روی اتصال ضربه بزنید
- شبکه خود را انتخاب کنید
- روی مشاهده یا ویرایش تنظیمات Wi-Fi ضربه بزنید
- نام و رمز عبور وای فای خود را ویرایش کنید.
- روی ذخیره ضربه بزنید.
چگونه تنظیمات Wi-Fi Spectrum خود را در برنامه تغییر دهید
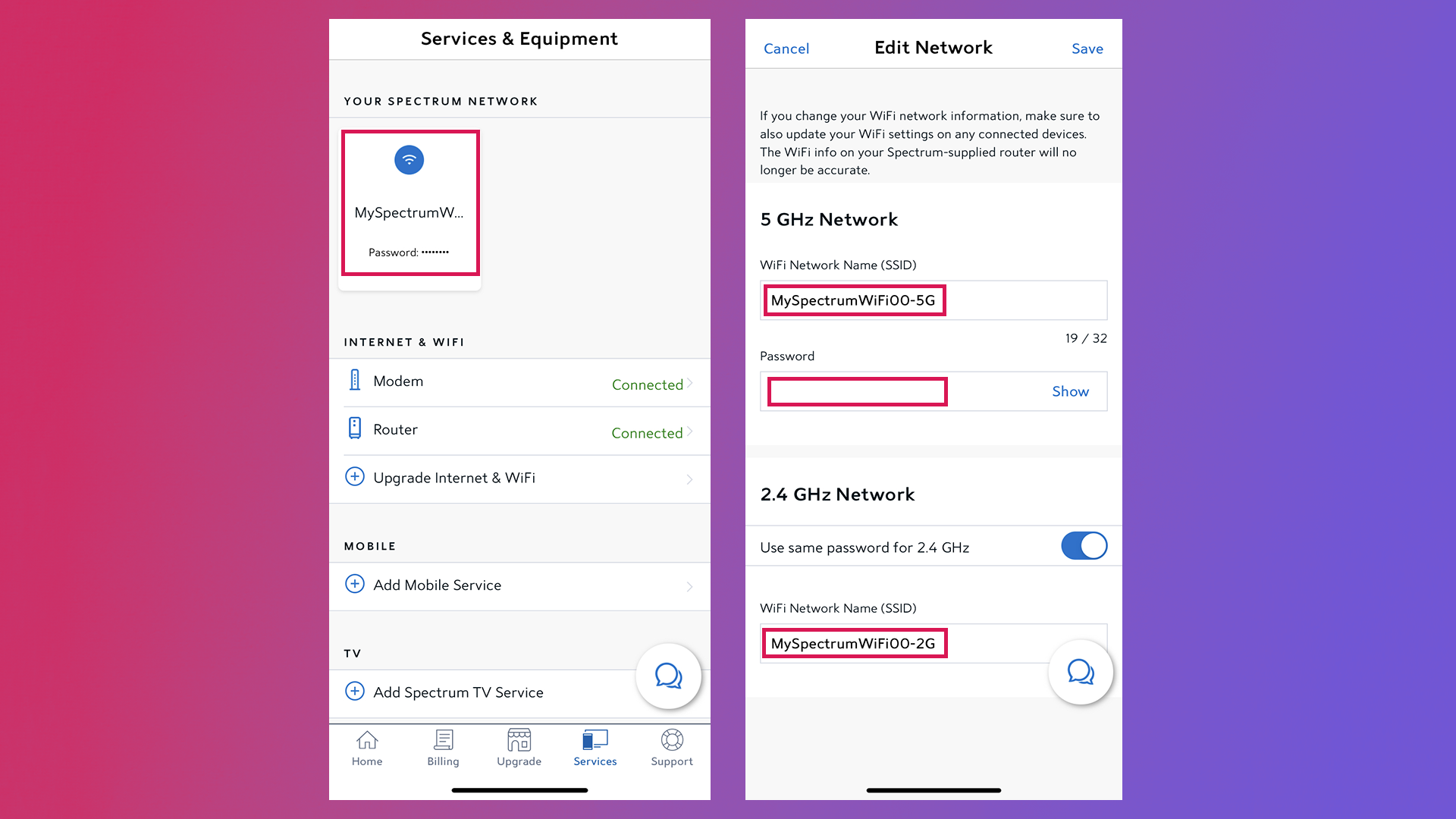
- به برنامه My Spectrum بروید.
- از منوی پایین صفحه گزینه Services را انتخاب کنید .
- در زیر شبکه طیف شما، شبکهای را که میخواهید ویرایش کنید انتخاب کنید.
- روی ویرایش اطلاعات شبکه کلیک کنید و نام و رمز عبور Wi-Fi خود را به روز کنید.
- روی ذخیره ضربه بزنید.
علاوه بر برنامههای ارائهدهندگان خدمات اینترنت، اکثر روترها دارای برنامههای همراهی هستند که به شما امکان میدهند نام و رمز عبور Wi-Fi خود را تغییر دهید. هر سازنده مراحل مختلفی را برای بهروزرسانی این اطلاعات ارائه میکند. گزینه ویرایش نام و رمز عبور Wi-Fi شما به طور برجسته در بخش تنظیمات برنامه نمایش داده میشود.
چگونه شبکه مش(Mesh) بی سیم خود را اصلاح کنیم
شبکههای مش بیسیم دارای توسعهدهندههای بیسیم هستند که به بهبود کیفیت اتصال برای خانهها در مناطق کور یا چندین دستگاه هوشمند کمک میکنند. یک شبکه مش وای فای چندین SSID دارد، در حالی که یک روتر سنتی یک SSID دارد. اغلب سازمانهای بزرگ یا دانشگاهها از سیستمی شبیه به این استفاده میکنند. به روز رسانی اطلاعات با استفاده از هر یک بسیار شبیه است. از آنجایی که eero محبوب ترین مدل روتر مش وای فای است، بیایید به نحوه تغییر تنظیمات Wi-Fi خود با استفاده از دستگاه eero نگاه کنیم.
چگونه تنظیمات وای فای eero خود را تغییر دهید
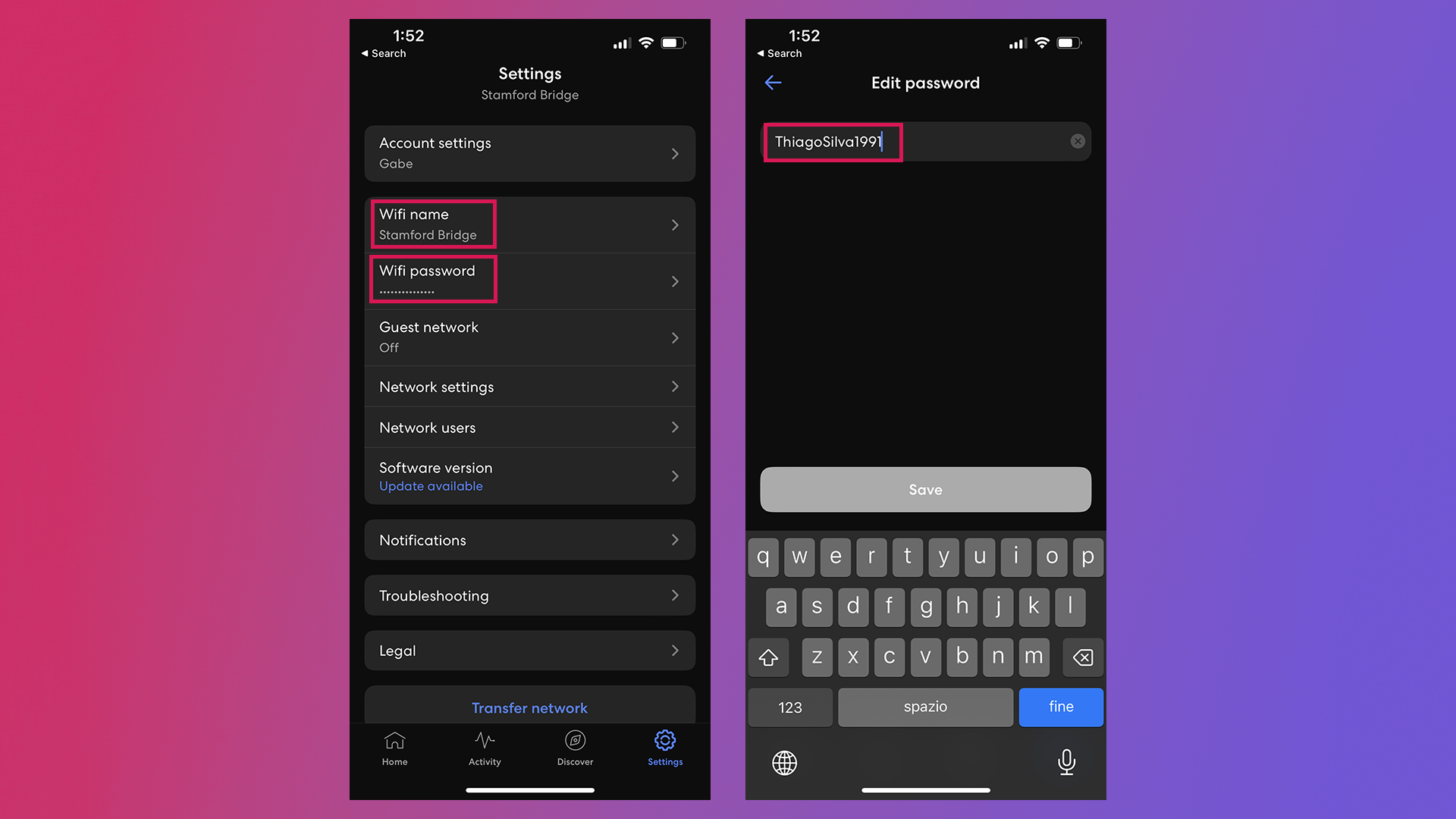
- برنامه eero خود را در دستگاه تلفن همراه خود باز کنید.
- روی تنظیمات کلیک کنید.
- پیکربندی Wi-Fi را که میخواهید ویرایش کنید انتخاب کنید و اطلاعات را بهروزرسانی کنید.
- روی ذخیره ضربه بزنید.
نحوه تست تنظیمات جدید وای فای
هنگامی که تنظیمات Wi-Fi خود را تغییر دادید، باید اعتبارنامههای جدید را آزمایش کنید تا مطمئن شوید همه چیز به درستی کار میکند. از دستگاهی مانند گوشی هوشمند یا رایانه استفاده کنید و اطلاعات به روز شده خود را وارد کنید. اطمینان حاصل کنید که میتوانید با استفاده از اعتبارنامههای جدید به صورت آنلاین متصل شوید و پیمایش کنید.
پس از اینکه تغییرات Wi-Fi خود را ذخیره کردید، شبکه شما به دستگاههای دیگر متصل نمیماند. باید هر چیزی را که قبلاً به وای فای خود متصل شده است دوباره وصل کنید. به عنوان مثال، من یک یخچال و ماشین لباسشویی هوشمند دارم، بنابراین مجبور شدم تنظیمات Wi-Fi را برای هر یک به روز کنم تا آنها را متصل نگه دارم. در اینجا لیستی از دستگاههایی وجود دارد که ممکن است نیاز به اتصال مجدد در خانه خود داشته باشید:
- بلندگوهای هوشمند
- کنسولهای بازی
- سیستمهای امنیتی
- تلویزیونهای هوشمند
- یخچالهای هوشمند
- سایر دستگاههای دارای Wi-Fi در خانه شما
نحوه تنظیم مجدد روتر وای فای

اگر به اطلاعات ورود به روتر، نام شبکه Wi-Fi یا رمز عبور Wi-Fi دسترسی ندارید یا آن را گم کردهاید، میتوانید روتر خود را بازنشانی کنید تا دستگاه به تنظیمات کارخانه بازگردد. در صورتی که اطلاعات شما از بین برود یا به خطر بیفتد، این یک ویژگی مفید است.
در اینجا مراحلی وجود دارد که باید برای تنظیم مجدد روتر انجام دهید:
- دکمه ریست روتر خود را فشار دهید دکمهای را خواهید یافت که در کنار یا پشت روتر قرار دارد. در حالی که روتر Spectrum دارای یک دکمه با اندازه کامل داشت، بسیاری از اوقات در مودم های دیگر باید از یک شی کوچک و نازک مانند یک گیره کاغذ یا سنجاق برای فشار دادن دکمه استفاده کنید و پس از فشار دادن دکمه معمولا باید آن را چند ثانیه نگه دارید.
- پس از تنظیم مجدد، میتوانید بدون رمز عبور به شبکه Wi-Fi روتر متصل شوید. برای استفاده از آدرس IP روتر خود برای وارد کردن تنظیمات روتر در مرورگر اینترنت خود، مراحل ذکر شده قبلی را دنبال کنید.
- از نام کاربری و رمز عبور پیشفرض روتر خود استفاده کنید که در کنار یا پشت روتر شما وجود دارد. اگر این اطلاعات را ندارید، میتوانید برای دسترسی به اعتبارنامه با سازنده روتر تماس بگیرید.
- از اینجا میتوانید مراحل بالا را برای تغییر اطلاعات وای فای خود ادامه دهید.