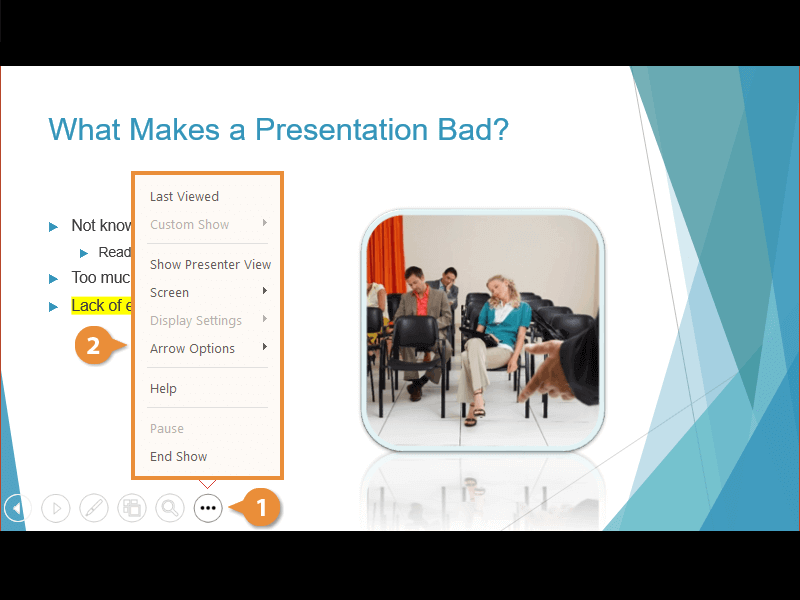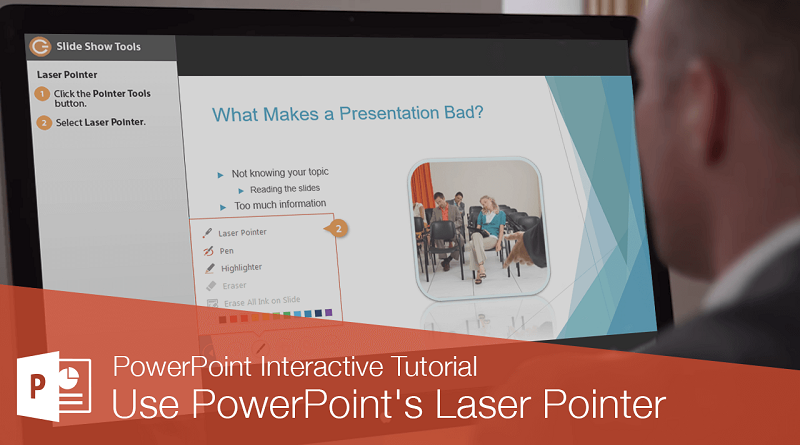نحوه استفاده از اشاره گر لیزری پاورپوینت
هنگام شروع یک ارائه، پاورپوینت ابزارهایی دارد که میتوانید از آنها برای بهبود تجربه بینندگان خود استفاده کنید.
اشارهگر لیزری
ابزار Laser Pointer یک نقطه قرمز روی صفحه نمایش میدهد که میتوانید از آن برای جلب توجه بینندگان خود استفاده کنید.
- در حالت عادی ممکن است منو مورد نظر ابزارها برای شما نمایش داده نشود اما با جابهجایی موس به قسمتهای زیرین صفحه، ابزارها نمایان میشود.
- در هنگام ارائه، روی دکمه Pointer Tools (ابزارهای اشارهگر) کلیک کنید.
- Laser Pointer (اشاره گر لیزری) را انتخاب کنید. نشانگر موس به یک نقطه قرمز تبدیل میشود.
- با این روش میتوانید به ناحیه خاصی از صفحه نمایش اشاره کنید.
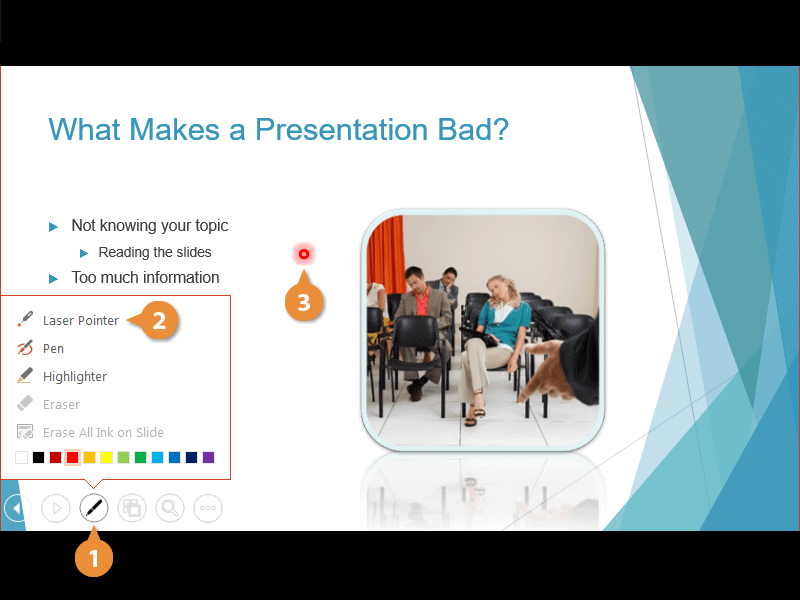
- برای خاموش کردن نشانگر لیزری، دکمه Esc را بر روی کیبورد فشار دهید.
حاشیه نویسیها
برای این کار دو ابزار وجود دارد، یک قلم و یک هایلایتر، که میتوانید از آنها برای حاشیه نویسی اسلایدها از داخل ارائه استفاده کنید.
- روی دکمه Pointer Tools کلیک کنید.
- Pen یا Highlighter را انتخاب کنید.
مهم نیست که کدام ابزار قلم را انتخاب میکنید، میتوانید رنگ آن را در پایین منو تغییر دهید.
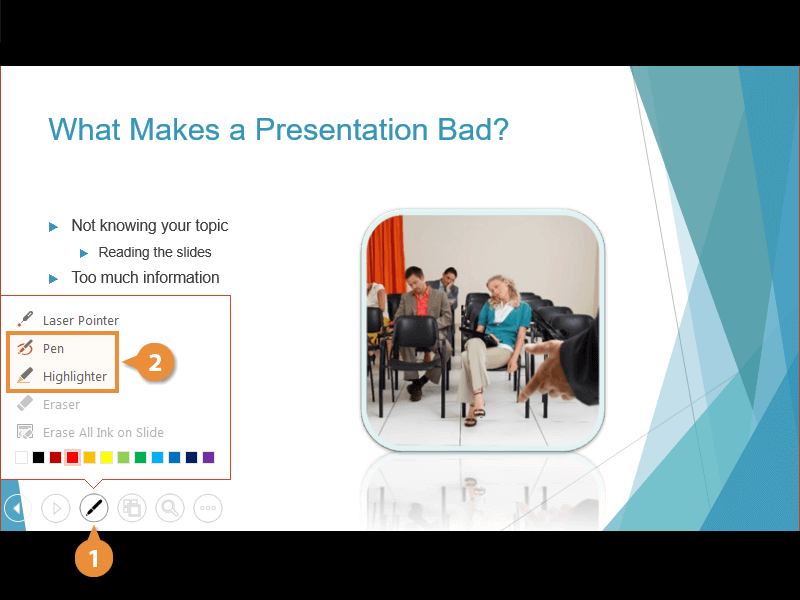
نشانگر موس، بسته به نوع قلمی که انتخاب کردهاید، شکل آن تغییر پیدا میکند.
- یک اسلاید را با استفاده از قلم یا با استفاده از هایلایت حاشیه نویسی کنید.
برای پاک کردن حاشیه نویسی،دکمه E را در صفحه کلید خود فشار دهید.
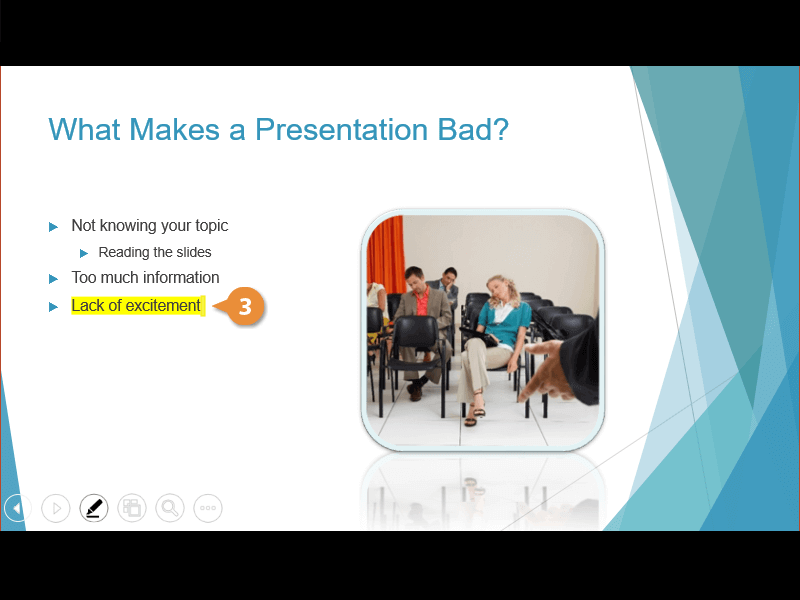
- اگر میخواهید ابزار حاشیه نویسی را هم غیر فعال کنید دکمه Esc را فشار دهید تا ابزار حاشیه نویسی خاموش شود.
بیشتر بخوانید: نکتههای حرفهای پاورپوینت برای ساخت اسلایدهای خلاقانه
بزرگنمایی
اگرچه باید به این اطمینان برسید که همه چیز در اسلاید شما به اندازه کافی بزرگ و برای مخاطب قابل مشهاده است که بتوان به سادگی آن را دید، ممکن است مواقعی بخواهید روی یک بخش بزرگنمایی و زوم انجام دهید.
- هنگام ارائه، از بین ابزارها روی دکمه ذرهبین برای بزرگنمایی صفحه کلیک کنید.
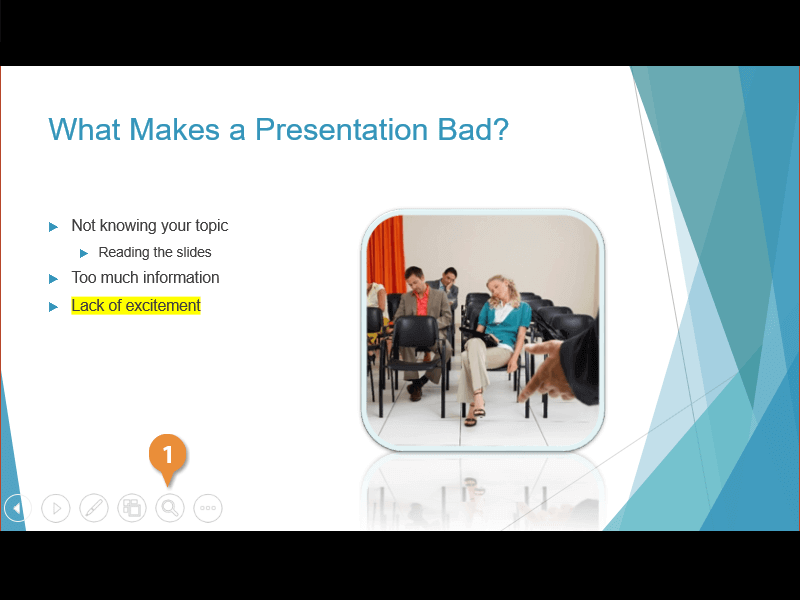
یک هایلایت برای شما نمایش داده میشود که با استفاده از موس قابل جابهجایی است.
- هایلایت ایجاد شده را بر روی ان بخش اسلاید که قصد زوم کردن آن را دارید برده و سپس کلیک کنید.
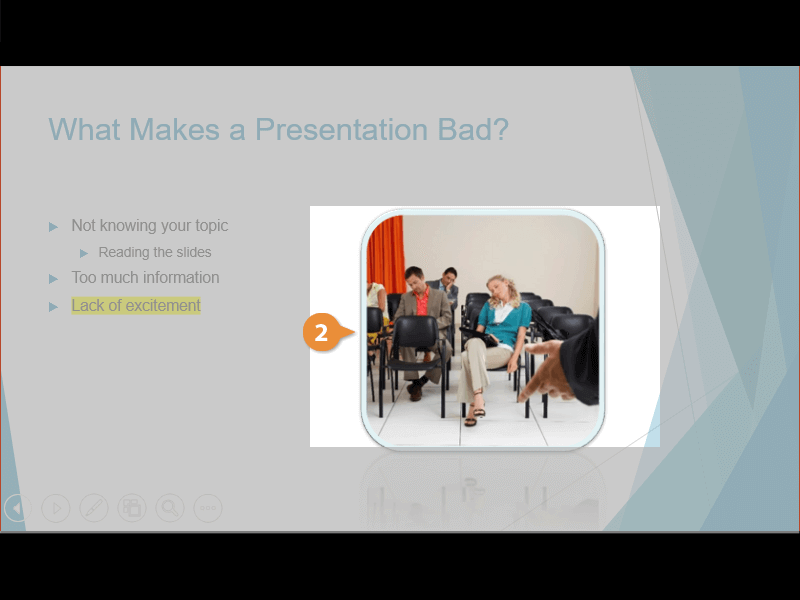
اکنون منطقهای در کادر قرار دادید، بزرگنمایی بر آن قسمت انجام میشود.
- برای خارج شدن از حالت بزرگنمایی و مشاهده کل اسلاید دکمه Esc را فشار دهید.
منوی ابزارها
منوی ابزارها شامل تنظیمات بیشتری است که می توانید از آنها برای کنترل نحوه پخش ارائه استفاده کنید.
جهت استفاده هنگام ارائه، روی دکمه Options کلیک کنید.
- آخرین بازدید (Last Viewed) : شما را به آخرین اسلاید مشاهده شده هدایت میکند.
- نمایش نمای ارائه کننده (Show Presenter View): نمای ارائه کننده را ایجاد میکند و کنترلهای بیشتری برای ارائه محتوا در اختیار شما قرار میدهد.
- صفحه (Screen) : با نمایش موقت یک صفحه سیاه یا سفید یا نمایش نوار taskbar ویندوز روی صفحه نمایش میدهد و محتوای ارائه را مخفی کنید.
- گزینههای پیکان (Arrow Option) : انتخاب کنید که آیا اشارهگر موس میتوان قابل مشاهده، پنهان یا به حالت خودکار تغییر داد.
- راهنما (help) : کادر محاورهای راهنمای نمایش اسلاید را باز میکند که در آن گزینههایی را برای پیمایش ارائه میبینید.
- پایان نمایش(End Show): ارائه را متوقف کرده و به بخش ویرایش پاورپوینت بازمیگردید.