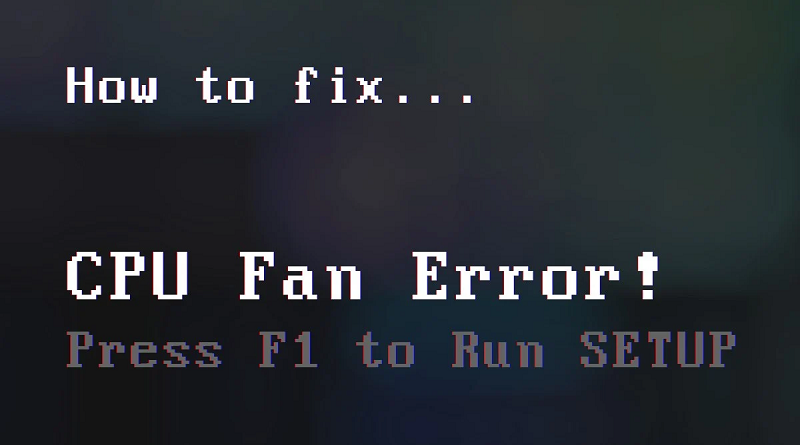نحوه رفع خطای فن (پنکه) CPU
با این حال، بسیاری از کاربران اغلب با خطاهای فن CPU مواجه میشوند که نشان دهنده مشکل در فنها یا سیستم کنترل فنهای CPU است. هنگامی که فن به درستی کار نمیکند، سیستم خطایی برای هشدار به کاربر ایجاد میکند. این خطا میتواند پیامی مانند «خطای فن CPU» یا یک سری بوق باشد.
امروز، خطای فن CPU را بررسی خواهیم کرد و سعی میکنیم بفهمیم که علت این خطا چیست و چرا در رایانه رخ میدهد. همچنین در صورتی که شما نیز با این مشکل مواجه هستید راه حلهای را ارائه خواهیم داد تا بتوانید در اسرع وقت، آن را مرتفع کنید.
خطای فن CPU چیست؟
خطای فن CPU زمانی رخ میدهد که کامپیوتر نقص یا خرابی در فن CPU را تشخیص دهد. CPU هنگام انجام محاسبات و پردازش دادهها گرما تولید میکند. فن CPU نقش مهمی در خنک نگه داشتن CPU دارد. گرمای تولید شده توسط CPU را با دمیدن هوا روی هیت سینک CPU که گرما را جذب و پخش میکند، دفع میکند.
اگر فنهای CPU به درستی کار نکنند، استفاده از کامپیوتر تقریبا غیرممکن است. بدون خنک کننده مناسب، CPU میتواند بیش از حد گرم شود و باعث ناپایداری یا آسیب سیستم شود.
پیامهای خطای رایج فن CPU اغلب در طول فرآیند راهاندازی رایانه ظاهر میشود. این پیامها نشان دهنده مشکل در عملکرد فن CPU است. برای مثال، پیامهایی مانند «خطای فن CPU» یا «خطا فن CPU» معمولاً نشان میدهند که فن درست کار نمیکند. این اخطارها معمولاً روی صفحه نمایش (در هنگام بوت) یا به صورت بوق از مادربرد ظاهر میشوند. آنها به کاربران هشدار میدهند که وضعیت فن را بررسی کنند تا از گرم شدن بیش از حد احتمالی جلوگیری کنند.
چه چیزی باعث خطای فن CPU میشود؟
دلایل متعددی میتواند در پشت کار نکردن فن CPU در سطح بهینه وجود داشته باشد. حتی اگر فن به طور کامل خراب و خاموش نشود، اگر با سرعت پایین فن CPU مواجه شدید در نهایت منجر به مشکلات مشابه در آینده میشود.
یکی از دلایل رایج خطای فن CPU، شل شدن یا قطع شدن کابل فن است. هنگامی که کابل فن شل میشود، فن ممکن است نیروی لازم برای کار را دریافت نکند. در نتیجه، ممکن است متوجه بینظمی در سرعت فن یا شنیدن صداهای غیرعادی شوید.
در موارد دیگر، خطا، ناشی از آسیب فیزیکی به فن CPU است. این شامل آسیب به پرههای فن است که جریان هوا را کاهش میدهد یا کابلهای آسیبدیده که باعث تغذیه نامناسب میشود.
موانع یا آشغالها میتوانند به طور قابل توجهی بر عملکرد فن CPU تأثیر بگذارند. تجمع گرد و غبار میتواند فن را مسدود کرده و از چرخش موثر آن جلوگیری کند. افزایش ناگهانی دما را میتوان با گرد و غبار باقیمانده و کثیفی داخل سیستم نیز توجیه کرد که به شدت نرخ تبادل حرارت را مختل میکند. اگر کامپیوتر شما فضای خالی کافی در اطراف خود نداشته باشد، باعث انسداد جریان هوا میشود که میتواند مشکلاتی را برای فنهای CPU ایجاد کند.
بسیاری از کاربران به دلیل تنظیمات نادرست بایوس یا مشکلات نرم افزار کنترل فن داخلی با مشکلات فن مواجه شدهاند.
چگونه “خطای فن CPU” را برطرف کنیم؟
اگر با خطای فن CPU مواجه هستید، نگران نباشید. اغلب اوقات، میتوانیم با پیروی از راهحلهای اساسی که در این راهنما ذکر کردیم، مشکل را حل کنیم.
آیا فن CPU به درستی وصل شده است؟
اولین قدم این است که کیس کامپیوتر را باز کنید و بررسی کنید که آیا فن CPU به درستی وصل شده است یا خیر. اکثر مادربردهای مدرن دارای یک هدر فن اختصاصی برای اتصال فنهای CPU هستند. معمولاً دارای برچسب CPU_FAN است. BIOS و سایر نرم افزارهای نظارت/کنترل از این هدر برای کنترل دمای CPU استفاده میکنند.

در واقع، اگر یک فن را به هدر CPU_FAN وصل نکنید، بایوس مادربرد ممکن است به شما اجازه بوت کردن سیستم را ندهد. بنابراین، بررسی کنید که آیا فن خنک کننده اصلی CPU به هدر CPU_FAN روی مادربرد متصل است یا خیر و مطمئن شوید که تا آخر به برق وصل است.
اگر از AIO استفاده میکنید و مادربرد شما دارای هدر AIO Pump اختصاصی است، مطمئن شوید که فنهای پمپ و رادیاتور را به درستی وصل کردهاید. ابتدا باید پمپ را به هدر AIO_PUMP روی مادربرد وصل کنید. این هدر مطمئن میشود که پمپ با سرعت کامل برای جریان ثابت مایع خنک کننده کار میکند.
در مرحله بعد فنهای رادیاتور را به CPU_FAN وصل کنید (اگر دو اتصال جداگانه دارد میتوانید از اسپلیتر استفاده کنید). اگر مادربرد دارای هدر CPU_OPT است، میتوانید فن دوم رادیاتور را به این هدر متصل کنید.
یک هدر فن CPU جایگزین را در نظر بگیرید
گاهی اوقات، هدر فن CPU روی مادربرد نیز میتواند مقصر خطای فن CPU باشد. اگر هدر کار نمیکند، فن شما به هیچ وجه برق نمیگیرد و در نتیجه فن غیرفعال میشود و چون هدر کار نمیکند، مادربرد اصلا فن را تشخیص نمیدهد. بنابراین، شما نمیتوانید مشکل را از هر نوع نرم افزار کنترلی تشخیص دهید.
برای حل این مشکل، به سادگی سعی کنید فن را به هدر فن دیگری در مادربرد خود متصل کنید. اگر چند فن کیس به مادربرد وصل شده دارید، میتوانید برخی از واحدها را از برق جدا کنید تا مطمئن شوید که مشکل به دلیل هدر است یا خیر. اگر دیگر نمیتوانید فن را به مادربرد وصل کنید، میتوانید یک کنترلر فن ثالث برای کامپیوتر خود بخرید. این واحدها توسط PSU تغذیه میشوند و کنترلهای خارجی فن را از طریق ریموت یا نرم افزار ارائه میدهند.
تنظیمات BIOS را بررسی کنید
بایوس کامپیوترهای مدرن قادر به مدیریت چندین تنظیمات از جمله منحنی فنها است. اما برای اینکه این کار به درستی کار کند، باید تمام تنظیمات را در بایوس به درستی تنظیم کنید. از آنجایی که با خطای فن CPU سروکار داریم، میتوانیم تنظیمات مهم مربوط به فن را در بایوس بررسی یا تغییر دهیم.
- کامپیوتر خود را خاموش کنید. اکنون سیستم خود را ریستارت کنید. در حالی که سیستم شما در حال بوت شدن است، برای ورود به BIOS، کلید “DEL” را فشار دهید. ممکن است کلید میانبر بسته به سازنده مادربرد شما متفاوت باشد.
- هنگامی که وارد BIOS شدید، به “تنظیمات پیشرفته” بروید و به دنبال بخش “مانیتور سخت افزار” باشید. در اینجا، تمام تنظیمات مربوط به سخت افزار نصب شده بر روی رایانه خود را خواهید یافت.
- در قسمت “Hardware Monitor” گزینه “CPU Fan” را انتخاب کنید. این بخش به تنظیمات فن CPU اختصاص دارد.
- در بخش «فن CPU»، گزینههای «Active Heat Sink» و «Fan Duct with Fan» را فعال کنید. اگر گزینههای «Passive Heat Sink» و «Fan Duct without Fan» فعال هستند، آنها را خاموش کنید.
- تغییرات را ذخیره کنید و سیستم خود را مجددا راهاندازی کنید.
هشدار خطای فن CPU را غیرفعال کنید
اگر مطمئن هستید که فن CPU به درستی نصب شده است، هیچ آسیب فیزیکی (اعم از فن یا مادربرد) وجود ندارد و تمام تنظیمات در بایوس به درستی تنظیم شده است، میتوانید تنظیم کنید که نظارت بر فن در بایوس نادیده گرفته شود.
اولین تنظیمی که میتوانید بررسی/تغییر دهید، حد پایینتر سرعت فن CPU است. در مادربردهای ایسوس، میتوانید تنظیمات نسبی را در پیکربندی Monitor/Q-Fan پیدا کنید. در اینجا میتوانید سرعت را روی 200 دور در دقیقه تنظیم کنید یا تنظیم کنید که همه آن را نادیده بگیرید.
از طرف دیگر، میتوانید برای نظارت بر سرعت فن CPU را کاملاً نادیده بگیرید. در تب “مانیتور” به “مانیتور سرعت فن” بروید. اکنون، گزینه “CPU Fan Speed” را روی “Ignore” تنظیم کنید.
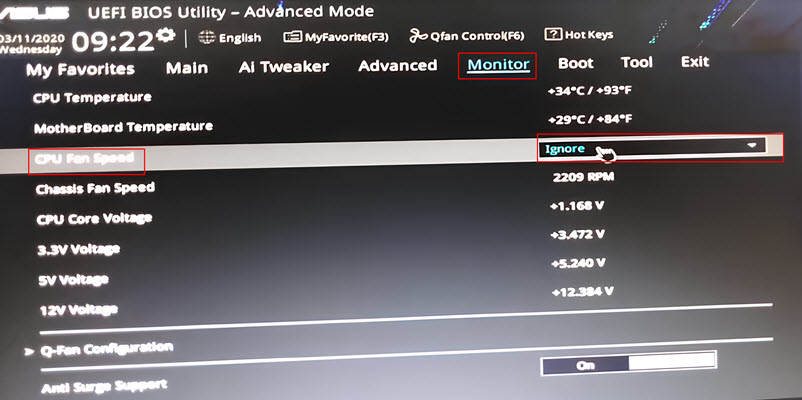
BIOS را به روز کنید
در حالی که با تنظیمات مربوط به فن در بایوس سروکار داریم، بایوس قدیمی نیز میتواند مقصر باشد. اکثر سازندگان مادربرد بهروزرسانیهای مکرر بایوس را ارائه میکنند که ویژگیهای جدیدی را اضافه میکند اما مهمتر از همه، خطاها یا مشکلات را برطرف میکند. این ممکن است بزرگترین راه حل برای مشکل خطای فن CPU نباشد، اما با این وجود، داشتن جدیدترین نسخه بایوس چیز بدی نیست.
به وبسایت سازنده مادربرد بروید و ببینید آیا به روز رسانی بایوس وجود دارد یا خیر. اگر چنین است، سعی کنید بایوس را به روز کنید. روش به روز رسانی ممکن است بسته به نوع مادربرد شما و همچنین سازنده مادربرد متفاوت باشد.
حالت فن CPU را از DC به PWM تغییر دهید
در حالت DC، سرعت فن با تغییر ولتاژ عرضه شده به فن کنترل میشود. در حالی که در حالت PWM، سرعت فن با ارسال یک سری پالس روشن و خاموش (چرخه کاری) به فن کنترل میشود. حالت PWM اکنون برای اکثر فنهای CPU (و همچنین سایر فن ها) استاندارد است زیرا امکان کنترل دقیق تر روی سرعت فن را فراهم میکند و به طور کلی کارآمدتر است.
فنهای DC معمولا 3 پایه دارند اما فنهای PWM دارای 4 پایه هستند. اگر یک فن CPU 4 پین دارید که قادر به کنترل PWM است، مطمئن شوید که تنظیمات در BIOS به درستی تنظیم شده است.
- کامپیوتر خود را مجددا راهاندازی کنید و وارد تنظیمات BIOS/UEFI شوید.
- به دنبال تنظیمات کنترل فن باشید که معمولاً در منوهایی مانند مانیتور سخت افزار، کنترل فن، سلامت رایانه شخصی یا پیکربندی سیستم یافت میشوند. مکان دقیق و نام گذاری بسته به رابط BIOS/UEFI مادربرد شما میتواند متفاوت باشد.
- هدر فن CPU را از لیست هدرهای فن موجود شناسایی کنید. معمولاً بهعنوان CPU FAN، CPU FAN1 یا چیزی مشابه برچسب گذاری میشود.
- تنظیماتی را پیدا کنید که به شما امکان میدهد حالت کنترل فن را تغییر دهید. ممکن است به عنوان حالت کنترل فن، حالت فن، حالت کنترل یا موارد مشابه برچسب گذاری شود.
- حالت را از DC به PWM تغییر دهید. تغییرات خود را ذخیره کنید و از تنظیمات BIOS/UEFI خارج شوید.
فن CPU را بررسی/تعویض کنید
همه فنهای رایانه شخصی دستگاههای مکانیکی هستند که پس از مدتی از کار میافتند. بسته به کیفیت، یک فن CPU میتواند بین 4 تا 8 سال دوام بیاورد. فن CPU را برای هر گونه آسیب حتی به کابل بررسی کنید.
سعی کنید فن را با انگشت خود بچرخانید (البته با کامپیوتر خاموش). اگر مقاومتی احساس میکنید یا اگر فن آزادانه نمیچرخد، ممکن است بلبرینگ مشکل داشته باشد.
به دنبال شکستگی یا تیغهها یا هر گونه زباله/موانعی در نزدیکی تیغهها باشید. حتی ترکهای کوچک روی پرهها میتواند جریان هوای فن را مختل کند.
در چنین مواقعی باید به فکر تعویض فن CPU باشید. اگر محصول نسبتاً جدیدی با گارانتی است، میتوانید آن را درخواست کنید یا درخواست RMA کنید.
وضعیت ممکن است با AIO متفاوت باشد زیرا شامل یک پمپ برای جریان آب / خنک کننده و همچنین فنهای رادیاتور است. اگر هر یک از این موارد شکست خورد، باید جایگزینی پیدا کنید.
آیا مادربرد ایراد دارد؟
یکی دیگر از دلایل احتمالی که ممکن است خطای فن CPU را دریافت کنید، به دلیل معیوب بودن مادربرد، به خصوص هدر فن CPU است. قبل از ادامه این روش، باید مطمئن شوید که فن CPU (یا پمپ/فنها در مورد AIO) به درستی کار میکند.
دوباره، اگر مادربرد در دوره گارانتی است، میتوانید RMA را با فروشنده امتحان کنید.
راههای دیگر برای رفع خطای فن CPU
کیس و فن CPU را تمیز کنید
اگر قاب کامپیوتر خود را مرتب تمیز نکنید، احتمال نشستن گرد و غبار زیادی روی فن CPU وجود دارد. همانطور که قبلاً اشاره کردیم، گرد و غبار جریان هوا را مختل میکند و باعث میشود که فنها حتی زمانی که با حداکثر سرعت کار میکنند عملکرد ضعیفی داشته باشند.
با این حال، تمیز کردن کابینت رومیزی شما یک کار بسیار آسان است. بهترین روش استفاده از یک جاروبرقی با قدرت متوسط است تا تمام گرد و غبار باقی مانده از کیس را بمکد. حتی اگر جاروبرقی ندارید، میتوانید از دمنده هوا برای تمیز کردن گرد و غبار استفاده کنید. هوای تحت فشار دمنده به راحتی میتواند گرد و غبار را از کولر و فن CPU شما خارج کند که ممکن است مشکل شما را حل کند.
هنگام استفاده از جاروبرقی یا دمنده روی قطعات حساس مادربرد مراقب باشید. از یک قوطی هوای فشرده برای تمیز کردن گرد و غبار کیس و فنهای CPU به عنوان جایگزین استفاده کنید. اطمینان حاصل کنید که تمام ورودیها و خروجیها (تمام دریچهها / دهانه ها) در کیس را تمیز کنید.
تغییر مکان کامپیوتر
مکان رایانه شما نقش مهمی در جریان کلی هوا در داخل و اطراف آن دارد. محل نصب نادرست مطمئناً منجر به جریان هوای نامناسب میشود که منجر به افزایش دمای CPU میشود.
بستگی به چیدمان شما دارد، اما ما معمولاً قرار دادن کیس روی زمین و قطعاً روی فرش را توصیه نمیکنیم. شما باید سعی کنید کمی فضای روی میز خود ایجاد کنید و کیس را در بالای آن قرار دهید تا جریان هوای کافی داشته باشید.
اگر در منطقه گرمتری زندگی میکنید، باید مطمئن شوید که رایانه شما نزدیک پنجرهای نیست که احتمال هوای گرم/گرم از بیرون به راحتی وارد خانه شود. در چنین مواردی، حتی اگر فنهای CPU به خوبی کار کنند، دمای CPU در نهایت از حد طراحی بالاتر میرود. دمای کلی اتاق نیز نقش مهمی در این سناریو دارد.
اگر در لپتاپ با این مشکل روبرو هستید، باید روی یک پد خنک کننده مناسب سرمایه گذاری کنید که برای جریان هوا معجزه میکند. این فنهای خارجی را ارائه میدهد که جریان هوا را در سیستم شما افزایش میدهد و سطح متوسط دمای CPU را کاهش میدهد.
اورکلاک (Over Clock) را متوقف کنید
بسیاری از کاربران سنگین، به ویژه گیمرها، پردازندههای خود را اورکلاک میکنند تا بهترین عملکرد را در عناوین بازیهای سخت داشته باشند. یکی از متداولترین مشکلات اورکلاک کردن یک CPU، سطوح دمای بالاتر ناشی از افزایش مصرف انرژی و همچنین سرعت کلاک بیشتر است.
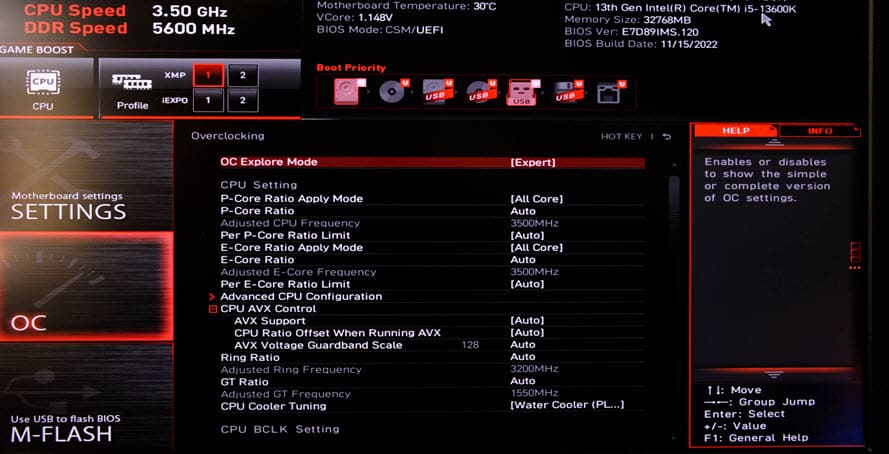
اگر بلافاصله پس از اورکلاک کردن CPU با خطای فن CPU مواجه شدید، باید اورکلاک را متوقف کنید و از CPU در تنظیمات پیش فرض استفاده کنید.
اگر همچنان میخواهید CPU خود را برای عملکرد نهایی اورکلاک کنید، باید به جای استفاده از خنک کننده پیش فرض CPU، یک AIO نصب کنید. همچنین اگر میخواهید عملکرد اورکلاک بهتری برای CPU خود داشته باشید، میتوانید روی یک حلقه خنککننده آب سفارشی سرمایهگذاری کنید.
جهت فن CPU را بررسی کنید
جهت جریان هوا در کیس کامپیوتر به شدت بر حرارت CPU تاثیر میگذارد. بنابراین، مرحله بعدی این است که بررسی کنید که آیا فنها به درستی نصب شده اند یا خیر، به خصوص اگر یک خنک کننده CPU ثالث به صورت دستی نصب شده باشد.
روی فن کولر فلشی را میبینید که جهت جریان هوا را نشان میدهد. باید مطمئن شوید که فن CPU هوای داغ را از کیس خارج میکند. در حالی که در حال کار هستید، همچنین مطمئن شوید که فنهای کیس به درستی نصب شده اند و بر اساس محل قرارگیری آنها با ترکیبی از فنهای اگزوز و فنهای ورودی کار میکنند.
فن خنک کننده CPU و بقیه فنهای کیس نیز برای کنترل دقیق باید به مادربرد متصل شوند. مادربرد شما به طور خودکار سرعت فن را با توجه به سطح دمای CPU کنترل میکند. همچنین پس از اتصال فنها به مادربرد، کنترل دستی فنها را از طریق نرم افزار اختصاصی دریافت خواهید کرد.
سوالات متداول
آیا گرد و غبار میتواند باعث خطای فن CPU شود؟
پاسخ: گرد و غبار میتواند باعث خطای فن CPU شود. تجمع گرد و غبار میتواند پرههای فن یا هیت سینکها را مسدود کند و جریان هوا را کاهش دهد و باعث داغ شدن یا از کار افتادن فن شود. این میتواند منجر به خنک سازی نامناسب CPU و در نتیجه خطای فن CPU یا کاهش عملکرد شود.
آیا اتصال شل میتواند باعث خطای فن CPU شود؟
پاسخ: اتصال شل یا نامناسب میتواند باعث خطای فن CPU شود. اگر کابل برق فن جدا شود یا به طور ایمن به مادربرد وصل نشود، ممکن است فن برق لازم برای کار را دریافت نکند. این میتواند منجر به هشدار یا خطاهای سیستم شود.
چگونه تنظیمات فن CPU خود را در بایوس بررسی کنم؟
پاسخ: برای بررسی تنظیمات فن CPU خود در بایوس، کامپیوتر خود را مجددا راهاندازی کنید و با فشار دادن کلید مناسب (معمولاً Del، F2 یا Esc) در هنگام راهاندازی وارد تنظیمات بایوس شوید. پس از ورود به بایوس، به بخش مانیتور سخت افزار یا کنترل فن بروید. در اینجا، میتوانید تنظیمات فن، مانند آستانههای سرعت و دما را مشاهده و تنظیم کنید.
چگونه میتوانم سرعت فن CPU خود را تنظیم کنم؟
پاسخ: می توانید سرعت فن CPU خود را یا از طریق بایوس یا با استفاده از نرم افزار ارائه شده توسط سازنده مادربرد خود تنظیم کنید. در BIOS، تنظیمات کنترل فن را پیدا کنید و مشخصات سرعت یا دما را تغییر دهید. از طرف دیگر، از نرم افزار سازنده برای کنترل سرعت فن از داخل سیستم عامل خود استفاده کنید.
آیا استفاده از رایانه من با خطای فن CPU ایمن است؟
پاسخ: خیر، استفاده از رایانه با خطای فن CPU ایمن نیست. فن خراب میتواند منجر به خنک شدن ناکافی CPU شود و به طور بالقوه باعث گرم شدن بیش از حد شود. گرمای بیش از حد میتواند منجر به بی ثباتی سیستم، خرابی یا آسیب طولانی مدت به سخت افزار شما شود. قبل از ادامه استفاده از رایانه باید خطای فن را برطرف کرده و برطرف کنید.
نتیجه گیری
خطای فن CPU عموماً نشانه اتصال نامناسب فن CPU، عملکرد یا خرابی کامل سخت افزار است. اگر فنهای CPU آنطور که باید کار نکنند، متوجه میشوید که CPU شما عملکرد ضعیفی دارد یا به دلیل درجه حرارت بالا ناپایدار میشود. همچنین، اگر سطوح دما تحت کنترل نباشند، باعث هنگ کردن مکرر سیستم، راهاندازی مجدد سیستم میشود.
در راهنمای خود، ما راه حلهای مختلفی را برای مراقبت از خطای فن CPU مورد بحث قرار داده ایم. در صورتی که هیچ یک از راه حلهای ذکر شده در بالا برای شما جواب نداد، میتوانید از طریق بخش نظرات با ما تماس بگیرید تا در مورد مشکل بیشتر صحبت کنیم.