نحوه ایجاد درایو فلش USB قابل بوت در ویندوز
ویندوز راههای متعددی را برای ایجاد USB قابل بوت ارائه میکند، از ابزارهای بومی مانند Diskpart و ابزارهای رسمی مانند Media Creation Tool تا گزینههای ثالث محبوب مانند Rufus.
در نهایت، استفاده از این موارد بسیار ساده است، اما روشهای خاصی برای موارد خاص مناسبتر خواهند بود. به این ترتیب، ما مراحل هر سه مورد را به تفصیل شرح دادهایم تا بتوانید از بهترین روش برای شرایط خاص خود استفاده کنید.
چگونه یک USB قابل بوت بسازیم
اگر میخواهید یک USB قابل بوت ویندوز در ویندوز ایجاد کنید، میتوانید از ابزار Media Creation Tool استفاده کنید. با این کار USB با آخرین نسخه ویندوز پر میشود. اگر میخواهید از ISO نسخه خاصی استفاده کنید، میتوانید در عوض از Diskpart استفاده کنید.
و در نهایت، اگر می خواهید یک لینوکس یا مک USB قابل بوت در ویندوز ایجاد کنید، می توانید از Rufus استفاده کنید. برای USB های ویندوز، حداقل 8 گیگابایت USB می خواهید، در حالی که الزامات برای لینوکس بسته به توزیع کمتر خواهد بود.
با استفاده از ابزار ایجاد رسانه ( Media Creation Tool )
از آنجایی که استفاده از ابزار ایجاد رسانه بسیار ساده است، ابتدا در مورد آن بحث خواهیم کرد. در اینجا مراحل ایجاد یک USB قابل بوت با این ابزار وجود دارد:
- اگر قبلاً USB را به رایانه شخصی خود وصل نکردهاید.
- ابزار ایجاد رسانه را دانلود و اجرا کنید.
- موافقت نامه مجوز را بپذیرید و گزینه Create install media را انتخاب کنید .
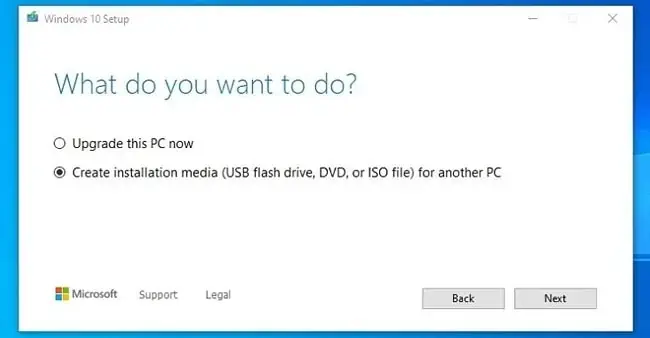
- USB Flash Drive را انتخاب کرده و Next را فشار دهید.
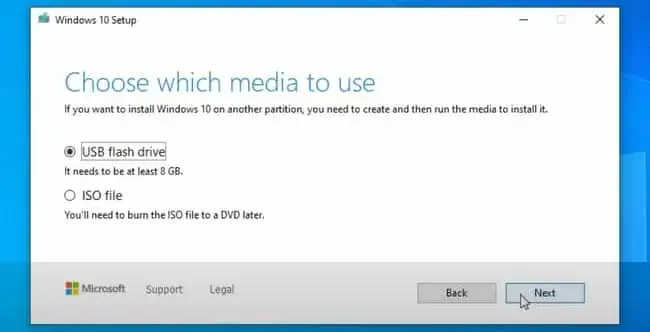
- ابزار ایجاد اکنون ISO را بر روی USB می سوزاند.
با استفاده از Disk Management / Diskpart
این روش چندان محبوب نیست، اما همچنان موارد استفاده دارد، مانند زمانی که اتصال به اینترنت در دسترس نیست. در اینجا نحوه ایجاد یک USB قابل بوت با استفاده از Disk Management آورده شده است:
- Win + R را فشار دهید، تایپ کنید
diskmgmt.mscو Enter را فشار دهید. - روی USB کلیک راست کرده و Format را انتخاب کنید .
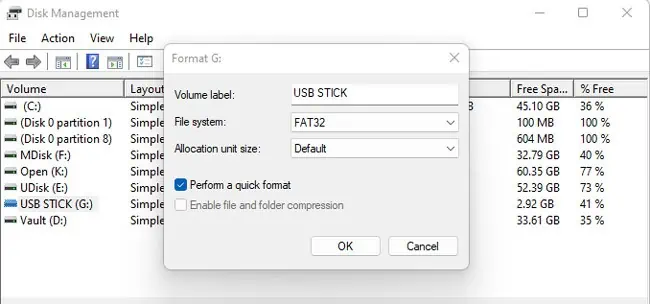
- FAT32 را به عنوان فایل سیستم انتخاب کنید و USB را فرمت کنید.
- پس از آن، روی USB کلیک راست کرده و علامت گذاری پارتیشن به عنوان فعال را انتخاب کنید . در صورتی که این گزینه خاکستری است، قسمت بعدی را بررسی کنید.
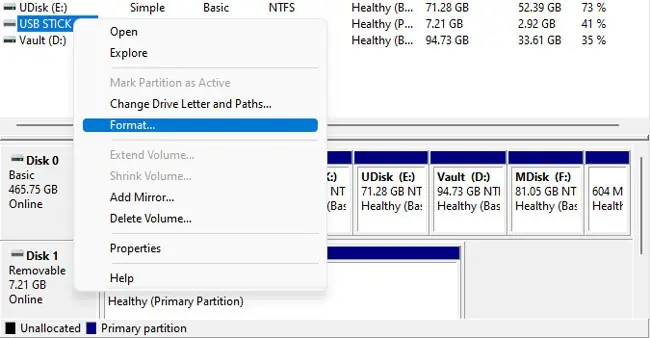
- فایل ISO را سوار (Mount) کنید و محتویات آن را در USB کپی کنید.
گزینه علامت گذاری پارتیشن به عنوان فعال در درایوهای GPT قابل دسترسی نخواهد بود. در چنین مواردی، میتوانید از diskpart برای تنظیم USB به عنوان فعال استفاده کنید. در اینجا مراحل این کار وجود دارد:
- Win + R را فشار دهید، تایپ کنید
cmdو CTRL + Shift + Enter را فشار دهید. - دستورات زیر را اجرا کنید:
diskpart
list disk
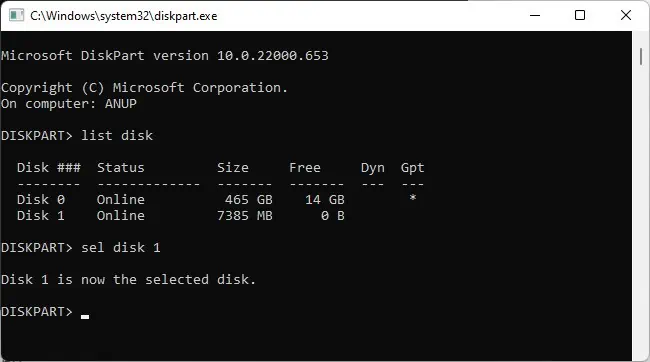
- تایپ کنید
select disk #، شماره درایو یا حرف درایو USB را جایگزین # کنید و Enter را فشار دهید. - برای فرمت کردن USB به عنوان FAT32 و ایجاد یک پارتیشن اصلی از دستورات فهرست شده در زیر استفاده کنید. اگر قبلاً این کار را انجام داده اید، از این قسمت رد شده و به مرحله 5 بروید:
clean
create partition primary
select partition 1
format fs=fat32 quick
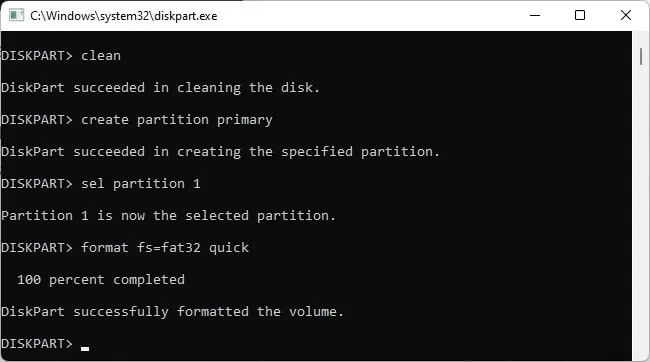
- دستورات زیر را اجرا کنید:
active
exit - اکنون ISO را سوار کرده و محتویات را در USB کپی کنید.
با استفاده از Rufus
Rufus یک ابزار ثالث عالی برای ایجاد درایوهای USB قابل بوت و USBهای زنده در ویندوز است. با فرض اینکه Rufus را دانلود کردهاید، مراحل استفاده از آن در اینجا آمده است:
- Rufus را اجرا کنید و USB را انتخاب کنید.
- بر روی دکمه SELECT کلیک کرده و ISO را انتخاب کنید.
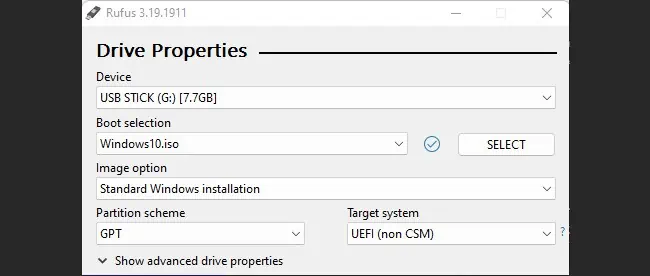
- تنظیمات برگزیده مانند نسخه سیستم عامل، طرح پارتیشن و غیره را مشخص کنید.
- وقتی مطمئن شدید، دکمه Start را فشار دهید .
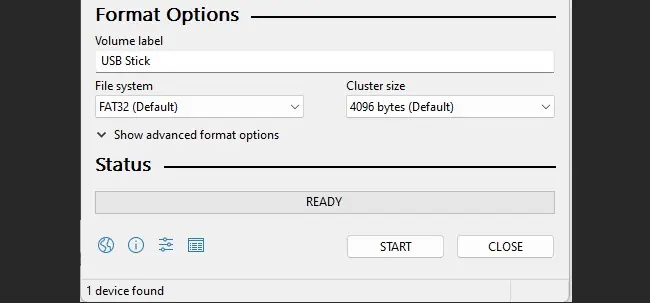
- Rufus اکنون رسانه نصب را با تنظیمات برگزیده شما ایجاد می کند.
چگونه یک درایو بازیابی بسازیم؟
درایو بازیابی ویندوز در صورتی که با مشکلات راهاندازی مواجه شدید میتواند مفید باشد. درایو بازیابی به شما امکان دسترسی به گزینه های بازیابی را می دهد که می توانید از آنها برای بازگرداندن سیستم به حالت کار استفاده کنید. اگر از فایل های سیستم در درایو نسخه پشتیبان تهیه کنید، حتی می توانید از آن برای نصب مجدد ویندوز استفاده کنید.
مایکروسافت استفاده از درایو USB با حداقل 16 گیگابایت را برای این منظور توصیه می کند. در برخی موارد، ممکن است به یک USB با ظرفیت بالاتر نیاز داشته باشید. با این اوصاف، در اینجا اقدامات لازم وجود دارد:
- اگر قبلاً USB را به رایانه شخصی خود وصل نکرده اید.
- Win + R را فشار دهید، تایپ کنید
recoverydriveو Enter را فشار دهید. - گزینه Backup system files را فعال کرده و Next را فشار دهید.
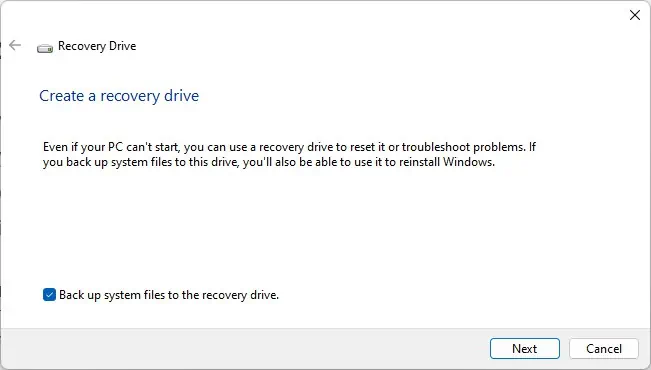
- درایو USB را انتخاب کنید و Next > Create را فشار دهید .
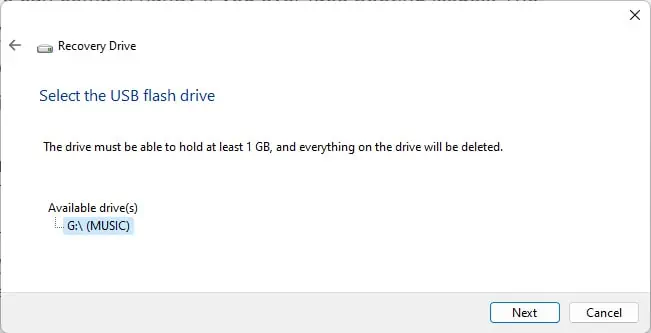
- پس از ایجاد درایو بازیابی، میتوانید فایلهای بازیابی را در رایانه شخصی خود نگه دارید یا حذف کنید. تا زمانی که Recovery USB را در جای امن نگاه داری میکنید، حذف فایلها در رایانه فکر خوبی است.

