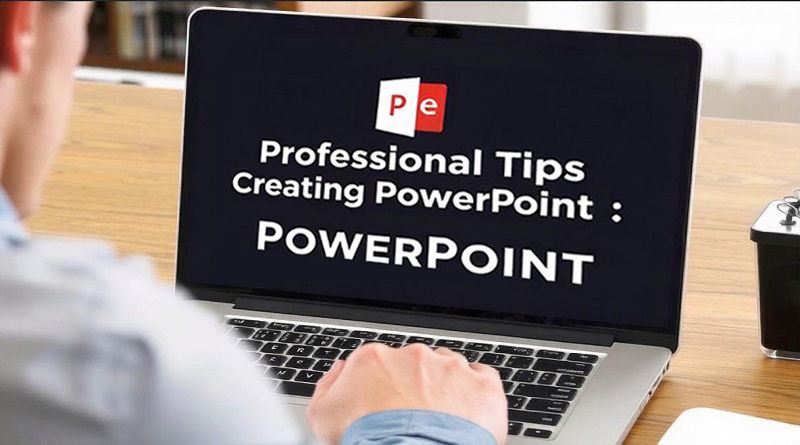نکتههای حرفهای پاورپوینت برای ساخت اسلایدهای خلاقانه
ایجاد یک پاورپوینت عالی، مهارتی است که هر فردی میتواند از آن بهرهمند شود اما آیا واقعا یادگیری این مهارت به همین سادگی است؟ بزرگترین اشتباه در این زمینه بیتوجهی به یکسری از نکات است که با رعایت آن ممکن است اسلاید و ارائه خلاقانهتری داشته باشیم. اشتباهات ما از انتخاب رنگ ضعیف گرفته تا اسلایدهای گیج کننده و شلوغ، میتواند حواس ناظران ارائه را از محتوای فوق العادهای که به صورت فردی یا همراه با تیم خود، به اشتراک میگذارید منحرف کند.

به همین دلیل بسیار مهم است که یاد بگیریم چگونه ساخت یک ارائه پاورپوینت را از پایه شروع کنیم و آن را درست جلو ببریم. حتی اگر با پاورپوینت آشنایی دارید، یک بازنگری به شما کمک میکند تا یک نمایش اسلاید جذابتر و حرفهایتری بسازید.
یادگیری مهارتهایی مانند نرمافزارهای افیس، adobe و… به دلیل کاربرد بیش از حد آنها در آینده شغلی، کاری، تحصیلی و حتی برای استفاده فردی، جزء اصلیترین مهارتهایی است که هر فرد باید در رابطه با آنها آموزش ببیند و در این زمینهها مهارت خود را ارتقا دهد. برای ایجاد یک ارائه مطلوب و موثر، علاوه بر شناخت مهارتهای نرمافزاری، باید مهارتهای طراحی ظاهری، سواد فنی و ساختاری نوشتن و تهیه اسلاید و ارائه و شناخت موارد مورد نیاز در ایجاد حس ارتباط متناسب با موضوع بین نوشته و خواننده نیاز است.
اگر مشکلی در ارائه داشته باشیم (مانند فونت یا متن ناخوانا، استفاده از ترکیب اشکال و رنگهای نادرست و…) ، پس احتمالاً ما مهارت کافی جهت تهیه و ارائه مطالب مورد نظرمان نداریم، حتی اگر سخنرانی ما به خوبی تمرین شود، یک تجربه بصری بد همراه با اشکالات و ایرادات وارد به اسلایدها و ارائه، میتواند همه چیز را برای مخاطب خراب کند.
چگونه برای یک ارائه، پاورپوینت بسازیم؟
یک ارائه از چندین اسلاید تشکیل شده است، بیایید به قابلیتهای پاورپوینت بهتر بپردازیم.
شروع ماجرا: ایجاد پوشه جدید
1. پاورپوینت را باز کنید و روی “جدید” (New) کلیک کنید.
اگر صفحهای با انواع قالبها به صورت خودکار باز نمیشود، به سمت چپ بالای صفحه بروید و روی New (جدید) کلیک کنید. اگر قبلاً یک فایل پاورپوینت ایجاد کردهاید، Open را انتخاب کنید و سپس روی فایل مورد نظر در مسیر مورد نظر خود دوبار کلیک کنید تا فایل موجود باز شود.
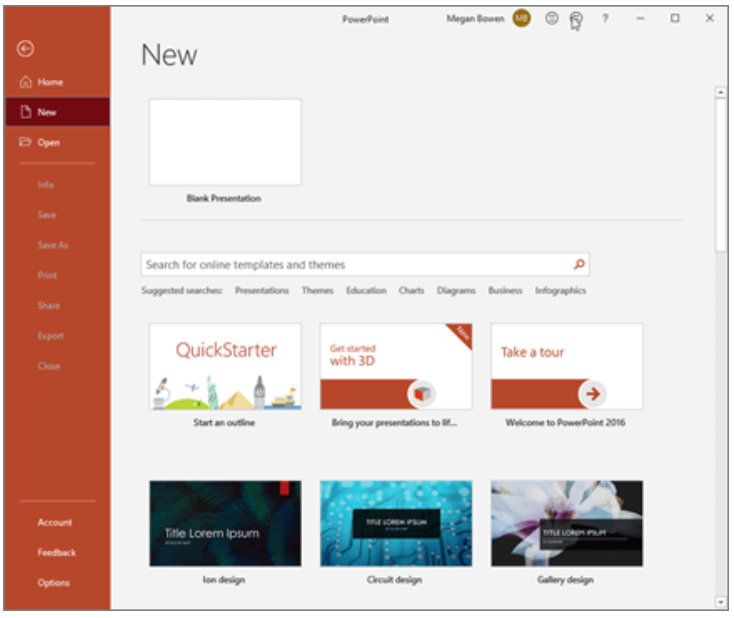
2. یک موضوع را انتخاب کنید یا موضوع خود را ایجاد کنید.
مایکروسافت تمهای داخلی همراه با تنوع رنگی بالایی را در اختیار کاربران خود قرار میدهد تا به شما کمک کند اسلایدهای خود را با ظاهری منسجم و کاربردی طراحی کنید. برای انتخاب از بین این تمهای از پیش ساخته شده، دوباره بخش File را انتخاب کنید و سپس New را انتخاب کنید، از بین نمونههای موجود، یکی از گزینهها را انتخاب کنید و روی ایجاد کلیک کنید و به تهیهی ازائه خود بپردازید.
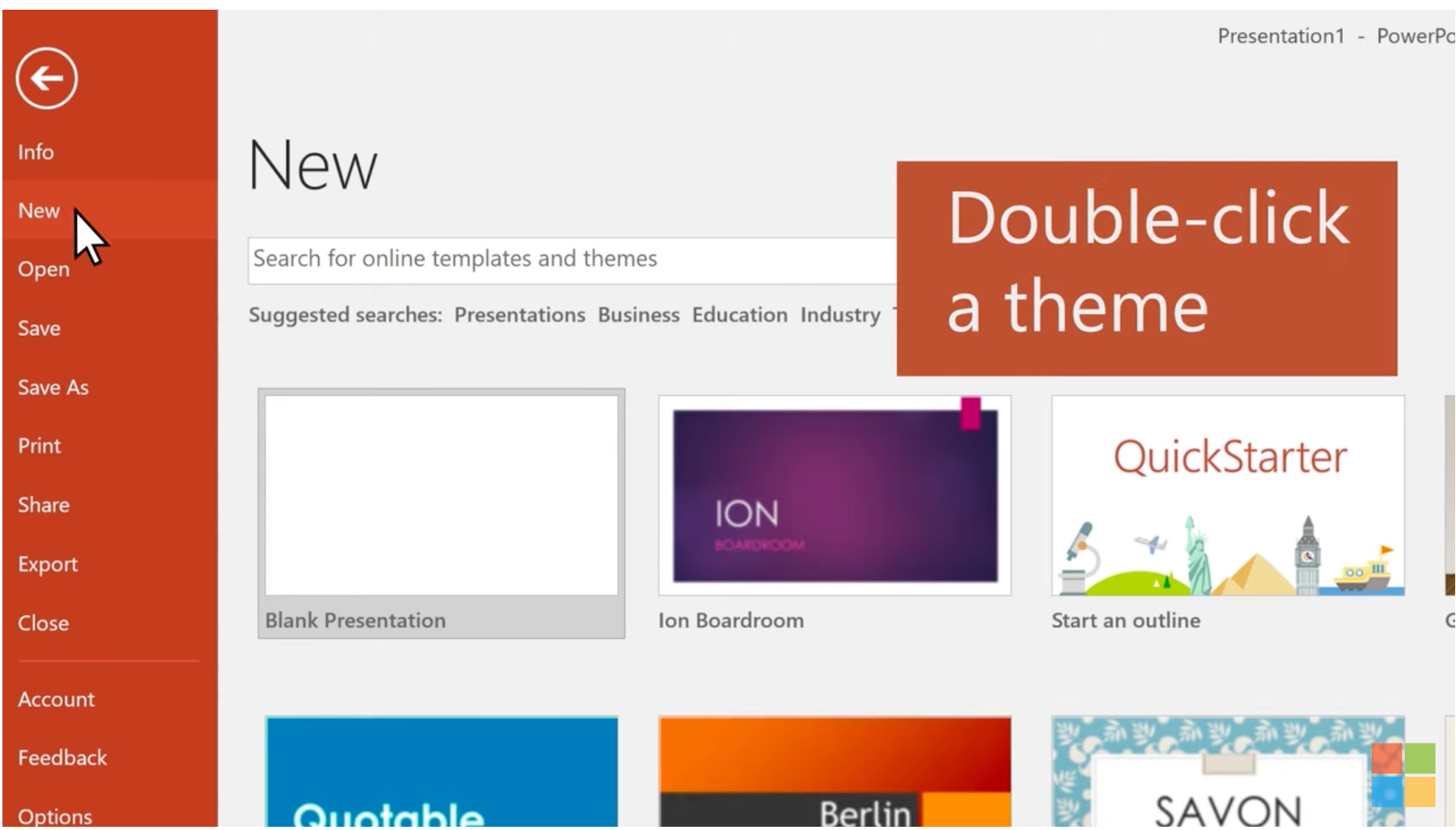
اگر هم به نمونههای آماده علاقهای ندارید، میتوانید ارائه و اسلایدهای خود را با استفاده از ویزگیها و قابلیتهای خود نرمافزار پاورپوینت پیادهسازی و به صورت دلخواه، تم مورد نظر خود را با استفاده از رنگهای دلخواه خود آماده و ایجاد کنید.
بیشتر بخوانید: چگونه پاورپوینت خود را به صورت ویدیو ذخیره کنیم؟
ساخت اسلایدهای پاورپوینت
3. در ابتدا باز شدن پوشه، یک اسلاید ایجاد کنید.
به صورت پیشفرض هنگام ایجاد پوشه جدید، یک اسلاید سفید رنگ ایجاد میشود که میتوانید از آن استفاده کنید یا با کلیک بر روی تب Home و سپس دکمه New Slide یک اسلاید جدید درج کنید. در نظر بگیرید که چه محتوایی را میخواهید در اسلاید قرار دهید و بر اساس آن از بین موارد نمایش داده شده، مرتبطترین مورد را انتخاب کرده و استفاده کنید.
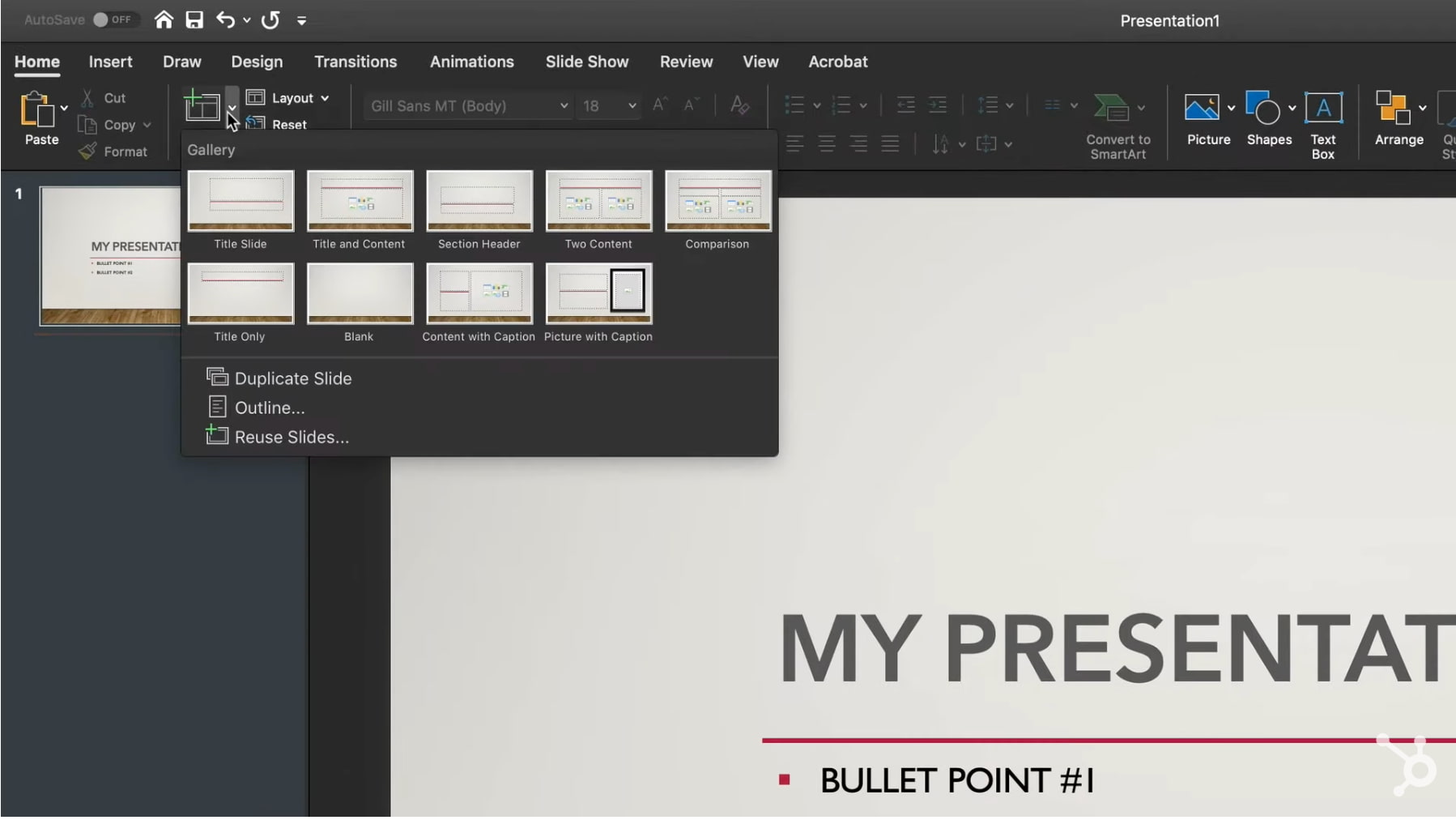
4. انواع اسلایدها برای اهداف مختلف
اگر شما برای هر صفحهای از ارائه یک نوع اسلاید قرار دهید، حتی اگر محتوای متفاوت از هم داشته باشند، برای مخاطب بسیار خستهکننده است، تنوع درست و بر اساس چهارچوب و ساختار درست یکی از اولویتهای اصلی تهیه ارائه است. در این بخش حداقلهایی را به شما معرفی میکنیم که ویژگیهای اکثر پاورپوینتهای ارائه را دربرمیگیرد.
- یک اسلاید عنوان
- اسلاید دستور کار یا فهرست مطالب
- اسلایدی که گوینده را معرفی میکند و خلاصهای از مطلب را ارائه میدهد، که مخاطب را بیشتر به ادامه ارائه ترغیب کند.
- اسلایدهای محتوای مختلف (با توجه به نوع محتوا مانند متن، عکس، ویدیو و… که استفاده میکنید، طرح بندیهای مختلفی ایجاد کنید)
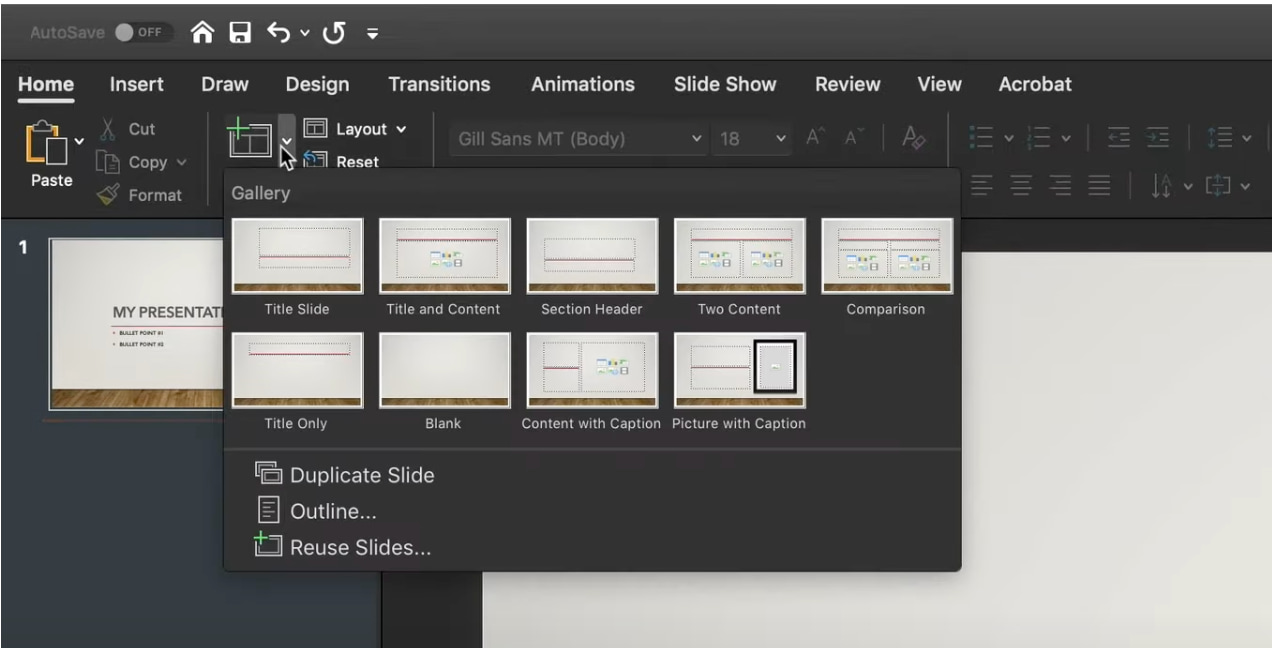
5. از قابلیت Duplicate Slides (اسلایدهای تکراری) برای صرفه جویی در وقت خود استفاده کنید.
دلیلی برای ایجاد این صفحهها به صورت تکراری وجود ندارد. اکنون که چند مورد نمونه برای استفاده دارید، میتوانید به سادگی آنها را قبل از وارد کردن محتوای خود کپی کنید. در اینجا نحوه انجام این کار آمده است:
- در قسمت نوار سمت چپ، روی تصویر کوچک اسلایدی که میخواهید کپی کنید، کلیک راست کنید.
- از منوی باز شده گزینه Duplicate Slide را انتخاب کنید.
با این کار یک کپی از این اسلاید به طور خودکار به ارائه اضافه میشود سپس شما میتوانید آن را بر اساس نیازهای خود شخصی سازی کنید.
6. عکسها را به اسلاید خود اضافه کنید.
با کلیک کردن بر روی منوی Insert در نوار بالایی صفحه و کلیک کردن روی نماد تصاویر (Picture)، میتوانید تصاویر خود را از طریق سیستم خود یا به صورت آنلاین به پاورپوینت اضافه کنید. علاوه بر این، میتوانید عناصر دیگر را با استفاده از ویژگیهای موجود در برگههای Home و Insert در نوار بالایی اضافه کنید. با کشیدن عناصر به اطراف با موس خود، طرحبندیهای مورد نظر خود را بسازید.
7. در جابهجایی بین اسلایدها انیمیشن قرار دهید.
این کار گرچه اختیاری است اما باعث ایجاد جلوه بصری بهتری در زمان ارائه میشود. گرچه در بعضی موارد که موضوع مطرح شده نیازمند دقت و تمرکز بسیاری است، شاید وجود انیمیشن در بین جابهجایی اسلایدها باعث از بین رفتن تمرکز و حواس پرتی مخاطب شود، اما در اصل ماجرا اگر این کار به خوبی انجام شود، ترنزیشنها (انیمیشنهای انتقال) میتوانند کمی تحرک و جذابیت را به ارائه شما اضافه کنند. برای صفحات پاورپوینت، انیمیشنهای مختلفی وجود دارند که برای استفاده ابتدا صفحه مورد نظر خود را انتخاب کنید سپس از قسمت Transitions از بین انیمیشنهای موجود، یکی را به دلخواه انتخاب کنید، بعد از انتخاب، به صورت خودکار، تغییرات بر روی صفحه اعمال شده و همان لحظه یک نمای کلی از انیمیشن صفحه به شما نمایش داده میشود.
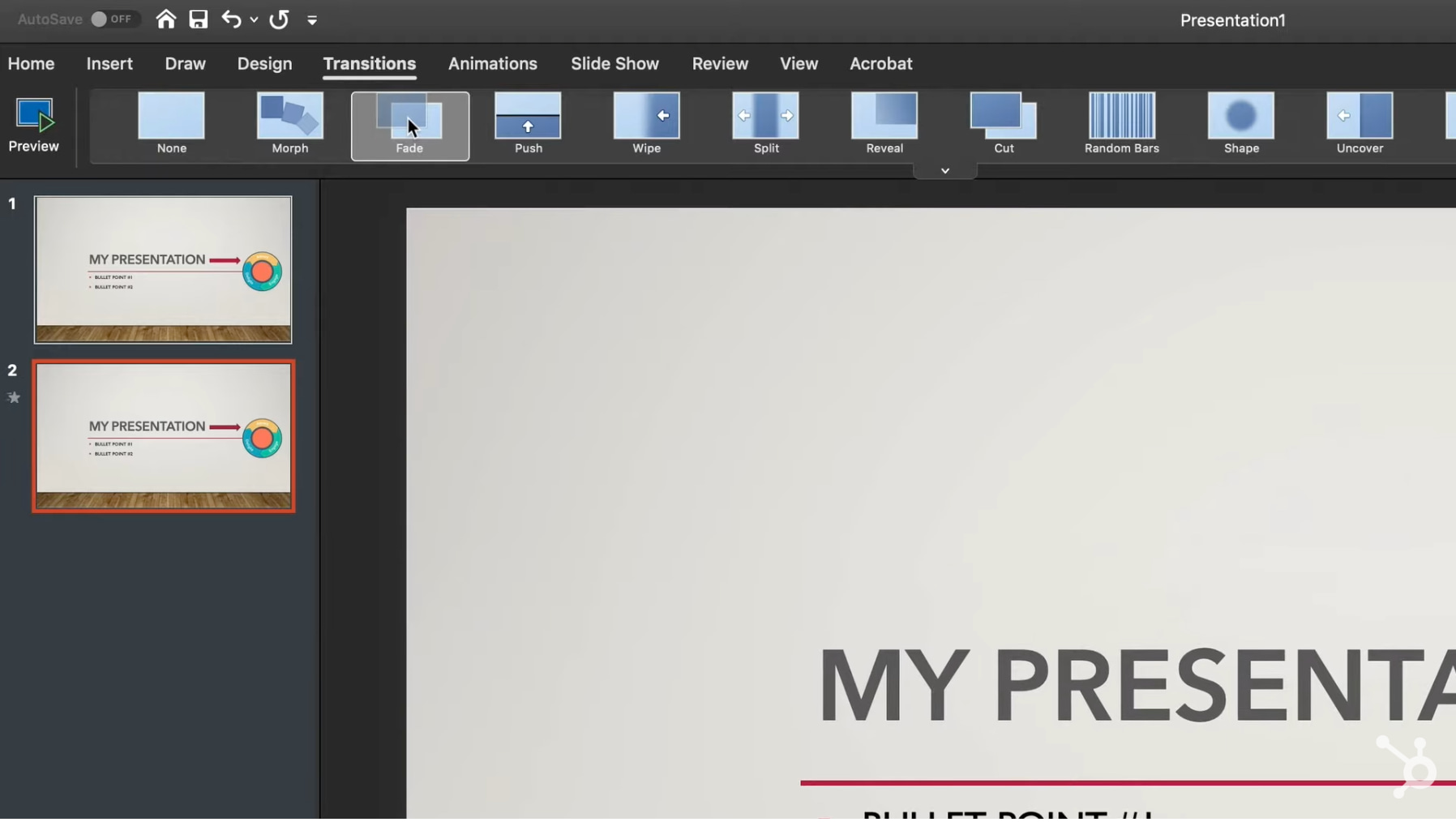
از آنجا میتوانید یک انتقال را برای پیشنمایش روی صفحهتان انتخاب کنید. اگر به هر دلیلی از این کار منصرف شدهاید، برای حذف یک انیمیشن انتقال، در نوار بالا Transitions را انتخاب کنید و روی هیچکدام (none) کلیک کنید، با این کار دیگر هیچ انیمیشن انتقالی بر روی آن صفحه قرار ندارد.
8. اعمال انیمیشن به عناصر مختلف در صفحه
مانند انیمیشنهای انتقال، میتوانیم به عناصر مختلف در صفحات حرکت و جابهجایی و انیمیشن اضافه کنیم، به طور مثال میتوانید یکسری از عناوین یا متنها را با کلیک کردن از حالت محو به حالت نمایان و آشکار تغییر دهید. این کار به شما در مورد بخشهایی که میخواهید در طول سخنرانی و ارائه، بیشتر مورد توجه قرارگیرد و ذهن مخاطب را بر آن مفاهیم و اطلاعات متمرکزتر کنید، کمک میکند. برای متحرک سازی یک عنصر، مراحل زیر را دنبال کنید:
- عنصر مورد نظر خود را با کلیک بر روی آن انتخاب کنید.
- از منوی بالا صفحه بخش انیمیشنها (Animations) را انتخاب کنید.
- میتوانید از بین چندین افکت انیمیشن نمایش داده شده در نوار بازشده جدید، انتخاب کنید.
- با کلیک بر روی یکی، یک پیش نمایش به شما ارائه میشود.
- برای شخصیسازی انیمیشن، Effect Options را انتخاب کنید.
- برای حذف یک انیمیشن، روی None در نوار انیمیشنها کلیک کنید.
برخی از راههای شخصیسازی انیمیشنها عبارتند از:
- انیمیشن قبل از ورود عنصر
- انیمیشن بعد از پایان استفاده از عنصر
- زمانبندی انیمیشن
- تاخیر انداختن انیمیشن
این موارد به عناصر ارائه شما افکتهایی میدهد و رفتار عناصر را تغییر میدهد، بنابراین با آنها بازی کنید تا زمانی که اثری را پیدا کنید که مطابق میل شما باشد.
همچنین میتوانید با کلیک بر روی دکمه Animation Pane ، کل انیمیشنها در لیستی که ظاهر میشود که میتوانید آنها را ببینید، انتخاب، ویرایش و یا جابهجا و مرتب کنید.
بیشتر بخوانید: دانلود الگوهای آماده و خلاقانه پاورپوینت
نحوه پایان ارائه:
9. ارائه خود را ذخیره کنید.
روی File در نوار بالا کلیک کنید سپس بر روی Save as کلیک کنید و مطمئن شوید که مشخص کردهاید که میخواهید پاورپوینت شما در کدام پوشه یا مقصد ذخیره شود.
10. ارائه خود را اجرا کنید.
همیشه یک ارائه آزمایشی انجام دهید تا مطمئن شوید که اسلایدهای شما به درستی تنظیم شدهاند و انیمیشنهای شما همانطور که انتظار دارید پخش میشوند.
برای ارائه پاورپوینت خود، به تب Slide Show رفته و روی Play from Start کلیک کنید. این نوع از نمایش، تمام صفحه شما را پوشش میدهد. این کار به این دلیل است که مخاطبان شما صرفاً بر عناصر بصری ارائه و صفحات پیادهسازی شده شما متمرکز شوند.
11. اسلایدها را به جلو ببرید.
وقتی کار با یک اسلاید تمام شد و میخواهید اسلاید بعدی را به ترتیبی که پیادهسازی کردهاید نمایش دهید، میتوانید روی ماوس خود در حالت ارائه کلیک کنید یا با استفاده از فلشهای کیبورد جابهجا شوید. این موارد اسلاید را به جلو میبرد.
نکات ارائه پاورپوینت
- پاورپوینت شخصیسازی شده یا تمهای آماده
- اسلایدهای شخصیسازی شده را در اندازه متناسب ایجاد کنید.
- طراحی قالب اسلاید خود را ویرایش کنید.
- متن را با در نظر گرفتن نوع مخاطب خود بنویسید و ارائه دهید.
- مطمئن شوید که تمام اشیاء شما به درستی تراز شدهاند.
- از “Format Object” برای کنترل بهتر طرحهای اشیاء خود استفاده کنید.
- از اشکال پاورپوینت جهت افزایش جذابیت ارائه استفاده کنید.
- اشکال شخصیسازی شده ایجاد کنید.
- تصاویر را به شکلهای درست و در چهارچوب منطقی برش دهید.
- مطالب وب سایتها را در پاورپوینت ارائه دهید.
- استفاده از GIF را امتحان کنید.
- طراحی آن را ساده نگه دارید اما خلاقانه عناصر را طراحی و استفاده کنید.
- فونت استفاده شده خود را در متن بشناسید و از فونتهای متنوع در یک متن استفاده نکنید.
- اسلایدهای خود را به عنوان یک فایل PDF برای پشتیبان گیری ذخیره کنید.
- عناصر چند رسانه ای (مانند عکس، فیلم و…) را جاگذاری کنید و در جایگاه درست قرار دهید.
- سختافزار و سیستم عامل مناسب برای استفاده حداکثری از قابلیتها
سبک پاورپوینت
1. پاورپوینت شخصیسازی شده یا تمهای آماده
مایکروسافت میخواست ابزارهای زیادی را در اختیار کاربران خود قرار دهد. اما این بدان معنا نیست که شما باید از همه آنها استفاده کنید. در اینجا چند نکته کلیدی وجود دارد که باید به آنها توجه کنید:
- قبل از استفاده از تمهای اماده مطمئن شوید که این تمهای پاورپوینت از پیش ساختهشده و آماده، نیازهای شما را برآورده میکند.
- سعی کنید از فونتهای پیش فرض مایکروسافت آفیس، Calibri و Cambria دوری کنید. استفاده از این دو فونت میتواند ارائه را از نظر ظاهری ضعیف کند.
- حرفهایها هرگز نباید از صداهای اضافه در پاورپورینت و ارائه خود استفاده کنند (لطفاً مخاطبان خود را بالاتر از ترجیح شخصی در نظر بگیرید).
- در تغییرات اخیر پاورپوینت شامل یک سایه کوچک روی همه اشکال است. اما واقعاً به آن نیاز نیست، بهتر است این سایه را بردارید. همچنین، زمانی که اشکال جدید را ایجاد میکنید، به صورت پیشفرض به رنگ آبی هستند که بهتر است رنگ آنها را تغییر دهید.
2. اندازههای اسلایدها را به صورت شخصیسازی شده ایجاد کنید.
در حالی که معمولاً میتوانید از اندازه پیشفرض اسلاید برای اکثر ارائهها استفاده کرد، اما ممکن است لازم باشد آن را برای نمایشهای بزرگتر روی نمایشگرهایی با اندازههای عجیب تنظیم کنید. اگر لازم است این کار را انجام دهید، در اینجا نحوه انجام آن توضیح داده شده است.
- در گوشه بالا سمت چپ، فایل را انتخاب کنید.
- Page Setup را انتخاب کنید.
- ارتفاع و عرض پسزمینهای را که میخواهید تایپ کنید و روی OK کلیک کنید.
- با ظاهر شدن کادر گفتگو در صورتی که میخواهید اندازه محتوایتان را تغییر دهید میتوانید روی Scale یا اگر نمیخواهید توصیه میکنیم روی Don’t Scale کلیک کنید، سپس به صورت دستی مشکلات جزئی چیدمان را تنظیم کنید.
نکته: اگر اندازه اسلایدهای خود را قبل از اضافه کردن شیئی به آن تغییر دهید، مشکلی ایجاد نمیشود. اما در غیر این صورت ابعاد اجسام شما کج میشود.
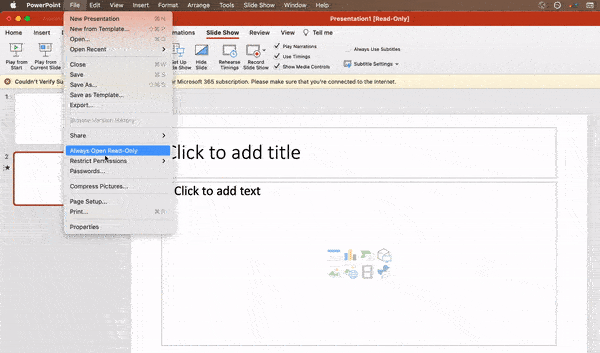
3. طراحی قالب اسلاید خود را ویرایش کنید.
اغلب، ویرایش قالب پاورپوینت قبل از شروع کار بسیار سادهتر است. به این ترتیب، لازم نیست هر اسلاید را به صورت دستی طراحی کنید. در اینجا نحوه انجام این کار آمده است.
- View را انتخاب کنید.
- روی master کلیک کنید.
- در منوی کشویی، روی Slide Master کلیک کنید.
- هر تغییری را که دوست دارید انجام دهید، سپس روی Close Master در نوار بالا کلیک کنید. تمام اسلایدهای فعلی و آینده در آن ارائه از آن الگو استفاده خواهند گرفت.

4. متن را با در نظر گرفتن مخاطب خود بنویسید و ارائه دهید.
بخش قابل توجهی از محتوای پاورپوینت متن است. بنابراین ارزیابی کار نوشتاری در ساخت ارائه از اهمیت خاصی برخوردار است. مقدار متن را زیر 6 الی 8 خط (یا 30 کلمه) در حداقل اندازه متن 24 نگه دارید.
تایپوگرافی: بسیاری از مردم تأثیر فونت را در ارائه دست کم میگیرند، اما انتخاب فونت مناسب مهم است. درک نوع فونت شما میتواند بر برداشت مخاطبان از شما تأثیر بگذارد. فونت مناسب فرصتی برای انتقال مهارت و حرفهای بودن برند و ارائه است.
برخی از فونتها تمیز و حرفهای به نظر میرسند، اما این بدان معنا نیست که همیشه و در همه جا کاربرد دارند. یک اشتباه رایج این است که فکر میکنید فونت شما به اندازه کافی «هیجانانگیز» نیست، که میتواند باعث شود فونتی انتخاب کنید که متن شما را از هدفی کلی، منحرف کند. توصیه میکنیم از فونتهای ساده استفاده کنید. از فونتهای شکسته به دلیل مشکلات احتمالی خوانایی خودداری کنید.

با این حال، شما هنوز هم میتوانید از فونتهای سرگرم کننده و عجیب و غریب در حد اعتدال استفاده کنید. تنظیم یک فونت سرگرم کننده میتواند ارائه جذابی ایجاد کند. مهمتر از همه، مطمئن شوید که فونت استفاده شده در همه صفحات یکسان است تا ارائه شما در هر اسلاید از نظر ساختار متن، یکسان به نظر برسد. به این ترتیب، حواس مخاطبان شما با فونتهای بسیار متفاوت پرت نمیشود. این مثال را از الگوهای نمایه شرکت HubSpot بررسی کنید:

5. مطمئن شوید که تمام اشیاء شما به درستی تراز شدهاند.
درستی ترازی اشیایی که در اسلاید شما وجود دارند، امری کلیدی است که آن را صیقلی و حرفهای نشان میدهد. میتوانید به صورت دستی سعی کنید تصاویر خود را ردیف کنید، اما همه ما میدانیم که معمولاً این کار به درستی انجام نمیشود. شما سعی میکنید که همه اشیاء شما در وسط اسلاید شما قرار بگیرند، اما وقتی آنها را در زومهای مختلف مشاهده میکنید، هنوز کاملاً درست به نظر نمیرسد. این کار را به صورت دستی انجام ندهید و اجازه دهید پاورپوینت با ابزارهای خود این کار را انجام دهد.
در اینجا نحوه تراز کردن چندین شی آورده شده است:
- با نگه داشتن Shift و کلیک کردن روی همه آنها، همه اشیا را انتخاب کنید.
- Arrange را در نوار گزینههای بالا انتخاب کنید، سپس Align یا Distribute را انتخاب کنید.
- نوع تراز مورد نظر خود را انتخاب کنید.
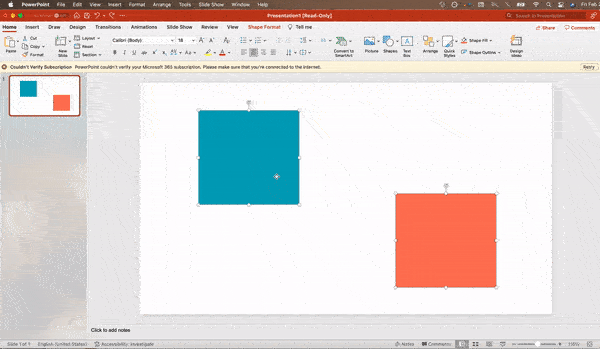
در اینجا نحوه تراز کردن اشیا با اسلاید آورده شده است:
- با نگه داشتن Shift و کلیک کردن روی همه آنها، همه اشیا را انتخاب کنید.
- Arrange را در نوار گزینه های بالا انتخاب کنید، سپس Align یا Distribute را انتخاب کنید.
- Align to Slide را انتخاب کنید.
- دوباره Arrange را در نوار گزینههای بالا انتخاب کنید، سپس Align یا Distribute را انتخاب کنید.
- نوع تراز مورد نظر خود را انتخاب کنید.
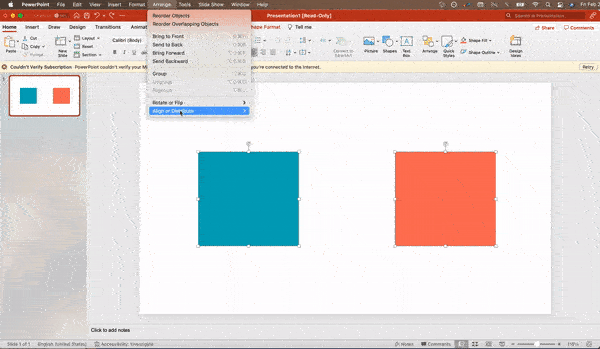
طراحی پاورپوینت
6. از “Format Object” برای کنترل بهتر طرحهای اشیاء خود استفاده کنید.
منوهای قالب به شما امکان میدهند تنظیمات خوبی را بر روی ارائه انجام دهید. برای این کار روی یک شی کلیک راست کرده و گزینه Format Object را انتخاب کنید. در اینجا، میتوانید سایهها را به خوبی تنظیم کنید، اندازهگیریهای شکل را تنظیم کنید، بازتاب ایجاد کنید. منویی که ایجاد شده به شکل زیر است:

7. از اشکال پاورپوینت در جهت افزایش جذابیت ارائه استفاده کنید.
بسیاری از کاربران متوجه نیستند که ابزارهای شکل پاورپوینت چقدر انعطاف پذیر شدهاند. در ترکیب استفاده از گزینههای فرمت توسعه یافته توسط مایکروسافت، پتانسیل طراحی خوب با اشکال، به راحتی در دسترس است. پاورپوینت مجموعهای از اشکال عالی و کاربردی را فراتر از الگوهای مستطیل سنتی، بیضی و مستطیل گرد در اختیار کاربر قرار میدهد.
اشکال امروزی شامل یک عملکرد بسیار کاربردی Smart Shapes است که به شما امکان میدهد چارتها و نمودارها را در کمترین زمان ایجاد کنید. این ابزارها زمانی ارزشمند هستند که در نظر بگیرید که پاورپوینت یک رسانه تصویری است. میتوانید از اشکال برای کمک به بیان واضح تر پیام خود استفاده کنید.
8. شکلهای سفارشی ایجاد کنید.
هنگامی که یک شکل ایجاد میکنید، بر روی آن کلیک راست کرده و Edit Points را انتخاب کنید. با ویرایش نقاط تشکیل دهنده شکل میتوانید اشکال سفارشی متناسب با نیاز خاص خود ایجاد کنید. به عنوان مثال، میتوانید شکل فلشها را متناسب با ابعادی که دوست دارید تغییر دهید.

گزینه دیگر ترکیب دو شکل با هم است. برای انجام این کار، دو شکلی را که میخواهید با آنها این کار انجام دهید، انتخاب کنید، سپس روی Shape Format در نوار بالا کلیک کنید. روی Merge Shapes ضربه بزنید.
گزینههای مختلفی را خواهید دید.
- Combine یک شکل سفارشی ایجاد میکند که دارای قسمتهای همپوشانی دو شکل قبلی است.
- Union یک شکل کاملاً ادغام شده را میسازد.
- Intersect فقط از قسمتهای همپوشانی دو شکل قبلی شکلی میسازد.
- subtract بخش همپوشانی یک شکل را از شکل دیگر کم کنید.
- Fragment قطعه شکل شما را بسته به محل همپوشانی آنها به قسمتهای مختلف تقسیم میکند.
با استفاده از این ابزارها به جای تلاش برای ویرایش دقیق نقاط، میتوانید اشکال سفارشی با دقت اندازهگیری شده ایجاد کنید.
9. تصاویر را به شکلهای سفارشی درست و در چهارچوب منطقی برش دهید.
علاوه بر ایجاد اشکال سفارشی در ارائه خود، میتوانید از پاورپوینت برای برش تصاویر موجود به اشکال جدید نیز استفاده کنید. در اینجا نحوه انجام این کار آمده است:
- بر روی تصویر کلیک کنید و در نوار گزینهها گزینه Picture Format را انتخاب کنید.
- Crop و سپس Crop to Shape را انتخاب کرده و شکل مورد نظر خود را انتخاب کنید.
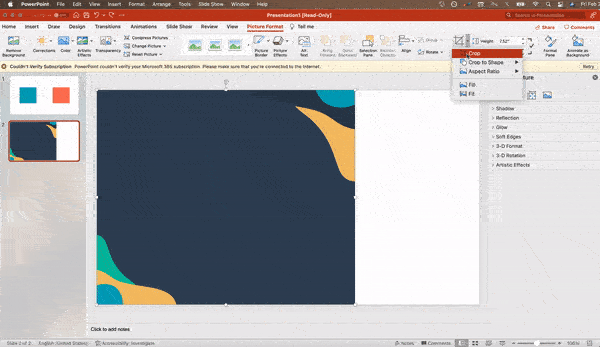
10. مطالب وب سایتها را در پاورپوینت ارائه دهید.
اگر میخواهید یک وب سایت را در یک پاورپوینت نشان دهید، فقط باید یک پیوند به صفحه ایجاد کنید و با استفاده از مرورگر صفحه مورد نظر را باز کنید. با این کار ارائه پاورپوینت را باید قطع کنیم و وبسایت را به صورت جداگانه باز کنیم.
نرم افزاری که به طور کامل در برگه توسعهدهنده پاورپوینت ادغام میشود، میتواند برای جاسازی یک وبسایت به طور مستقیم در پاورپوینت شما با استفاده از یک iframe معمولی HTML استفاده شود. یکی از بهترین ابزارها LiveWeb است، یک نرم افزارکه میتوانید آن را روی برنامه پاورپوینت خود نصب کنید.
با استفاده از LiveWeb، لازم نیست پاورپوینت خود را قطع کنید و ارائه شما روان و طبیعی خواهد بود. چه یک صفحه وب کامل یا فقط یک ویدیوی YouTube را جاسازی کنید، این کار میتواند یک قدم بزرگ در جهت بهبود ارائه شما باشد. برای نصب افزونه، به وب سایت LiveWeb بروید و دستورالعملها را دنبال کنید.
متاسفانه، کاربران مک گزینه مشابهی ندارند. انتخاب دوم برای زمانی که این نوع محدودیتها وجود دارد، این است که از وب سایت اسکرین شات بگیرید، از طریق مرورگر به آن پیوند دهید، یا با دانلود مستقیم آن در رایانه خود (مانند ویدیوی YouTube)، رسانه را جاسازی کنید.
11. استفاده از GIF را امتحان کنید.
GIF ها تصاویر متحرک تکرار شوندهای هستند که برای ایجاد ارتباط بین متنهای داخلی یا خارجی، همراه با تصویر و بسیاری موارد دیگر استفاده میشوند. کاربران فایلهای GIF را به پاورپوینتها اضافه میکنند تا یک فرآیند جالب و سریع را نمایش دهند اما از همین طریق میتوان، توجه مخاطب را به مطلب مورد نظر جلب کرد. افزودن GIF به اسلایدها آسان است. برای انجام این کار، به سادگی این مراحل را دنبال کنید:
- گیف مورد نظر خود را دانلود و ذخیره کنید.
- به اسلایدی که میخواهید GIF را در آن قرار دهید وارد شوید.
- به بخش Home بروید و روی Insert یا Picture کلیک کنید.
- از منوی کشویی Picture ، Picture from File را انتخاب کنید.
- به جایی که GIF خود را ذخیره کردهاید بروید و آن را انتخاب کنید. سپس، Insert را انتخاب کنید.
- در لحظهای که آن را وارد میکنید به طور خودکار پخش میشود.
فرآیند پاورپوینت
12. طراحی آن را ساده نگه دارید اما خلاقانه عناصر را طراحی و استفاده کنید.
پاورپوینت ابزاری عالی برای پشتیبانی از ارائه شما با اطلاعات بصری، گرافیکی و نکات تکمیلی است. این بدان معناست که پاورپوینت شما نباید کل ارائه شما باشد. اسلایدهای شما، هر چقدر هم که خلاقانه و زیبا باشند، نباید ستاره نمایش باشند، انها ابزاری هستند که شما به وسیله آنها پیام خود را به کاربر منتقل کنید. متن و تصاویر خود را واضح و مختصر ارائه دهید و از آنها فقط برای تکمیل پیام موضوع خود استفاده کنید.
اگر اسلایدهای شما دارای اطلاعات متراکم و درهم و برهم باشند، هم حواس مخاطبان را پرت میکند و هم احتمال از دست دادن توجه آنها را افزایش میدهد. هیچ چیز در اسلایدهای شما نباید اضافی باشد! چند راه برای انجام این کار وجود دارد:
- اندازه و متن مورد نظر را محدود کنید.
- از پاراگرافها و نقل قولهای طولانی خودداری کنید.
- “فضای سفید” یا “فضای منفی” را حفظ کنید.
- درصدها، نمودارها و دادهها را به دور از شلوغی، بسیار ابتدایی و قابل فهم نمایش دهید.
13. فونتهای استفاده شده در متن را بشناسید و از فونتهای متنوع در یک متن استفاده نکنید.
یکی از مشکلات همیشگی ارائه دهندگان با پاورپوینت این است که به نظر میرسد زمانی که فایل پاورپوینت ارائه از یک رایانه به رایانه دیگری منتقل میشوند، فونتهای استفاده شده در آن تغییر میکنند. در واقعیت، فونتها تغییر نمیکنند، در برخی از رایانهها برخی فونتها مخصوصا فونتهای فارسی از پیش نصب نشدهاند و زمانی که فایل ارائه در رایانه جدید باز میشود در صورت نبود فونت استفاده شده، فونت کل متنها را تغییر میدهد. البته راه حل آسانی برای رفع این مشکل هم وجود دارد. وقتی فایل پاورپوینت خود را ذخیره میکنید، باید روی File و سپس Options کلیک کنید و سپس Save را انتخاب کنید. سپس، کادر بررسی Embed fonts in the file را در قسمت Reserve fidelity هنگام اشتراکگذاری این ارائه انتخاب کنید. اکنون، ارائه شما فایل فونت را حفظ میکند و هنگامی که فایل پاورپوینت را بین رایانههای مختلف جابهجا میکنید، فونتهای شما تغییر نمیکند.
نسخه پاورپوینت macOS نیز عملکرد مشابهی دارد. برای جاسازی فونتهای خود در مک، موارد زیر را انجام دهید:
- ارائه خود را باز کنید
- در نوار بالا، روی PowerPoint و سپس Preferences کلیک کنید.
- در قسمت خروجی و اشتراک گذاری، روی ذخیره کلیک کنید.
- در قسمت جاسازی قلم، روی Embed fonts در فایل کلیک کنید.
14. اسلایدهای خود را به عنوان یک فایل PDF برای پشتیبان گیری ذخیره کنید.
اگر اطلاعات بسیار مهمی در ارائه پاورپوینت خود نوشتهاید و از دست دادن این اطلاعات میتواند برای شما گران تمام شود، برای هر موردی باید نسخه PDF ایجاد کنید. اگر همچنین به مشکل دیگری برخوردید مانند اینکه ممکن است در رایانه مدنظر جهت ارائه پاورپوینت نصب نشده باشد، میتوانید از نمایشگر سیستم برای باز کردن PDF نیز استفاده کنید. هدف از این کار فقط خروجی گرفتن ارائه پاورپوینت با یک فرمت دیگر است. تنها مشکل این روش این است که GIF ها، انیمیشنها و ترنزیشنهای شما منتقل نمیشوند. اما از آنجایی که PDF فقط به عنوان یک نسخه پشتیبان کار میکند، نه به عنوان نسخه اصلی میتوان از این اشکال چشمپوشی کرد.
برای ذخیره ارائه خود به عنوان یک فایل PDF، مراحل زیر را انجام دهید:
- به File بروید و روی Save as کلیک کنید.
- در پنجره ایجاد شده روی File Format کلیک کنید.
- یک منوی کشویی ظاهر میشود. PDF را انتخاب کنید.
- روی ایجاد کلیک کنید.
همچنین میتوانید به File ، سپس Export بروید ، سپس PDF را از منوی فرمت فایل انتخاب کنید.
15. عناصر چند رسانهای (مانند عکس، فیلم و…) را جاگذاری کنید و در جایگاه درست قرار دهید.
پاورپوینت به شما این امکان را میدهد که به فایلهای ویدیویی یا صوتی به صورت خارجی پیوند دهید یا رسانه را مستقیماً در ارائه خود جاسازی کنید. اما اگر از مک استفاده میکنید، در واقع نمیتوانید ویدیو را جاسازی کنید.
برای رایانههای شخصی، دو دلیل عالی برای جاسازی وجود دارد که عبارتند از:
- جاسازی به شما امکان میدهد رسانهها را مستقیماً در ارائه خود پخش کنید. بسیار حرفهایتر از جابجایی بین ویندوز به نظر میرسد.
- جاسازی همچنین به این معنی است که فایل در ارائه پاورپوینت باقی میماند، بنابراین باید به طور معمول بدون کار اضافی (به جز در مک) پخش شود.
توجه: کاربران macOS پاورپوینت باید در استفاده از فایلهای چند رسانهای دقت بیشتری داشته باشند.
اگر از پاورپوینت برای مک استفاده میکنید، همیشه باید ویدیو و یا فایل صوتی را با خود در همان پوشه ارائه پاورپوینت قرار دهید. همچنین، اگر ارائه بر روی یک رایانه ویندوزی پخش شود، کاربران مک باید مطمئن شوند که فایلهای چند رسانهای آنها در فرمت WMV هستند. این نکته کمی پیچیده میشود، بنابراین اگر میخواهید از پاورپوینت به طور مؤثر استفاده کنید، بدون توجه به هر چیزی، از همان سیستم عامل برای طراحی و ارائه استفاده کنید.
16. سخت افزار و سیستم عامل مناسب برای استفاده حداکثری از قابلیتها.
بین سیستم عاملها، پاورپوینت هنوز کمی ایرادات جزئی دارد. حتی بین نسخههای مختلف پاورپوینت، همه چیز میتواند تغییر کند. یکی از راههای رفع این مشکلات این است که مطمئن شوید سختافزار و سیستم عامل مناسبی دارید.
اگر در مورد سیستمهای مختلفی که ممکن است مجبور به استفاده از آنها باشید بسیار نگران هستید، ارائه پاورپوینت خود را به عنوان یک گزینه پشتیبان در اسلایدهای Google آپلود کنید. Google Slides یک نرم افزار ارائه مبتنی بر ابر است که در تمام سیستم عاملها به یک شکل نمایش داده میشود. تنها چیزی که نیاز دارید اتصال به اینترنت و مرورگر است.
برای وارد کردن ارائه پاورپوینت خود به اسلایدهای Google، مراحل زیر را انجام دهید:
- به slides.google.com بروید. مطمئن شوید که به یک حساب Google، ترجیحاً حساب کاربری خود وارد شدهاید.
- شروع یک ارائه جدید، روی کادر خالی با علامت مثبت کلیک کنید. با این کار یک ارائه خالی باز میشود.
- به File بروید، سپس اسلایدها را وارد کنید.
- یک کادر جدید ظاهر میشود. روی Upload ضربه بزنید، سپس روی Select Files کلیک کنید.
- ارائه خود را انتخاب کنید و روی Open کلیک کنید.
- اسلایدهایی را که میخواهید وارد کنید انتخاب کنید.
- روی import slides کلیک کنید.
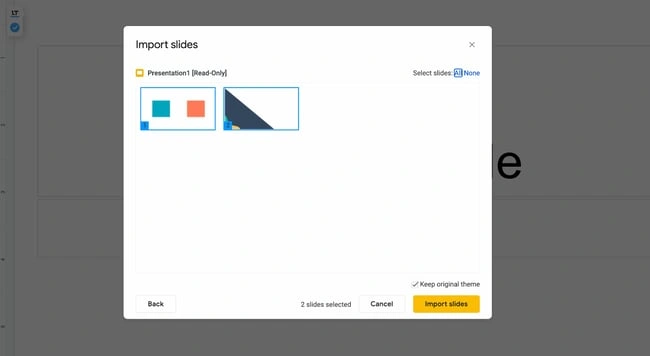
این یک گزینه پشتیبان خوب برای ارائه در سیستم عاملهای مختلف است.
17. از Presenter View استفاده کنید.
در بیشتر موقعیتهای ارائه، هم صفحه نمایشگر و هم صفحه نمایش اصلی پیشبینی شده برای ارائه شما وجود دارد. پاورپوینت یک ابزار عالی به نام Presenter View دارد که میتوانید آن را در برگه نمایش اسلاید (Side Show) پاورپوینت پیدا کنید. در نمای ارائه دهنده یک ناحیه برای یادداشتها، یک تایمر T ساعت و یک نمایش ارائه گنجانده شده است.
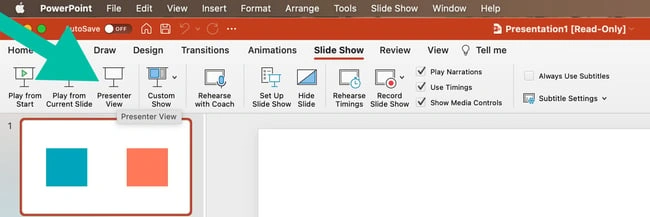
برای بسیاری از مجریان، این ابزار میتواند به یکپارچه سازی ارائه گفتاری و کمک بصری آنها کمک کند. شما هرگز نمیخواهید پاورپوینت را مانند دستهای از یادداشتها جلوه دهید که در حال خواندن آن هستید. از گزینه Presenter View برای کمک به ایجاد یک ارائه طبیعیتر استفاده کنید.
نکته حرفه ای: در ابتدای ارائه، باید CTRL + H را نیز فشار دهید تا مکان نما ناپدید شود. با زدن کلید “A” در صورت نیاز آن را برمیگرداند!
ارائه پاورپوینت عالی بعدی شما از اینجا شروع میشود
با داشتن سبک، طراحی و فرآیندهای ارائه، میتوانید با پاورپوینت کارهای بیشتری نسبت به تهیه ارائه برای مشتریان خود انجام دهید. پاورپوینت و برنامههای مشابه ابزارهای انعطاف پذیری هستند که نباید فراموش شوند. با یک الگوی عالی، میتوانید با استفاده از این ابزار، ارائههایی داشته باشید که مخاطبان خود را شگفت زده کند.