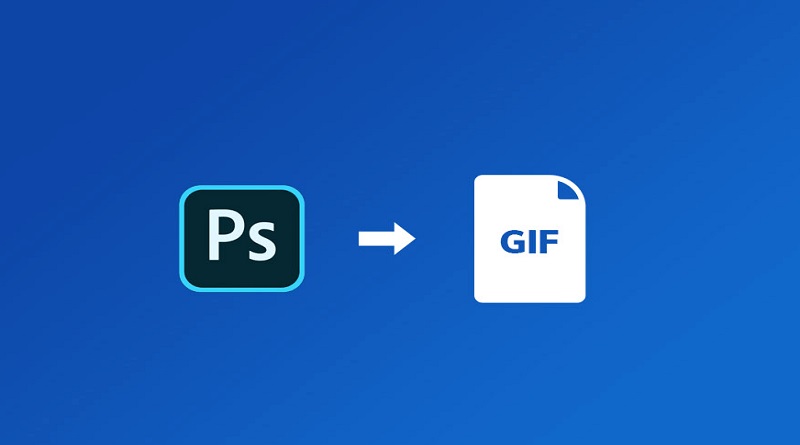تبدیل عکس به گیف (GIF) در فتوشاپ
گیفهای متحرک مکملهای بسیار خوبی برای بازاریابی شما هستند. استفاده از آنها بسیار آسان است و راه جدیدی برای جلب توجه بینندگان شما ارائه میدهد، همچنین میتواند تأثیر عاطفی جدی داشته باشد.
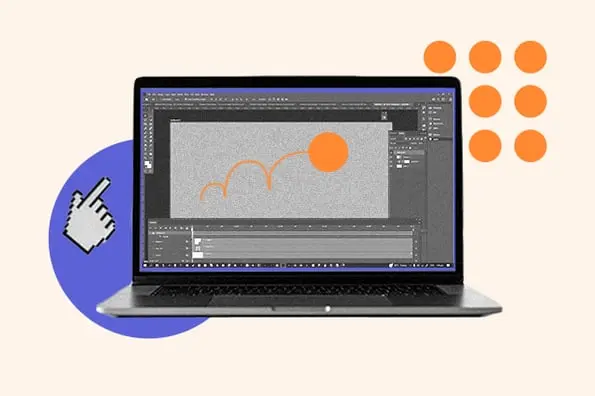
مراحل ساخت GIF:
- تصاویر خود را در فتوشاپ آپلود کنید.
- پنجره Timeline را باز کنید.
- در پنجره Timeline، روی بخش Create Frame Animation کلیک کنید.
- برای هر فریم جدید یک لایه جدید ایجاد کنید.
- همان نماد منو در سمت راست را باز کنید و “Make Frames From Layers” را انتخاب کنید.
- در زیر هر فریم، انتخاب کنید که چه مدت باید قبل از تغییر به فریم بعدی ظاهر شود.
- در پایین نوار ابزار، تعداد دفعاتی که میخواهید حلقه شود را انتخاب کنید.
- با فشار دادن نماد پخش، پیش نمایش GIF خود را مشاهده کنید.
- GIF خود را ذخیره کنید.
نحوه ایجاد یک GIF متحرک در فتوشاپ
تصویر زیر یک نمونه از GIF متحرکی است که ممکن است با استفاده از این آموزش بسازید.
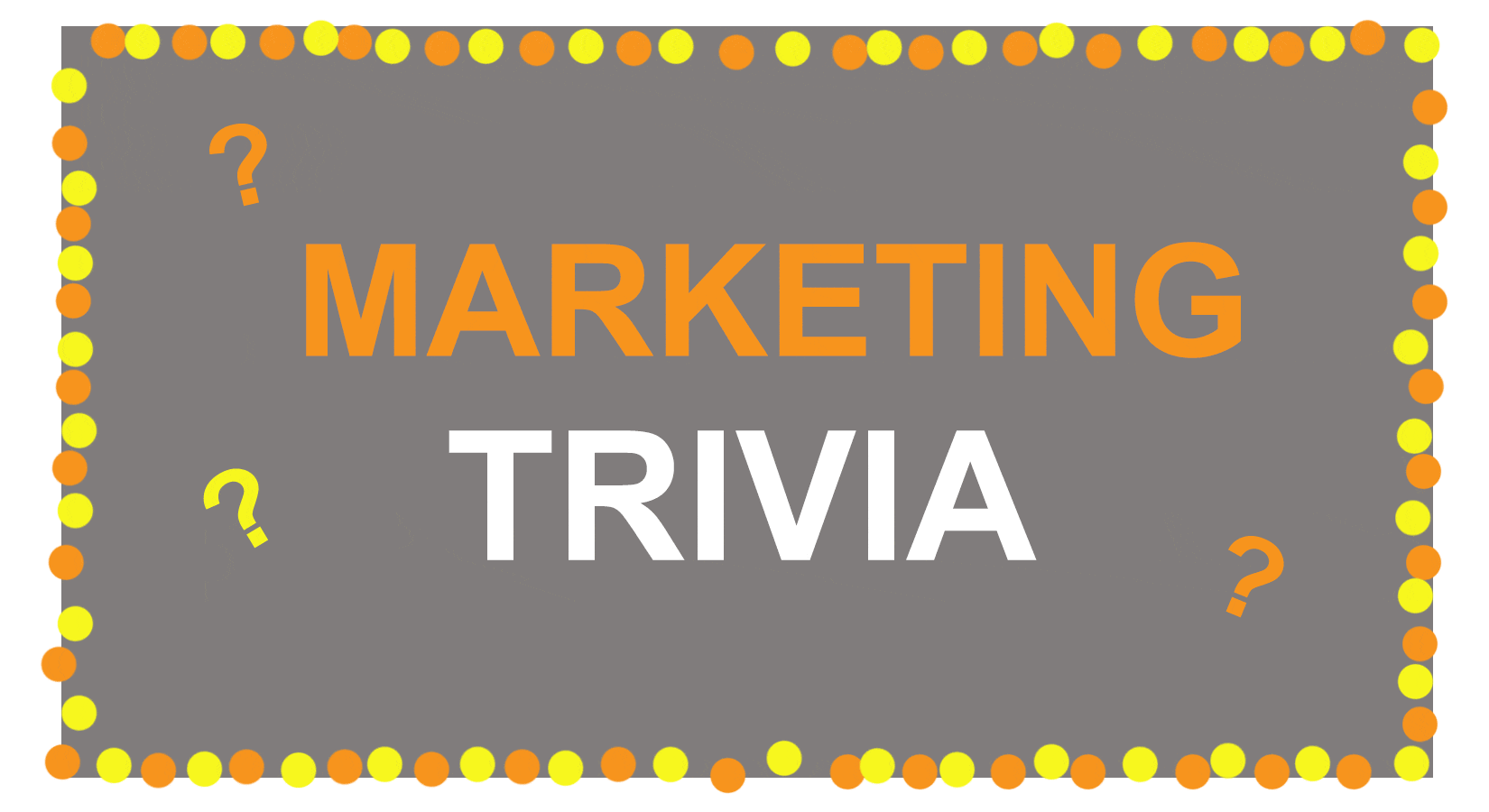
خب، بیایید شروع کنیم.
مرحله 1: تصاویر خود را در فتوشاپ آپلود کنید.
تصاویر مورد نظر خود را در یک پوشه جداگانه جمع آوری کنید. برای آپلود آنها در فتوشاپ، روی بخش File کلیک کرده سپس Scripts بعد روی Load Files Into Stack کلیک کنید.
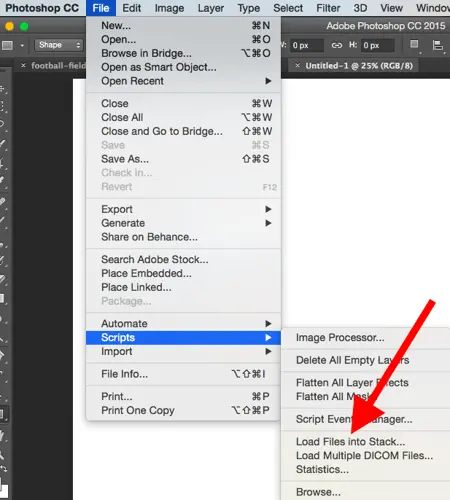
سپس، دکمه Browse را انتخاب کنید و فایلهایی را که میخواهید در GIF خود استفاده کنید، انتخاب کنید. سپس، روی OK کلیک کنید.
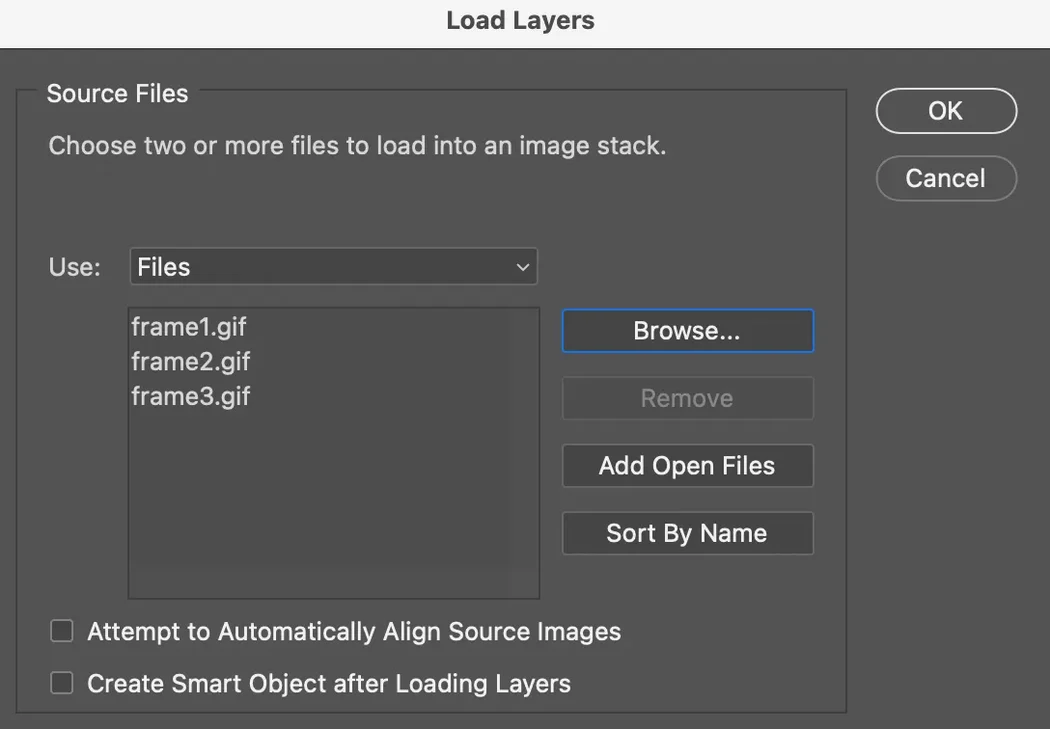
سپس فتوشاپ برای هر تصویری که انتخاب کردهاید یک لایه جداگانه ایجاد میکند. پس از انجام این کار، به مرحله بعدی بروید. هر فریم از GIF متحرک را به عنوان یک لایه فتوشاپ متفاوت ایجاد کنید. برای افزودن یک لایه جدید، در بخش Layer (لایه) بخش New سپس Layer را انتخاب کنید.
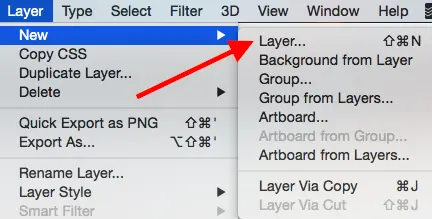
حتماً لایههای خود را نامگذاری کنید تا بتوانید هنگام ساخت GIF به راحتی آنها را پیگیری کرده و در جایگاه مناسب قرار دهید. برای نامگذاری یک لایه، به پنل لایهها (layers) در سمت راست پایین صفحه بروید، لایه مورد نظر خود را پیدا کرده، روی نام لایه پیشفرض دوبار کلیک کنید و نامی را که میخواهید آن را تغییر دهید تایپ کنید سپس دکمه Enter را فشار دهید.
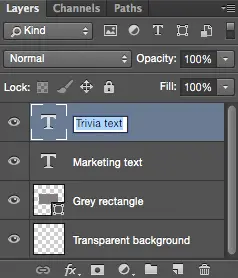
هنگامی که لایههای خود را در آنجا قرار دادید و همه آنها را نامگذاری کردید، برای مرحله بعدی آماده هستید.
نکته حرفهای: اگر میخواهید لایهها را به گونهای ترکیب کنید که به صورت یک فریم در GIF شما ظاهر شوند، قابلیت مشاهده را برای لایههایی که میخواهید ادغام کنید روشن کنید (با کلیک بر روی “چشم” در سمت چپ نام هر لایه، بنابراین فقط چشمها برای لایههایی که میخواهید ادغام کنید باز هستند). سپس Shift + Command + Option + E (در سیستم عامل Mac) یا Shift + Ctrl + Alt + E (در سیستم عامل ویندوز) را فشار دهید. فتوشاپ یک لایه جدید حاوی محتوای ادغام شده ایجاد میکند که باید نام آن را نیز تغییر دهید.
مرحله 2: پنجره Timeline را باز کنید.
برای باز کردن جدول زمانی (پنجره timeline)، در نوار بالا پنجره (windows) را باز کنید، سپس در لیست باز شده timeline (خط زمانی) را انتخاب کنید. Timeline به شما این امکان را میدهد که لایههای مختلف را برای بازههای زمانی مختلف فعال یا غیر فعال کنید و در نتیجه تصاویر ثابت خود را متحرک کرده و به یک GIF تبدیل کنید.
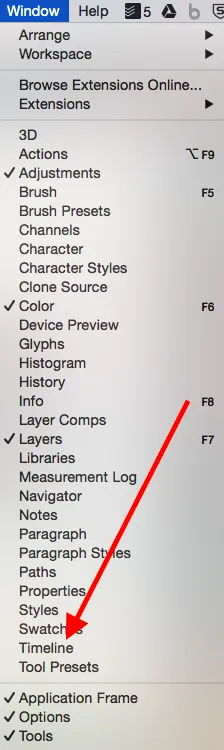
پنجره Timeline در پایین صفحه نمایش شما ظاهر میشود.
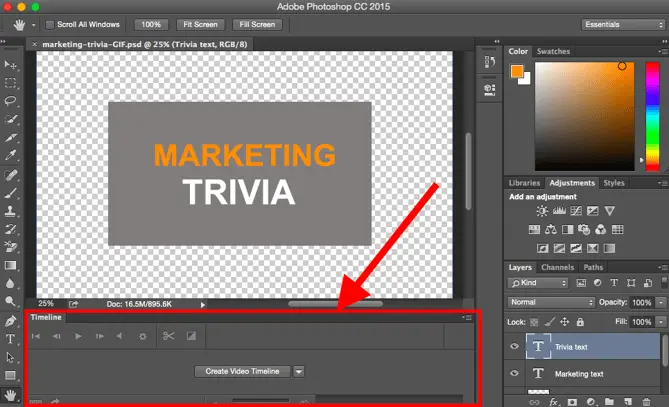
مرحله 3: در پنجره Timeline، روی “Create Frame Animation” کلیک کنید.
اگر به طور خودکار انتخاب نشده است، آن را از منوی کشویی انتخاب کنید یا مطمئن شوید که این گزینه انتخاب شده است، در غیر این صورت گزینههای انیمیشن فریم نمایش داده نمیشوند.
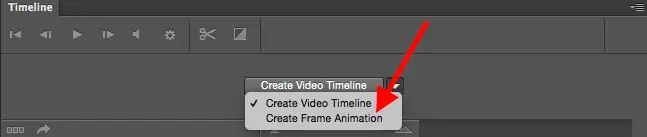
اکنون، جدول زمانی شما باید چیزی شبیه به این تصویر باشد:

مرحله 4: برای هر فریم جدید یک لایه جدید ایجاد کنید.
برای انجام این کار، ابتدا با رفتن به منوی بالای صفحه نرمافزار و انتخاب بخش Select سپس All Layers، تمام لایههای خود را انتخاب کنید، یا در بخش لایهها در سمت راست و پایین صفحه یکی از لایهها را به دلخواه انتخاب کرده سپس cntrl+ A را فشار دهید که همه لایهها انتخاب شوند.
سپس، روی نماد منو در سمت راست صفحه Timeline کلیک کنید. در شکل زیر نماد موردنظر نمایش داده شده است:
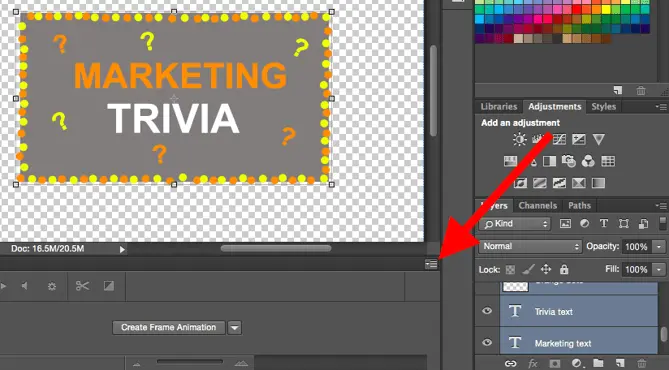
از منوی کشویی که ظاهر میشود، ایجاد لایه جدید برای هر فریم جدید (Create New Layer for Each New Frame) را انتخاب کنید.
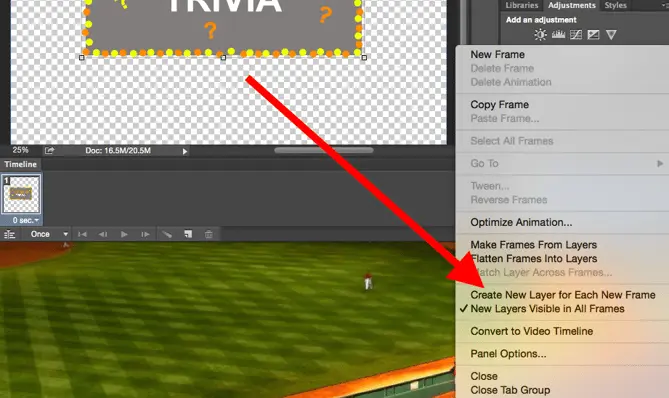
مرحله 5: همان نماد منو در سمت راست در قسمت timeline را باز کنید و “Make Frames From Layers” را انتخاب کنید.
اینکار باعث میشود هر لایه یک فریم از GIF شما باشد.
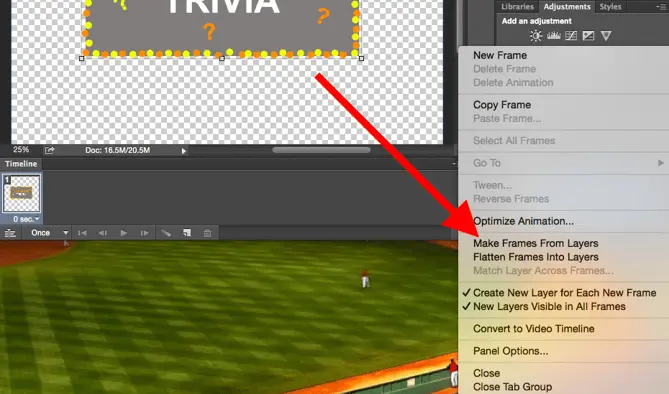
مرحله 6: در زیر هر فریم انتخاب کنید که چه مدت باید قبل از تغییر به فریم بعدی ظاهر شود.
برای انجام این کار، روی زمان زیر هر فریم کلیک کنید و مدت زمانی که میخواهید نمایش داده شود را انتخاب کنید. در این نمونه، ما 0.5 ثانیه در هر فریم را انتخاب کردیم.
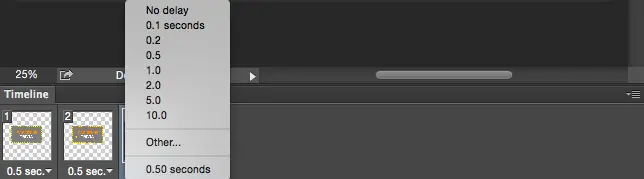
مرحله 7: در پایین نوار ابزار، تعداد دفعاتی که میخواهید حلقه تکرار شود را انتخاب کنید.
پیشفرض حلقه تکرار بر روی 1 بار قرار دارد، اما میتوانید آن را هر چند بار که بخواهید، از جمله برای همیشه تکرار کنیم. اگر میخواهید تعداد تکرار سفارشی را مشخص کنید، روی others (دیگر) کلیک کنید.
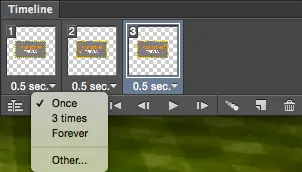
مرحله 8: با فشار دادن نماد پخش، پیش نمایش GIF خود را برا اساس تعداد تکرارهایی که مشخص کردید، مشاهده کنید.
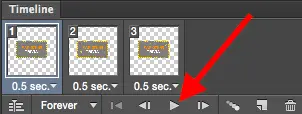
مرحله 9: GIF خود را ذخیره و به اشتراک بگذارید.
از GIF خود راضی هستید؟ اگر پاسخ بله است، با رفتن به نوار بالای نرمافزار و کلیک کردن روی گزینه File سپس Export و انتخاب بخش Save for Web (Legacy) ، آن را برای استفاده آنلاین ذخیره کنید.
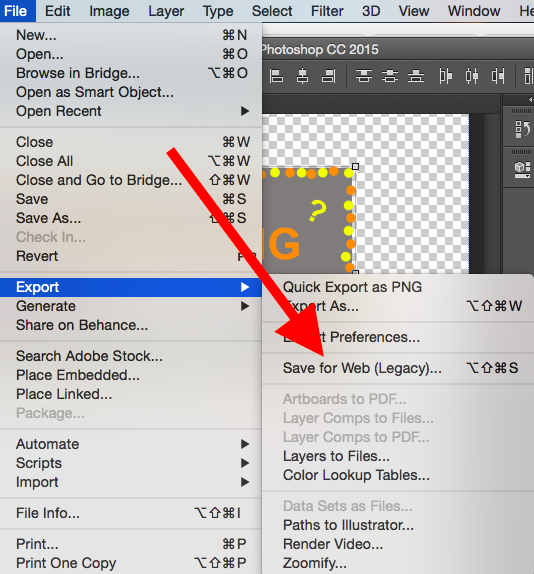
در مرحله بعد، نوع فایل GIF را در زیر منوی کشویی Preset انتخاب کرده و آن را ذخیره کنید.
عدد کنار نام GIF تعیین میکند که رنگهای GIF چقدر واضح و چقدر دقیق هستند. طبق گفتههای شرکت Adobe، درصد پراکندگی بیشتر به معنای وجود رنگها با جزئیات بیشتر است اما اندازه و حجم فایل را افزایش میدهد.
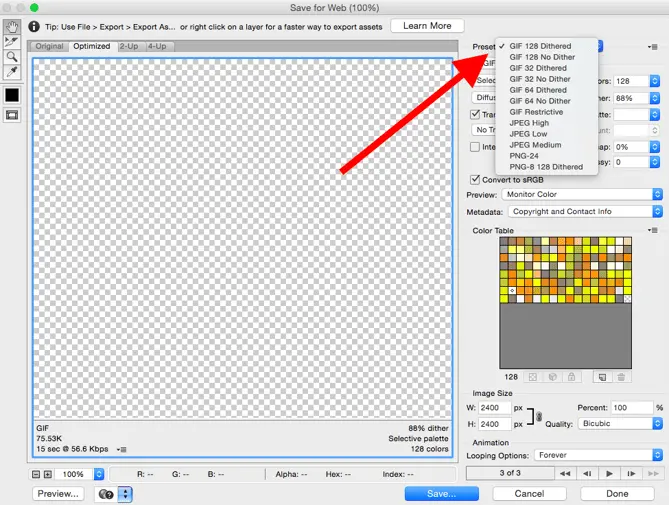
سپس روی دکمه Save (ذخیره) در پایین کلیک کنید تا فایل در رایانه شما ذخیره شود. اکنون شما آماده آپلود این GIF برای استفاده در وبسایت یا هر جای دیگهای که خودتون مدنظر دارید، هستید!
نحوه استفاده از GIF
1. در شبکههای اجتماعی
سایت پینترست (معروف به کاتالوگ ایدهها) اولین سایتی بود که گیفهای متحرک را فعال کرد و به دنبال آن توییتر هم این مورد را راهاندازی کرد و تا تابستان سال 2015، فیس بوک نیز این قابلیت را برای برنامه و وبسایتش راهاندازی کرد. سپس، اینستاگرام بازی را با بومرنگ تغییر داد، که به کاربران امکان فیلمبرداری و اشتراکگذاری گیفهای خود را داشته باشند. در هر یک از این فیدهای اجتماعی، گیفهای متحرک میتوانند راهی مناسب برای انتقال و اشتراک گذاری مطالب و ویدیو و خیلی موارد دیگر همراه با هم باشند.
2. در ایمیلهای شما
گیفهای متحرک در ایمیل مانند یک تصویر معمولی نمایش داده نمیشوند. پس درنتیجه بازاریابی ایمیلی همراه با جایگزین کردن تصاویر ثابت با تصاویر متحرک میتواند بسیار موثر باشد.
برای برخی از برندها، استفاده از گیف متحرک در ایمیلها (مخصوصا در موارد مربوط به خرید و فروش محصولات) موجب افزایش درآمد شده است.
زمانی که از گیفها برای به نمایش گذاشتن محصولات، اعلام رویدادها و از این قبیل موارد استفاده میشود به صورت مستقیم به جذب مشتری تاثیر دارد. به عنوان نمونه GIF زیر را از The Hustle ببینید، که مشترکین ایمیل میتوانند با ارجاع Hustle به دوستان خود جوایز مختلفی را برنده شوند، را نشان میدهد:
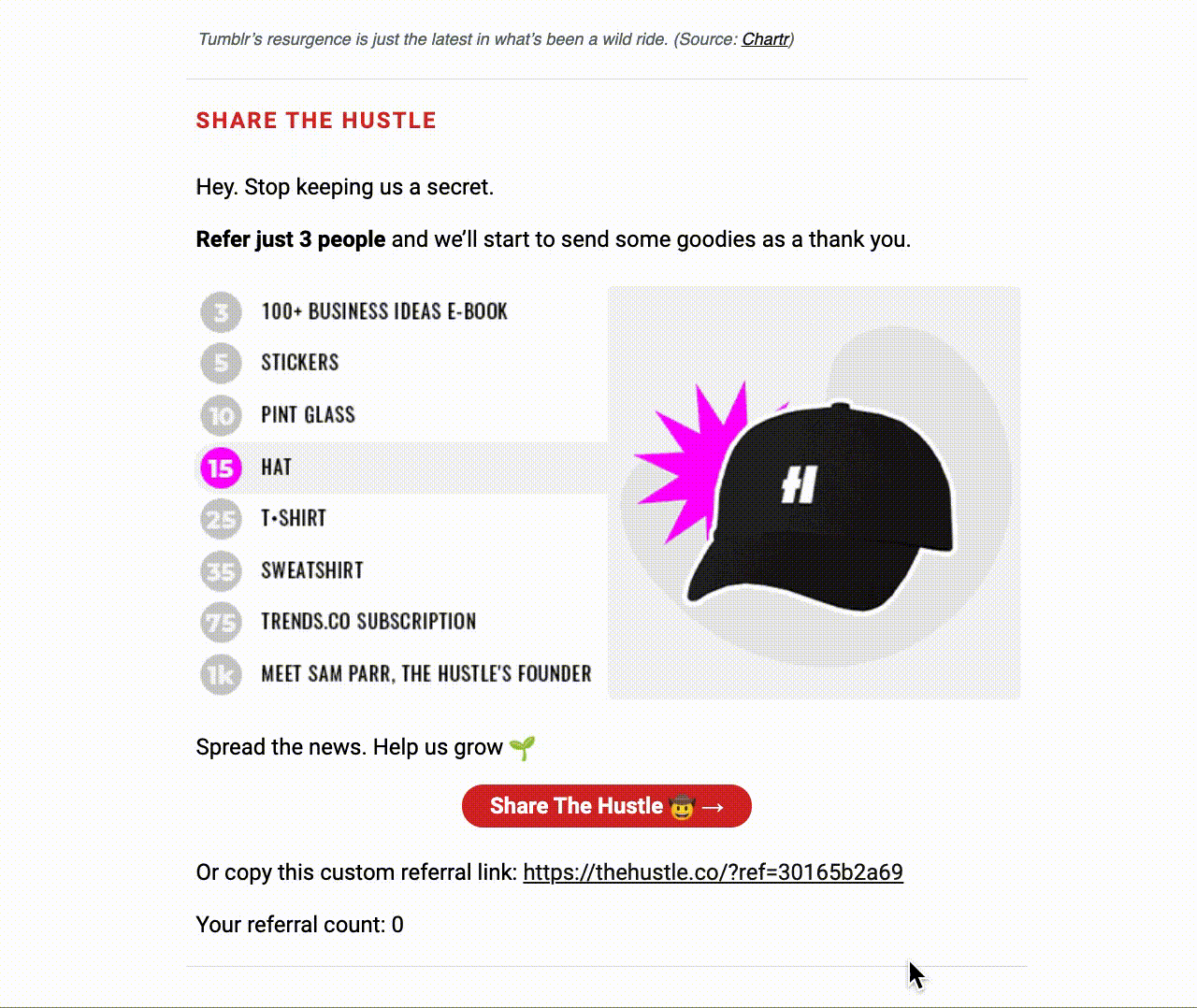
3. در وب سایتها و پستهای وبلاگ.
در نهایت، قدرت استفاده از GIF در صفحات وب را در نظر بگیرید تا توجه بیننده را به یک منطقه خاص جلب کنید یا برای ارائه خدمات با فروش محصولات خود مشتری جذب کنید.
در این نمونه در مورد بازیهای المپیک زمستانی پکن، به نحوه استفاده بلومبرگ از تصاویر متحرک با شکل چوبی نگاه کنید:
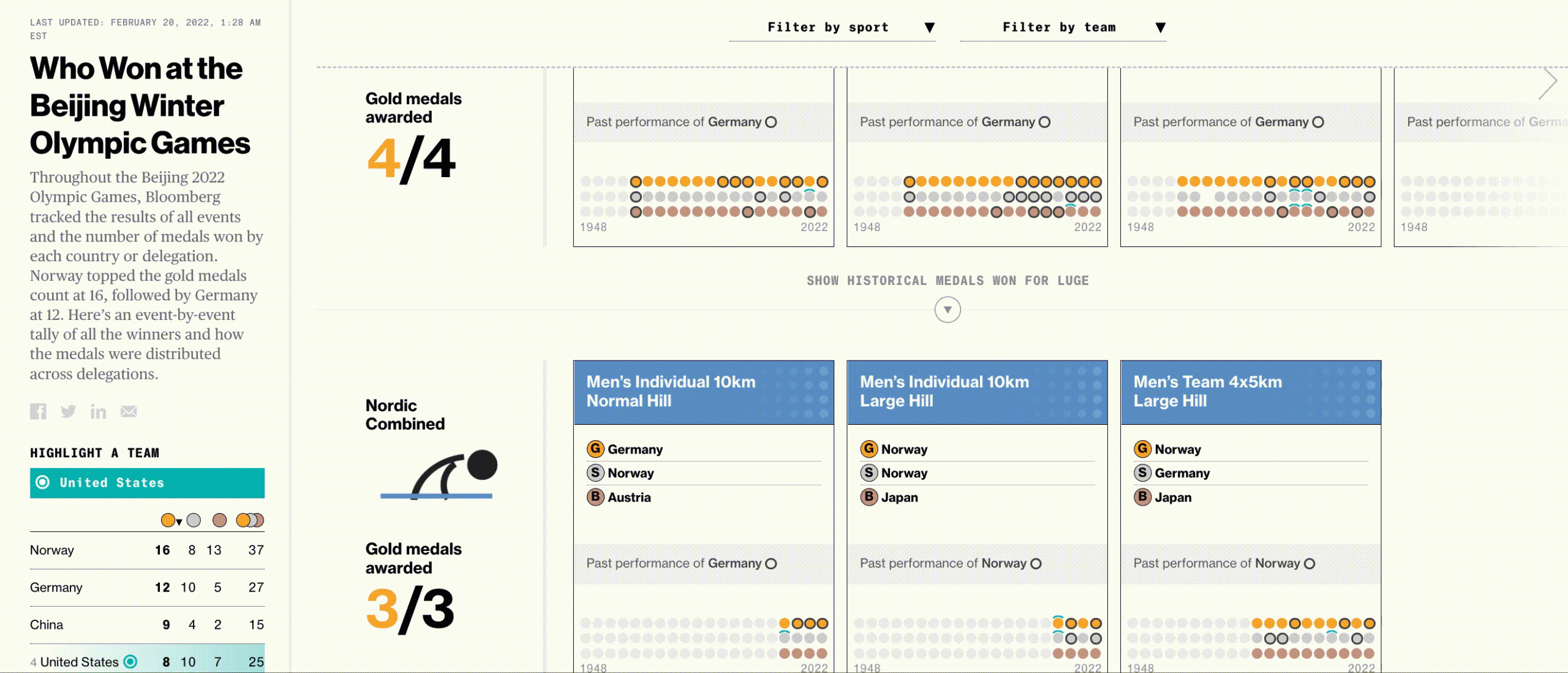
گیفهای متحرک راهی عالی برای تقسیم یک موضوع بزرگتر به قطعات کوچک برای جذب مخاطبان شما هستند.
اکنون که نحوه ساخت یک GIF را یاد گرفتید، از دانش جدید خود برای افزودن انیمیشن به وب سایت یا نمونه کار خود استفاده کنید.
بیشتر بخوانید: آموزش کارهای پایه و اولیه در فتوشاپ