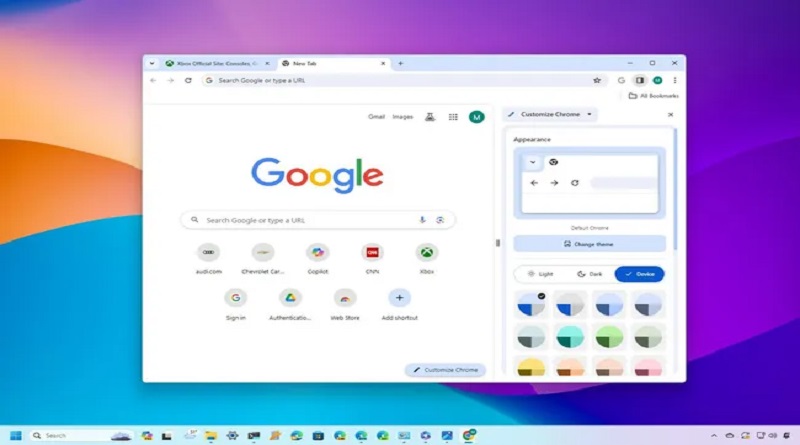پنل کناری گوگل کروم(Google Chrome) چیست و چه کاربردهایی دارد؟
در ویندوز 11 (یا 10)، اگر از کروم استفاده میکنید، احتمالاً هنوز متوجه «پنل کناری» نشدهاید که به شما امکان دسترسی به ویژگیهای مختلف را میدهد.
پنل کناری از هر وب سایتی قابل دسترسی است و به عنوان یک ابزار مفید است که دسترسی سریع به چندین ویژگی را فراهم میکند که احتمالاً از برخی از آنها استفاده نمیکنید، از جمله لیست خواندن، نشانکها، تاریخچه، حالت خواندن، سفارشی کردن کروم و جستجو.
در این مقاله من شما را از طریق ویژگیهای موجود از طریق پانل جانبی در Google Chrome راهنمایی میکنم.
نحوه دسترسی و استفاده از پنل جانبی کروم
برای دسترسی به پنل کناری، از این مراحل استفاده کنید.
- کروم را باز کنید.
- هر وب سایتی را باز کنید
- روی دکمه Side Panel از گوشه سمت راست بالا کلیک کنید.
- ویژگی مورد استفاده در مرورگر را انتخاب کنید.
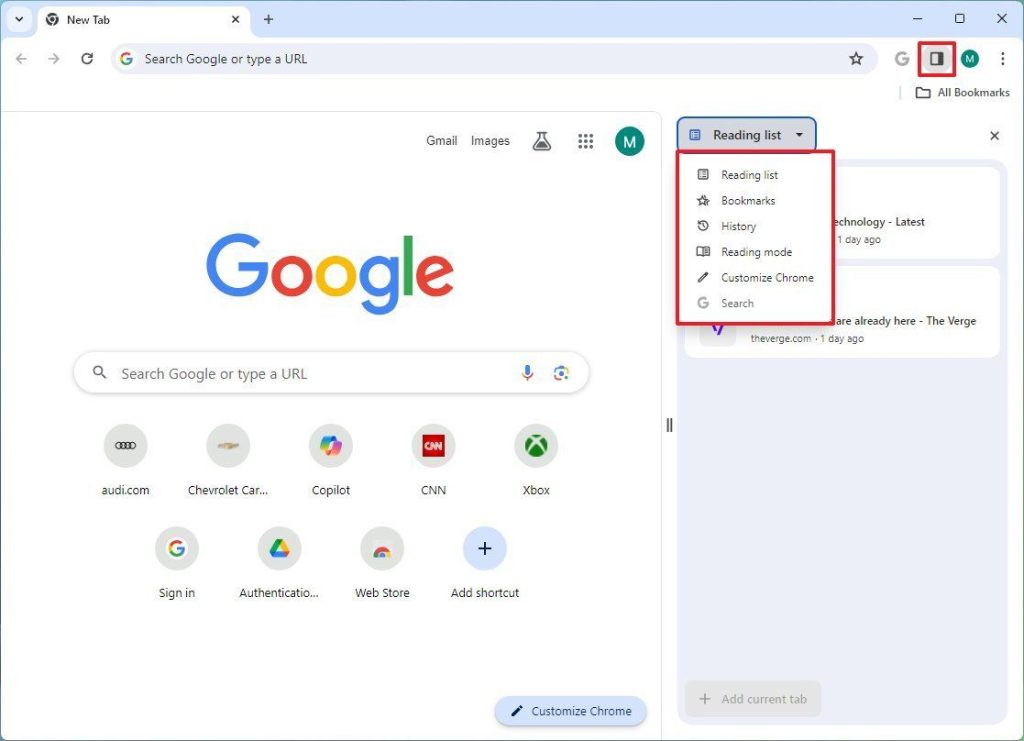
- (اختیاری) روی سمت چپ کلیک کرده و بکشید تا پانل کناری بزرگتر شود.
پس از تکمیل مراحل، به قابلیتهای موجود دسترسی خواهید داشت.
لیست خواندن
“لیست خواندن” ویژگی است که به شما امکان میدهد صفحات را به طور موقت نشانه گذاری کنید. این ویژگی زمانی مفید است که محتوایی را که میخواهید بعدا بخوانید و نمیخواهید در نشانکها ذخیره کنید، پیدا کنید، زیرا پس از خواندن به آن صفحه بازنمیگردید.
برای استفاده از Reading List در Chrome، از این مراحل استفاده کنید:
- پنل کناری را باز کنید.
- از منوی کشویی گزینه Reading list را انتخاب کنید.
- یک صفحه وب با محتوا باز کنید.
- روی دکمه “Add current tab” کلیک کنید.
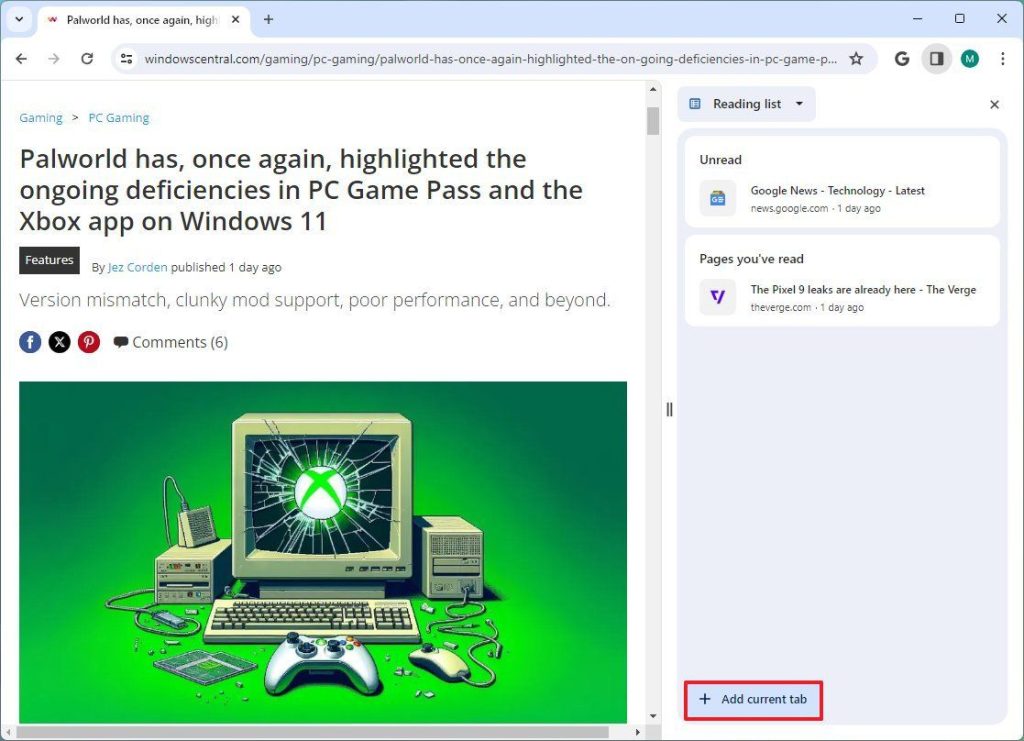
5. مراحل 3 و 4 را برای افزودن صفحات بیشتر تکرار کنید.
هنگامی که مراحل را کامل کردید، همیشه میتوانید پانل را باز کنید، و با مرور هر صفحه، می توانید روی دکمه “علامت گذاری به عنوان خوانده شده” در پیوند یا دکمه “علامت گذاری برگه فعلی به عنوان خوانده شده” در پایین پانل کلیک کنید. یا روی دکمه “حذف” (X) کلیک کنید تا پیوند از پنل حذف شود.
نشانکها
«نشانکها» همان ویژگی است که برای مدت طولانی وجود داشته است، اما تجربه «پانل کناری» جدید است. مهمترین تفاوت این است که رابط جدید لینکهای مورد علاقه شما را مدیریت میکند و محصولات را با ویژگی ردیابی قیمت گوگل ردیابی میکند.
برای استفاده از نشانکها از پانل جانبی، از این مراحل استفاده کنید:
- پنل کناری را باز کنید.
- از منوی کشویی گزینه Bookmarks را انتخاب کنید.
- یک صفحه وب با محتوا باز کنید.
- روی دکمه “Add current tab” کلیک کنید.
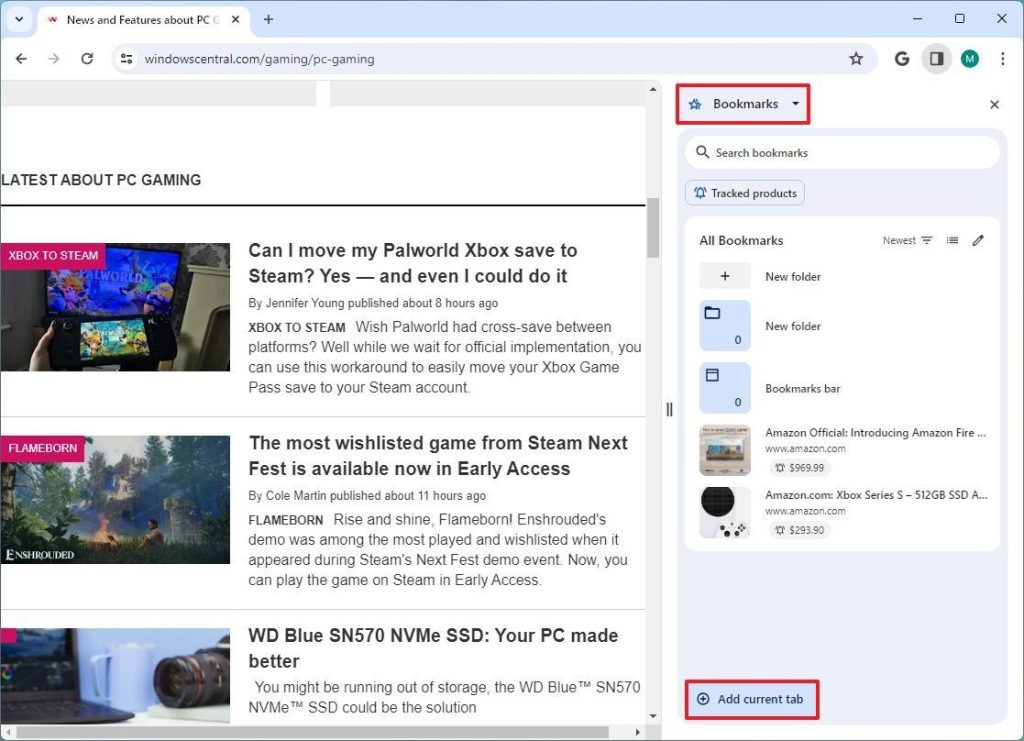
- مراحل 3 و 4 را برای افزودن صفحات بیشتر تکرار کنید.
- نکته سریع: البته، همیشه میتوانید صفحات را از طریق دکمه “ستاره” در Omnibar ذخیره کنید.
- (اختیاری) منوی مرتب سازی را از بالا سمت راست باز کنید و یکی از گزینه های موجود را انتخاب کنید، از جمله جدیدترین، قدیمی ترین، آخرین باز شده و بر اساس حروف الفبا.
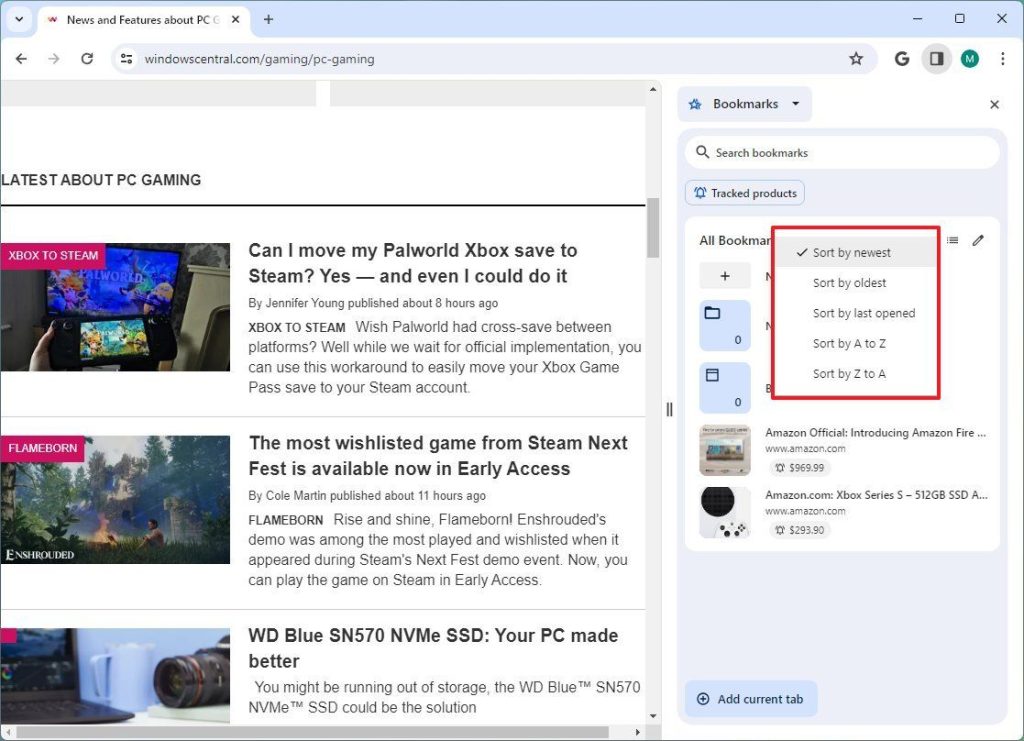
- (اختیاری) برای تغییر طرح روی دکمه “Visual View” کلیک کنید.
- نکته سریع: اگرچه میتوانید نما را تغییر دهید، اما در نظر داشته باشید که طرحبندی پیشفرض تصاویر کوچکتری را نشان میدهد و شناسایی صفحه را آسانتر میکند.
همچنین میتوانید از کادر جستجو در بالا برای جستجوی سریع هر نشانک استفاده کنید. اگر میخواهید پیوندهای ذخیره شده خود را بیشتر سازماندهی کنید، میتوانید برای دسترسی به گزینههای موجود روی یک پیوند راست کلیک کنید. همچنین، دکمه “ویرایش” در بالا سمت راست به شما امکان میدهد چندین نشانک را انتخاب کنید که سپس میتوانید آنها را حذف کنید، منتقل کنید یا در یک برگه یا پنجره دیگر با گزینه های موجود در پایین صفحه باز کنید.
این رابط حتی دارای گزینهای برای ایجاد پوشههای جدید است که این تجربه را بسیار بهتر از “مدیر نشانکها” قدیمی میکند.
اگر میخواهید محصولاتی را که با Google ردیابی میکنید ببینید، روی دکمه «نشانکهای پیگیری شده» در بالای صفحه کلیک کنید.
تاریخچه
ویژگی “تاریخچه” صفحاتی را که در گذشته بازدید کردهاید را نشان میدهد. با این حال، آنها بر اساس عبارات جستجو مرتب شده اند، به این معنی که شما فقط تاریخچه صفحاتی را که بازدید کردهاید با استفاده از جستجوی Google پیدا خواهید کرد. اگر میخواهید تمام فعالیتهای خود را مشاهده کنید، باید ویژگی تاریخچه قدیمی را باز کنید.
برای استفاده از History از این مراحل استفاده کنید:
- پنل کناری را باز کنید.
- از منوی کشویی گزینه History را انتخاب کنید .
- تاریخچه صفحه خود را در جستجوی گوگل مرور کنید.
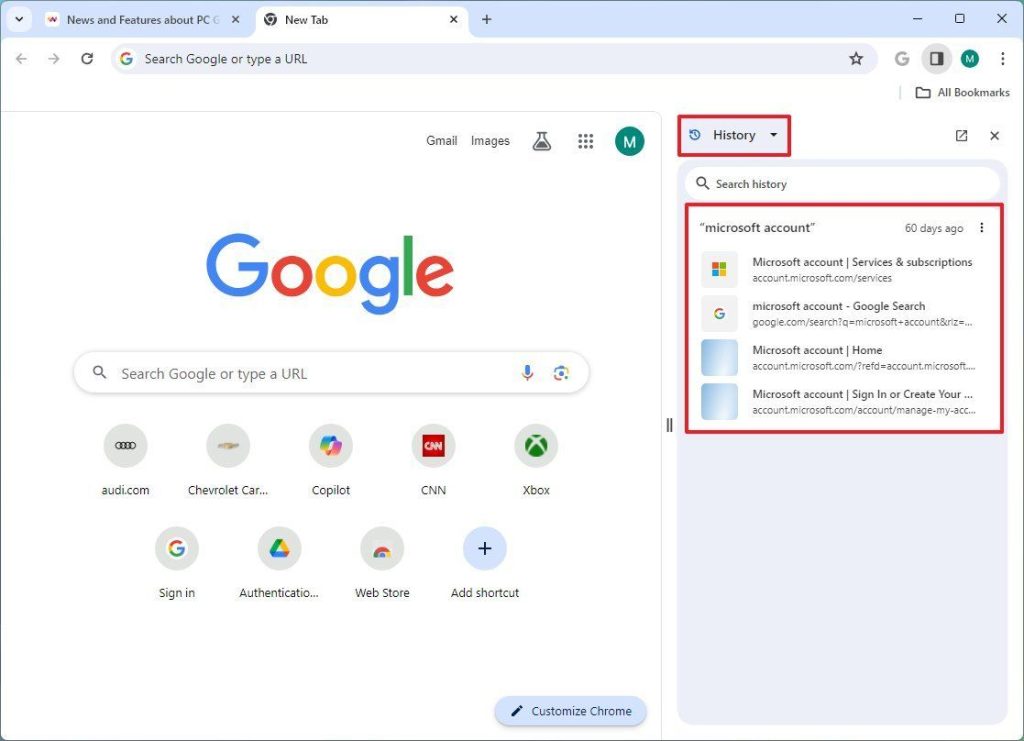
هر گروه با استفاده از عبارت جستجو برچسبگذاری میشود و میتوانید از منوی زمینه در سمت راست برای انجام اقدامات مختلف، از جمله باز کردن همه صفحات در یک گروه برگه، پنهان کردن موارد یا حذف آنها از سابقه استفاده کنید.
بیشتر بخوانید: نحوه باز کردن پنجره حالت ناشناس در Google Chrome در رایانه
حالت خواندن
ویژگی “Reading mode” صفحه را بدون درهم ریختگی، اما بدون بستن صفحه اصلی در سمت چپ به یک سند تمیز تبدیل میکند.
برای استفاده از حالت خواندن، از این مراحل استفاده کنید:
- پنل کناری را باز کنید.
- صفحه ای را که میخواهید با این حالت استفاده کنید باز کنید.
- از منوی کشویی گزینه Reading mode را انتخاب کنید.
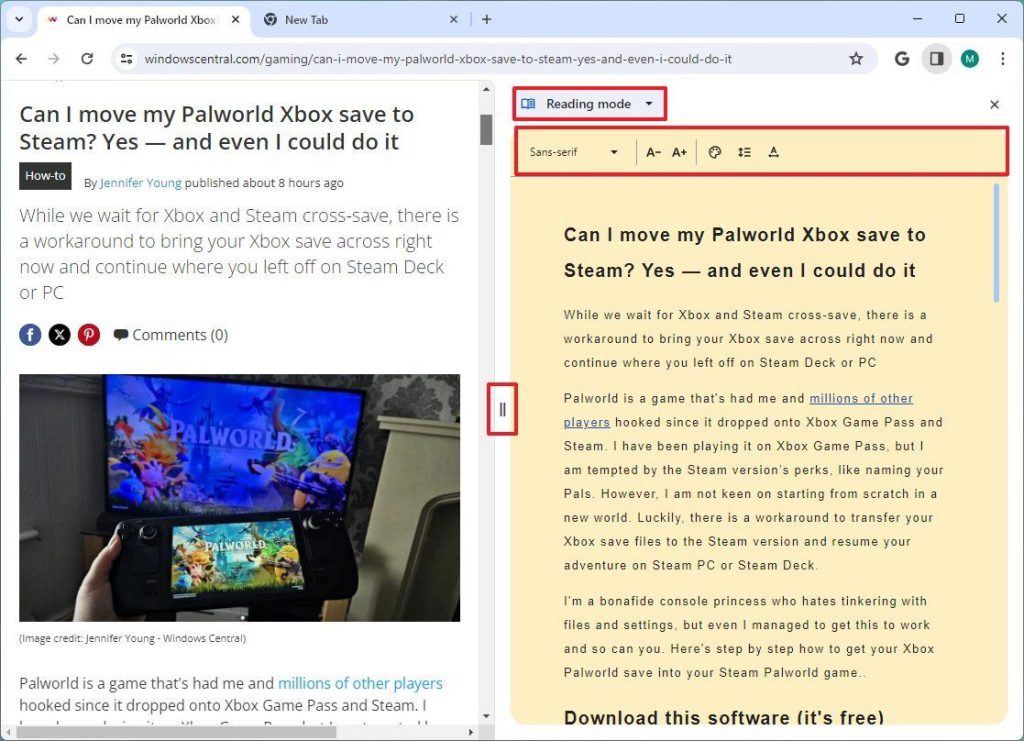
- نکته سریع: برای بهبود تجربه خواندن روی پانل کلیک کرده و بکشید.
به صورت اختیاری، میتوانید اندازه فونت و خانواده، پس زمینه، ارتفاع خط و فاصله بین کلمات و حروف را برای بهبود تجربه خواندن سفارشی کنید.
کروم را سفارشی کنید
ویژگی «سفارشی کردن کروم» معمولاً از صفحه برگه جدید در دسترس است، نه یک صفحه وب. این ویژگی به شما امکان میدهد جنبههای مختلف مرورگر، از جمله تمها، میانبرها و کارتها را سفارشی کنید.
رنگها را تغییر دهید
برای سفارشی کردن ظاهر کروم، از این مراحل استفاده کنید:
- پنل کناری را باز کنید.
- یک صفحه برگه جدید باز کنید.
- از منوی کشویی گزینه Customize Chrome را انتخاب کنید. یا روی دکمه از گوشه سمت راست پایین صفحه برگه جدید کلیک کنید.
- حالت رنگ مرورگر را انتخاب کنید، از جمله «روشن»، «تاریک» یا گزینه «دستگاه» با حالت سیستم عامل مطابقت دارد.
- یکی از طرحهای رنگی موجود را انتخاب کنید.
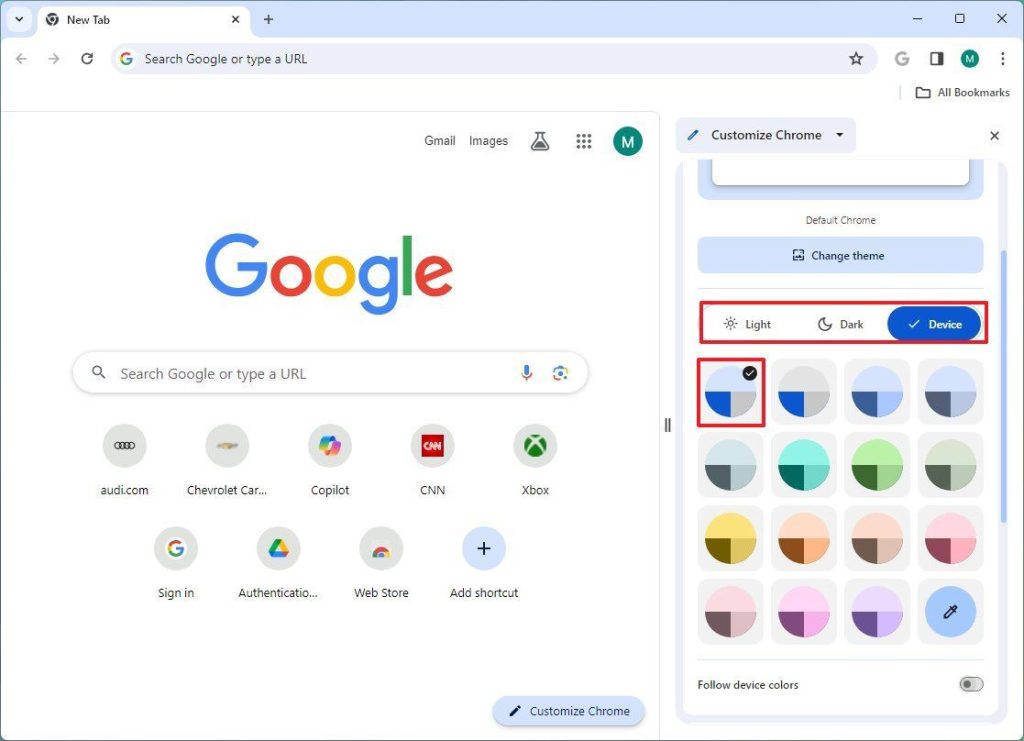
- نکته سریع: گزینه “Custom Color” به شما امکان میدهد طرح رنگی خود را برای Chrome ایجاد کنید.
- (اختیاری) سوئیچ جابجایی «دنبال کردن رنگهای دستگاه» را روشن کنید تا Chrome با طرح رنگ سیستم عامل مطابقت داشته باشد.
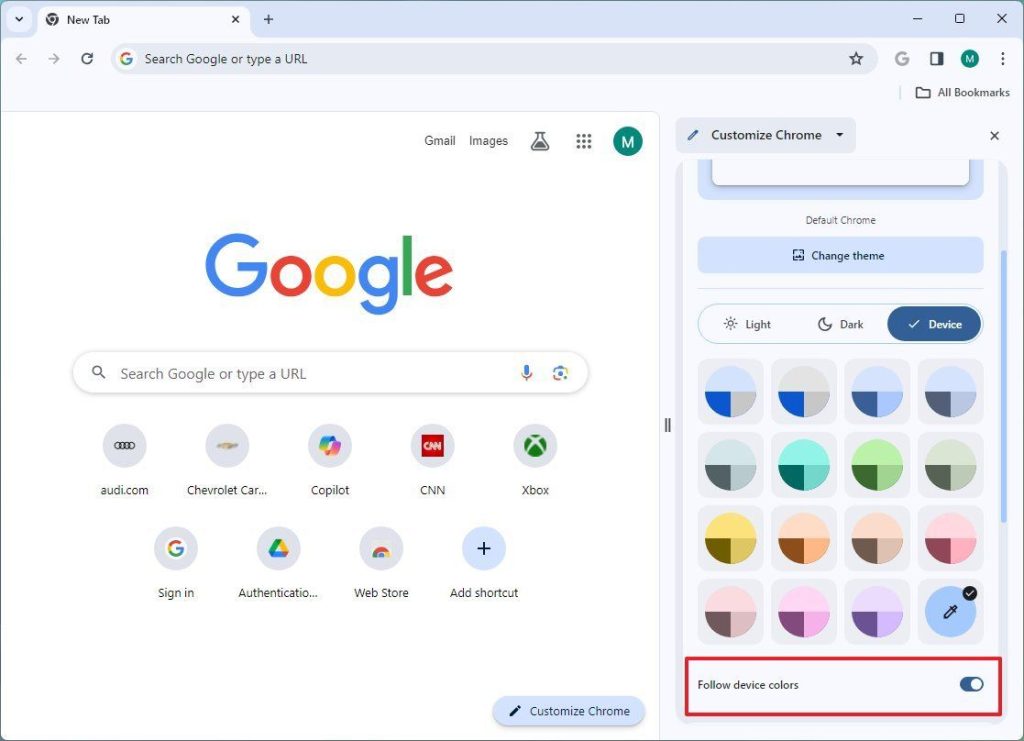
پس از تکمیل مراحل، رنگ جدید روی مرورگر اعمال میشود.
بیشتر بخوانید: ۳ تنظیمات Google Chrome که باید در ویندوز ۱۱ تغییر دهید
بیشتر بخوانید: نحوه تنظیم پس زمینه برای گوگل کروم در همه سیستم عامل ها
تمها را تغییر دهید
در Chrome، تمها به شما امکان میدهند از تصاویر پس زمینه و رنگها برای تغییر ظاهر و احساس استفاده کنید.
این مرورگر دارای تمهای مختلفی است و میتوانید موارد بیشتری را از فروشگاه وب کروم دانلود کنید، اما با شروع نسخه 121، اکنون میتوانید از هوش مصنوعی برای ایجاد تمهای سفارشی برای مرورگر گوگل استفاده کنید.
برای تغییر تم، از این مراحل استفاده کنید:
- پنل کناری را باز کنید.
- یک صفحه برگه جدید باز کنید.
- از منوی کشویی گزینه Customize Chrome را انتخاب کنید .
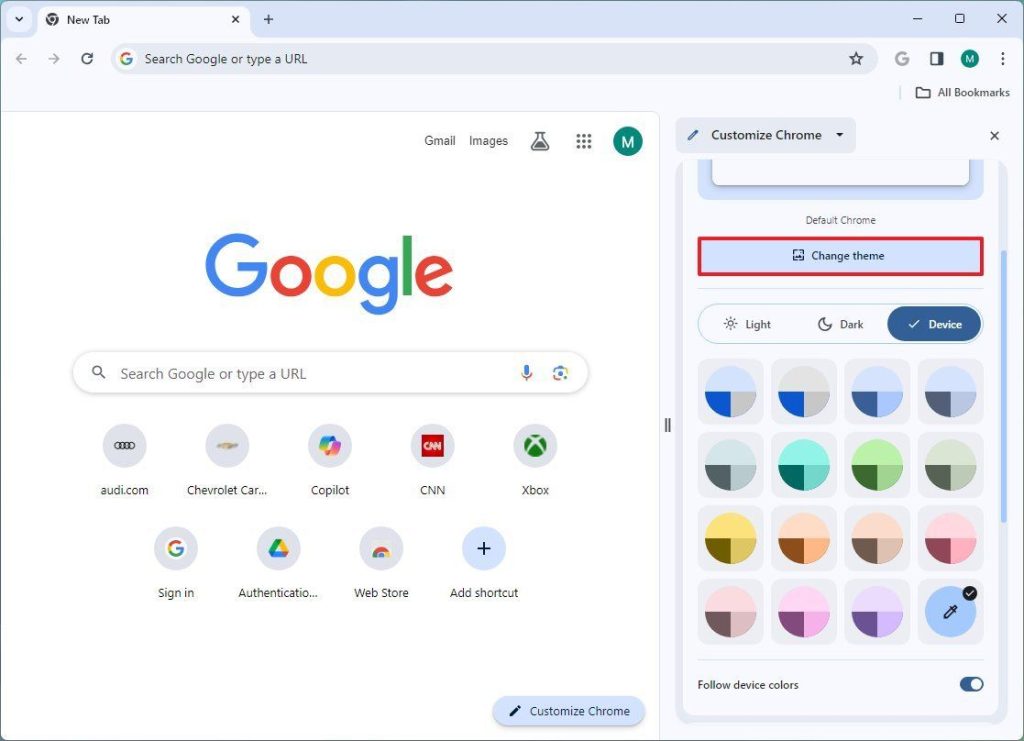
- روی دکمه Change theme کلیک کنید.
- یکی از تمهای موجود را انتخاب کنید.
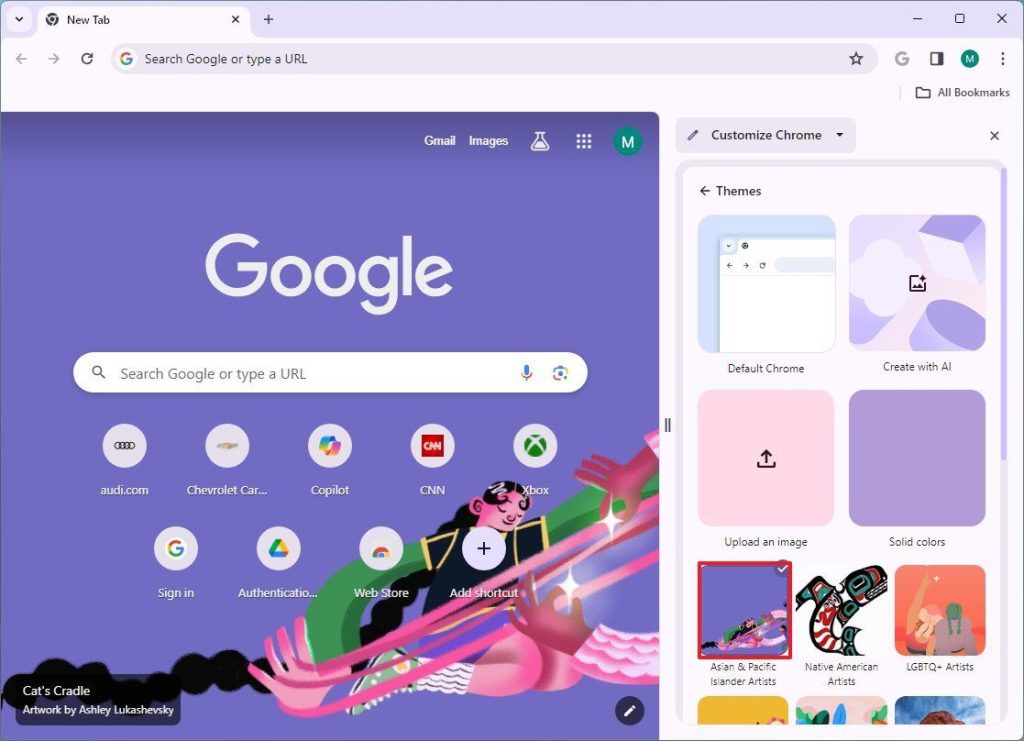
- نکته سریع: شما همچنین میتوانید تصویر خود را آپلود کنید و یک رنگ دلخواه برای تم انتخاب کنید.
- (اختیاری) روی گزینه “Create with AI” کلیک کنید.
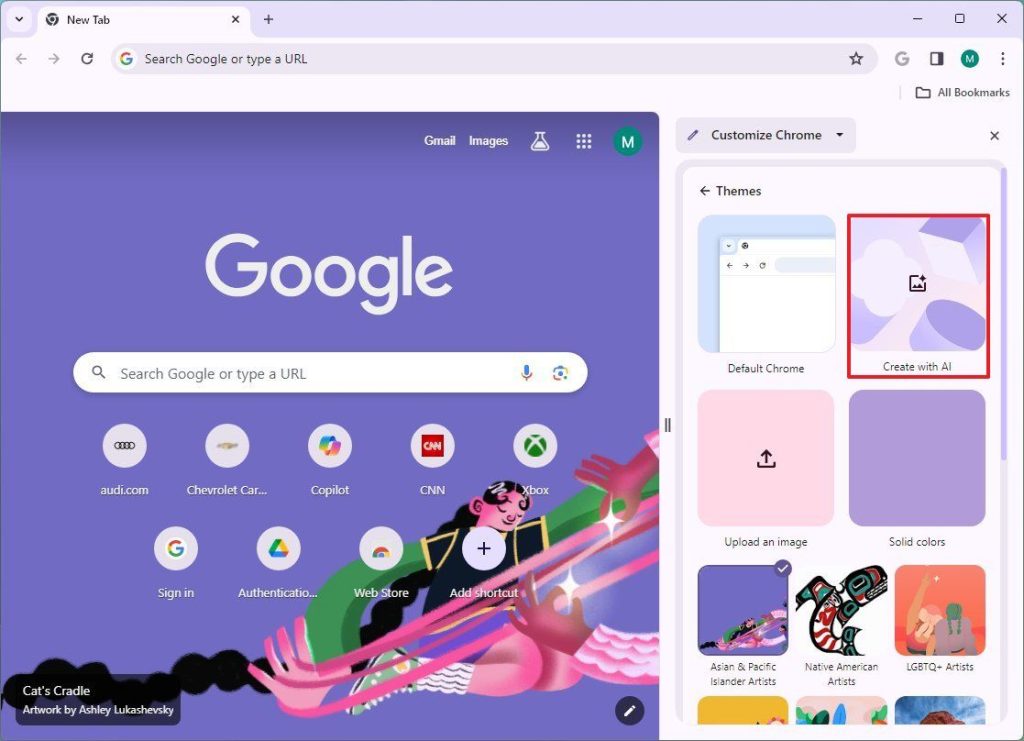
- توجه سریع: این ویژگی در حال حاضر فقط برای کاربران در ایالات متحده در دسترس است.
- موضوع تم را برای ایجاد با تنظیم “موضوع” انتخاب کنید.
- یکی از 16 سبک (متحرک، رویایی، فانتزی و غیره) را انتخاب کنید.
- یکی از 12 حالت (تاریک، آرام، برفی و غیره) را انتخاب کنید.
- رنگ اصلی را برای تم انتخاب کنید.
- روی دکمه Create کلیک کنید.
- تم ایجاد شده با هوش مصنوعی را برای اعمال آن انتخاب کنید.
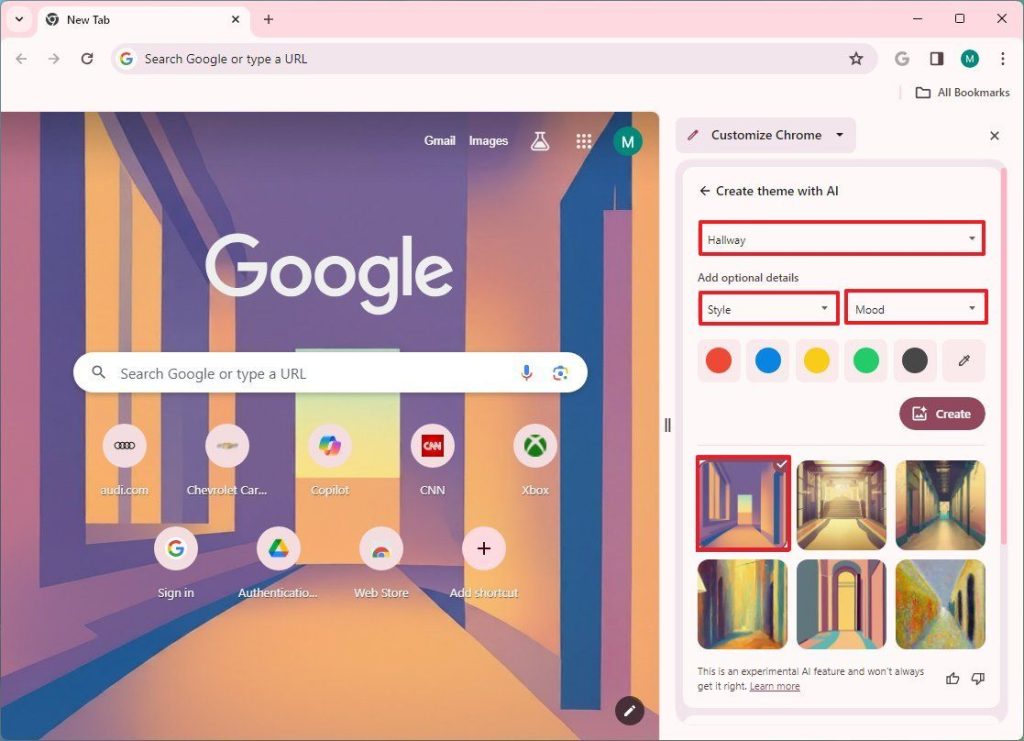
پس از تکمیل مراحل، تم جدید با پسزمینه سفارشی برای صفحه برگه جدید در مرورگر اعمال میشود.
بیشتر بخوانید: ۹ روش برای افزایش سرعت Google Chrome
میانبرها را مدیریت کنید
در صفحه برگه جدید، Chrome میتواند میانبرهایی را برای وبسایتهای خاصی که به صورت دستی ایجاد کردهاید نشان دهد یا آن را طوری تنظیم کند که سایتهای پربازدید را نشان دهد.
برای مدیریت میانبرهای کروم، از این مراحل استفاده کنید:
- پنل کناری را باز کنید.
- یک صفحه برگه جدید باز کنید.
- از منوی کشویی گزینه Customize Chrome را انتخاب کنید.
- سوئیچ کلید «میانبرها» را روشن کنید. (اگر این ویژگی را دوست ندارید، میتوانید آن را خاموش کنید.)
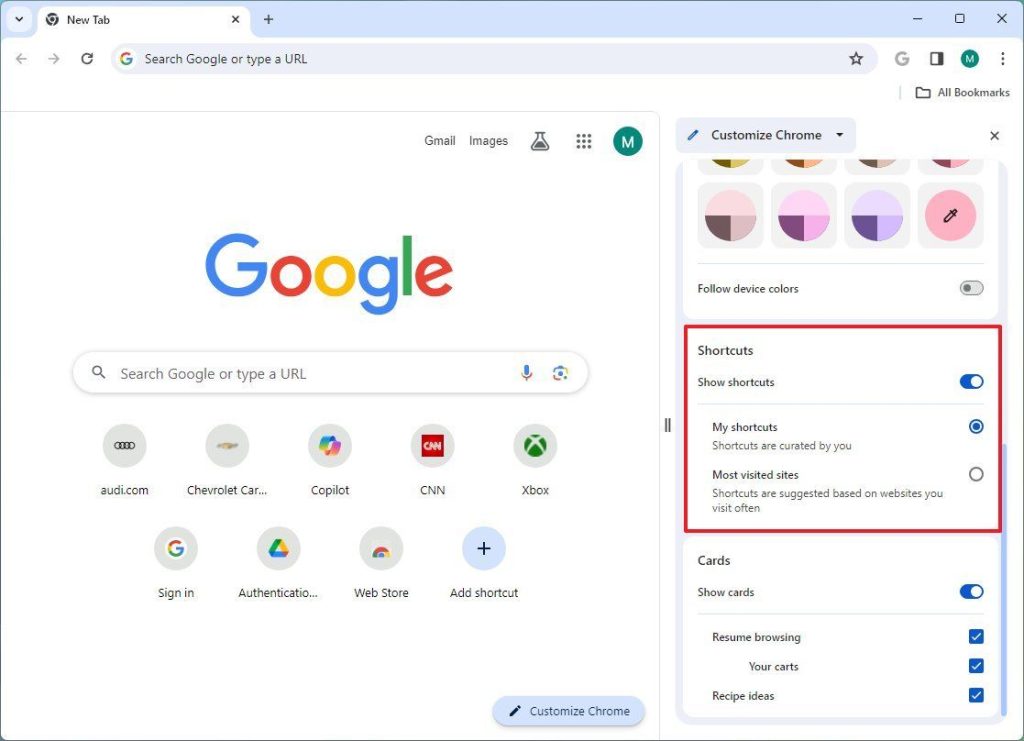
- گزینه “میانبرهای من” را انتخاب کنید تا فقط میانبرهای شما نمایش داده شود، یا “سایتهای پربازدید” را برای نمایش صفحات پربازدید انتخاب کنید.
- نکته سریع: اگر از گزینه میانبرها در صفحه برگه جدید استفاده میکنید، از گزینه «افزودن میانبر» برای ایجاد مواردی که میخواهید در این صفحه مشاهده کنید استفاده کنید.
پس از تکمیل مراحل، میانبرها در صفحه تب جدید کروم ظاهر میشوند.
مدیریت کارتها
در صفحه برگه جدید، مرورگر همچنین میتواند کارتهایی را نشان دهد تا به شما در ادامه جستجوهای قبلی و ادامه خرید کمک کند، و میتوانید این ویژگی را روشن یا خاموش کنید.
برای روشن یا خاموش کردن کارتها، از این مراحل استفاده کنید:
- پنل کناری را باز کنید.
- یک صفحه برگه جدید باز کنید.
- از منوی کشویی گزینه Customize Chrome را انتخاب کنید .
- برای مدیریت این ویژگی، کلید جابهجایی «کارتها» را روشن یا خاموش کنید.
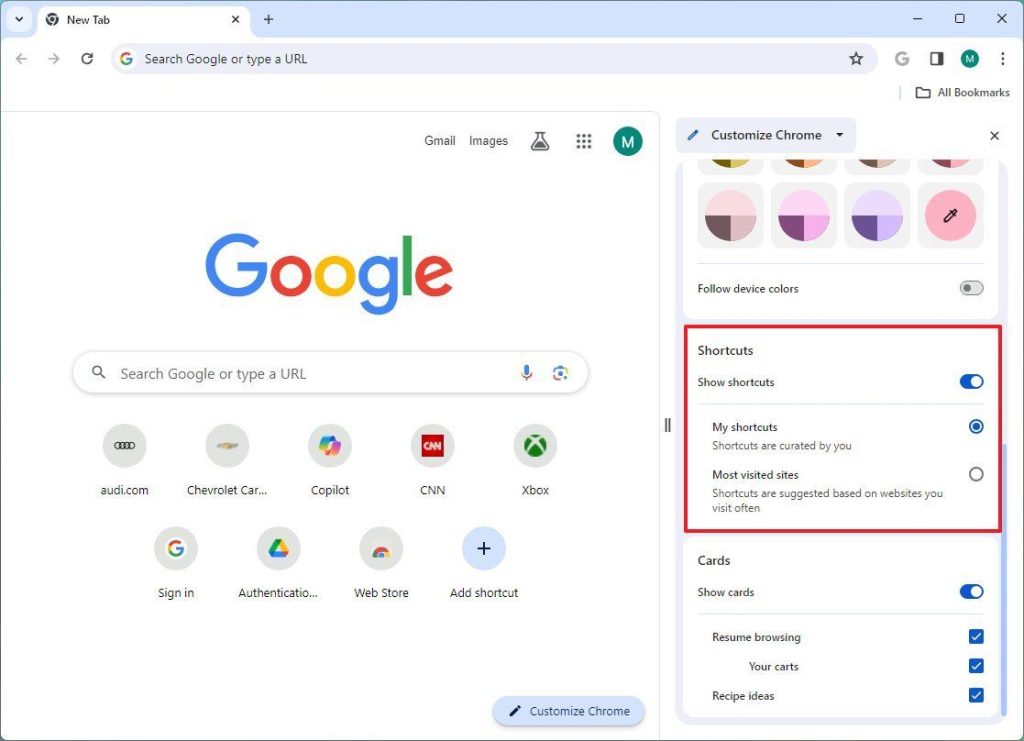
پس از تکمیل مراحل، کارتها مطابق با پیکربندی شما در صفحه برگه جدید ظاهر میشوند.
جستجو کردن
ویژگی “جستجو” به شما امکان میدهد در مورد وب سایت یا محتوای موجود در برگه تحقیق کنید. اگرچه میتوانید از پانل جانبی به این ویژگی دسترسی داشته باشید، کروم همچنین یک گزینه اختصاصی در نوار ابزار کنار Omnibar دارد.
برای شروع کار با ویژگی جستجو در Chrome، از این مراحل استفاده کنید:
- پنل کناری را باز کنید.
- یک صفحه وب با محتوا باز کنید.
- از منوی کشویی گزینه Search را انتخاب کنید.
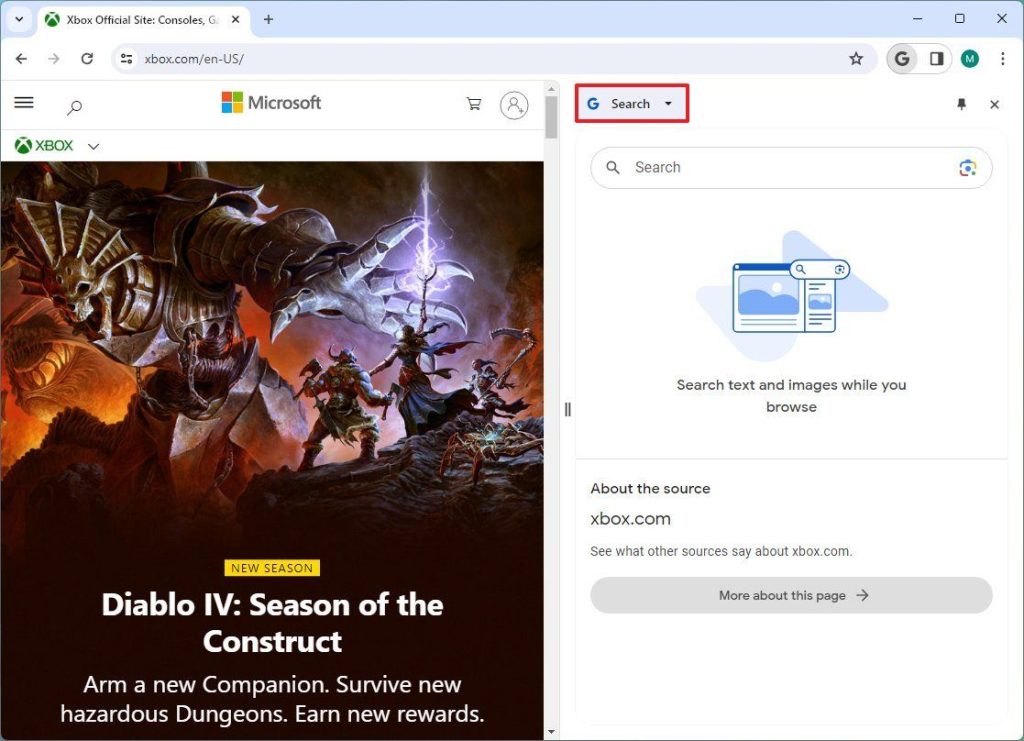
- نکته سریع: همچنین میتوانید روی دکمه جستجو (Google) در نوار ابزار کلیک کنید. اگر این گزینه خاکستری است، به این دلیل است که در حال مشاهده یک صفحه با محتوا هستید.
در این تجربه، میتوانید یاد بگیرید که روی «بیشتر درباره این صفحه» کلیک کنید تا به جزئیات موجود دسترسی پیدا کنید. یا میتوانید از کادر جستجو برای انجام سایر جستجوهای مرتبط بدون خروج از برگه استفاده کنید. (این ویژگی بیشتر شبیه به ویژگی تقسیم صفحه کار میکند.)