نحوه دانلود رایگان برنامه های افزودنی HEVC Codec برای ویندوز 10(برای فیلم های 10 بیت)
خلاصه:
پذیرش کدک HEVC (H.265) در صنعت به سرعت در حال افزایش است. خدمات پخش عمده مانند Netflix، Hulu، Amazon Prime، Apple TV+ و Warner Bros از HEVC برای ارائه محتوای 4K خود استفاده میکنند. پخشکنندگان حتی از HEVC برای پخش زنده ورزشها و رویدادها در Ultra HD استفاده میکنند. علاوه بر این، دستگاههای مدرنی مانند آیفون، دوربینهای اکشن، پهپادها و دوربینهای 360 درجه نیز بهطور بومی ویدیو را در قالبهای فشرده با کد HEVC ضبط و ذخیره میکنند.
با این حال، مشکل این است که ویندوز پشتیبانی اصلی خود از کدک HEVC را از زمان نسخه 1703 Creators Update لغو کرده است. این باعث میشود بسیاری از کاربران ویندوز به دنبال نحوه دانلود کدک HEVC یا پسوندهای ویدیویی HEVC باشند. بنابراین، در این پست، ما بر نحوه دریافت کدک HEVC به صورت رایگان و همچنین توضیح اینکه کدک HEVC چیست، به همراه خطاها و سوالات متداول در مورد پخش HEVC که کاربران بیشتر نگران آن هستند، تمرکز خواهیم کرد.
VideoProc Converter AI را امتحان کنید! مشکلات سازگاری HEVC را با 1 کلیک با تبدیل HEVC به H.264 ،ProRes یا فرمتهای دیگر که به طور کامل توسطWindows Media Player ، Movies & TV ، Edge ، DaVinci Resolve ، Premiere Pro و هر برنامهای در رایانه ویندوز پشتیبانی میشوند، حل میکند. سرعت تبدیل به لطف فناوری شتاب پردازنده گرافیکی سطح 3، 47 برابر سریعتر از پخش بلادرنگ است.
کدک HEVC چیست و چرا به آن نیاز دارید؟
HEVC (High Efficiency Video Coding) که با نام H.265 نیز شناخته میشود، در سال های اخیر به یکی از پرکاربردترین استانداردهای فشرده سازی ویدئو تبدیل شده است. این بر اساس تکنیکهای پیشرفتهای مانند کدگذاری درون فریم، جبران حرکت، و کدگذاری تبدیل است تا نسبت فشردهسازی دادهها را در مقایسه با H.264/AVC قبلی خود تا دو برابر افزایش دهد. این افزایش چشمگیر در راندمان کدگذاری، ویدیوهای 4K/8K با کد HEVC را قادر میسازد تا فضای ذخیرهسازی کمتری را اشغال کنند و در عین حال کیفیت بصری یکسانی را حفظ کنند.
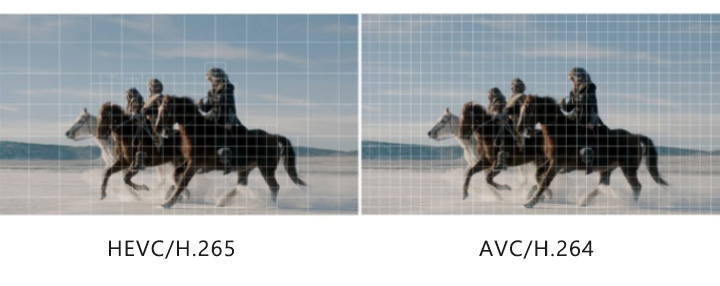
با این حال، همانطور که گفته شد، در حالی که HEVC به طور فزایندهای رایج است، پشتیبانی بومی برای پخش HEVC در سیستم عاملهای ویندوز 10/11 به صورت خارج از جعبه ارائه نمیشود. به همین دلیل است که بسیاری از افراد دریافتند که ویرایشگرهای ویدئویی و پخش کنندههای رسانه ای آنها نمیتوانند فایلهای رمزگذاری شده با HEVC را به درستی تفسیر و پردازش کنند. تلاش برای کار با فیلم HEVC بدون کدک مورد نیاز، باعث ایجاد خطا در پخش، خرابی برنامه و اختلال در ظرفیت ویرایش میشود. این محدودیت نیاز به نصب کدک HEVC دارد.
نصب کدک HEVC Windows Media Player و برنامههای بومی را به قابلیت رمزگشایی و پخش ویدیوهای HEVC مجهز میکند. همچنین به نرمافزار ویرایش ویدیو فاقد پشتیبانی بومی HEVC، قابلیت مدیریت مؤثر محتوای HEVC را میدهد و سیستم را قادر میسازد تا از رمزگشایی سریع سختافزاری برای عملکرد بهینه استفاده کند.
با نصب برنامههای افزودنی ویدیوی HEVC رایگان، کدک HEVC را برای ویندوز 10 دریافت کنید
مایکروسافت دو نسخه از برنامههای افزودنی ویدیویی HEVC را منتشر میکند: HEVC از سازنده دستگاه (رایگان) و برنامه افزودنی ویدیوی HEVC (0.99 دلار).
HEVC از Device Manufacturer (رایگان) از نسخه سخت افزاری رمزگشای HEVC برای پخش ویدیوهای HEVC استفاده میکند.
برنامه افزودنی ویدیویی HEVC (0.99 دلار) از رمزگشای سخت افزاری HEVC در صورت وجود در CPU دستگاه استفاده میکند. اگر رمزگشای سختافزاری در دسترس نباشد، در عوض از رمزگشای HEVC مبتنی بر نرمافزار استفاده میکند که به عنوان یک فرآیند در سیستم عامل ویندوز اجرا میشود.
فرض کنید هر دو گزینه مایکروسافت برای نیازهای شما کار نمیکنند، میتوانید کدک منبع باز Libde265 HEVC را از منابع شخص ثالث دریافت کنید.
روش 1. برنامه افزودنی ویدیویی HEVC را از سازنده دستگاه نصب کنید
- حجم: 7 مگابایت
- سیستم مورد نیاز: ویندوز 10 نسخه 16299.0 یا بالاتر.
- امتیاز کاربر: 3.8/5 (بر اساس 356 رتبه بندی).
HEVC Video Extensions from Device Manufacturer برنامهای بود که قبلاً در فروشگاه مایکروسافت موجود بود. پخش ویدیوی HEVC را در دستگاههای ویندوز 10/11 که دارای CPU یا کارتهای گرافیکی سازگار با مجوز پخش HEVC هستند، فعال میکند. با این حال، مایکروسافت کشف کرد که افراد میتوانند این برنامه را حتی بر روی سیستمهایی بدون قابلیتهای سختافزار HEVC نصب کنند. بنابراین، هنگامی که برای HEVC Video Extension یا عبارتهای مرتبط جستجو میکنید، برنامه افزودنی ویدیوی HEVC از برنامه سازنده دستگاهها در نتایج جستجو در فروشگاه مایکروسافت ظاهر نمیشود. خوشبختانه، برای کاربرانی که از سختافزار ارسال شده با مجوز استفاده از HEVC استفاده میکنند، میتوانند پسوند ویدیوی HEVC را از Device Manufacture از این لینک نصب کنند: https://apps.microsoft.com/detail/9n4wgh0z6vhq
مرحله 1. مستقیماً از پیوند پسوند ویدیوی HEVC از سازنده دستگاه دیدن کنید.
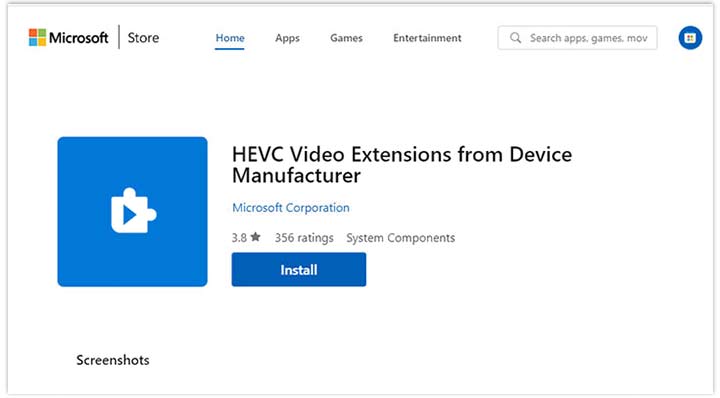
مرحله 2. برای شروع نصب HEVC Video Extension از Device Manager روی Install کلیک کنید.
- برای کاربرانی که CPU و GPU آنها مجوزی برای پخش HEVC ندارند، در دسترس نیست.
- برخی از کاربران ممکن است همچنان هنگام پخش ویدیوهای HDR HEVC با خطا مواجه شوند.
- بسیاری از کاربران مشکلاتی را در پخش ویدیوهای HEVC در مرورگرهایی مانند Edge و Chrome گزارش کردهاند.
- ویرایش ویدیوهای HEVC در ویرایشگرهای ویدیوی شخص ثالث ممکن است همچنان مشکل ساز باشد.
روش 2. پسوندهای ویدیویی HEVC را برای دریافت کدک HEVC نصب کنید
- حجم: 9.9 مگابایت.
- سیستم مورد نیاز: ویندوز 10 نسخه 16299.0 یا بالاتر.
- امتیاز کاربر: 1.4/5 (براساس 2523 رتبه بندی).
ممکن است با HEVC Video Extension آشنا باشید – این نرمافزاری است که ویندوز از شما میخواهد زمانی که کامپیوتر شما قادر به پخش یک فایل ویدئویی HEVC به دلیل از دست دادن کدک مورد نیاز نیست، آن را خریداری کنید (با 0.99 دلار) و دانلود کنید. این دستگاه از قابلیتهای سختافزاری دستگاههای جدیدتر، از جمله دستگاههایی که پردازنده نسل هفتم اینتل و GPU جدیدتر دارند، برای پشتیبانی از محتوای 4K و Ultra HD استفاده میکند. همچنین برای سیستمهایی که رمزگشایی سختافزاری در دسترس نیست، مانند سیستمهای قدیمیتر، یا زمانی که ویدیو از قابلیتهای رمزگشایی سیستم فراتر میرود، پشتیبانی نرمافزاری ارائه میکند. با این حال، به خاطر داشته باشید که تجربه پخش ممکن است بر اساس وضوح ویدیو و عملکرد رایانه شخصی متفاوت باشد.
مرحله 1. فروشگاه مایکروسافت را با استفاده از نوار جستجو جستجو کنید و برنامه را باز کنید. با حساب کاربری و رمز عبور خود وارد شوید.
مرحله 2. پسوندهای ویدیویی HEVC را در فروشگاه مایکروسافت جستجو کنید. هنگامی که آن را پیدا کردید، به صفحه جزئیات بروید. برای خرید روی خرید کلیک کنید.
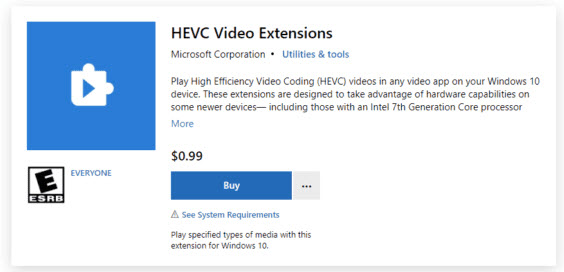
مرحله 3. روی Install کلیک کنید و منتظر بمانید تا نصب کامل شود. اگر اولین بار است که نصب میکنید، روی Open کلیک کنید تا برنامه HEVC Video Extension فعال شود.
- پخش ناپایدار ویدیوهای HEVC.
- خطاهایی مانند راهاندازی/دانلود/نصب برنامههای افزودنی HEVC پس از خرید اغلب رخ میدهد.
- حسابها در برخی مناطق ممکن است به خرید برنامههای افزودنی ویدیوی HEVC دسترسی نداشته باشند.
روش 3. Libde265 را نصب کنید
Libde265 یک کتابخانه نرم افزاری رایگان و منبع باز است که برای رمزگذاری و رمزگشایی دادههای ویدیویی با استفاده از استاندارد HEVC توسعه یافته است. جدیدترین نسخه آن که توسط تیم محترم VideoLAN ساخته شده است، که ذهن پشت پخش کننده رسانهای فراگیر VLC است، از طیف گستردهای از پروفایل های HEVC مانند Main، Main 10، Main Still Picture، Main 12 و Main 4:2:2 10 پشتیبانی میکند. تا سطح 5.1. بنابراین، با نصب این کدک HEVC رایگان، مشکلی برای پخش ویدیوهای HEVC 4K Ultra HD بدون هیچ مشکلی ندارید. بعلاوه، تحت یک مجوز مجاز BSD منتشر شده است که امکان اصلاح و ادغام آسان در محصولات رایگان و تجاری را فراهم میکند.
مرحله 1. این پیوند را در مرورگر خود باز کنید: https://github.com/strukturag/LAVFilters/releases
مرحله 2. Libe265-filters-0.1.1.exe را پیدا کنید و روی آن کلیک کنید تا آن را در رایانه ویندوز 10 خود دانلود کنید.
مرحله 3. روی فایل دانلود شده کلیک راست کرده و Run as Administrator را انتخاب کنید.
مرحله 4. در صفحه بازشده نصب برنامه، روی Next کلیک کنید. پوشه مقصد را انتخاب کنید و برای ادامه روی Next کلیک کنید.
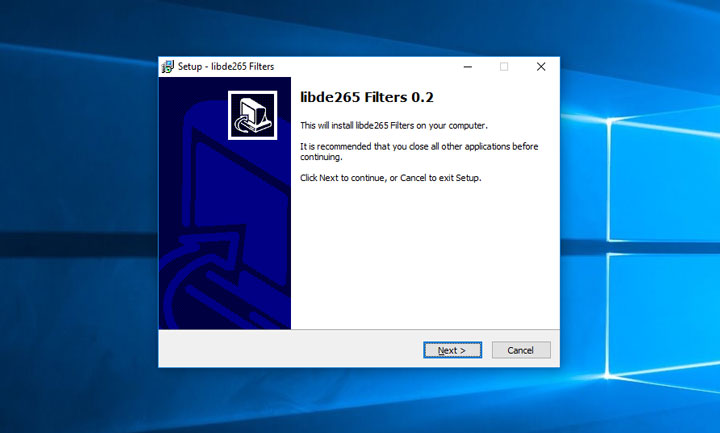
مرحله 5. چندین صفحه نمایش خواهید دید که به شما امکان میدهد اجزای نصب، پوشه منوی استارت، فرمتهای تقسیم کننده و غیره را انتخاب کنید. میتوانید تمام تنظیمات پیشفرض را نگه دارید.
مرحله 6. پس از انتخاب خود، روی Install کلیک کنید تا نصب فیلتر Libde265 بر روی دستگاه ویندوز شما شروع شود.
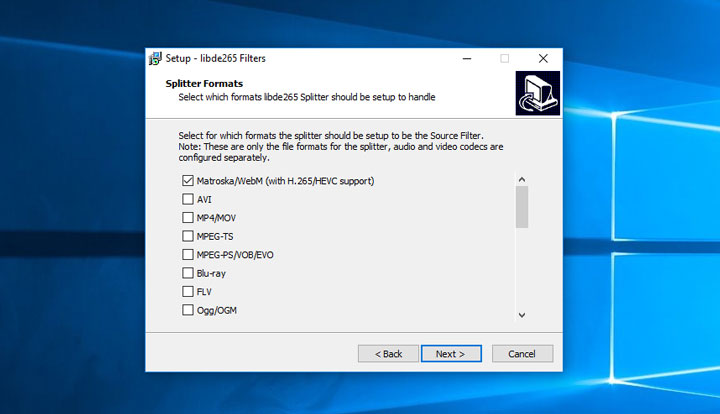
- پیکربندی کتابخانه برای افراد غیرمسلط به فناوری سخت است.
- اسناد نصب دقیق وجود ندارد.
- برخی از کاربران گزارش کردهاند که لکنت زبان و مصنوعات سبز رنگ را تجربه کردهاند.
با نصب بستههای کدک HEVC برای ویندوز 10، کدک HEVC را دریافت کنید
نصب بستههای کدک HEVC نیز یک راهحل رایج برای پخش ویدیوهای HEVC در ویندوز 10 است. با این حال، مهم است که هنگام استفاده از بستههای کدک احتیاط کنید و قبل از نصب آنها بر روی سیستم خود، معایب احتمالی را در نظر بگیرید. بستههای کدک گاهی اوقات میتوانند حاوی کدکهای قدیمی یا ناسازگار باشند که منجر به مشکلات پخش یا تداخل با نرمافزارهای موجود میشود. علاوه بر این، نصب بستههای کدک از منابع نامعتبر میتواند خطرات امنیتی ایجاد کند، زیرا ممکن است شامل بدافزار یا ابزارهای تبلیغاتی مزاحم باشد.
روش 4. بسته کدک K-Lite را نصب کنید
- حجم: 59.7 مگابایت.
- سیستم: ویندوز XP و جدیدتر
- کدکهای پشتیبانی شده: AVI، MKV، MP4، MPEG، MP3، M4A، AAC، OGG، 3GP، AMR، APE، MKA، Opus، Wavpack، Musepack و غیره.
K-Lite Codec Pack مجموعهای جامع از کدکها، فیلترهای DirectShow و ابزارهایی است که امکان پخش طیف گستردهای از فرمتهای رسانهای را در ویندوز فراهم میکند. این در 4 نسخه – پایه، استاندارد، کامل و مگا ارائه شده است. با شروع نسخه 10.10، همه انواع بسته کدک K-Lite از رمزگشایی کدکهای ویدیویی HEVC پشتیبانی میکنند. این شامل فرمتهایی مانند HEVC، HVC1، HM10، و H265 است که برای وضوح بالا و پخش ویدیو استفاده میشود. حتی با نصب بسته کدک ساده K-Lite، میتوانید ویدیوهای HEVC را در پخش کنندههای رسانه و مرورگرهای وب در ویندوز 10، 8، 7 و XP (هر دو 64 بیت و 32 بیت) پخش کنید.
مرحله 1. به https://codecguide.com/download_kl.html بروید.
مرحله 2. روی Download Basic کلیک کنید تا بسته کدک K-Lite در ویندوز بارگیری شود.
مرحله 3. روی نصب کننده دوبار کلیک کنید تا فرآیند نصب شروع شود.
مرحله 4. صفحه راهاندازی بسته کدک K-Lite باز خواهد شد. اگر مبتدی هستید یا ترجیح میدهید نصب را سفارشی نکنید، بهتر است همه گزینهها را در تنظیمات پیشفرض خود بگذارید. برای ادامه مراحل نصب روی Next کلیک کنید.
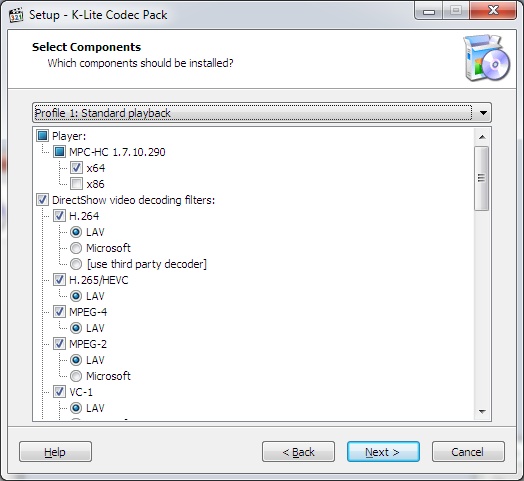
مرحله 5. چندین صفحه نمایش به شما نمایش داده میشود که به شما امکان میدهد اجزا را انتخاب کنید، تنظیمات را پیکربندی کنید، و پیوندهای فایل را انتخاب کنید. اگر انتخاب کردهاید که همه گزینهها را پیشفرض بگذارید، کافی است روی «Next» کلیک کنید تا بدون ایجاد تغییرات، این مراحل را طی کنید.
مرحله 6. پس از پیکربندی تنظیمات و انتخاب اجزای دلخواه خود، Install را بزنید و سپس بر روی Finish کلیک کنید.
- برای پیکربندی بهینه تنظیمات به مهارت فنی نیاز دارد.
- پخش روان ویدیوهای HEVC با نرخ بیت بالا ممکن است همچنان یک مشکل باشد.
- عدم پشتیبانی از رمزگشایی ویدیوهای HEVC 10 بیتی، نیاز به منابع سیستم بیشتری دارد.
- فقط روی سیستم عامل ویندوز کار کنید، با لینوکس یا MacOS سازگار نیست.
روش 5. Media Player Codec Pack را نصب کنید
- حجم: 46.2 مگابایت (نسخه استاندارد)، 123 مگابایت (نسخه پلاس)، 27 مگابایت (نسخه Lite).
- سیستم: مایکروسافت ویندوز 11، 10، 8، 7.
- کدکهای پشتیبانی شده: x264، x265، h.265، HEVC، 10bit x265، 10bit x264، AVCHD، AVC، DivX، MPEG4، MPEG2 و غیره.
Media Player Codec Pack یک نصب کننده کاربرپسند است که شامل کدک های ویدیویی و صوتی محبوب (مانند H.264، HEVC، DivX و FLAC) به همراه فیلترها و پلاگینها برای پخش کنندههای رسانه اصلی در ویندوز است. این بسته با ارائه پشتیبانی از رمزگشایی برای x265، 10 بیتی x265 و شتاب سختافزار GPU از Nvidia، AMD، ATI و Intel، پخش روان ویدیوهای HEVC را تضمین میکند. برای مبتدیان، گزینه Easy Installation فرآیند نصب بسته کدک مدیا پلیر را ساده میکند. کاربران پیشرفته میتوانند Expert Installation را انتخاب کنند که امکان سفارشیسازی ویژگیها، پیکربندی کانال صوتی خروجی و موارد دیگر را فراهم میکند. 3 نسخه اصلی موجود است: 1) استاندارد قابلیت پخش اصلی ویدیوهای HEVC را فراهم میکند. 2) Plus انتخاب گسترده تری از کدکهای رمزگذار را ارائه میدهد. و 3) Lite یک ساخت ساده است. برای اکثر کاربرانی که به سادگی به پشتیبانی پخش ویدیوی HEVC نیاز دارند، نسخه استاندارد کافی است.
مرحله 1. به سایت رسمی https://www.mediaplayercodecpack.com/standard بروید
مرحله 2. برای دانلود نسخه هدف Media Player Codec Pack در رایانه ویندوز، روی Download کلیک کنید.
مرحله 3. به محل دانلود بروید و روی فایل نصب کننده دوبار کلیک کنید. برای تأیید اینکه میخواهید این تنظیمات را اجرا کنید، روی Run کلیک کنید.
مرحله 4. در صفحه راه اندازی، اگر مطمئن نیستید کدام مؤلفهها را نصب کنید، Easy Installation را انتخاب کنید. اگر شرایط خاصی دارید، نصب دقیق را انتخاب کنید. برای ادامه روی Next کلیک کنید.
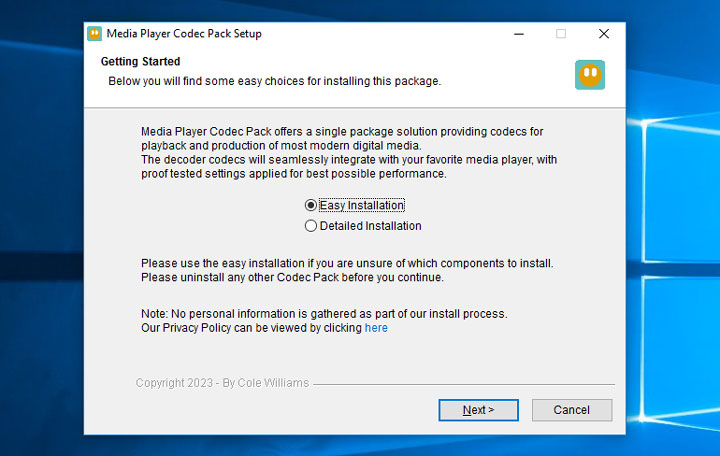
مرحله 5. برای ادامه نصب، دستورات را دنبال کنید. این ممکن است شامل پذیرش قرارداد مجوز، انتخاب اجزای مورد نظر برای نصب و انتخاب پوشه نصب باشد.
مرحله 6. هنگامی که تمام انتخابهای خود را انجام دادید، روی Next کلیک کنید تا فرآیند نصب آغاز شود. صبر کنید تا نصب کامل شود. بسته به سیستم شما و اجزایی که برای نصب انتخاب کردهاید ممکن است چند دقیقه طول بکشد.
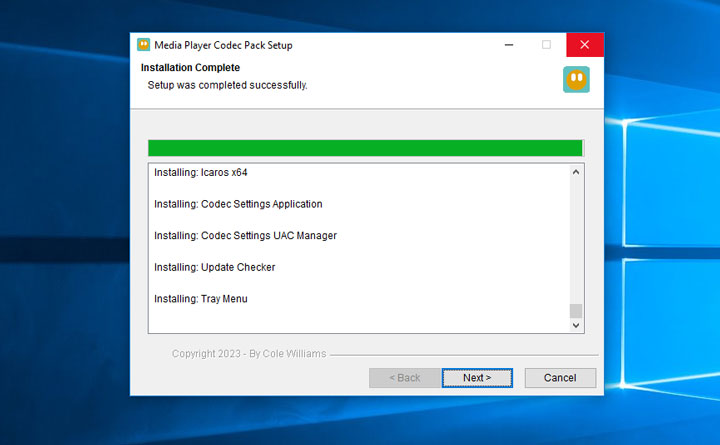
- خطر نصب کدکهای غیر ضروری یا اضافی.
- به هم ریختگی سیستم بالقوه و درگیری با نرمافزار موجود.
- فرآیند نصب پیچیده برای کاربرانی که با کدکها آشنا نیستند.
روش 6. Shark007 را نصب کنید
- حجم: 22.9 مگابایت
- سیستم: مایکروسافت ویندوز 11، 10، 8، 7.
- کدک های پشتیبانی شده: HEVC، AMR، MPC، DivX، Xvid، MPC، FLV، OGG، OGM و غیره.
Shark007 Codec Pack یک ابزار چندرسانهای رایانه شخصی است که برای بهبود تجربه پخش رسانه در ویندوز 10 با ارائه پشتیبانی کدک جامع برای طیف گستردهای از فرمتهای صوتی، تصویری و تصویری از جمله HEVC، VP9، AV1، HEIC، DivX، و MPEG2 طراحی شده است. این برنامه بهعنوان داشبوردی توزیع میشود که بسته کدک خود را بهطور خودکار بهروزرسانی میکند و از پخش یکنواخت و قابل اعتماد رسانه در همه زمانها اطمینان حاصل میکند. با ترکیب پشتیبانی از فیلترهای DirectShow، سازگاری با Windows Media Player و سایر پخش کننده های مبتنی بر DirectShow را تضمین میکند. علاوه بر این، کاربران میتوانند با کلیک راست بر روی فایل مورد نظر و انتخاب گزینه “افزودن به لیست Windows Media Player” از منوی زمینه، بدون زحمت فایلها را به لیست پخش Windows Media Player خود اضافه کنند.
مرحله 1. از وب سایت رسمی کدک های Shark007 دیدن کنید.
مرحله 2. به دنبال لینکهای دانلود برای کدکهای پیشرفته 64 بیتی قابل حمل یا کدکهای استاندارد 64 بیتی قابل حمل بگردید. نسخه استاندارد معمولا برای اکثر نیازها کافی است.
مرحله 3. با انتخاب یکی از گزینهها، به صفحه جدیدی هدایت میشوید. در اینجا، دکمه Download Now را پیدا کرده و روی آن کلیک کنید تا دانلود بسته کدک شروع شود.
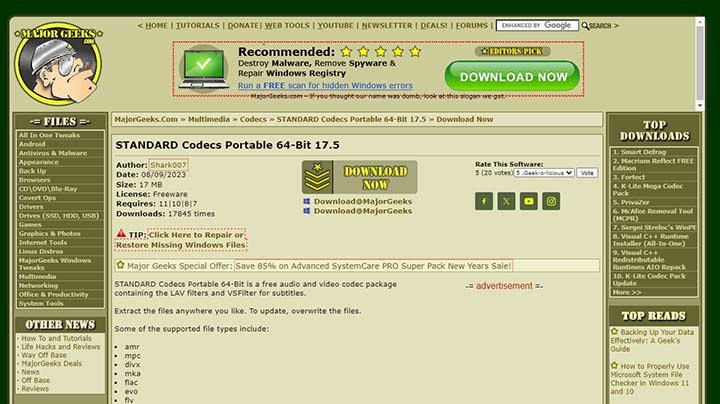
مرحله 4. پس از اتمام دانلود، فایل دانلود شده را در رایانه خود پیدا کنید و محتویات آن را با استفاده از ابزار استخراج فایل مانند WinRAR یا 7-Zip استخراج کنید.
مرحله 5. فایل اجرایی استخراج شده را پیدا کنید و روی آن دوبار کلیک کنید تا فرآیند نصب شروع شود. دستورالعملهای روی صفحه را دنبال کنید تا کدکهای Shark007 را برای فعال کردن رایانه ویندوزی شما برای پخش ویدیوهای کدگذاری شده توسط HEVC پیکربندی کنید.
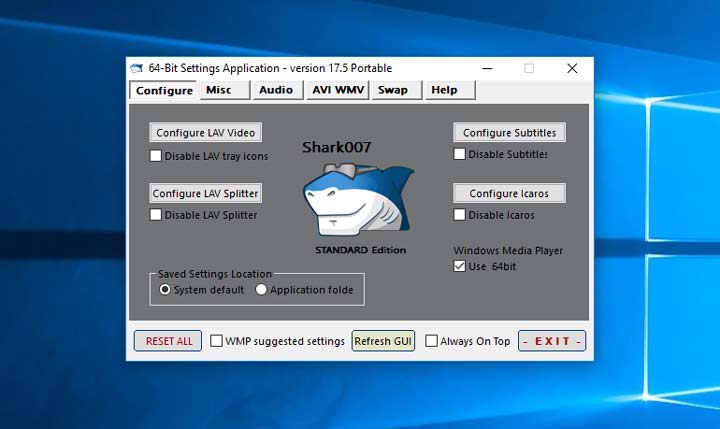
- به دلیل تنظیمات متعدد میتواند برای کاربران مبتدی طاقت فرسا باشد.
- مشکلات احتمالی سازگاری با بستههای کدک دیگر.
روش 7. Windows 10 Codec Pack را نصب کنید
- حجم: 46.3 مگابایت
- سیستم: مایکروسافت ویندوز 11، 10، 8.1، 8، 7.
- کدک های پشتیبانی شده: x265، h.265، HEVC، 10bit x264، x264، AVCHD، DivX، XviD، MP4 و غیره.
Windows 10 Codec Pack یک بسته جامع و کاربرپسند از کدکها، فیلترها و تقسیمکنندهها است که برای گسترش سازگاری با Windows Media Player و سایر پخشکنندههای رسانه مبتنی بر DirectShow طراحی شده است. این بسته کدک از طیف گستردهای از فرمتهای ویدیویی و صوتی مدرن، از جمله x265، HEVC، x264، XviD، و MPEG2 پشتیبانی میکند و کاربران را قادر میسازد تا هر دو ویدیو استاندارد HEVC و همچنین بسیاری از انواع فایلهای رسانهای دیگر را که ممکن است داشته باشند، پخش کنند. با این حال، واضح است که اگرچه بسته کدک ویندوز 10 از بسیاری از فرمتها پشتیبانی میکند، اما از ویدیوهای HEVC 10 بیتی پشتیبانی نمیکند. بنابراین، اگر به دنبال پخش محتوای 10 بیتی HEVC در Windows Media Player یا هر پخش کننده رسانه دیگری که به کدک های سیستمی متکی است، هستید، باید راه حل جایگزینی را پیدا کنید که به صراحت شامل سازگاری HEVC 10 بیتی باشد.
مرحله 1. از سایت رسمی بسته کدک ویندوز 10 دیدن کنید: https://www.windows10codecpack.com
مرحله 2. برای دانلود بسته نصبی در رایانه ویندوز 10، روی Download کلیک کنید.
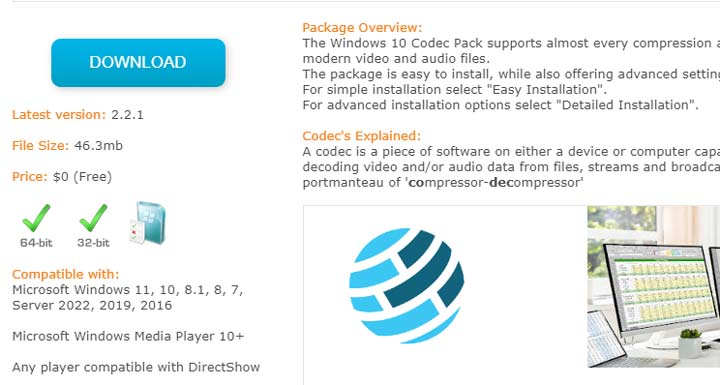
مرحله 3. فایل نصبی را که دانلود کردهاید پیدا کرده و دوبار کلیک کنید. برای تأیید اینکه میخواهید این تنظیمات را اجرا کنید، روی Run کلیک کنید.
مرحله 4. برای سادگی، Easy Installation را انتخاب کنید. اگر به اجزای خاصی نیاز دارید، به جای آن Detailed Installation را انتخاب کنید. برای ادامه روی Next کلیک کنید.
مرحله 5. برای ادامه نصب، دستورات روی صفحه را دنبال کنید. پس از انجام تمام انتخابهای خود، روی Next کلیک کنید تا فرآیند نصب این بسته کدک HEVC آغاز شود.
- عدم پشتیبانی از کدکهای ویدیویی جدیدتر مانند AV1.
- برای پخش ویدیوهای 10 بیتی HEVC نمی تواند کمک کند.
- خطر درگیری با بستههای کدک دیگر.
- فرآیند نصب دستی برای مبتدیان چالش برانگیز است.
- باعث مشکلات سازگاری تصادفی شود.
با نصب HEVC Player برای ویندوز 10 کدک HEVC را دریافت کنید
اگر هدف شما صرفاً پخش فایلهای HEVC در ویندوز 10 بدون نیاز به ویرایش آنها است و ترجیح میدهید از دردسر کار با افزونهها یا بستههای کدک صرفنظر کنید، از Windows Media Player به پخشکننده رسانه VLC یا رسانههای شخص ثالث دیگری استفاده کنید. پخش کنندهای که به صورت بومی از کدک HEVC پشتیبانی میکند.
روش 8. VLC Media Player را نصب کنید
پخش کننده رسانه VLC به عنوان یکی از پرکاربردترین پخش کنندههای رسانه برجسته است که به دلیل توانایی خود در پخش فایلهای رسانهای کدگذاری شده در طیف گستردهای از فرمتهای محبوب و کمتر رایج شهرت دارد. با شروع از نسخه 2.1، VLC میتواند ویدیوهای 4K ultra-HD (HEVC/H.265) را با سرعت حداکثر 60 فریم در ثانیه مدیریت کند. همچنین از Intel QSV برای رمزگشایی HEVC پشتیبانی میکند، که این پتانسیل را دارد که عملکرد پخش ویدیوهای HEVC را به میزان قابل توجهی افزایش دهد. با این حال، برخی از کاربران همچنان با مشکلاتی مانند صفحه نمایش سبز، پخش متزلزل، و خطاهای مختلف پخش دیگر مواجه میشوند. علاوه بر این، پخش یکنواخت ویدیوی 4K HEVC به سختافزار قوی نیاز دارد – VLC حداقل یک CPU معادل 4 هسته ای Core i7 اینتل را توصیه میکند. هر چیزی کمتر ممکن است با پخش متزلزل و عملکرد ضعیف مشکل داشته باشد.
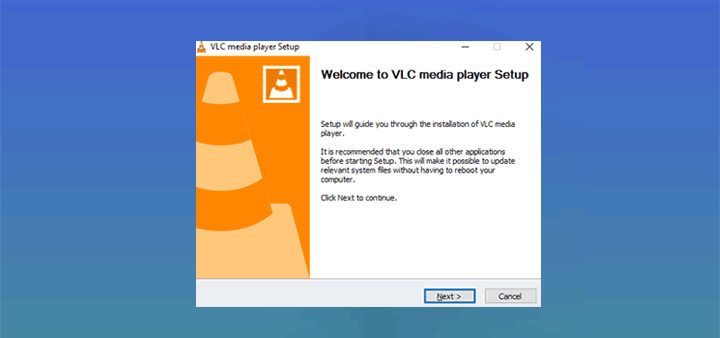
- عملکرد ضعیف یا ممکن است اصلاً در رایانههای با قدرت کمتر کار نکند.
- پشتیبانی محدود از ویژگیها یا نمایههای پیشرفته HEVC، مانند ویدیوهای HVC1 HEVC.
- وقوع مکرر تصادف در حین کار.
روش 9. 5KPlayer را نصب کنید
5KPlayer به عنوان یکی از بهترین پخش کنندههای رسانه رایگان برجسته است و پشتیبانی جامعی از طیف گستردهای از کدکهای صوتی و تصویری، از جمله کدکهای پیچیده و بحث برانگیز HEVC و VP9 برای آینده ویدیوی 4K بسیار مهم است. برخلاف برخی از پخشکنندهها، محدودیتی برای وضوح ویدیوی در حال پخش اعمال نمیکند و امکان پخش یکپارچه ویدیوهای 4K/8K HEVC در فرمتهای محبوب مانند MP4 و MKV را فراهم میکند. بهبود یافته توسط فناوریهای شتاب سختافزاری مانند AMD، Intel QSV، NVIDIA Cuda و DXVA 2.0، عملکرد پخش استثنایی است. علاوه بر این، 5KPlayer پخش و دانلود محتوای ویدیویی و صوتی آنلاین را امکان پذیر میکند.
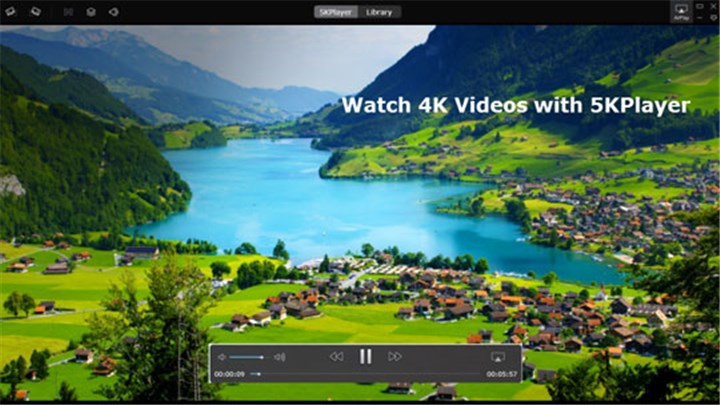
- بدون گزینه پوسته/موضوع – کاربران نمیتوانند ظاهر رابط را سفارشی کنند.
- عدم پشتیبانی از عملکرد چند زبانه.
کدک HEVC را برای ویندوز 10 نصب کردهاید اما باز هم HEVC را باز نمیکنید؟ بیایید درستش کنیم
نصب کدک یا برنامه افزودنی برای فعال کردن پشتیبانی ویدیوی HEVC همیشه به پخش بدون مشکل ترجمه نمیشود. میتواند مشکلات سازگاری جدید و مشکلات پخش را معرفی کند. اکثر کدکها فقط از پروفایلها و سطوح خاص HEVC پشتیبانی میکنند – مانند نمایه اصلی یا نمایه Main 10. بنابراین باید به دقت بررسی کنید که بستههای کدک از کدام پروفایلها پشتیبانی میکنند و آن را با نمایهای که برای کدگذاری فیلم HEVC خود استفاده میکنید، ارجاع دهید. و حتی با وجود تطابق صحیح بین نمایه رمزگذاری و قابلیتهای رمزگشا، بازپخش روان HEVC هنوز تضمین نشده است. ممکن است با وجود کدک نصب شده، با نرخ فریم ناپایدار، یخ زدگی، خرابی ویرایشگرهای ویدیو، کمبود صدا یا سایر مشکلات پخش مواجه شوید.
“من کدک رسمی را از فروشگاه مایکروسافت خریدم و کار نکرد و سپس سعی کردم آن را با بسته کدک K-Lite کار کنم و این نیز کار نکرد.” – توسط CanonShooter از cdeocs.forumtion .
“در حالی که کدک جدید نصب شده است، کتابخانه Microsoft Media Foundation که پخش ویدئو را در Unity انجام می دهد از آن استفاده نمی کند.” – توسط kennyatinsight از forum.unity.com .
من افزونههای ویدیویی HEVC را از Device Manufacture نصب کردهام، اکنون ویدیوهای h265 به خوبی کار میکنند اما هیچ صدایی از آنها دریافت نمیکنم. – توسط Carco11 از Reddit .
چرا کدک HEVC نصب شد اما باز هم HEVC در ویندوز 10 باز نشد؟
عدم پشتیبانی از رمزگشایی سخت افزاری دلیل اصلی است. رمزگذاری HEVC از الگوریتمهای ریاضی بسیار پیچیده برای دستیابی به راندمان فشرده سازی برتر خود استفاده میکند. اما همین پیچیدگی، رمزگشایی را نیز بسیار نیازمند منابع میکند. دو روش اصلی رمزگشایی وجود دارد:
رمزگشایی نرم افزار: CPU کامپیوتر سعی میکند فایلهای ویدئویی HEVC را پردازش و رمزگشایی کند. با این حال، این کار بار بسیار سنگینی را بر روی CPU وارد میکند، که برای نگهداشتن آن تلاش میکند و در نتیجه پخش متلاطم یا منجمد میشود.
رمزگشایی سخت افزار: کارت گرافیک یا تراشه گرافیکی یکپارچه فرآیند رمزگشایی را به جای CPU انجام میدهد. کارتهای گرافیک دارای سخت افزار اختصاصی هستند که به طور خاص برای رمزگشایی موثر فشرده سازی HEVC طراحی شدهاند. این امکان پخش صاف و بدون نقص را فراهم میکند.
بدون شتاب سختافزار گرافیکی سازگار، رایانهها و پخشکنندههای ویدیو ممکن است به طور پیشفرض رمزگشایی نرمافزاری را انجام دهند و باعث لکنت، یخ زدن یا پخش کند فایلهای HEVC شوند. این مشکل با ویدیوهای 4K UHD آشکارتر میشود، زیرا بار بیشتری بر CPU تحمیل میکنند که منجر به انجماد یا خطاهای لکنت زبان میشود.
راه حل 1. ارتقاء سخت افزار
اکثر رایانه های رومیزی ساخته شده در سال 2015 و دستگاه های تلفن همراه منتشر شده در اواخر سال 2014 یا بعد از آن معمولاً دارای پشتیبانی سخت افزاری برای پخش یکپارچه ویدیوی HEVC هستند. با این حال، ماشینهای رومیزی قدیمیتر ممکن است فاقد تواناییهای اختصاصی رمزگشایی HEVC باشند. اگر هنگام پخش ویدیوهای HEVC روی دسکتاپ قدیمی با مشکلاتی مواجه هستید، ممکن است لازم باشد سخت افزار خود را ارتقا دهید. TechSpot نمونههایی از سختافزار دسکتاپ و موبایل منتشر شده از سال 2014 با قابلیت رمزگشایی HEVC را فهرست میکند، از جمله:
- کارتهای گرافیک GeForce GTX 750، GTX 950، GTX 960 و بالاتر از انویدیا مبتنی بر Maxwell.
- پردازندههای گرافیکی Radeon R9 285، R9 380 و بالاتر AMD مبتنی بر GCN 1.2
- پردازندههای اینتل Skylake با گرافیک یکپارچه HD 530 یا جدیدتر.
- پردازندههای سری کوالکام اسنپدراگون 800 در بسیاری از گوشیهای اندرویدی یافت میشوند.
- تراشه A8 اپل با آیفون 6/آیفون 6 پلاس و دستگاه های جدیدتر iOS منتشر شد
بیشتر بخوانیم: پردازندههای AMD یا اینتل، کدام را باید انتخاب کنم؟
راه حل 2. HEVC را به H.264 تبدیل کنید
به جای پرداختن به دردسر ارتقای سختافزار و نصب کدک HEVC، میتوانید بدون دردسر سازگاری ویدیوهای HEVC را با تبدیل آنها به فرمت H.264 با استفاده از VideoProc Converter AI بهبود بخشید. این مبدل ویدیویی قادر از بیش از 370 کدک و فرمت، از جمله HEVC، H.264، 4K، HD، 360 درجه، VR و غیره پشتیبانی میکند. این به شما امکان می دهد ویدیوهای 4K، 10 بیتی، HDR HEVC را از هر دستگاهی – مانند گوشی های هوشمند، دوربین ها، هواپیماهای بدون سرنشین – به فرمت های 420+ تبدیل کنید. برای مثال، میتوانید برای ویرایش آسانتر به ProRes یا برای پخش و پخش یکپارچه به H.264 تبدیل کنید. با استفاده از شتاب نرم افزاری و سخت افزاری، این مبدل قوی HEVC می تواند تا 47 برابر سریعتر از زمان واقعی، رمزگشایی، رمزگذاری و ترانکد HEVC/H.265 به H.264 را انجام دهد.
VideoProc Converter AI – مشکلات ناسازگار HEVC را با یک کلیک برطرف کنید
- HEVC را به فرمت های H.264، VP9، ProRes، MP4، MKV و 420+ تبدیل کنید.
- بدون زحمت از 8K به 4K/1080P، 4K به 1080P/720P کاهش می دهد…
- بدون افت کیفیت قابل مشاهده، به لطف اتخاذ موتور با کیفیت بالا
- 47 برابر سریعتر در زمان واقعی، با فناوری شتاب پردازنده گرافیکی سطح 3 شتاب گرفته است
- ویدیوهای پیشرفته، تقویت و تثبیت کننده ویدیوها و موارد دیگر با هوش مصنوعی
- همه در یک برنامه: تبدیل، ویرایش، فشرده سازی، تعمیر، ضبط و دانلود ویدیوها
اکنون VideoProc Converter AI را دانلود کنید و HEVC را با رایانه شخصی ویندوزی خود سازگار کنید!
توجه: نسخه ویندوز اکنون از وضوح فوق العاده، درونیابی فریم و تثبیت با هوش مصنوعی پشتیبانی میکند تا کیفیت ویدیو و تصویر را افزایش دهد. این ویژگیهای هوش مصنوعی هنوز در نسخه مک موجود نیستند اما به زودی ارائه خواهند شد.
مرحله 1. VideoProc Converter AI را در رایانه شخصی ویندوز 10 خود باز کنید. تبدیل ویدیو را بزنید.
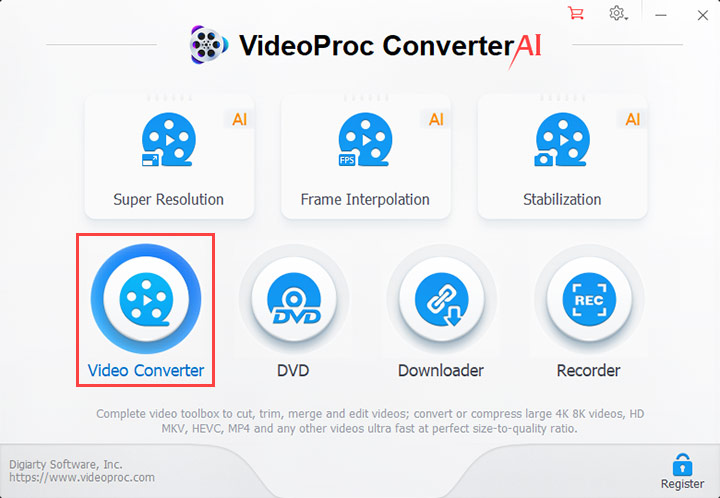
مرحله 2. به پایین بروید و MP4 H.264 را به عنوان فرمت هدف برای سازگاری با اکثر دستگاهها و پلتفرمها انتخاب کنید.
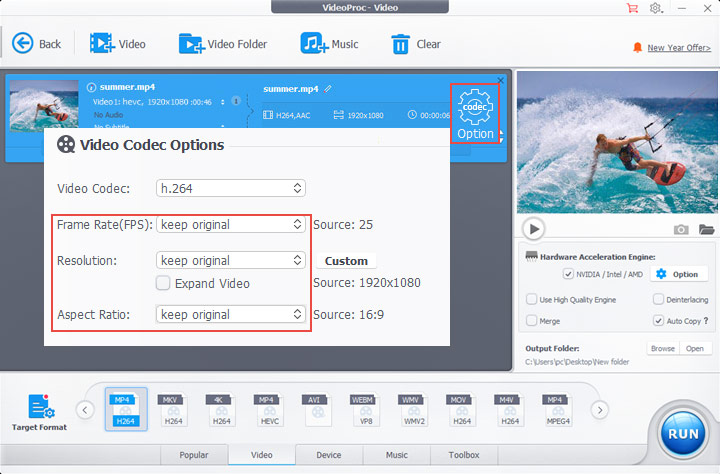
- برای حفظ کیفیت اصلی ویدیو، به گزینه Codec Options رفته و گزینه Keep Original را برای نرخ فریم، رزولوشن و نسبت تصویر انتخاب کنید.
- همچنین میتوانید از فرمتهای رایج مانند MKV، MOV، MP4، WebM و AVI انتخاب کنید. حتی بهتر از آن، میتوانید روی Target Format کلیک کنید و از پیش تنظیمهای آماده برای دستگاهها و پلتفرمهای خاص انتخاب کنید.
- برای تبدیل سریعتر، قالبهایی را با برچسب HWAccel انتخاب کنید تا شتاب سختافزاری با GPU شما فعال شود. این می تواند به شما کمک کند فایل های HEVC بزرگ را تنها در چند دقیقه تبدیل کنید.
مرحله 3. یک پوشه خروجی را انتخاب کنید و روی RUN کلیک کنید تا تبدیل HEVC به MP4 H.264 شروع شود.
ویدیوی تبدیل شده را اکنون میتوان در Windows Media Player، برنامه Photos و سایر نرم افزارهای رسانه ای بدون نیاز به نصب کدک HEVC پخش کرد. هنگام باز کردن ویدیو، دیگر پنجره های خطای کدک را مشاهده نخواهید کرد.
سوالات متداول
1. آیا باید برای کدک HEVC هزینه کنم؟
برای پخش ویدیوهای HEVC در دستگاه ویندوز خود نیازی به پرداخت هزینه کدک HEVC ندارید. همانطور که قبلا ذکر شد، میتوانید یک بسته HEVC رایگان دانلود کنید، VLC یا پخش کننده رسانه دیگری را با پشتیبانی داخلی HEVC نصب کنید، یا ویدیوهای HEVC را به H.264 یا کدک دیگری که به طور گسترده سازگارتر است تبدیل کنید.
2. چگونه بفهمم HEVC نصب شده است؟
برای بررسی اینکه آیا HEVC روی دستگاه شما نصب شده است، این مراحل را دنبال کنید:
- مرحله 1. روی دکمه جستجوی ویندوز کلیک کنید، Windows Media Player را تایپ کنید و برنامه را باز کنید.
- مرحله 2. روی Help کلیک کنید و About Windows Media Player را انتخاب کنید، سپس بر روی لینک اطلاعات پشتیبانی فنی کلیک کنید.
- مرحله 3. در صفحه پاپآپ جدید به پایین اسکرول کنید تا لیستی از تمام کدکهای صوتی و تصویری نصب شده روی رایانه خود را ببینید.
3. آیا باید کدک HEVC را نصب کنم؟
نصب کدک HEVC می تواند مفید باشد اگر اغلب با ویدیوهای کدگذاری شده HEVC کار میکنید. با این حال، اگر سختافزار یا نرمافزار شما از رمزگشایی HEVC پشتیبانی نمیکند، توصیه میشود برای پخش بدون خطا، ویدیوهای HEVC را به یک کدک سازگار جهانی مانند H.264 تبدیل کنید.
4. چگونه می توانم ویدیوهای HEVC را در ویندوز 10 تماشا کنم؟
برای پخش ویدیوهای HEVC در ویندوز 10، چند گزینه دارید:
گزینه 1. یک پخش کننده ویدیوی شخص ثالث مانند پخش کننده رسانه VLC را دانلود و نصب کنید. VLC دارای پشتیبانی داخلی برای رمزگشایی فایلهای ویدیویی HEVC است. بنابراین با VLC میتوانید ویدیوهای HEVC را در ویندوز 10 بدون نیاز به کدکهای اضافی پخش کنید.
گزینه 2. پسوند رسمی ویدیوی HEVC مایکروسافت را با قیمت 0.99 دلار از فروشگاه مایکروسافت دانلود و نصب کنید. این به Windows Media Player اجازه میدهد تا فایلهای HEVC را پخش کند.
گزینه 3. ویدیوهای HEVC را با استفاده از VideoProc Converter AI به یک کدک قابل مدیریت تر تبدیل کنید. برای مثال، میتوانید برای پخش و اشتراکگذاری در پلتفرمها و دستگاههای رایج، به H.264 تبدیل کنید. یا میتوانید برای ویرایش بیشتر ویدیو در نرم افزارهایی مانند DaVinci Resolve یا Premiere Pro به فرمتهای سازگار با ویرایش مانند ProRes تبدیل کنید. VideoProc Converter AI انعطاف پذیری را برای تبدیل ویدیوهای HEVC به بیش از 420 فرمت محبوب و کمیاب برای مطابقت با نیازهای خاص شما ارائه میدهد.
توجه: نسخه ویندوز اکنون از وضوح فوق العاده، درون یابی فریم و تثبیت با هوش مصنوعی پشتیبانی می کند تا کیفیت ویدیو و تصویر را افزایش دهد. این ویژگیهای هوش مصنوعی هنوز در نسخه مک موجود نیستند اما به زودی ارائه خواهند شد.

