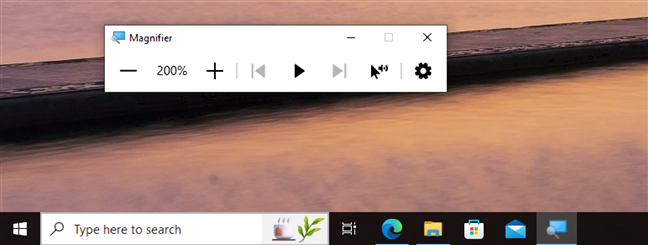میانبرهای کاربردی صفحه کلید با استفاده از کلید ویندوز
مایکروسافت همیشه در تلاش است تا ویندوز را بهتر کند. هر به روز رسانی اصلی ویندوز 10 و ویندوز 11 ویژگیها و گزینههای جدیدی را به همراه دارد. به این ترتیب است که ما دسکتاپهای مجازی، Windows Sandbox، منوهای شروع جدید یا فناوری هوش مصنوعی Copilot را دریافت کردیم. در حالی که میتوانید از ماوس یا صفحه لمسی برای جابجایی استفاده کنید، میانبرهای صفحه کلید کارها را بسیار سریعتر میکند. در این مطلب به شما نشان خواهم داد که مفیدترین کلیدهای میانبر صفحه کلید در ویندوز کدامند. اکثر آنها در ویندوز 10 و ویندوز 11 کارهای مشابهی را انجام میدهند، اگرچه تعدادی از آنها نتایج متفاوتی دارند.
- میانبرهای صفحه کلید برای رابط کاربری ویندوز
- میانبرهای صفحه کلید برای جابجایی بین برنامهها در ویندوز
- میانبرهای صفحه کلید برای مدیریت ویندوز برنامه
- میانبرهای صفحه کلید برای نوار وظیفه ویندوز
- میانبرهای صفحه کلید برای بازی در ویندوز
- میانبرهای صفحه کلید برای دسکتاپ مجازی در ویندوز
- میانبرهای صفحه کلید برای گزینههای دسترسی در ویندوز
- یک سند PDF را با میانبرهای صفحه کلید برای ویندوز دانلود کنید
- آیا میانبرهای صفحه کلید در ویندوز را مفید میدانید؟
توجه: برخی از افراد از من پرسیدند که آیا راهی برای نمایش تمام میانبرهای صفحه کلید ویندوز وجود دارد یا خیر. متأسفانه، هیچ روشی برای نمایش همه کلیدهای میانبر در ویندوز 10 یا ویندوز 11 وجود ندارد. بنابراین، بهترین انتخاب شما برای یادگیری چنین کلیدهایی خواندن (و یادگیری یا ذخیره) لیستهای میانبر صفحه کلید مانند مواردی است که در این مطلب ارائه خواهم کرد.
میانبرهای صفحه کلید برای رابط کاربری ویندوز
دسکتاپ پر استفاده ترین رابط کاربری در ویندوز است، بنابراین هر میانبر صفحه کلیدی که به شما کمک کند کارها را سریعتر انجام دهید چیز خوبی است. در اینجا مفیدترین میانبرهای صفحه کلید دسکتاپ در ویندوز 10 و ویندوز 11 با محوریت اصلی کلید ویندوز ![]() در صفحه کلید شما، آورده شده است:
در صفحه کلید شما، آورده شده است:
 Windows – منوی Start را باز و بسته میکند .
Windows – منوی Start را باز و بسته میکند .- Control + Escape – همچنین منوی Start را باز میکند .
- ویندوز + A
- Action Center را در ویندوز 10 باز میکند .
- در ویندوز 11، پنل تنظیمات سریع را باز میکند .
- ویندوز + C
- در ویندوز 10، کورتانا را باز میکند. با این حال، کورتانا در حال حاضر منسوخ شده است، بنابراین شما فقط یک پیام در مورد آن دریافت میکنید.
- در ویندوز 11، میانبر صفحه کلید Win + C Copilot را راهاندازی میکند .
- Windows + D – بین نمایش دسکتاپ و هر تعداد برنامه ای که باز کردهاید، جابهجا میشود. این میانبر برنامهها و پنجرهها را از دسکتاپ شما پنهان کرده یا نشان میدهد. یک بار آن را تست کنید.
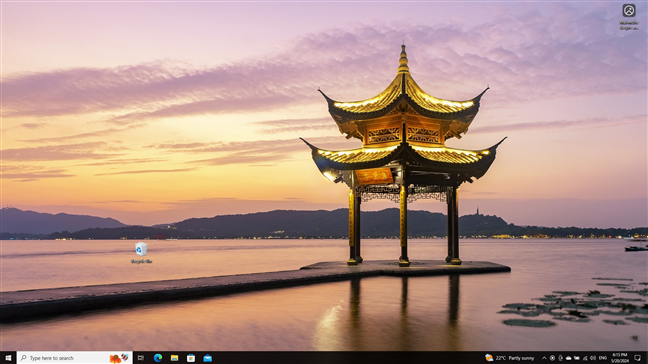
- Windows + E – فایل اکسپلورر را راهاندازی میکند .
- Windows + I – برنامه تنظیمات را باز میکند .
- Windows + K – پنجره Cast را باز میکند، جایی که میتوانید اتصالات را به نمایشگرهای بی سیم و دستگاههای صوتی آغاز کنید.
- Windows + L – رایانه یا دستگاه شما را قفل میکند و شما را به صفحه قفل میبرد اما کاربر را خارج نمیکند.
- Windows + M – تمام پنجرههای باز را از دسکتاپ کوچک (مینیمایز) میکند.
- Windows + O – “جهت نمایش” دستگاه ویندوز شما را قفل میکند. این زمانی مفید است که میخواهید تبلت ویندوزی یا سرفیس پرو شما در حالت عمودی یا افقی باقی بماند، حتی اگر آن را تغییر جهت دهید.
- Windows + P – پنجره پروژه را باز میکند و به شما امکان جستجو و اتصال به نمایشگرها و پروژکتورهای خارجی را میدهد.
- Windows + R – پنجره Run را راهاندازی میکند.
- Windows + S – جستجو را باز میکند.
- Windows + X – منوی پیشرفته را از گوشه سمت چپ پایین صفحه باز میکند. همچنین به عنوان منوی WinX یا منوی شروع کاربران قدرتمند نیز شناخته میشود
- Windows + Print Screen – از صفحه شما عکس میگیرد و به طور خودکار آن را در پوشه Screenshots ذخیره میکند. به طور پیش فرض، در This PC > Pictures > Screenshots قرار دارد
- Windows + , – به شما نگاهی به دسکتاپ میدهد. این را با حالتی که کلید ویندوز را با کلید D میگیریم مقایسه کنید.
- Windows + Spacebar – بین زبانهای ورودی موجود و طرحبندی صفحهکلید جابهجا میشود.
- ویندوز + W
- در ویندوز 10، Windows Ink Workspace را باز میکند، جایی که میتوانید از قلم خود برای تعامل با سیستم عامل استفاده کنید.
- در ویندوز 11، این میانبر “ابزارک ها” را باز میکند.
- Windows + Pause/Break – صفحه System > About را از برنامه تنظیمات باز میکند .
- ویندوز + ; – پنجره ایموجی را باز میکند که به شما امکان میدهد ایموجیها و GIFها را در متن خود وارد کنید.
- ویندوز + . – همچنین پنجره emoji را برای درج ایموجیها یا انیمیشنهای GIF باز میکند.
بیشتر بخوانید: میانبرهای عمومی صفحه کلید برای ویندوز
میانبرهای صفحه کلید برای جابجایی بین برنامهها در ویندوز
وقتی متوجه میشوید که همزمان با بسیاری از برنامهها کار میکنید، امکان جابهجایی سریع بین آنها بدون نیاز به دور شدن از صفحهکلید میتواند مفید باشد. در اینجا نحوه انجام این کار آمده است:
- Alt + Tab – فشار دادن مکرر کلید Tab در حالی که Alt را پایین نگه داشتهاید میان پنجرهها و برنامههای باز میچرخد. کلید Tab را در پنجره یا برنامهای که میخواهید باز کنید رها کنید.
- Ctrl + Alt + Tab – لیستی از پنجرهها و برنامههای باز را نمایش میدهد و لیست را حتی پس از رها کردن کلیدها روی صفحه نگه میدارد. سپس میتوانید با استفاده از کلیدهای جهت دار یا ماوس در میان پنجرهها و برنامههای باز حرکت کنید.
- Windows + Tab – نمای وظیفه را باز میکند، جایی که میتوانید بین پنجرههای باز یا دسکتاپ مجازی جابجا شوید.
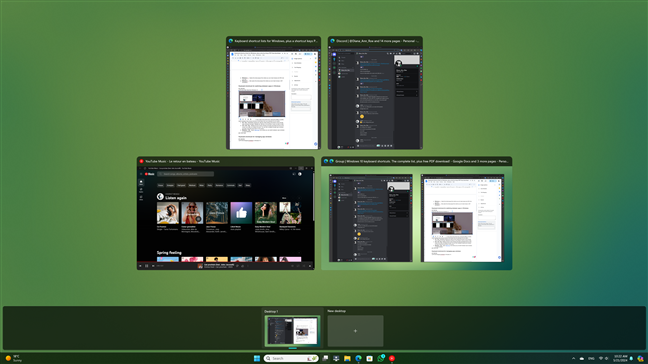
میانبرهای صفحه کلید برای مدیریت ویندوز برنامه
علاوه بر جابهجایی بین برنامهها، اگر بتوانید این کار را منحصراً از صفحهکلید انجام دهید، مدیریت چندین پنجره برنامه روی صفحهنمایش نیز میتواند سریعتر باشد:
- Windows + فلش چپ – پنجره فعال را به نیمه سمت چپ صفحه شما میبندد.
- Windows + فلش راست – پنجره فعال را به نیمه سمت راست صفحه شما میبندد.
- Windows + فلش بالا
- در ویندوز 10، پنجره فعال را هم به صورت عمودی و هم افقی بزرگ (ماکزیمایز) میکند.
- در ویندوز 11، پنجره فعلی را به نیمه بالایی صفحه میبندد.
- Windows + فلش رو به پایین
- در ویندوز 10، پنجره فعال شما را به حالت اولیه باز میگرداند یا آن را کوچک (مینیمایز) میکند.
- در ویندوز 11، این میانبر پنجره فعال را به نیمه پایینی صفحه میبرد.
- Windows + Shift + فلش بالا – پنجره فعال را به صورت عمودی بزرگ (ماکزیمایز) میکند و عرض آن را حفظ میکند.
- Windows + Shift + فلش پایین – پنجره فعال شما را به صورت عمودی بازیابی یا کوچک (مینیمایز) میکند و عرض آن را حفظ میکند.
- Windows + Home – تمام پنجرههای غیرفعال را به حداقل میرساند و در صورت استفاده مجدد از کلید ترکیبی، آنها را بازیابی میکند. پنجرههای غیرفعال آنهایی هستند که روی دسکتاپ شما باز هستند اما در تمرکز نیستند. تنها پنجرهای که دست نخورده باقی میماند، پنجرهای است که فعال و متمرکز است، یعنی پنجرهای که در آن کار میکنید.
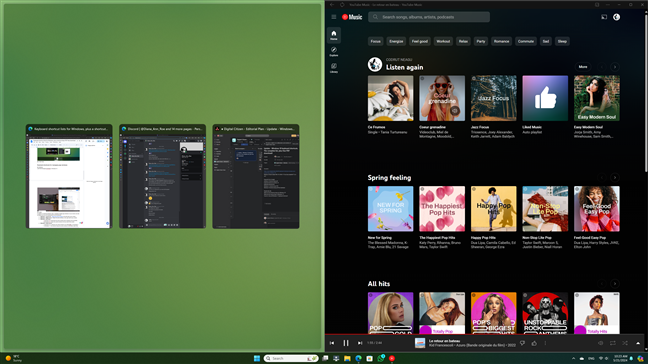
- Windows + Shift + فلش چپ – اگر چندین مانیتور دارید، پنجره فعال را به مانیتور سمت چپ منتقل میکند.
- Windows + Shift + فلش راست – اگر چندین مانیتور دارید، پنجره فعال را به مانیتور سمت راست منتقل میکند.
- Windows + Z – طرح بندی Snap را در ویندوز 11 باز میکند (در ویندوز 10 کار نمیکند).
- Alt + Space – منوی نوار عنوان پنجره فعلی را نمایش میدهد. همچنین میتوانید با کلیک راست روی نوار عنوان پنجره فعلی به این منو دسترسی داشته باشید. منو به طور کلی شامل گزینههایی برای تغییر اندازه پنجره و سایر گزینههای خاص برنامه است.
- F11 – نمای تمام صفحه پنجره فعال را فعال یا غیرفعال میکند. فقط برای برنامههایی که از این ویژگی پشتیبانی میکنند، مانند File Explorer، Microsoft Edge و اکثر مرورگرهای وب کار میکند.
میانبرهای صفحه کلید برای نوار وظیفه ویندوز
نوار وظیفه یکی از بخشهای ضروری سیستم عامل ویندوز است. دسترسی سریع به برنامههای پین شده به آن مفید است:
- Windows + 1، Windows + 2 و غیره – برنامه اول، دوم، سوم… را که به نوار وظیفه پین شده است و غیره راهاندازی کنید. به عنوان مثال، Windows + 1 هر برنامهای را که در ردیف اول در نوار وظیفه قرار میگیرد راهاندازی میکند و برنامهها از چپ به راست شمارهگذاری میشوند.
- Windows + T – اولین برنامه را در نوار وظیفه در یک مربع با گوشههای گرد برجسته میکند. سپس میتوانید از کلیدهای جهت دار برای گردش میان برنامههای نوار وظیفه استفاده کنید وقتی برنامههای در حال اجرا را انتخاب میکنید، یک تصویر کوچک در بالای نماد خود نشان میدهند.
- Windows + B – اگر نمادهای سینی(Tray) سیستم همیشه نشان داده شوند، این میانبر صفحه کلید اولین مورد را برجسته میکند. میتوانید از کلیدهای جهتنما برای چرخش در میان تمام برنامههای موجود در سینی سیستم استفاده کنید. اگر نمادهای سینی سیستم پنهان هستند، این میانبر صفحه کلید پیکان “نمایش نمادهای پنهان” را برجسته میکند. سپس میتوانید Enter را فشار دهید تا نمادهای پنهان نمایش داده شوند یا از کلیدهای جهتنما برای چرخش برنامههای موجود در سینی سیستم استفاده کنید.
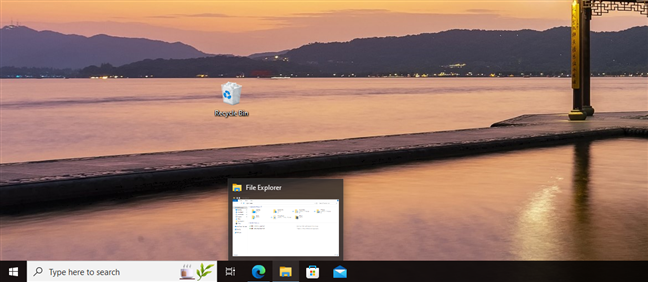
- Shift + کلیک بر روی یک برنامه نوار وظیفه – یک نمونه جدید از برنامه انتخاب شده را راهاندازی میکند. این فقط برای برنامههایی کار میکند که از اجرا در چندین نمونه پشتیبانی میکنند، مانند برنامههای Microsoft Office ( Word، Excel، PowerPoint و غیره) یا مرورگرهای وب.
- Ctrl + Shift + کلیک بر روی یک برنامه نوار وظیفه – یک نمونه جدید از برنامه انتخاب شده با دسترسی مدیریت راهاندازی میشود. این فقط برای برنامههایی کار میکند که از اجرا در چندین نمونه پشتیبانی میکنند، مانند برنامههای آفیس یا مرورگرهای وب.
- Shift + کلیک راست بر روی یک برنامه نوار وظیفه – منوی متنی آن برنامه را به جای لیست موارد اخیر یا وظایف یا پوشههای پین شده راهاندازی میکند.
میانبرهای صفحه کلید برای بازی در ویندوز
ویندوز 10 و 11 مناسب ترین سیستم عاملهایی هستند که مایکروسافت تا به حال عرضه کرده است. در میان سایر ویژگیهای بازی، آنها همچنین از چند میانبر صفحه کلید پشتیبانی میکنند که میتواند برای گیمرها مفید باشد:
- Windows + G – نوار بازی را باز میکند .
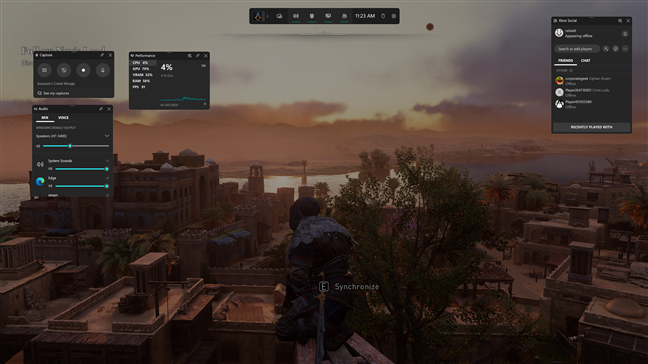
- Windows + Alt + Print Screen – در حین پخش اسکرین شات میگیرد.
- Windows + Alt + G – 30 ثانیه آخر بازی شما (یا بازه زمانی را که در تنظیمات بازی تنظیم کردهاید ) ضبط میکند.
- Windows + Alt + R – ضبط گیم پلی شما را شروع یا متوقف میکند.
- Windows + Alt + M – میکروفون را روشن یا خاموش میکند.
- Windows + Alt + B -قابلیت HDR را روشن یا خاموش می کند
میانبرهای صفحه کلید برای دسکتاپ مجازی در ویندوز
ویندوز 10 و ویندوز 11 به ما امکان استفاده از دسکتاپ مجازی را میدهند. این یک ویژگی است که میتواند بهره وری شما را بهبود بخشد. با این حال، استفاده از ماوس سریع ترین راه برای مدیریت دسکتاپهای مجازی نیست. یک راه سریعتر برای انجام آن استفاده از صفحهکلید است و در اینجا کلیدهای میانبری وجود دارد که میتوانید استفاده کنید:
- Windows + Ctrl + D – یک دسکتاپ مجازی جدید ایجاد میکند.
- Windows + Ctrl + فلش چپ – به دسکتاپ مجازی قبلی سوئیچ میشود.
- Windows + Ctrl + فلش راست – به دسکتاپ مجازی بعدی تغییر میکند.
- Windows + Ctrl + F4 – دسکتاپ مجازی فعلی را میبندد.
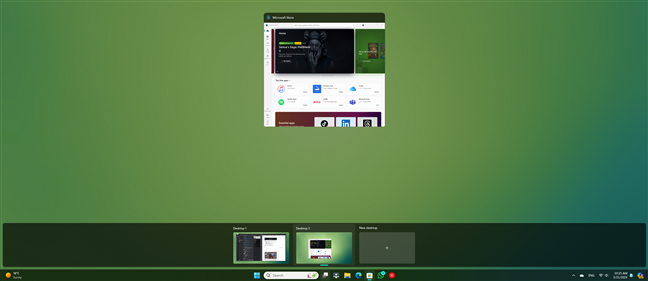
میانبرهای صفحه کلید برای گزینههای دسترسی (Accessibility) در ویندوز
اگر میخواهید به سرعت گزینههای Accessibility را از ویندوز شروع کنید، میانبرهای صفحه کلیدی که میتوانید استفاده کنید در اینجا آمده است:
- Windows + U – تنظیمات را باز میکند و شما را به صفحه سهولت دسترسی میبرد.
- Windows + Control + Enter – Narrator را راهاندازی میکند.
- Windows + Control + N – تنظیمات Narrator را باز میکند.
- Windows + ‘+’ – Magnifier را راهاندازی میکند و بزرگنمایی میکند.
- Windows + – – اگر ذره بین باز باشد، بزرگنمایی میکند.
- Windows + Escape – ذره بین را میبندد.
- Windows + H – ویندوز را وارد حالت دیکته میکند، به طوری که میتوانید متن را با صحبت کردن سادهتر وارد کنید. این ویژگی فقط برای زبان انگلیسی (ایالات متحده) کار میکند.