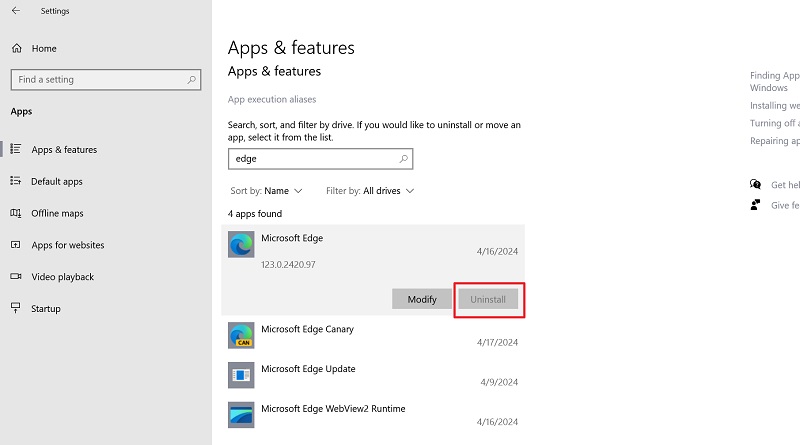دکمه Uninstall در ویندوز برای بعضی برنامه ها غیر فعال (خاکستری) شده
اگر دکمه Uninstall ( حذف نصب) برای یک برنامه در تنظیمات ویندوز خاکستری (غیر قابل کلیک) شده است، این پست به شما نشان میدهد که چگونه چنین برنامههایی را حذف نصب کنید و چگونه دکمه Uninstall را در تنظیمات ویندوز 11/10 فعال کنید.
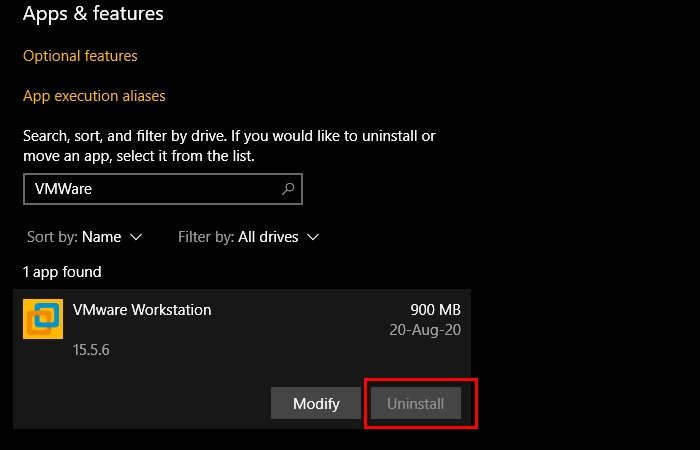
نحوه حذف برنامهها با دکمه حذف نصب غیر فعال
اگر دکمه Uninstall برای یک برنامه در تنظیمات ویندوز خاکستری شده است، این روشهایی است که میتوانید چنین برنامههایی را حذف نصب کنید.
- توسط برنامه خط فرمان ( Command Prompt)
- توسط برنامه PowerShell
- توسط کنترل پنل
- توسط یک برنامه ثالث.
اجازه دهید در مورد آنها با جزئیات صحبت کنیم.
1] توسط خط فرمان
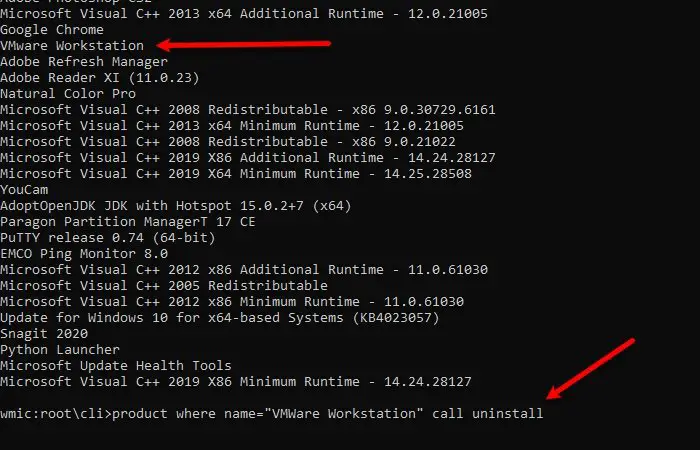
اگر از طرفداران دستور نویسی هستید، میتوانید از Command Prompt برای حذف نصب یک برنامه با دکمه حذف نصب غیرفعال در تنظیمات استفاده کنید. برای انجام این کار، Command Prompt را به عنوان مدیر اجرا کنید، دستورات زیر را تایپ کنید و سپس کلید Enter را بزنید.
wmic
حال برای دریافت لیست برنامهها دستور زیر را تایپ کنید
product get name
در دستور زیر، نام برنامه را با برنامهای که میخواهید حذف کنید جایگزین کنید. میتوانید اسکرین شات را بررسی کنید.
product where name="name of the program" call uninstall
در نهایت با زدن “ Y ” فعالیت خود را تایید کنید.
شما میتوانید برنامه را حذف کنید.
2] توسط PowerShell
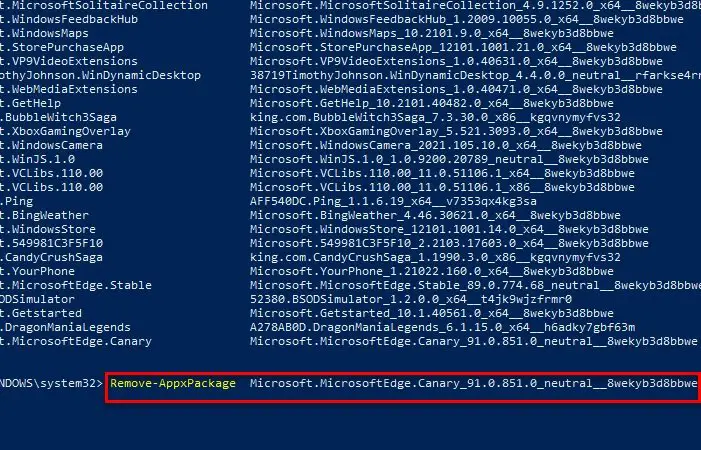
اگر از Command Prompt استفاده نمیکنید بلکه از PowerShell استفاده میکنید، میتوانید از آن برای حذف برنامه استفاده کنید.
برای انجام این کار، Microsoft PowerShell را به عنوان یک مدیر راهاندازی کنید، دستورات زیر را تایپ کنید و همزمان Enter را بزنید.
Get-WmiObject -Class Win32_Product | Select-Object -Property Name
اکنون برنامهای را که میخواهید حذف کنید جستجو کنید و PackageFullName آن را کپی کنید.
Remove-AppxPackage PackageFullName
توجه: PackageFullName را با PackageFullName کپی شده جایگزین کنید.
از آنجا میتوانید نرم افزار را حذف کنید.
3] توسط کنترل پنل
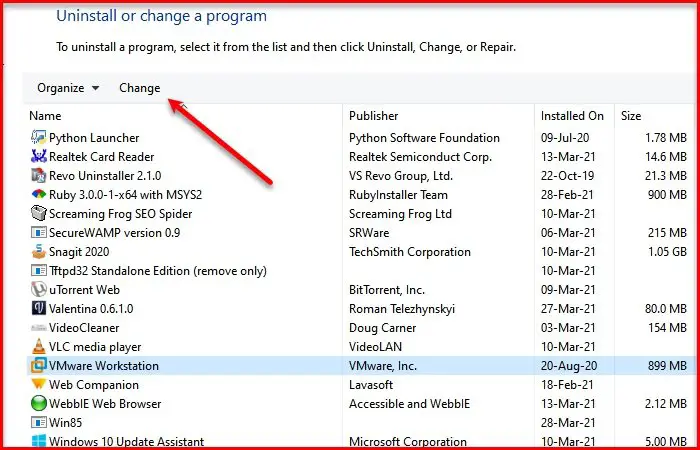
برخی از برنامهها هستند که نمیتوان آنها را از تنظیمات حذف نصب کرد (مثلاً VMWare Workstation). بنابراین، ما باید از کنترل پنل برای انجام همین کار استفاده کنیم.
Control Panel را اجرا کنید و روی Programs & Features کلیک کنید .
اکنون برنامهای را که میخواهید حذف کنید انتخاب کنید و روی Change کلیک کنید (در این مورد ممکن است Uninstall/Change را دریافت نکنید، اما اگر انجام دادید، روی آن کلیک کنید).
یک ویزارد آن برنامه ظاهر میشود که از شما میخواهد برنامه را تغییر دهید یا حذف کنید، برای حذف برنامه، Uninstall را انتخاب کنید. (بسته به برنامه ممکن است ویزارد متفاوتی دریافت کنید، اما گزینهای برای حذف وجود خواهد داشت).
4] استفاده از یک برنامه شخص ثالث
برنامههای ثالث زیادی برای حذف نصب یک برنامه از ویندوز 10 وجود دارد. بنابراین، اگر نمیخواهید از هیچ مترجم خط فرمان یا Command Prompt استفاده کنید، میتوانید از یک برنامه ثالث برای همین کار استفاده کنید.
می توانید از یک نرم افزار حذف کننده رایگان خوب مانند 10AppsManager یا CCleaner استفاده کنید.
نحوه فعال کردن دکمه Uninstall برای برنامهها در تنظیمات ویندوز
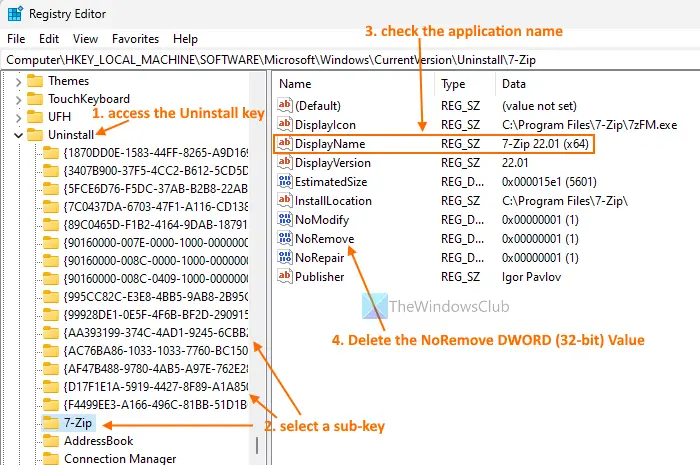
در حالی که گزینههای بالا برای حذف برنامهها بسیار مفید هستند، حتی اگر دکمه Uninstall برای برنامهها غیرفعال یا خاکستری باشد، راهحلی برای فعال کردن دکمه Uninstall برای برنامهها در برنامه تنظیمات ویندوز 11/10 وجود دارد. این کار را میتوان با استفاده از ویرایشگر رجیستری انجام داد. قبل از آن، باید از رجیستری ویندوز نسخه پشتیبان تهیه کنید حالا این مراحل را دنبال کنید:
- Regedit را در کادر جستجو یا در پنجره RUN تایپ کنید و از کلید Enter برای باز کردن پنجره ویرایشگر رجیستری استفاده کنید
- با استفاده از مسیر زیر به کلید Uninstall Registry دسترسی پیدا کنید:
HKEY_CURRENT_USER\Software\Microsoft\Windows\CurrentVersion\Uninstall
- کلید Uninstall Registry را باز کنید و چندین کلید فرعی را مشاهده خواهید کرد. هر کلید فرعی با برنامههای نصب شده روی سیستم شما مرتبط است. برخی از کلیدهای فرعی دارای نام برنامههای نصب شده هستند در حالی که برخی دیگر دارای نویسه های الفبایی عددی هستند. برای تأیید اینکه کدام کلید فرعی با کدام برنامه مرتبط است، یک کلید فرعی را انتخاب کنید
- اکنون یک مقدار DisplayName String را در سمت راست کلید فرعی انتخاب شده خواهید دید که نام برنامه را نشان میدهد.
- در صورتی که برنامه را در مسیر رجیستری بالا مشاهده نکردید، باید به کلید Uninstall Registry در
HKEY_LOCAL_MACHINEکلید اصلی دسترسی داشته باشید. مسیر این است:
HKEY_LOCAL_MACHINE\SOFTWARE\Microsoft\Windows\CurrentVersion\Uninstall
- حالا یک کلید فرعی انتخاب کنید و نام برنامه را بررسی کنید. پس از انتخاب کلید فرعی سمت راست، به دنبال مقدار NoRemove DWORD (32 بیتی) بگردید و آن را حذف کنید.
- مراحل بالا را برای سایر برنامههایی که دکمه Uninstall برای آنها خاکستری یا غیرفعال شده است، تکرار کنید.
در صورت نیاز کامپیوتر خود را مجددا راهاندازی کنید و دکمه Uninstall یا گزینه Uninstall for apps در برنامه تنظیمات ویندوز 11/10 فعال میشود.