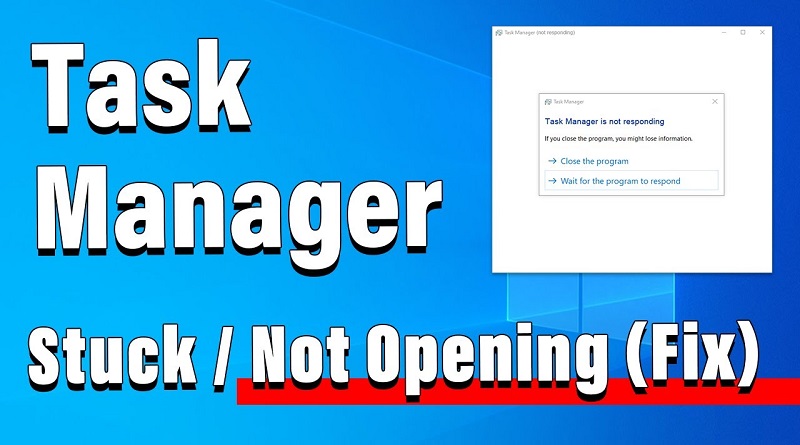نوار وظیفه (task manager) ویندوز مرتب هنگ می کند. چگونه آن را برطرف کنیم؟
اگر Windows File Explorer مدام خراب میشود، باید با دنبال کردن این مراحل،مشکل را عیبیابی کنید.
Windows Explorer (در حال حاضر File Explorer) بیشتر به عنوان مدیر فایل برای رایانه شخصی ویندوز شناخته میشود، اما چیزی بیش از یک ابزار ساده مدیریت فایل است. فرآیند explorer.exe همچنین به تولید بخشهایی از رابط کاربری شما، از منوی Start گرفته تا نمادهای دسکتاپ شما کمک میکند. اگر Windows Explorer مدام خراب میشود، نمیتوانید از رایانه شخصی خود به درستی استفاده کنید.
بنابراین، ممکن است از خود بپرسید، چگونه میتوانم از خراب شدن ویندوز اکسپلورر جلوگیری کنم؟ یا، چرا Windows Explorer مدام از کار میافتد؟
خوشبختانه، روشهای رایج عیبیابی وجود دارد که میتوانید برای حل این مشکل امتحان کنید. اگر Windows 10 Explorer مدام خراب میشود، ممکن است بتوانید با دنبال کردن مراحل زیر مشکل را برطرف کنید.
بیشتر بخوانید: راههای باز کردن File Explorer در ویندوز
System File Checker را اجرا کنید
وقتی File Explorer مدام خراب میشود، گم شدن یا خراب شدن فایلها یکی از رایج ترین دلایل است. برای بررسی (و تعمیر) فایلهای سیستمی مفقود یا خراب، میتوانید ابزار System File Checker (SFC) را با استفاده از Windows PowerShell اجرا کنید.
برای باز کردن یک پنجره جدید PowerShell، روی منوی Start کلیک راست کرده و گزینه Windows PowerShell (Admin) را فشار دهید.
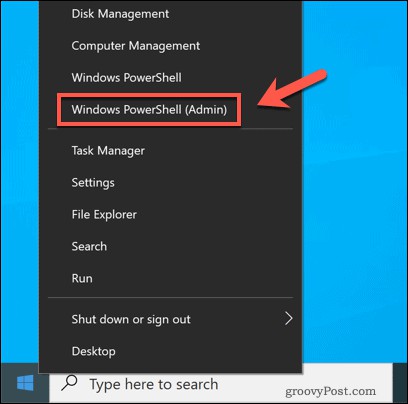
در پنجره جدید PowerShell، sfc /scannow را تایپ کنید، سپس کلید Enter را فشار دهید.
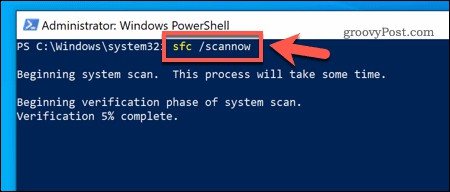
ابزار SFC مدتی طول میکشد تا رایانه شما را برای خطاهای فایل اسکن کند. اگر هر یک را تشخیص دهد (و در صورت امکان انجام این کار)، ویندوز فایلها را تعمیر و جایگزین میکند و از یکپارچگی کلی نصب ویندوز شما اطمینان حاصل میکند.
بهروزرسانی سیستم ویندوز را بررسی کنید
مایکروسافت بهجای انتشار نسخههای جدید ویندوز (مانند ویندوز 7 یا ویندوز XP)، با انتشار ویندوز 10 به مدل عرضه سرویس تغییر مکان داد. بهروزرسانیهای جزئی حاوی اشکالات و رفعهای امنیتی مرتباً صادر میشوند، در حالی که نسخههای اصلی حاوی ویژگیهای جدید دو بار در سال منتشر میشوند.
اگر رایانه شخصی شما قدیمی است، باید بهروزرسانیهای جدید سیستم را بررسی کنید. برای انجام این کار، روی منوی Start کلیک راست کرده و Settings را فشار دهید.
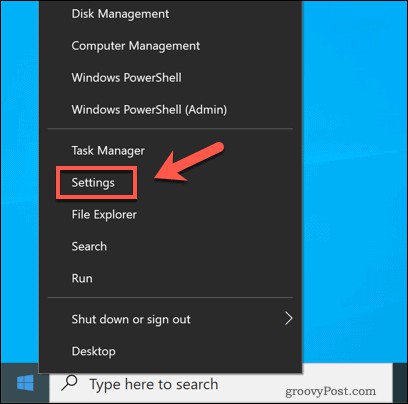
در منوی تنظیمات ، Update & Security > Windows Update را فشار دهید.
اگر Pending updates وجود دارد، Install Now را فشار دهید، در غیر این صورت برای جستجوی بهروزرسانیهای موجود، Check for Updates را فشار دهید.
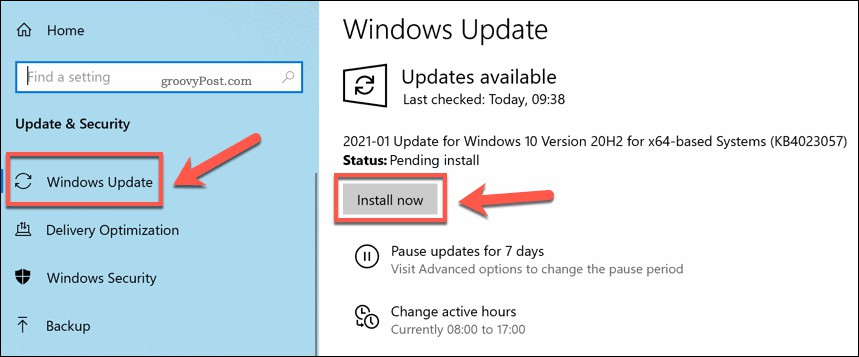
هنگامی که ویندوز بهروزرسانی موجود را دانلود کرد، کامپیوتر خود را مجددا راه اندازی کنید تا آنها را نصب کنید. بهروزرسانیهای جدید با رفع اشکال و بهبود پایداری ارائه میشوند که میتواند مشکل را حل کند.
فرآیندهای File Explorer را جدا کنید
File Explorer معمولاً به صورت یک فرآیند واحد در رایانه شما اجرا میشود. این بدان معناست که هر پنجره File Explorer جدیدی که باز میشود در یک فرآیند سیستمی واحد قرار میگیرد. این میتواند برخی از مشکلات پایداری را به خصوص برای رایانههای شخصی کندتر ایجاد کند.
برای کمک به غلبه بر این مشکل، میتوانید این تنظیم را تغییر دهید تا هر پنجره File Explorer جدید را به یک فرآیند جداگانه تقسیم کنید. برای انجام این کار، File Explorer را باز کنید و File > Change folder and search options یا File > Options (بسته به نمای فعلی شما) را فشار دهید.
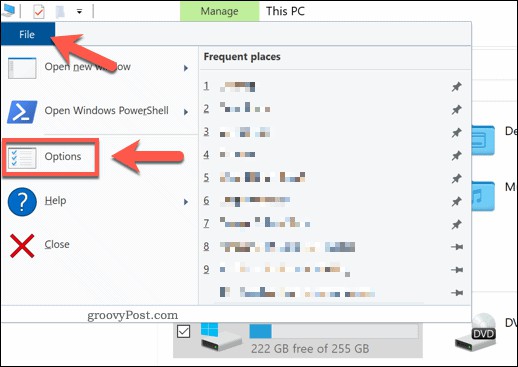
در پنجره Folder Options ، تب View را فشار دهید. در پنجره Advanced settings، کادر انتخاب Launch folder windows in a separate process فشار دهید تا این ویژگی فعال شود.
برای ذخیره و اعمال تنظیمات روی OK کلیک کنید.
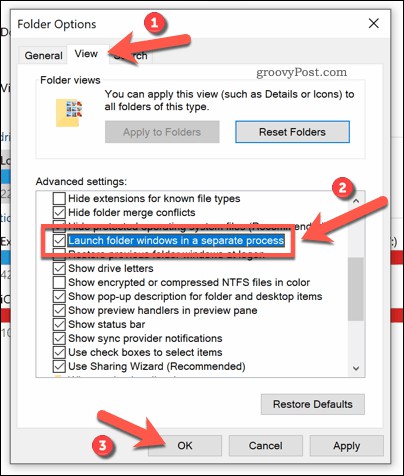
با اعمال این تنظیم، هر پنجره جدیدی که در File Explorer باز میشود، تحت فرآیند جداگانه خود اجرا میشود. اگر پنجره یک پوشه ناپایدار شود، این تنظیم باید به جلوگیری از خراب شدن کامل Explorer کمک کند.
با استفاده از ShellExView افزونههای اکسپلورر شخص ثالث را غیرفعال کنید
Windows File Explorer به لطف افزونههای شخص ثالث که عملکرد آن را گسترش میدهد، قابل تنظیم است.
به عنوان مثال، اگر برنامهای مانند 7-Zip را نصب کنید، میتوانید از برنامه برای انجام وظایف (مانند فشرده سازی یک فایل) در خود Explorer استفاده کنید. اگر VLC را نصب کنید، میتوانید فایلها را مستقیماً از پنجره File Explorer به فهرست پخش اضافه کنید.

این گزینه ها معمولا با کلیک راست روی یک فایل قابل مشاهده هستند. با این حال، اگر یک برنامه افزودنی شخص ثالث ناپایدار شود (یا اگر افزونه های زیادی نصب کرده باشید)، ممکن است فرآیند explorer.exe را خراب کند. برای رفع مشکل باید افزونه مشکلساز را غیرفعال کنید.
بهترین راه برای غیرفعال کردن سریع برخی (یا همه) افزونههای اکسپلورر، استفاده از یک برنامه شخص ثالث به نام ShellExView است. این به شما امکان میدهد تا به سرعت ببینید چه افزونههایی نصب شدهاند و آنها را غیرفعال یا حذف کنید. برای شروع، برنامه ShellExView را دانلود کرده و آن را نصب کنید.
پس از نصب، برنامه را اجرا کنید و به آن اجازه دهید هر برنامه افزودنی را اسکن کند. این لیست شامل برنامههای افزودنی خود مایکروسافت است، بنابراین برای اطمینان از غیرفعال نکردن این افزونهها، Options > Hide all Microsoft extensions، زیرا ممکن است فایل اکسپلورر را خراب کند.
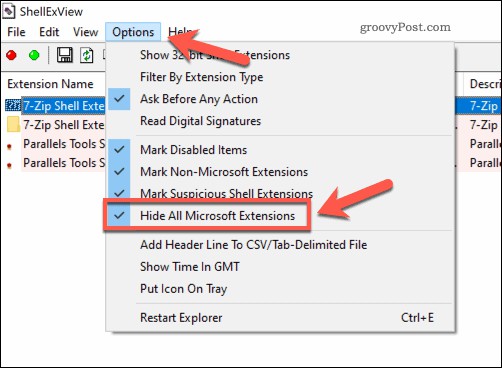
پنهان کردن برنامههای افزودنی مایکروسافت از لیست، هر برنامه افزودنی شخص ثالث نصب شده را نشان میدهد. برای غیرفعال کردن یک برنامه افزودنی، روی آن کلیک راست کرده، سپس Disable Selected Items را فشار دهید.
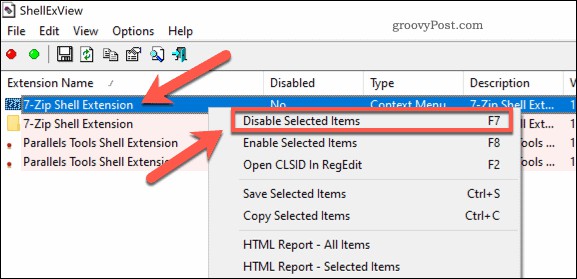
برای غیرفعال کردن همه برنامههای افزودنی شخص ثالث، Edit > Select All را فشار دهید یا Ctrl + A را روی صفحهکلید خود فشار دهید. با انتخاب موارد، روی ورودیها کلیک راست کرده، سپس Disable Selected Items را فشار دهید.
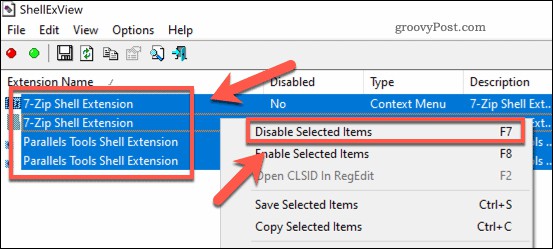
با غیرفعال بودن موارد، ShellExView را ببندید و کامپیوتر خود را مجددا راه اندازی کنید. وقتی روی فایلها در File Explorer کلیک راست میکنید، دیگر نباید آنها را ببینید، اما ممکن است لازم باشد کامپیوتر خود را مجددا راهاندازی کنید تا تغییرات اعمال شوند.
گزارش خطاهای ویندوز را بررسی کنید
اگر مشکل خاصی باعث خرابی مداوم ویندوز اکسپلورر میشود، میتوانید علت را در گزارشهای خطای ویندوز بررسی کنید. برای انجام این کار، روی منوی Start کلیک راست کرده و Run را فشار دهید.
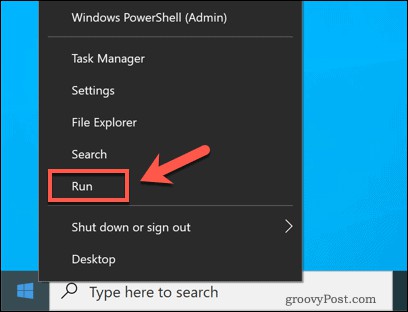
در کادر Run عبارت “eventvwr” را تایپ کرده و OK را فشار دهید. با این کار نمایشگر رویداد ویندوز راه اندازی میشود.
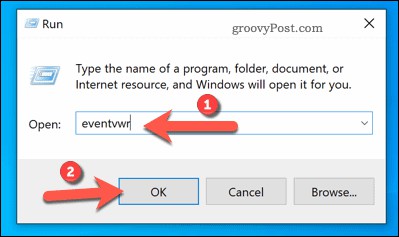
در پنجره Event Viewer ، Windows Logs > Application را در منوی سمت چپ فشار دهید. در پانل Application در سمت راست، event ID را با مقدار 1000 جستجو کنید. شناسه رویداد 1000 معمولاً به یک خطا در فرآیند Windows Explorer اشاره میکند.
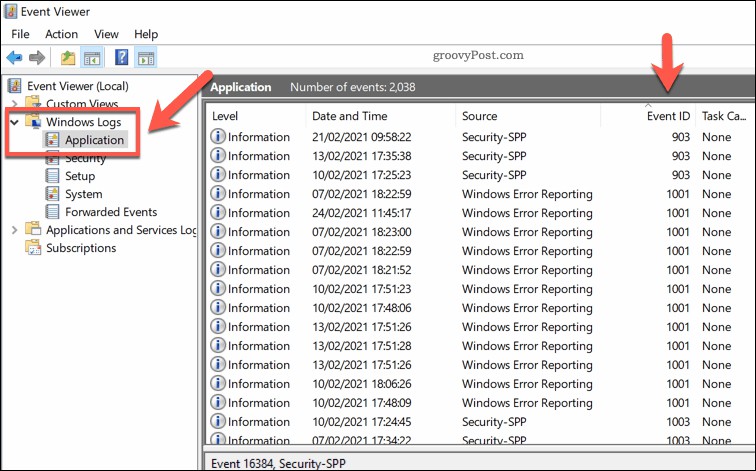
هنگامی که یک خطای مناسب را پیدا کردید، آن را انتخاب کنید، سپس اطلاعات عمومی فهرست شده در زیر را بررسی کنید. این پیشزمینهای را در مورد علت مشکل ارائه میدهد که ممکن است نیاز به تحقیق و عیبیابی بیشتر داشته باشید.
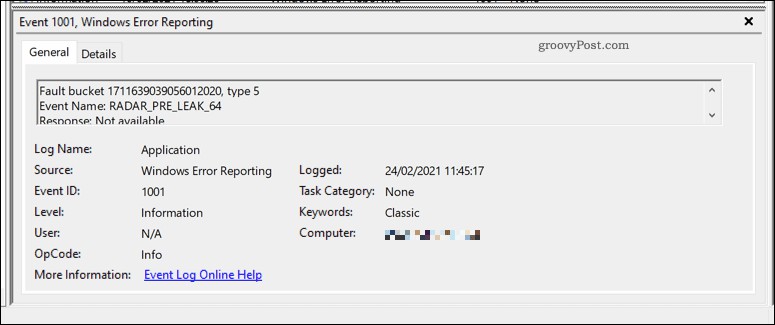
به عنوان مثال، اگر یک برنامه شخص ثالث باعث از کار افتادن اکسپلورر شده باشد، ممکن است این مورد در گزارش خطا ذکر شود و به شما امکان میدهد برای حل مشکل آن را پیدا کرده و حذف کنید.
بدافزار را بررسی کنید
اگر Windows Explorer مدام خراب میشود و از علت آن مطمئن نیستید، باید بدافزار را بررسی کنید. استفاده از رایانههای شخصی آلوده به ویروس بیخطر نیست و میتواند عامل ایجاد مشکلات ناپایداری مانند این باشد.
در حالی که میتوانید از نرمافزار آنتیویروس شخص ثالث استفاده کنید، این در واقع ضروری نیست. به لطف Windows Security (که قبلاً Windows Defender بود)، میتوانید بدون نیاز به نرمافزار شخص ثالث، رایانه خود را برای بدافزار اسکن کنید.
برای انجام این کار، روی منوی Start کلیک راست کرده و Run را انتخاب کنید. قبل از فشردن OK در کادر Run تایپ کنید windowsdefender:
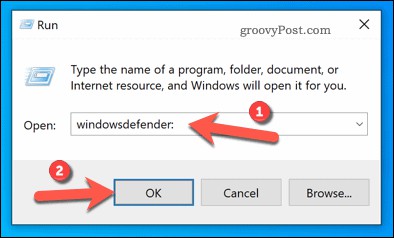
در پنجره جدید Windows Security،گزینه Virus and threat protection را فشار دهید، سپس گزینه Scan را فشار دهید.
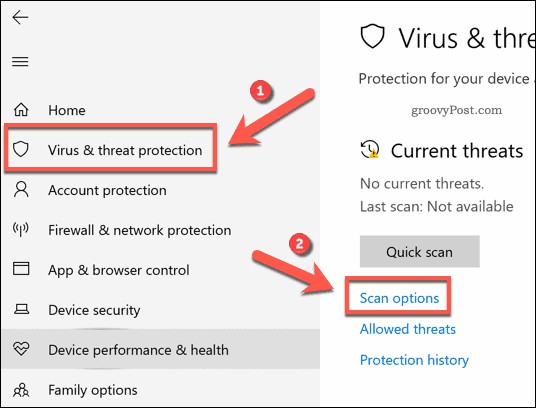
Microsoft Defender Offline scan را از میان گزینهها انتخاب کنید، سپس دکمه Scan Now را فشار دهید.
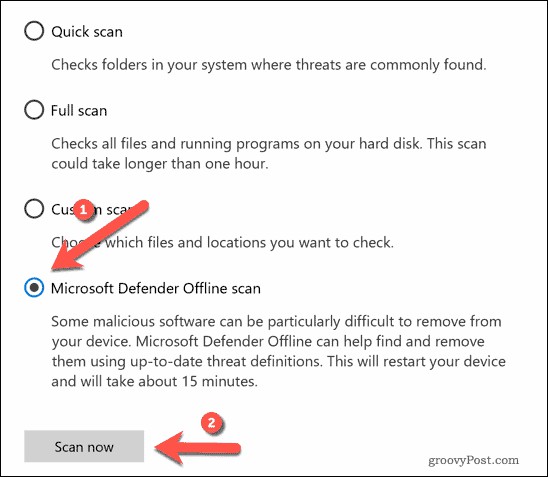
در این مرحله، ویندوز مجددا راه اندازی میشود و یک اسکن در سطح بوت کامپیوتر شما برای بدافزار آغاز میشود. در صورت شناسایی، Windows Security سعی خواهد کرد آن را قرنطینه یا حذف کند. این باید به حل مشکلات پایداری رایانه شما کمک کند و استفاده از آن را ایمن کند.
تعمیر نصب ویندوز 10
وقتی Windows Explorer مدام خراب میشود، معمولاً به مشکلی در نصب شما اشاره میکند. در حالی که میتوانید برخی از کارهای تعمیر و نگهداری را خودکار کنید، ممکن است ارزش ایجاد یک گزارش عملکرد برای بررسی مشکلات اساسی را داشته باشد.