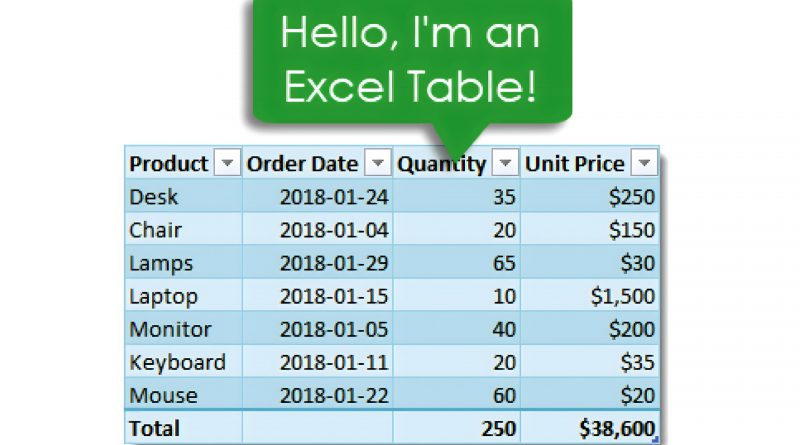جداول در اکسل
بر جداول اکسل مسلط شوید و داده های خود را سریع و آسان تجزیه و تحلیل کنید. نحوه ایجاد جدول، مرتب کردن جدول، فیلتر کردن جدول و موارد دیگر را بیاموزید.
یک جدول ایجاد کنید
برای ایجاد جدول مراحل زیر را انجام دهید.
1. روی هر سلول منفرد داخل مجموعه داده کلیک کنید.
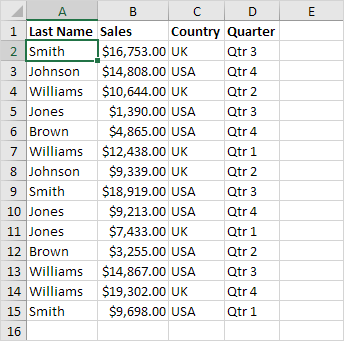
2. در تب Insert، در گروه Tables، روی Table کلیک کنید (یا به سادگی Ctrl + T را فشار دهید).
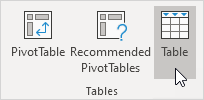
کادر Create Table ظاهر میشود.
3. اکسل به طور خودکار داده ها را برای شما انتخاب میکند. تیک گزینه My table has headers را بزنید و روی OK کلیک کنید.
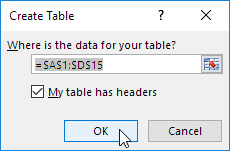
اکسل یک جدول با فرمت زیبا برای شما ایجاد میکند. ممکن است هنوز برای شما یک محدوده داده معمولی به نظر برسد، اما بسیاری از ویژگی های قدرتمند اکنون فقط با یک کلیک یک دکمه فاصله دارند.
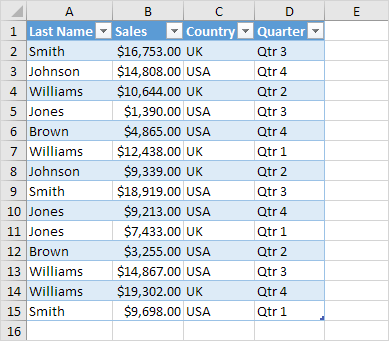
مرتب سازی
برای مرتبسازی بر اساس نام خانوادگی و بعد فروش، مراحل زیر را انجام دهید.
1. ابتدا روی فلش کنار Sales کلیک کنید و بر روی Sort Smallest to Largest کلیک کنید.
2. در مرحله بعد، روی فلش کنار Last Name کلیک کنید و روی Sort A to Z کلیک کنید.
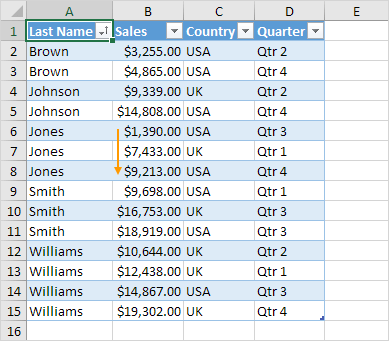
فیلتر کنید
برای فیلتر کردن جدول، مراحل زیر را انجام دهید.
1. روی فلش کنار کشور کلیک کنید و فقط USA را علامت بزنید.
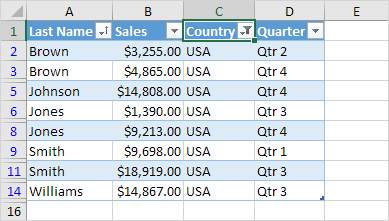
نمایش محاسبه کل یک ردیف
برای نمایش محاسبه کل یک ردیف در انتهای جدول، مراحل زیر را انجام دهید.
1. ابتدا یک سلول داخل جدول را انتخاب کنید. سپس، در تب Table Design، در گروه Table Style Options، Total Row را علامت بزنید (یا به سادگی Ctrl + Shift + T را فشار دهید).
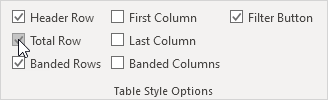
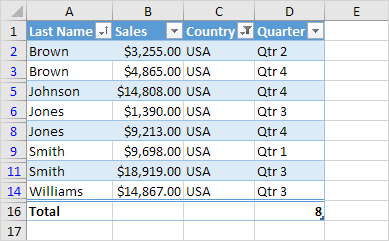
2. برای محاسبه کل (میانگین، تعداد، حداکثر، حداقل، مجموع و غیره) یک ستون، روی هر سلول در ردیف آخر کلیک کنید. به عنوان مثال، مجموع ستون فروش را محاسبه کنید.
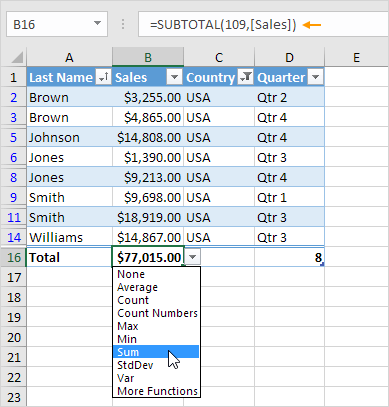
توجه: در نوار فرمول، ببینید چگونه اکسل از تابع SUBTOTAL برای محاسبه مجموع استفاده میکند. اگر از تابع SUBTOTAL استفاده کنید، 109 آرگومان Sum است. اکسل از این تابع (و نه تابع استاندارد SUM) برای محاسبه صحیح مجموع جدول جداول فیلتر شده استفاده میکند.
نام جدول
هر جدول یک نام منحصر به فرد دارد. میتوانید از این نام در فرمول ها استفاده کنید. در صورت تمایل میتوانید نام جدول را ویرایش کنید.
1. ابتدا یک سلول داخل جدول را انتخاب کنید. در ادامه در تب Table Design در گروه Properties می بینیم که Table1 نام این جدول است.
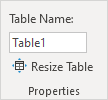
2. فرمول زیر به جدول 1 اشاره دارد و تعداد کل رکوردها را میشمارد.
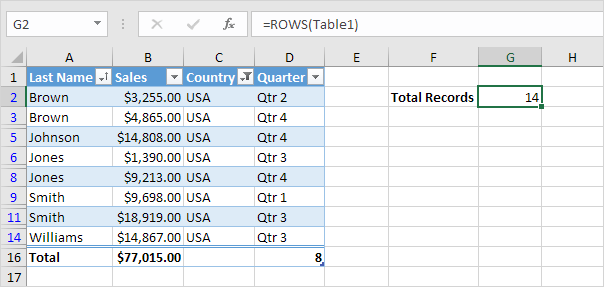
گسترش خودکار
جداول در اکسل هنگام افزودن سطر یا ستون جدید به طور خودکار گسترش مییابند.
1. ابتدا یک سلول داخل جدول را انتخاب کنید.
2. Ctrl + Shift + T را فشار دهید تا به سرعت کل ردیف را حذف کنید .
3. سلول A16 را انتخاب کنید و قهوه ای را تایپ کنید (اکسل به طور خودکار این ردیف جدید را برای شما قالب بندی میکند).
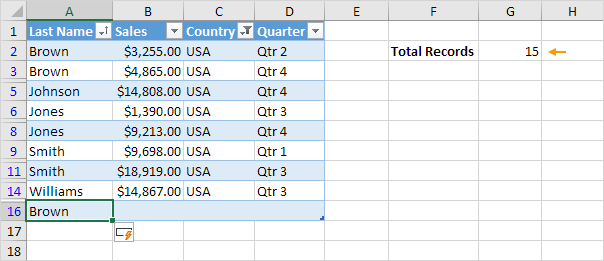
نتیجه گیری: این سطر جدید به طور خودکار بخشی از جدول است. تمام فرمول های ارجاع به جدول 1 به طور خودکار به روز میشوند (به سلول G2 مراجعه کنید).