آموزش کارهای پایه و اولیه در فتوشاپ
کارهای اصلی در فتوشاپ
تقریبا هیچ محدودیتی برای کارهایی که میتوانید در فتوشاپ انجام دهید وجود ندارد، اما ابتدا باید اصول اولیه را یاد بگیرید. ما برخی از ابتداییترین تنظیمات تصویر را که میتوانید در فتوشاپ انجام دهید را پوشش خواهیم داد ، از جمله:
- برش : اگر میخواهید قسمتهایی از یک تصویر را حذف کنید، میتوانید آن را برش دهید. میتوانید به بریدن مانند استفاده از یک قیچی برای بریدن قسمتهایی که دیگر نمیخواهید فکر کنید.
- تغییر اندازه : اگر میخواهید یک تصویر را کوچکتر یا بزرگتر کنید، میتوانید اندازه آن را تغییر دهید. با این حال، به خاطر داشته باشید که بزرگتر کردن یک تصویر از اندازه اصلی، عموماً تصویر را خوب جلوه نمیدهد. البته انجام این کار یعنی تغییر سایز عکس در نرم افزاری مانند Paint بسیار راحت است.
- چرخش : اگر میخواهید جهت تصویر را تغییر دهید، میتوانید آن را به چپ یا راست بچرخانید.
قبل از خواندن ادامه مطالب لطفا برنامه فتوشاپ را باز کرده و تمامی مراحل را با توجه به مطالب نوشته شده زیر بخش به بخش انجام دهید.
برش
دو روش اصلی برای برش تصویر در فتوشاپ وجود دارد.
روش 1 : میتوانید از ابزار Crop استفاده کنید .
روش 2 : میتوانید با ابزار Rectangular Marquee برش تصویر مورد نظرتان را انجام دهید .
این روشها کمی متفاوت عمل میکنند و ممکن است استفاده از یک روش را بر روش دیگر ترجیح دهید.
روش 1
-
- با باز شدن تصویر در فتوشاپ، ابزار Crop را از پنل Tools انتخاب کنید .
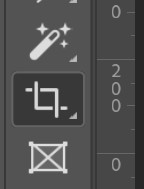
- برای انتخاب بخشی از تصویر که میخواهید نگه دارید کلیک کنید و بکشید، سپس ماوس را رها کنید.

- در صورت لزوم کادرهای اطراف قسمتی که میخواهید برش دهید را تنظیم کنید .
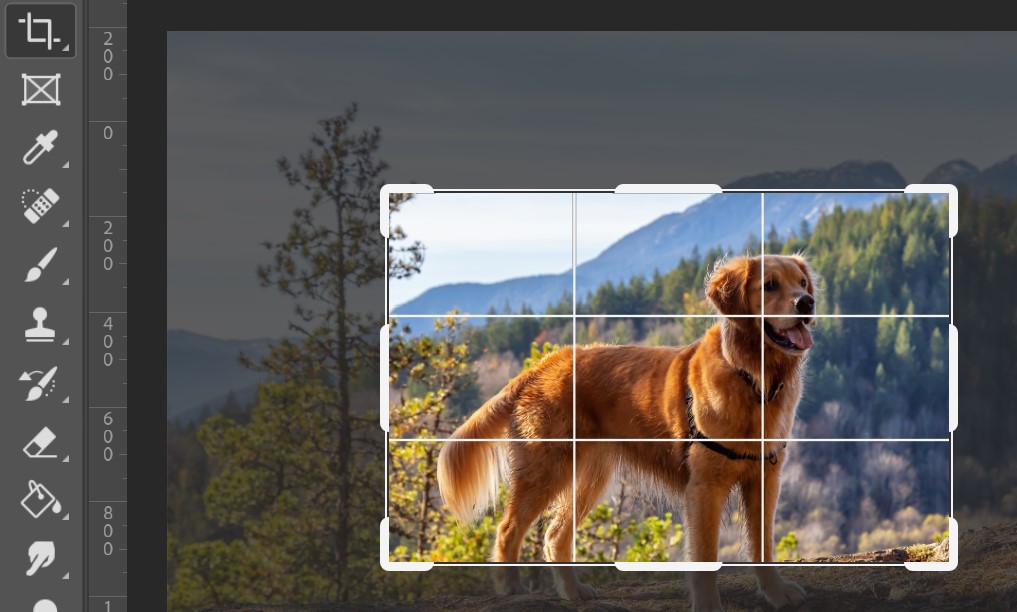
- برای برش تصویر، Enter را روی صفحه کلید خود فشار دهید . همچنین میتوانید روی تصویر دوبار کلیک کنید.
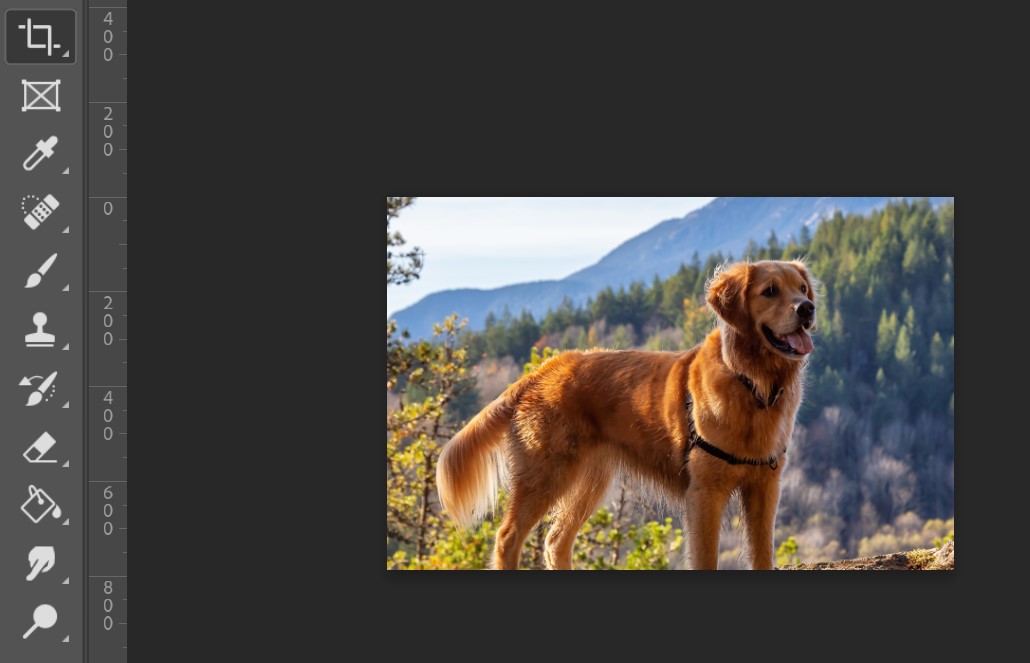
- با باز شدن تصویر در فتوشاپ، ابزار Crop را از پنل Tools انتخاب کنید .
نکته: Crop همه لایهها را با هم برش میدهد.
روش 2
- با بازشدن تصویر در فتوشاپ، ابزار Rectangular Marquee را از پنل Tools انتخاب کنید .
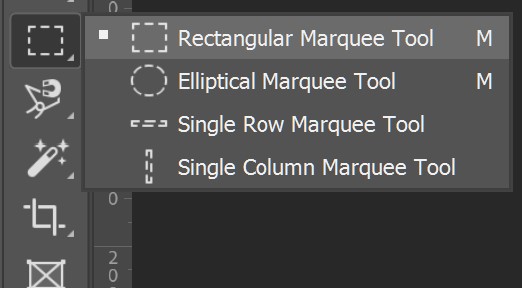
-
در پانل کنترل (قسمت بالایی صحفه) ، Style (که در برخی نسخهها حالت نیز نامیده می شود) را پیدا کنید. اگر میخواهید تصویر دارای نسبت ابعادی خاص باشد، نسبت ثابت را انتخاب کنید (Fixed Size) و عرض و ارتفاع مورد نظر را تایپ کنید. در غیر این صورت، مطمئن شوید که Style روی Normal تنظیم شده است. در این مثال، تصویر را به نسبت 4 به 3 بردهیم .

-
برای انتخاب بخشی از تصویر که میخواهید نگه دارید کلیک کنید و بکشید، سپس ماوس را رها کنید.
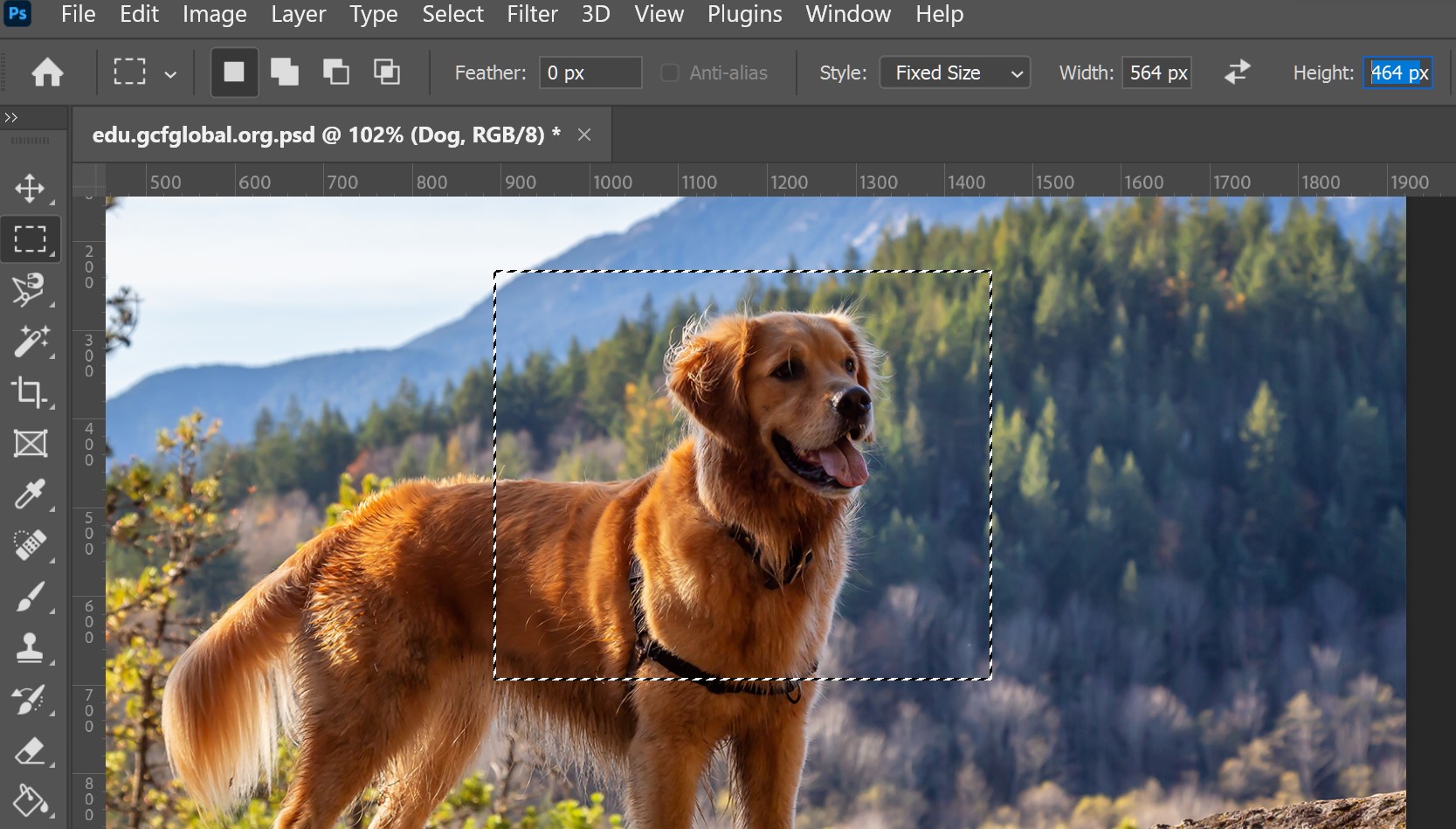 بیشتر بخوانید: نحوه مدیریت پنل ها در فتوشاپ
بیشتر بخوانید: نحوه مدیریت پنل ها در فتوشاپ -
در صورت نیاز میتوانید روی لبه کادر کلیک کرده و آن رابه موقعیت دلخواه منتقل کنید.
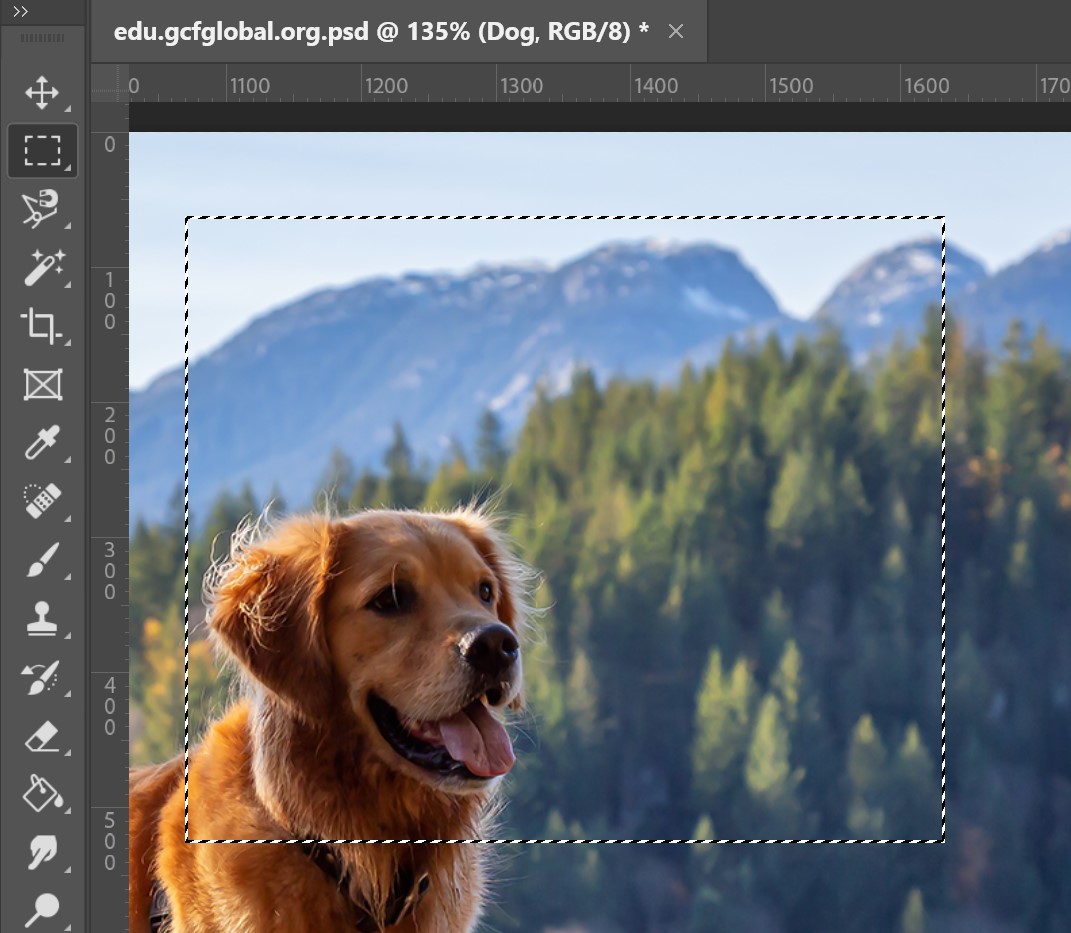 5.گزینه Image در بخش بالایی صحفه را پیدا کرده و گزینه crop را انتخاب کنید. تصویر برش داده میشود.
5.گزینه Image در بخش بالایی صحفه را پیدا کرده و گزینه crop را انتخاب کنید. تصویر برش داده میشود.
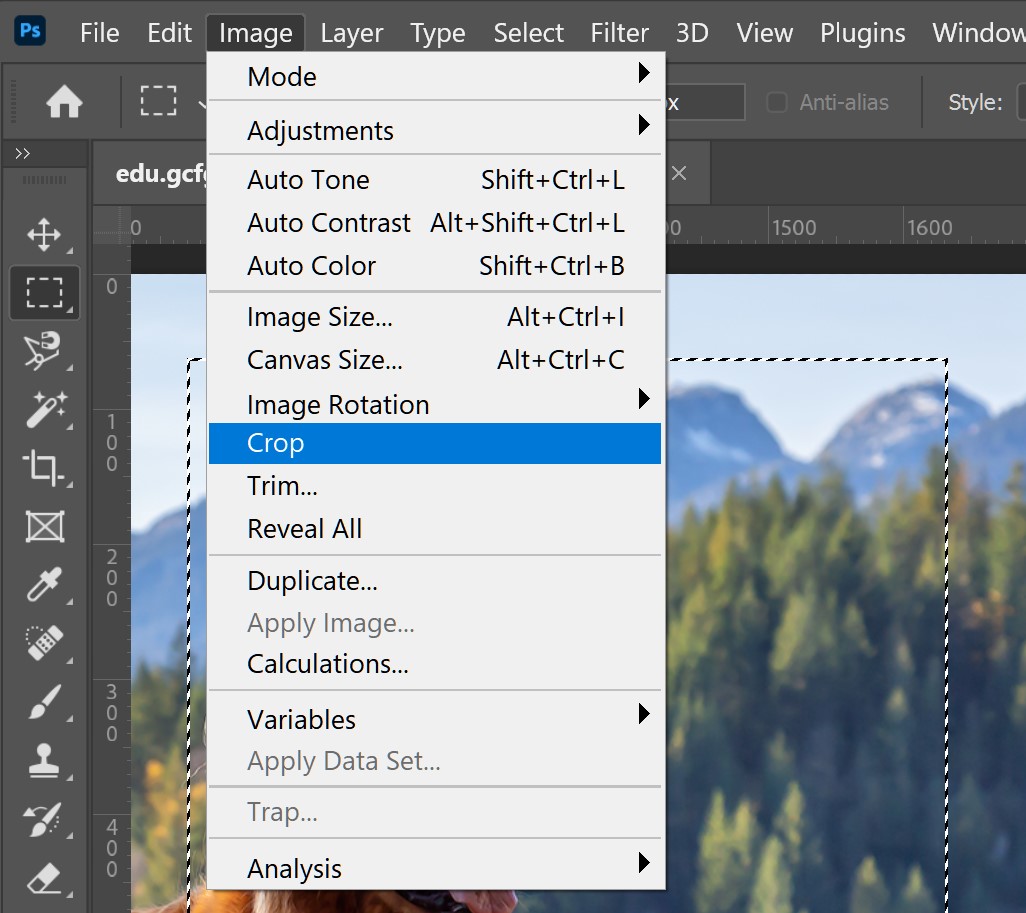
شما همچنین میتوانید کل کادر موردنظرتان را در حین انتخاب جابهجا کنید. برای انجام اینکار، بر روی ناحیهای که می خواهید انتخاب کنید، کلیک کرده و بکشید، اما ماوس را رها نکنید. سپس، نوار فاصله را روی صفحه کلید خود فشار داده و نگه دارید و ماوس را حرکت دهید تا کادر انتخاب به مکان جدیدی منتقل شود. وقتی کارتان تمام شد، فاصله را رها کنید.
برای تمرین بیشتر میتوانید از روش 2 برای برش فایل نمونه مانند مثال بالا استفاده کنید. قبل از انتخاب، یک نسبت ثابت را از پانل کنترل با عرض 4 و ارتفاع 3 انتخاب کنید.
تغییر اندازه و چرخش
شما باید از ایجاد تصاویر بزرگتر از اندازه اصلی خود اجتناب کنید. هنگامی که اینکار را انجام میدهید، تصویر دارای جزئیات کافی نخواهد بود و در اندازه بزرگتر خوب به نظر نمیسد. بیایید ابتدا در مورد تغییر اندازه صحبت کنیم. با باز شدن تصویر در فتوشاپ، گزینه Image و سپس Image Size را انتخاب کنید.
-
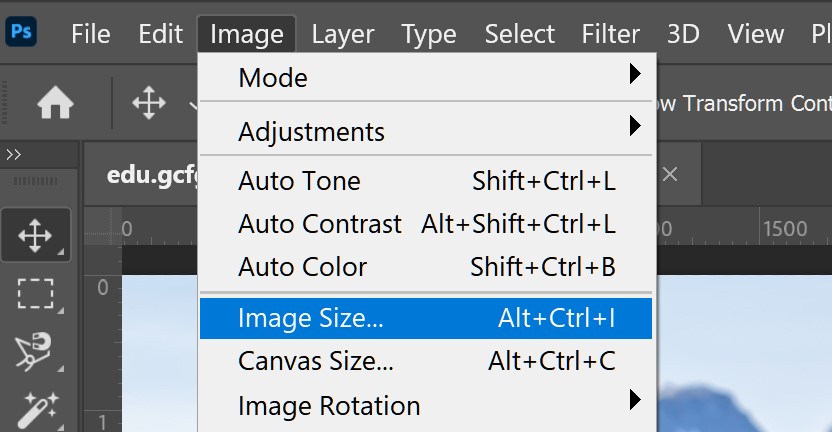
- یک جعبه گفتگو ظاهر خواهد شد. مطمئن شوید که پیکسلها اندازه واحد انتخاب شده فعلی هستند (گزینه Fit To روی Original Size تنظیم شده باشد)، کادر Resample علامتزده شده و نماد قفل در کنار Width و Height نیز باید روشن باشد تا اطمینان حاصل شود که نسبت تصویرمان ثابت میماند.
- ابعاد مورد نظر را برای تصویر جدید تایپ کنید. هنگامی که عرض تصویر جدید را وارد میکنید، ارتفاع باید به طور خودکار تنظیم شود تا نسبت تصویر اصلی حفظ شود.
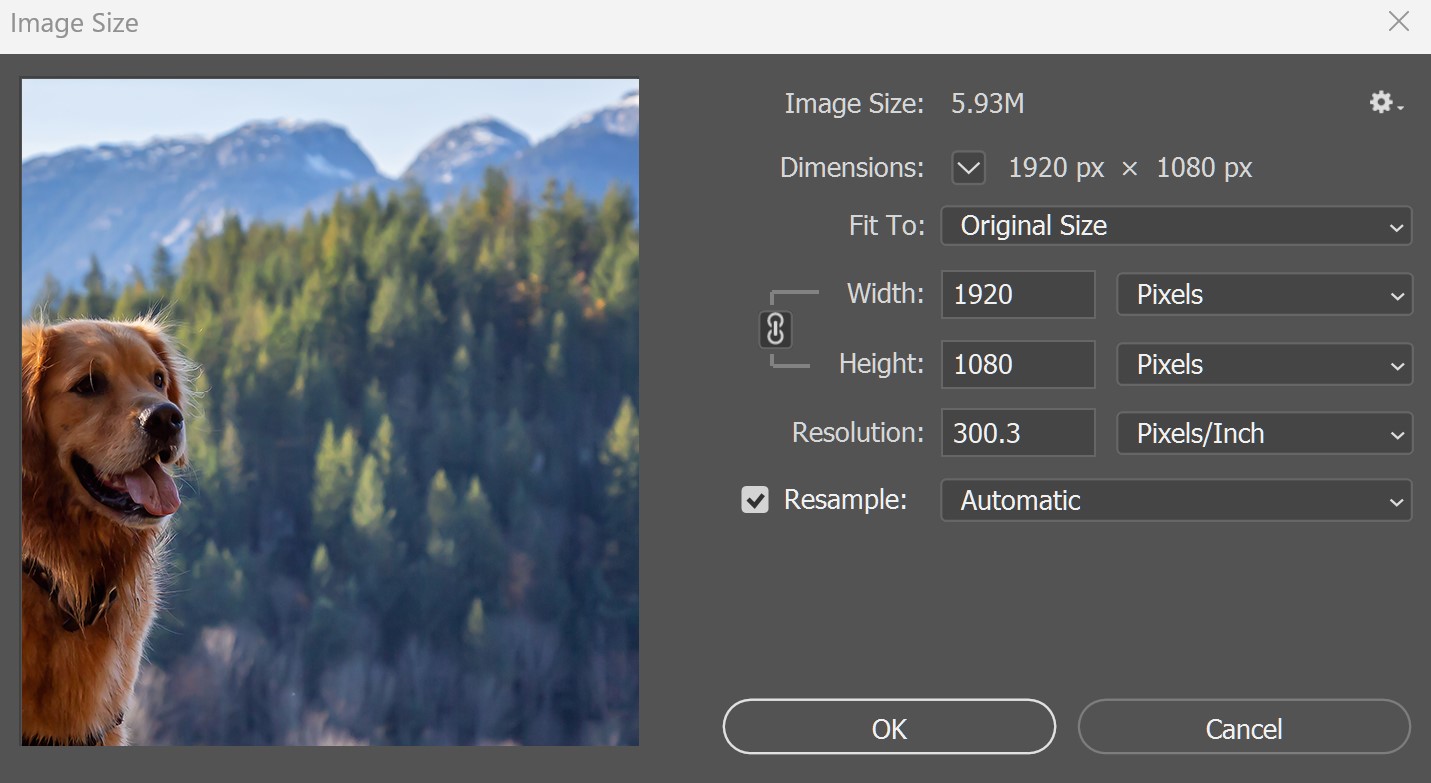
- روی گزینه OK کلیک کنید. اندازه تصویرمان تغییر خواهد کرد.
اگر گزینه Automatic از منوی Resample موجود نیست، توصیه میکنیم یکی از حالتهای تغییر اندازه دو مکعبی (Bicubic Smoother – Bicubic Sharper) را انتخاب کنید، که در اکثر موقعیتها بهترین نتایج را به همراه خواهد داشت.
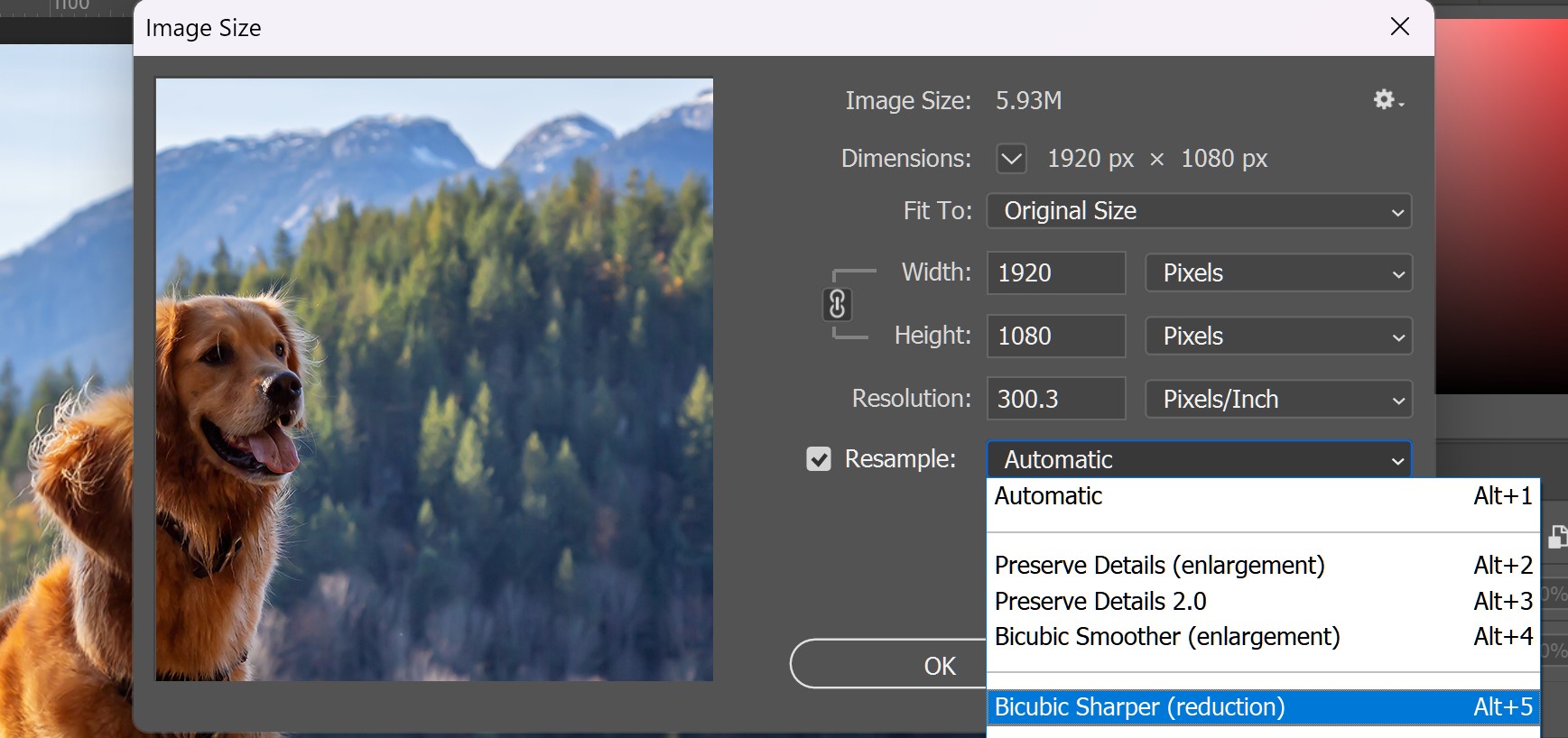
اندازه فایل نمونه را به پهنای 800 پیکسل تغییر دهید . ارتفاع باید به طور خودکار روی 600 پیکسل تنظیم شود . توجه داشتهباشید که باید قبلاً تصویر را با استفاده از روش 2 همانطور که در صفحه قبل توضیح داده شد برش داده باشید تا به درستی کار کند.
چرخاندن یک تصویر در فتوشاپ آسان است. شما میتوانید تصاویر را در جهت عقربههای ساعت (CW) یا خلاف آن (CCW) بچرخانید همچنین بهصورت افقی یا عمودی و یا حتی به میزان دلخواهتان تصویر مورد نظرتان را بچرخانید.با این حال، اکثر دوربینهای دیجیتال مدرن چرخش تصاویر را بهطور خودکار تنظیم میکنند، بنابراین ممکن است نیازی به استفاده زیاد از این ویژگی نداشته باشید.
- با باز شدن تصویر در فتوشاپ،گزینه Image و سپس Image Rotation را انتخاب کنید، سپس گزینه چرخش مورد نظر را انتخاب کنید.

- تصویر به سمت مورد نظرمان چرخانده خواهد شد.
لغو تغییرات
اگر اشتباهی مرتکب شدید، Ctrl+Z (یا Command+Z در مک) را فشار دهید تا آخرین تغییر خود را لغو کنید(این فرایند را undoing میگویند). برای انجام مجدد تغییر، کافیست Ctrl+Shift+Z (یا Command+Shift+Z را در مک) را فشار دهید.
در نسخههای قدیمیتر فتوشاپ، undoing کمی متفاوت عمل میکند. میتوانید Ctrl+Z (یا Command+Z در مک) را فشار دهید تا آخرین تغییر خود را لغو کنید. با این حال، اگر دوباره Ctrl+Z را فشار دهید، تغییر دوباره انجام خواهد شد. اگر میخواهید چندین تغییر را پشت سر هم لغو کنید، باید گزینه Edit و سپس با توجه به آخرین تغییری که انجام دادهایم Step Backward را انتخاب کنید یا Ctrl+Alt+Z (یا Command+Option+Z در مک) را فشار دهید.
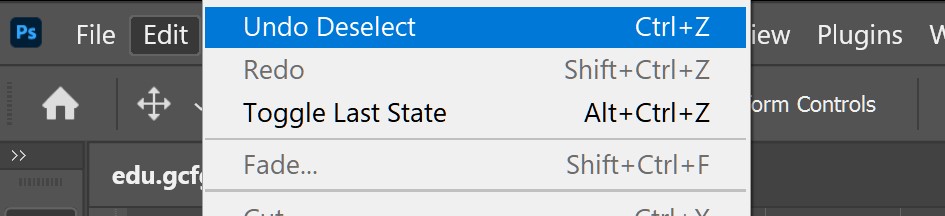
پس از ایجاد چند تغییر در فایل مثال، سعی کنید از دستورات Step Backward و Step Forward برای دیدن تغییرات و تمرین بیشتر استفاده کنید.
پس از ویرایش تصویر، باید نسخه جدیدی از فایل ویرایش شده را برای حفظ تغییرات ذخیره کنید. این کار از بازنویسی تصادفی فایل تصویر اصلی خود جلوگیری میکند. روشهای مختلفی برای ذخیره فایلها در فتوشاپ وجود دارد.
ذخیره تصاویر
در فتوشاپ، ذخیرهسازی کمی متفاوتتر از اکثر برنامههای کاربردی دیگر عمل میکند. به جای کار با یک نوع فایل اصلی،مانند docx در مایکروسافت ورد،فتوشاپ راههای مختلفی برای ذخیره تصاویر شما ارائه میدهد. در این بخش، گزینههای ذخیرهسازی مختلف در فتوشاپ را به همراه چند دلیل رایج برای ذخیره فایلها در فرمتهای مختلف پوشش خواهیم داد .
ذخیره گزینهها
هنگام ذخیره یک فایل در فتوشاپ، چندین گزینه و فرمت فایل برای انتخاب دارید:
- PSD : این نوع فایل پیشفرض برای اسناد فتوشاپ است، اگرچه لزوماً برای هر تصویر از آن استفاده نمیکنید. لایههای شما و تمام اطلاعات دیگر در تصویر شما را ذخیره میکند تا بتوانید بعداً به راحتی آن را دوباره ویرایش کنید. فایلهای PSD برای بازکردن در فتوشاپ طراحی شدهاند، بنابراین اگر میخواهید تصویر را با دیگران به اشتراک بگذارید، باید یک کپی از تصویر را در یک فرمت فایل معمولی مانند JPEG ذخیره کنید .
- فرمتهای رایج فایل : میتوانید تصاویر را در انواع مختلف فایلهای رایج، از جمله JPEG و PNG ذخیره کنید. این فرمتهای فایل را میتوان تقریباً در هر رایانه یا دستگاه تلفن همراهی مشاهده و ویرایش کرد، که این ویژگی موجب میشود این روش برای اشتراکگذاری با دیگران مناسبتر باشد. با این حال، برخلاف فایلهای PSD، اگر قصد دارید به ویرایش فایل ادامه دهید، این فرمتها چندان مفید نیستند و همچنین نمیتوانند اطلاعات لایه را حفظ کنند.
- ذخیره برای وب : اگر قصد دارید تصویری را در وب آپلود کنید، مانند وبلاگ یا وب سایت، باید از ویژگی Save for Web استفاده کنید . این ابزار به شما امکان میدهد تصاویری را که برای وب بهینه شدهاند ذخیره کنید که دانلود و مشاهده آنلاین آنها را آسانتر میکند. Save for Web همچنین شامل چندین ویژگی مفید برای تهیه تصاویر برای وب است. گزینه تغییر اندازه تصاویر یکی از این ویژگیها است.
در تصویر زیر میتوانید سه نسخه مختلف از یک فایل تصویری را مشاهده کنید: فایل JPEG اصلی، نسخه PSD ویرایش شده، و نسخه نهایی JPEG که اندازه آن تغییر اندازه داده شده و برای وب ذخیره شده است. میبینید که نسخه وب حجم فایل بسیار کمتری نسبت به نسخه اصلی و PSD دارد.
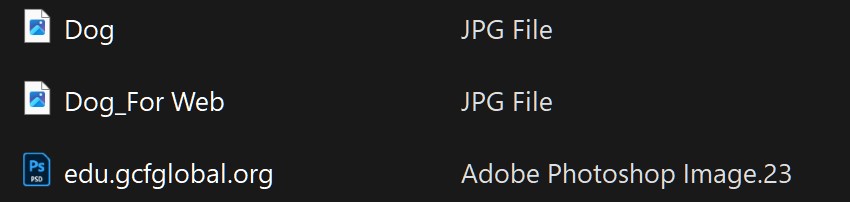
در نهایت گزینه ذخیرهای که انتخاب میکنید به کاری که باید با تصویر انجام دهید بستگی دارد. بیایید به چند سناریو نگاهی بیندازیم تا ببینیم چرا ممکن است گزینههای ذخیرهسازی مختلف را انتخاب کنید.
سناریو 1:
فرض کنید از شما خواسته شده است که یک تصویر هدر جدید برای وب سایت شرکت ایجاد کنید. به شما یک عکس داده شده است که باید اضافه کنید، و باید متنی با نام شرکت اضافه کنید. از آنجایی که احتمالاً این نوع پروژه را ویرایش و اصلاح خواهید کرد، باید آن را به عنوان یک فایل PSD ذخیره کنید. به این ترتیب، میتوانید به راحتی ویرایش فایل را بعدا ادامه دهید و از آنجایی که در نهایت به صورت آنلاین پست میشود، شما همچنین میخواهید از Save for Web برای ایجاد یک نسخه JPEG جدید از تصویر تمام شده استفاده کنید.
سناریو 2:
فرض کنید قصد دارید چند عکس از تعطیلات اخیر را با دوستان خود به اشتراک بگذارید. فقط میخواهید قبل از اشتراکگذاری، تنظیمات سریعی مانند برش و چرخش در فتوشاپ انجام دهید. در این حالت، میتوانید فایلهای تصویر اصلی را در فتوشاپ باز کنید، تنظیمات لازم را انجام دهید، سپس نسخه جدیدی از عکسهای ویرایش شده را به صورت JPEG ذخیره کنید. از آنجایی که هیچ یک از این ویرایشها خیلی پیچیده نیستند، احتمالاً نیازی به ذخیره یک نسخه PSD جداگانه از هر تصویر ندارید.
همانطور که میبینید، گزینه ذخیرهای که انتخاب میکنید از پروژهای به پروژه دیگر متفاوت است. قبل از ذخیره یک تصویر، لحظهای را به بررسی نوع فایلهای موردنیاز خود اختصاص دهید. با شروع به دست آوردن تجربه بیشتر با فتوشاپ، این روند سریع و طبیعی به نظر میرسد.
استفاده از Save As
شما از دستور Save As برای ذخیره فایلها در فرمت PSD و همچنین فرمتهای رایج دیگر مانند JPEG و PNG استفاده خواهید کرد.
- با باز شدن تصویر در فتوشاپ، گزینه File و سپس Save as را انتخاب کنید .
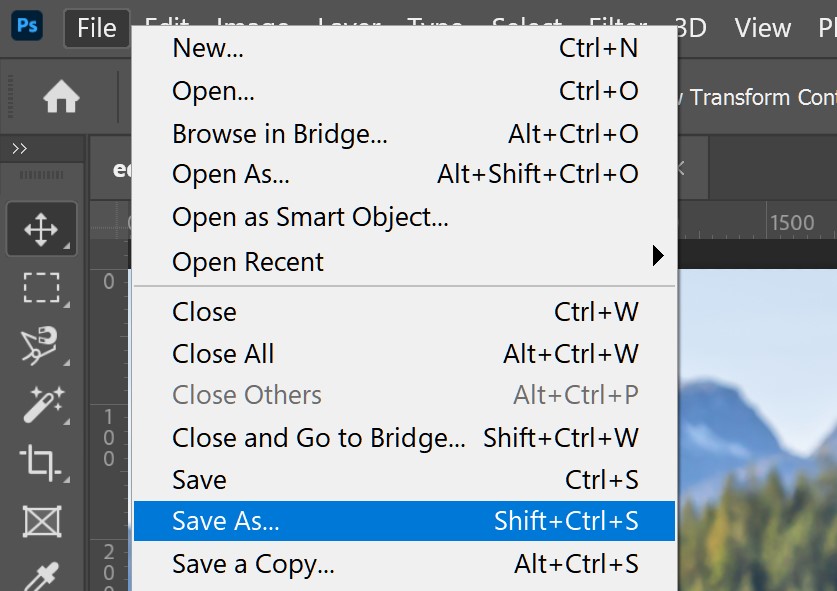
- یک جعبه گفتگو ظاهر خواهد شد. نام فایل موردنظر را تایپ کنید ، سپس مکانی را برای فایل انتخاب کنید. برای جلوگیری از بازنویسی تصادفی فایل اصلی، باید از یک نام فایل جدید استفاده کنید.
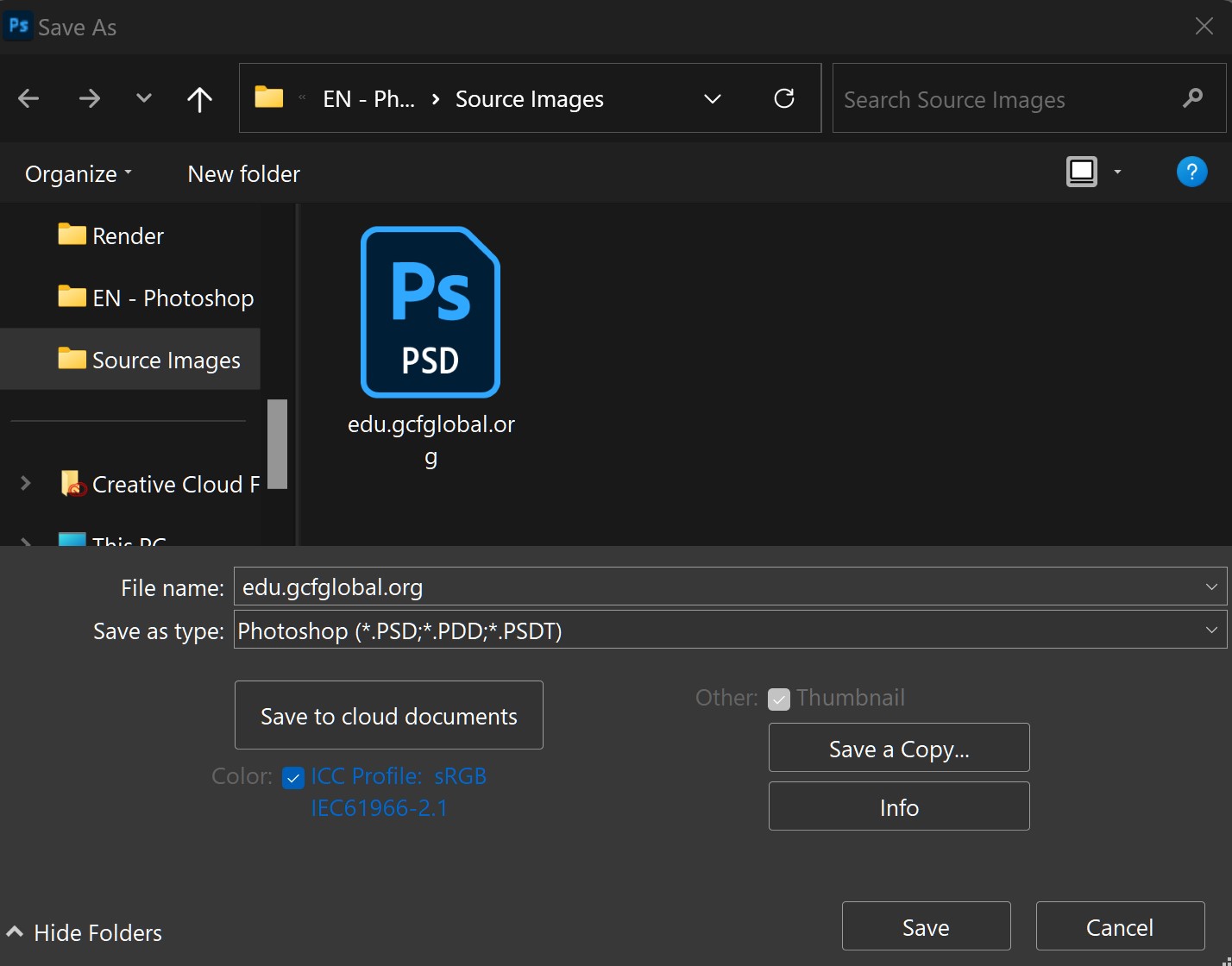
- روی منوی Format کلیک کنید ، سپس فرمت فایل موردنظر را انتخاب کنید . در مثال ما، این تصویر را به عنوان یک فایل JPEG ذخیره میکنیم . اگر به عنوان فایل PSD ذخیره میکنید، مطمئن شوید که گزینه لایه ها علامتزده شده است. با این حال، اکثر فرمت های دیگر به شما اجازه انتخاب این گزینه را نمیدهند. روی ذخیره کلیک کنید.
- برخی از فرمتهای فایل، مانند JPEG و TIFF، هنگام ذخیره گزینههای بیشتری در اختیار شما قرار میدهند. سطح کیفیت مورد نظر را انتخاب کنید، سپس روی OK کلیک کنید تا تصویر ذخیره شود.
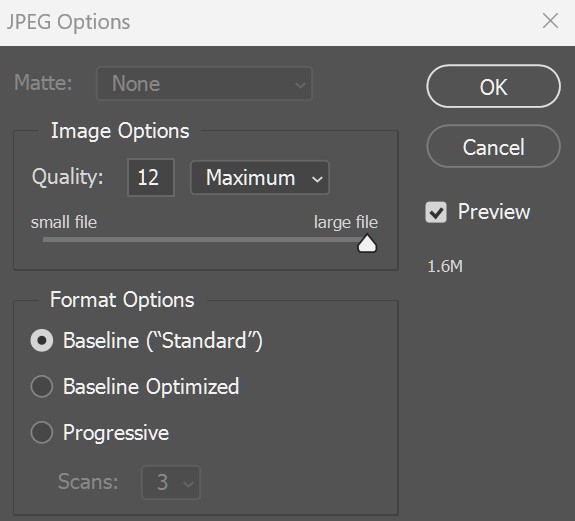
-
اگر قبلا پروژه خود را به عنوان یک فایل PSD ذخیره کردهاید، میتوانید گزینه File و سپس Save را انتخاب کنید یا Ctrl+S (یا Command+S در Mac) را فشار دهید تا پیشرفت خود را در هر زمان ذخیره کنید. با این حال، اگر با فرمت دیگری مانند JPEG کار میکنید، توصیه میکنیم از Save As استفاده کنید تا از بازنویسی فایل اصلی خود جلوگیری کنید.
برای تمرین بیشتر فایل نمونه را در فتوشاپ باز کنید و سعی کنید آن را در فرمتهای مختلف فایل مانند PSD و JPEG ذخیره کنید. توجه داشته باشید که چگونه فرمت PSD لایههای جداگانه را حفظ میکند، در حالی که فرمت JPEG این کار را نمیکند.
بیشتر بخوانید: لایه ها در فتوشاپ
ویژگی «ذخیره برای وب» چیست؟
وقتی از ویژگی Save for Web استفاده میکنید، باید چند تصمیم در مورد تصویری که ذخیره میکنید بگیرید:
- فرمت فایل : ذخیره برای وب به شما امکان میدهد از بین چند فرمت فایل ایمن وب را انتخاب کنید. بیشتر اوقات، از فرمت JPEG برای عکسها استفاده میکنید. PNG-24 کیفیت کامل تصویر را حفظ میکند، در حالی که PNG-8 عمدتاً برای گرافیکها و تصاویری که فقط از چند رنگ استفاده میکنند استفاده میشود. به طور کلی، شما نیازی به استفاده از فرمت های GIF یا WBMP ندارید.
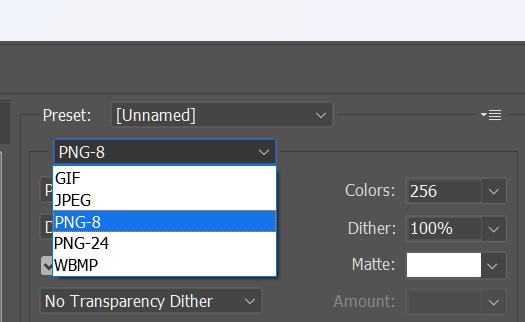
- اندازه تصویر : میتوانید اندازه تصویر را مستقیماً از کادر محاورهای ذخیره برای وب تغییر دهید. تغییر اندازه تصویر برای کوچکترشدن نیز باعث کاهش حجم فایل میشود. با این حال، اگر از سرویسی مانند Facebook یا Tumblr استفاده میکنید، احتمالاً نیازی به تغییر اندازه تصاویر خود نخواهید داشت زیرا این سرویسها به طور خودکار اندازه آنها را تغییر میدهند .
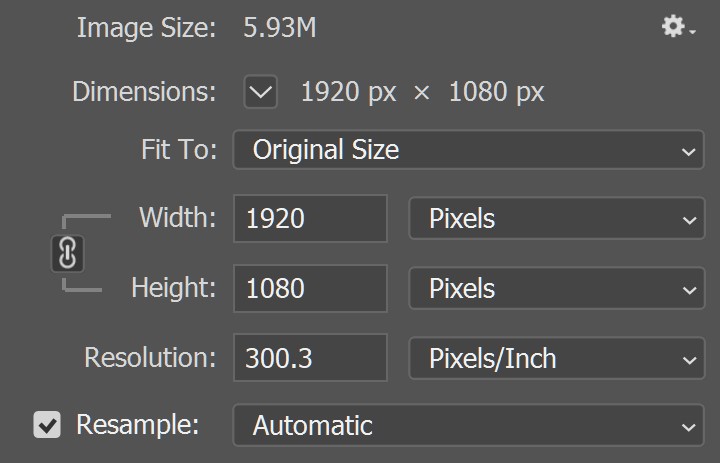
- کیفیت : اگر از فرمت JPEG استفاده میکنید، تصویر را میتوان در سطوح مختلف کیفیت ذخیره کرد. ممکن است بخواهید با تنظیمات مختلف آزمایش کنید تا بهترین تعادل بین کیفیت و اندازه فایل را پیدا کنید.
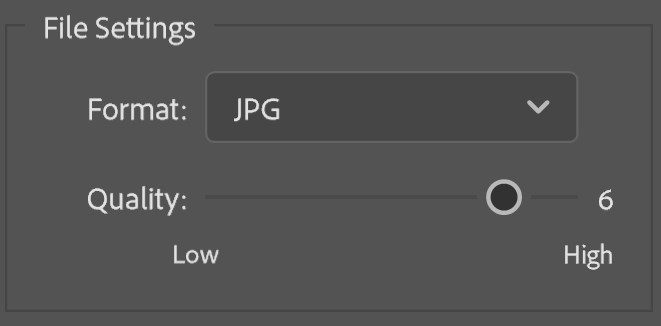
برای تنظیم کیفیت فشردهسازی JPEG، نوار را در زیر بکشید. به یاد داشته باشید که سطوح با کیفیت بالاتر باعث افزایش حجم فایل نیز میشود. سعی کنید تنظیمی را پیدا کنید که ظاهر خوبی داشته باشد در حالی که اندازه فایل نسبتاً کوچک است.
برای بهترین نتایج، توصیه میکنیم از مرورگر وب Chrome با این ابزارهای تعاملی استفاده کنید.
مراحل “ذخیره برای وب”
- ابتدا گزینه File و سپس گزینه ذخیره برای وب Save for Web را انتخاب کنید.
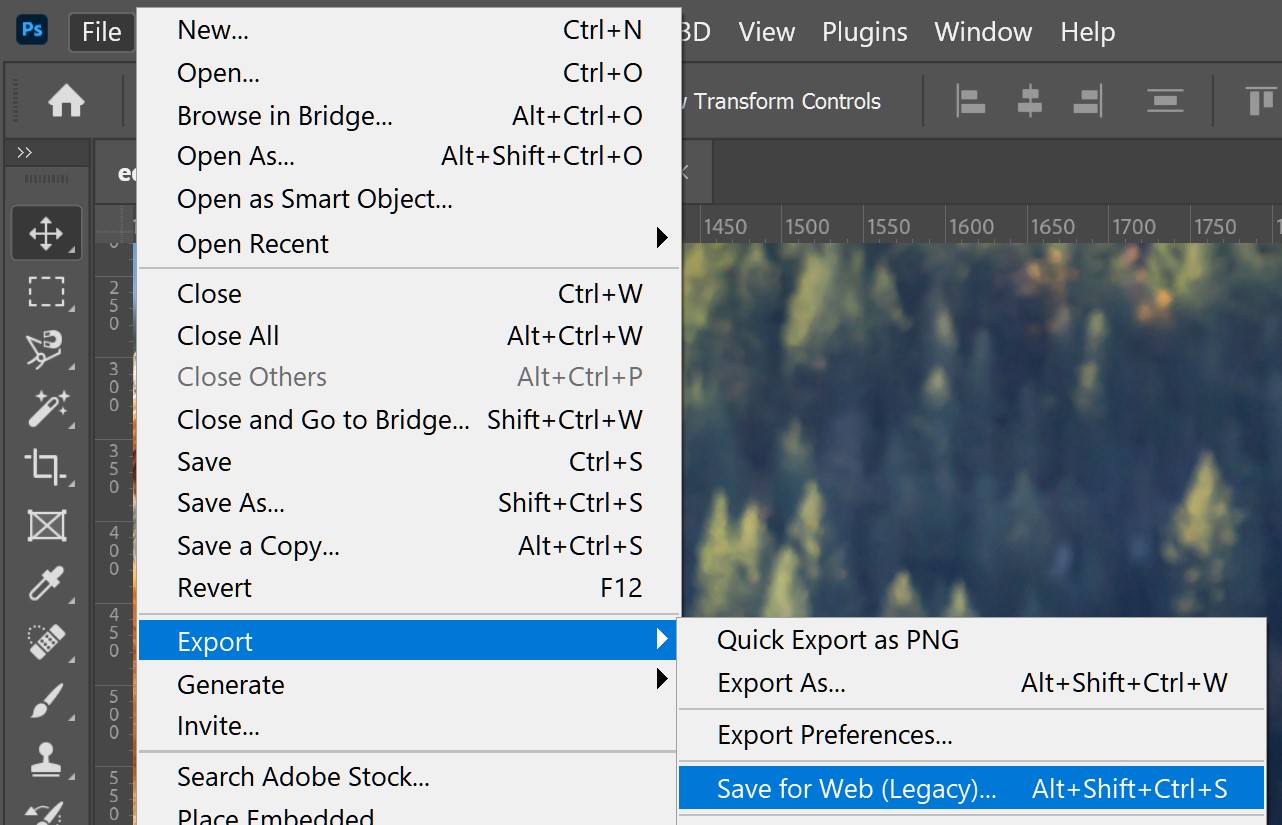
-
کادر محاورهای ذخیره برای وب ظاهر میشود. نوع فایل و سطح کیفیت مورد نظر را انتخاب کنید.
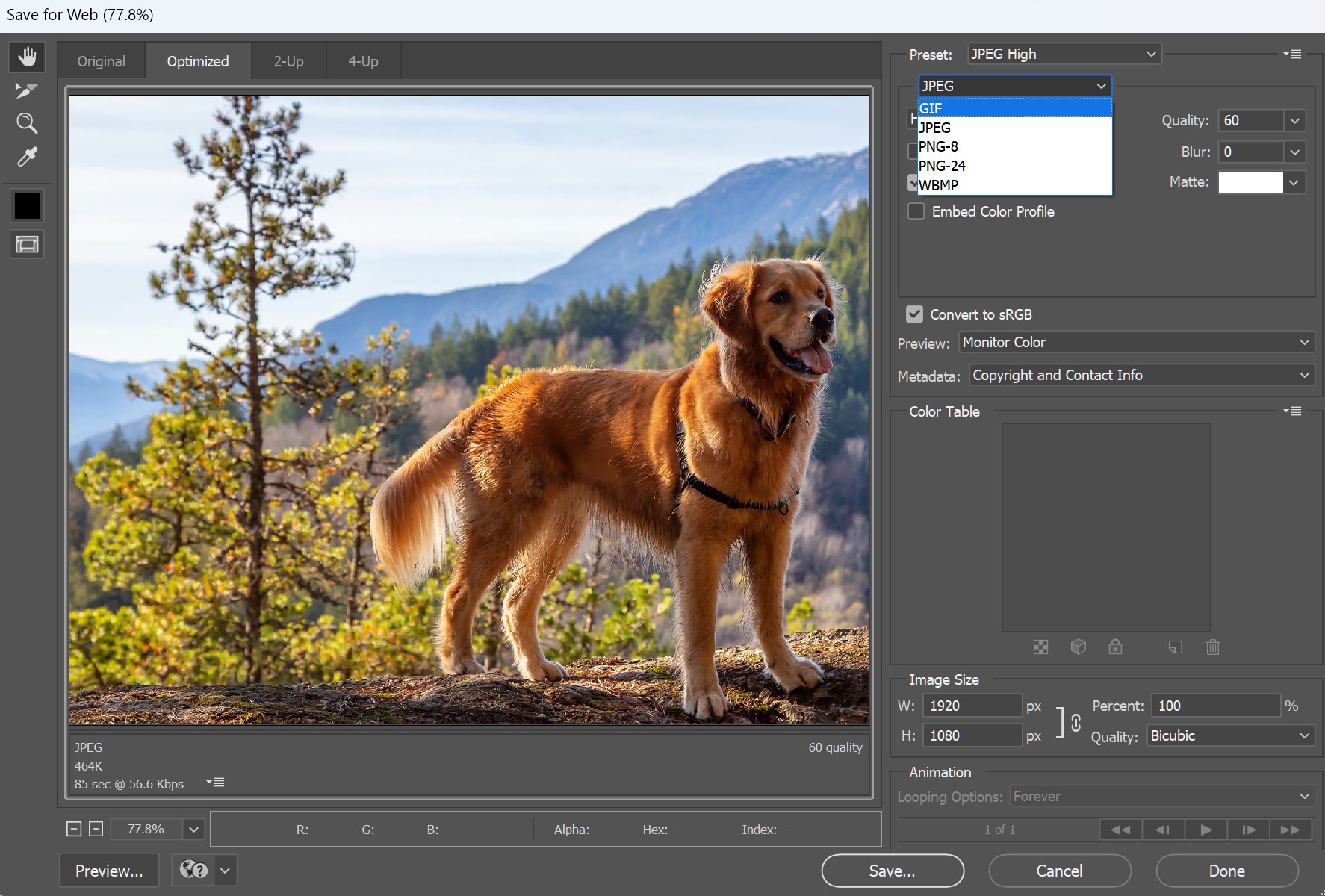
- در صورت نیاز اندازه تصویر را با تایپ ابعاد مورد نظر در زیر اندازه تصویر تغییر دهید. هنگامی که عرض تصویر جدید را وارد میکنید، ارتفاع باید به طور خودکار تنظیم شود تا نسبت تصویر اصلی حفظ شود .
- در صورت تمایل میتوانید از نمای 2-Up برای مقایسه تصویر اصلی با پیش نمایش نسخه جدید استفاده کنید. این یک راه آسان برای اطمینان از این است که کیفیت زیادی نسبت به نسخه اصلی از دست ندهید. به اندازه فایل در گوشه سمت چپ پایین هر پنجره پیش نمایش توجه کنید.
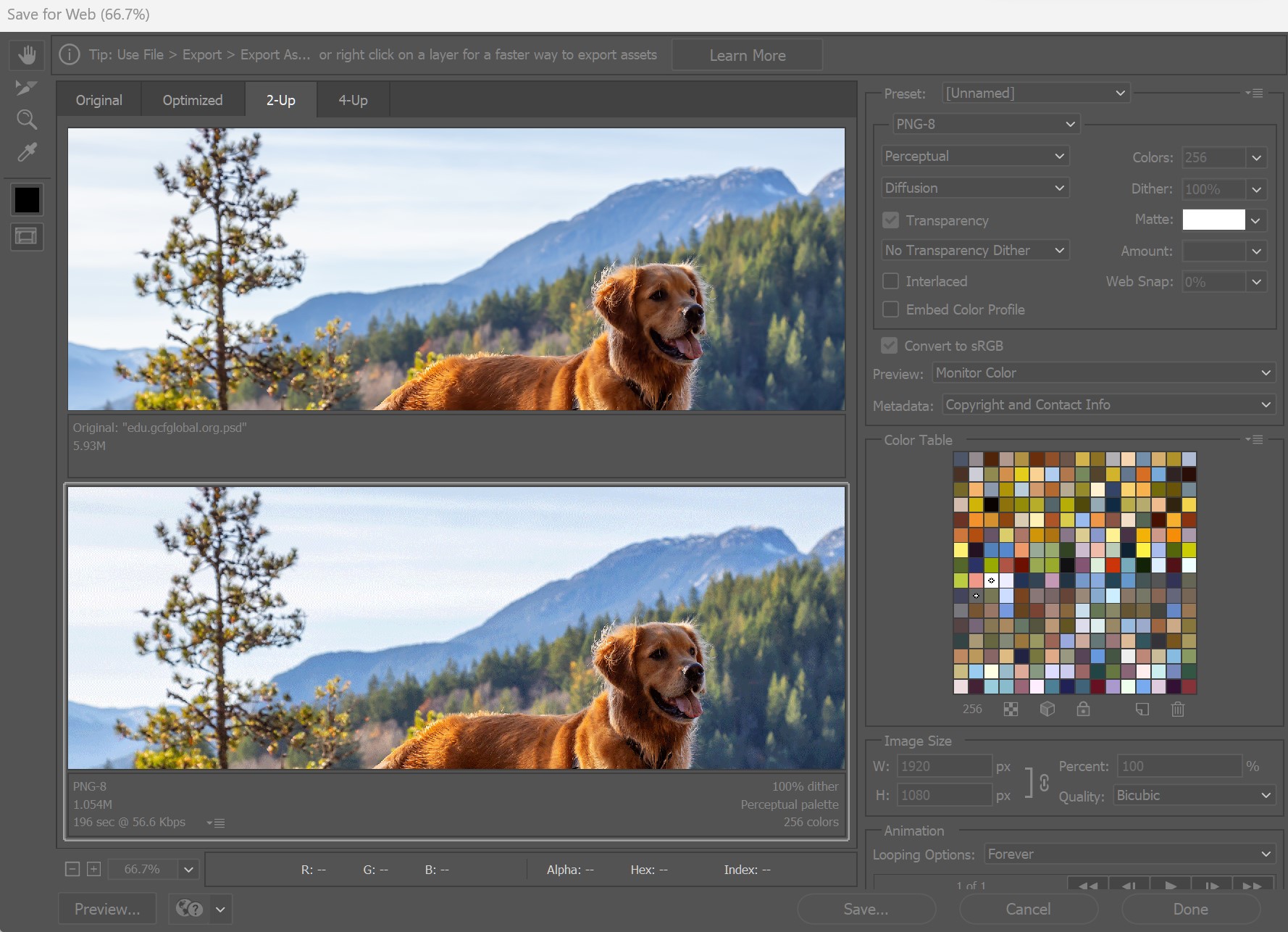
- روی ذخیره کلیک کنید . یک کادر محاورهای جدید ظاهر میشود. نام فایل مورد نظر را تایپ کنید و مکانی را برای فایل انتخاب کنید، سپس روی ذخیره کلیک کنید. برای جلوگیری از بازنویسی تصادفی فایل اصلی، باید از یک نام فایل جدید استفاده کنید.
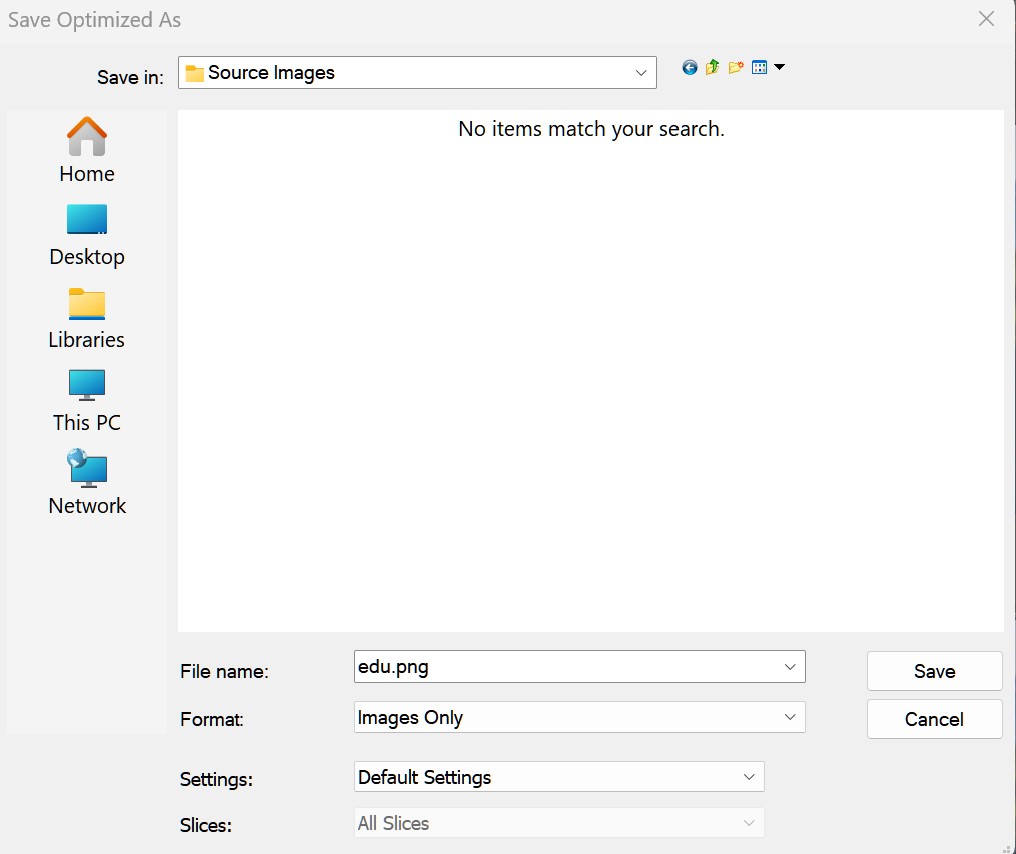
برای تمرین بیشتر میتوانید فایل نمونه را در فتوشاپ باز کنید و از Save for Web برای ذخیره نسخه جدیدی از تصویر استفاده کنید. فرمتهای مختلف فایل و تنظیمات کیفیت را امتحان کنید تا ببینید چگونه بر کیفیت تصویر و اندازه فایل تأثیر میگذارد.

