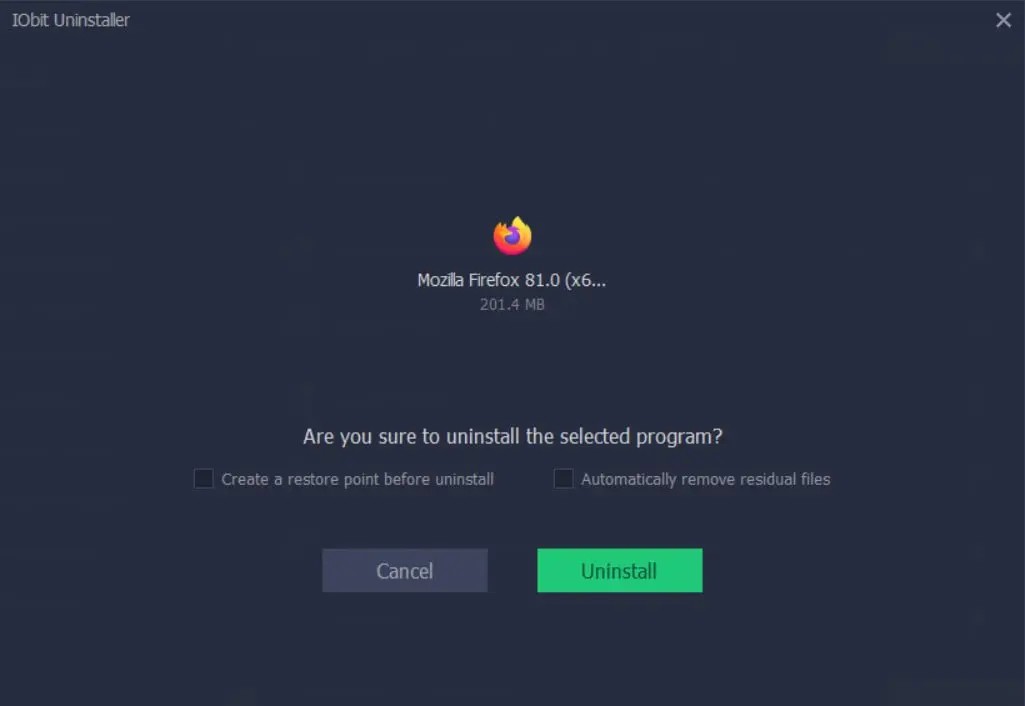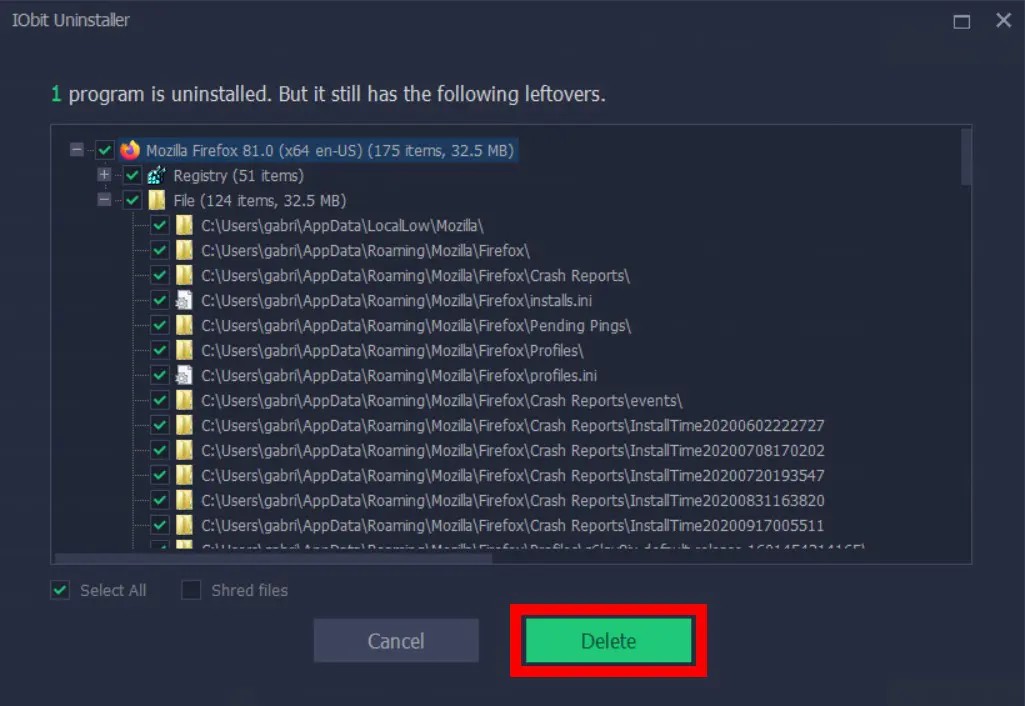نحوه حذف برنامه ها در Windows 10
چه رایانه شما با مشکل مواجه شده باشد، چه بخواهید از شر برنامههایی که دیگر استفاده نمیکنید خلاص شوید، راههای زیادی برای حذف نصب برنامهها در رایانه شخصی ویندوز 10 شما وجود دارد. میتوانید به سرعت برخی از برنامهها را از طریق منوی استارت یا از طریق تنظیمات حذف نصب کنید. با این حال، اگر میخواهید برخی از برنامههای ویندوز را حذف کنید، باید این کار را از طریق کنترل پنل یا با استفاده از برنامههای شخص ثالث انجام دهید. در اینجا نحوه حذف هر برنامه در رایانه شخصی ویندوز 10 خود آورده شده است.
نحوه حذف برنامهها با استفاده از منوی استارت ویندوز
برای حذف برنامهها از طریق منوی استارت، روی دکمه Windows در گوشه سمت چپ پایین صفحه کلیک کنید. سپس برنامهای را که میخواهید حذف کنید را در لیست برنامهها پیدا کنید، روی آن کلیک راست کرده و Uninstall را انتخاب کنید . در نهایت برای تایید در پیام باز شده Uninstall را کلیک کنید.
- روی دکمه با آرم ویندوز در گوشه سمت چپ پایین صفحه خود کلیک کنید. همچنین میتوانید دکمهای را که لوگوی ویندوز روی کیبورد خود دارد فشار دهید. با این کار منوی استارت باز می شود.

- سپس برنامهای را که میخواهید حذف کنید پیدا کنید. میتوانید تمام برنامههای خود را که بر اساس حروف الفبا در سمت چپ صفحه نمایش خود فهرست شدهاند پیدا کنید. به سادگی میتوانید با استفاده از چرخ ماوس (mouse wheel) خود یا با انتخاب نوار اسکرول در سمت راست ستون برنامه، لیست را به بالا و پایین بروید.
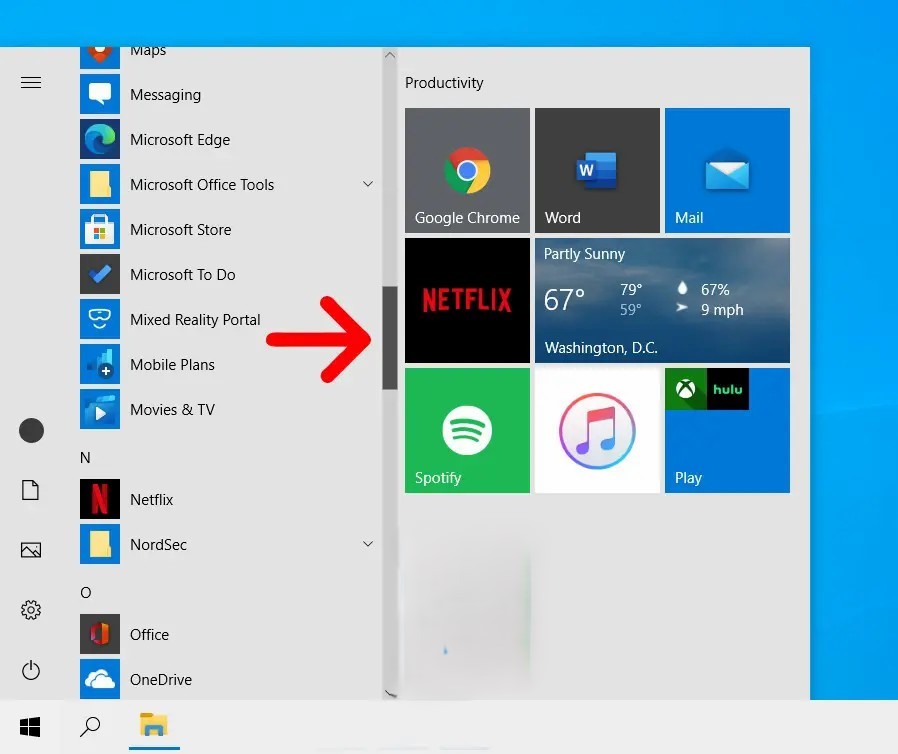
- در مرحله بعد روی برنامه کلیک راست کنید . این باعث میشود که یک پنجره کوچک ظاهر شود.
- سپس بر روی Uninstall کلیک کنید . پس از کلیک بر روی Uninstall، یک پیغام پاپ آپ ظاهر میشود که میگوید: «این برنامه و اطلاعات مربوط به آن حذف نصب خواهند شد».
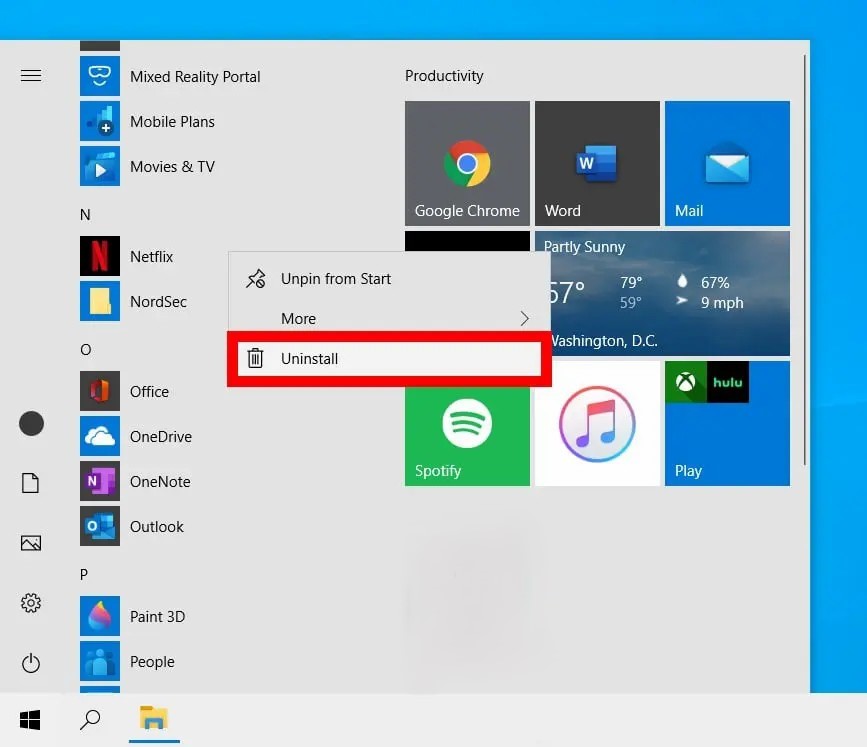
- در نهایت در پیام باز شده بر روی Uninstall کلیک کنید.
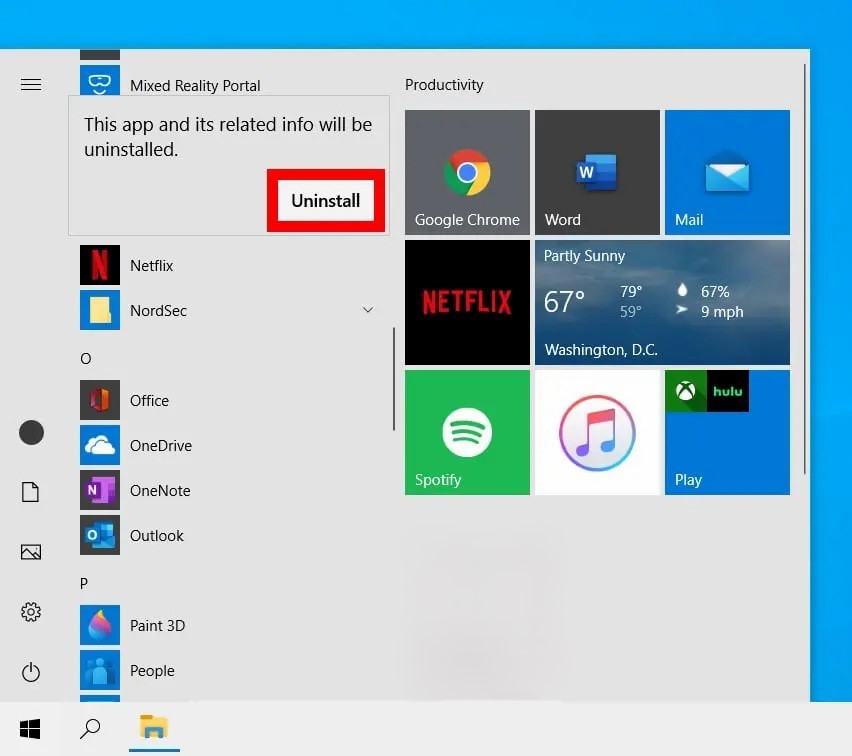
این سادهترین راه برای حذف نصب یک برنامه در ویندوز 10 است. با این حال، اگر بخواهید برنامههای خاصی را حذف کنید، ممکن است پنجره تنظیمات یا کنترل پنل باز شود. برای اطلاع از نحوه حذف نصب یک برنامه از طریق تنظیمات یا کنترل پنل، بخشهای ما را در زیر بررسی کنید.
نحوه حذف برنامهها از طریق تنظیمات
برای حذف برنامهها از طریق تنظیمات، منوی شروع ویندوز را باز کنید و روی تنظیمات کلیک کنید . سپس به Apps > Apps & features بروید و روی برنامهای که میخواهید حذف کنید کلیک کنید. در نهایت Uninstall را انتخاب کرده و در پیام پاپ آپ Uninstall را کلیک کنید.
- منوی Start را باز کنید. شما میتوانید این کار را با کلیک کردن روی دکمه با آرم ویندوز در گوشه سمت چپ پایین صفحه انجام دهید.
- سپس روی تنظیمات کلیک کنید . این دکمه با نماد چرخ دنده درست بالای دکمه پاور است.
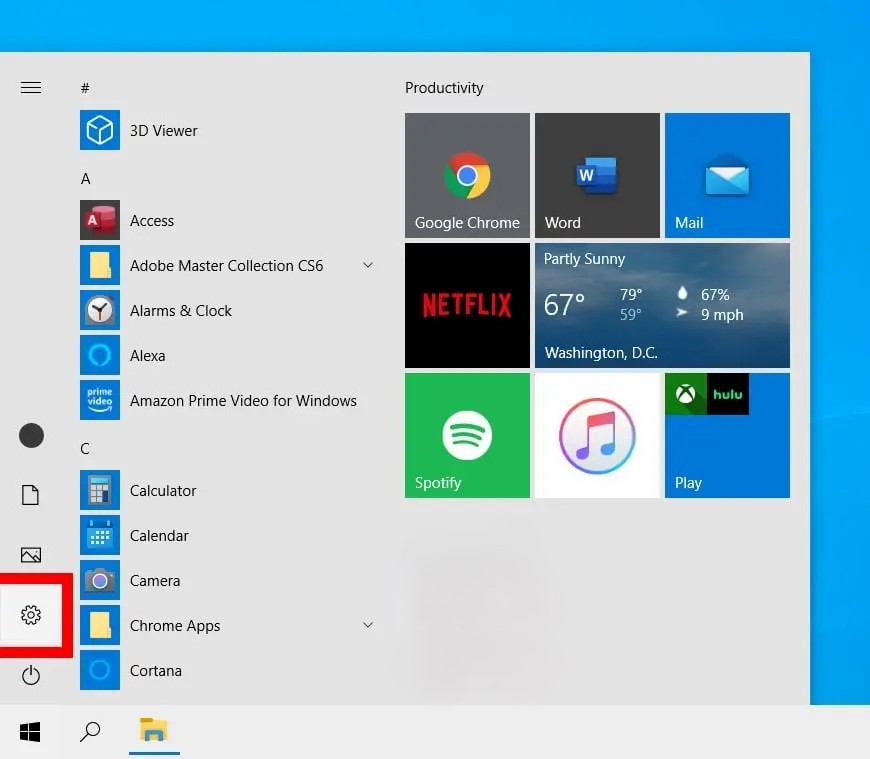
- بعد، Apps را انتخاب کنید .
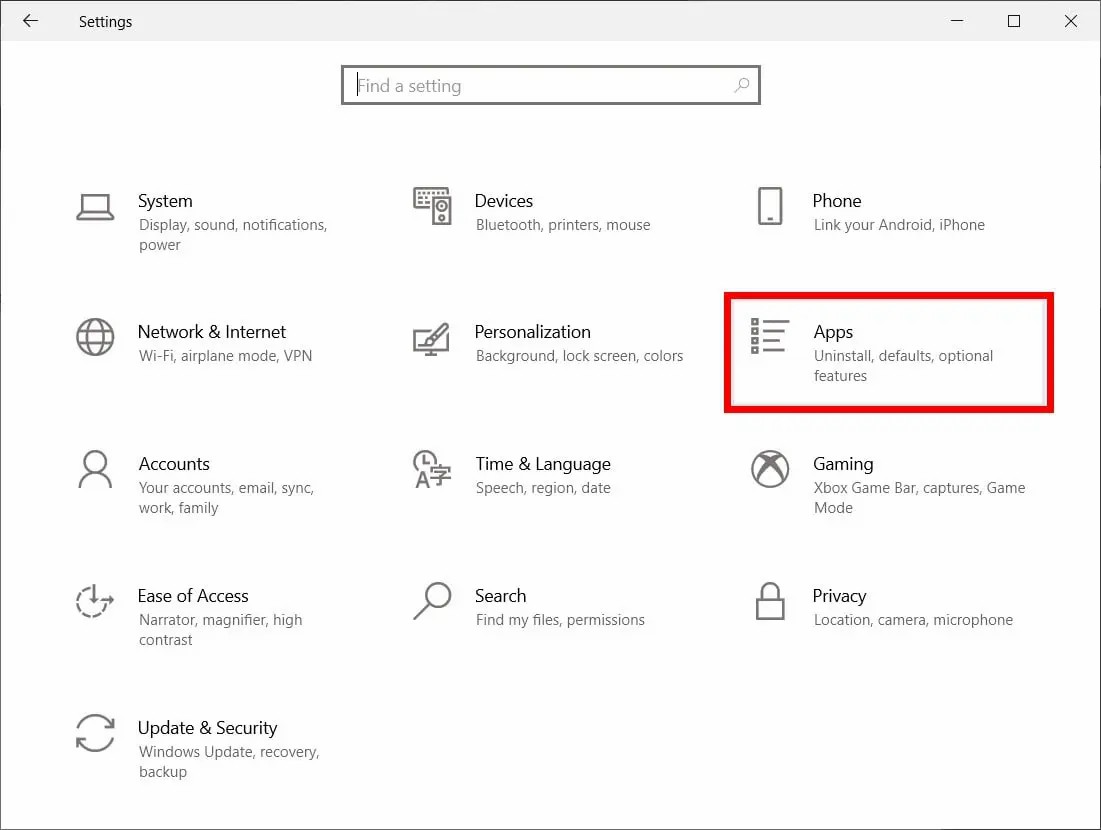
- سپس روی Apps & Features کلیک کنید . این را در نوار کناری سمت چپ پنجره تنظیمات خواهید دید . اگر این گزینه را نمیبینید، میتوانید پنجره تنظیمات را باز کنید .
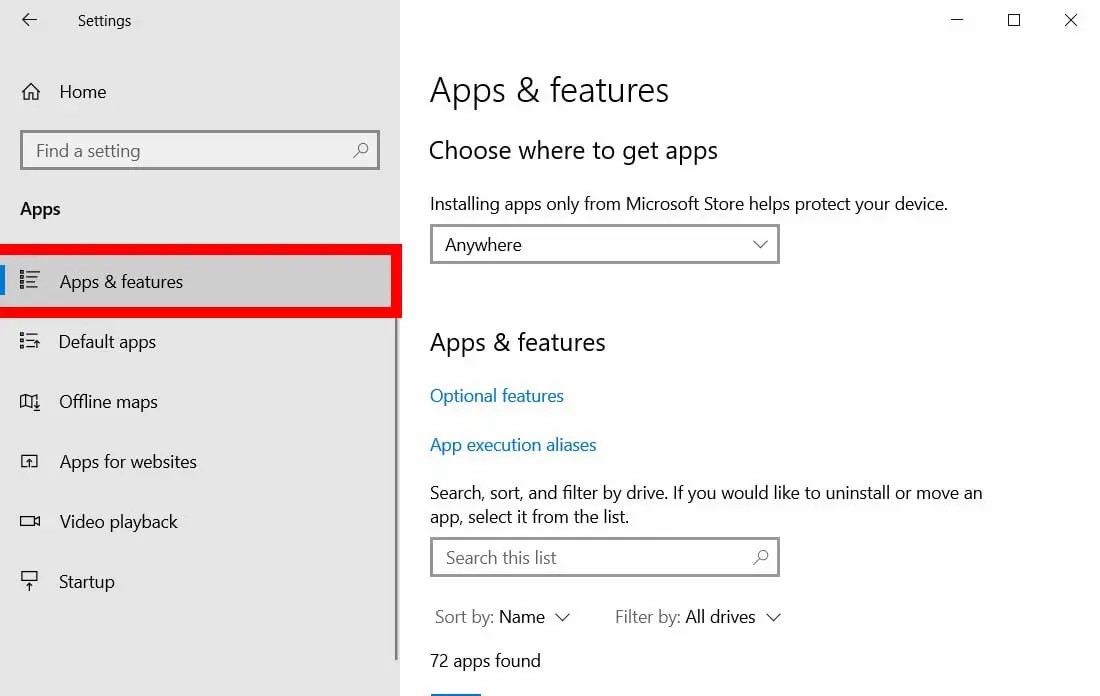
- سپس به پایین بروید و روی برنامهای که میخواهید حذف کنید کلیک کنید. میتوانید از چرخ ماوس خود استفاده کنید یا نوار اسکرول را در سمت راست پنجره انتخاب کنید. همچنین میتوانید از نوار جستجوی واقع در بالای پنجره برای پیدا کردن برنامهای که میخواهید حذف کنید استفاده کنید.
- بعد، روی Uninstall کلیک کنید .
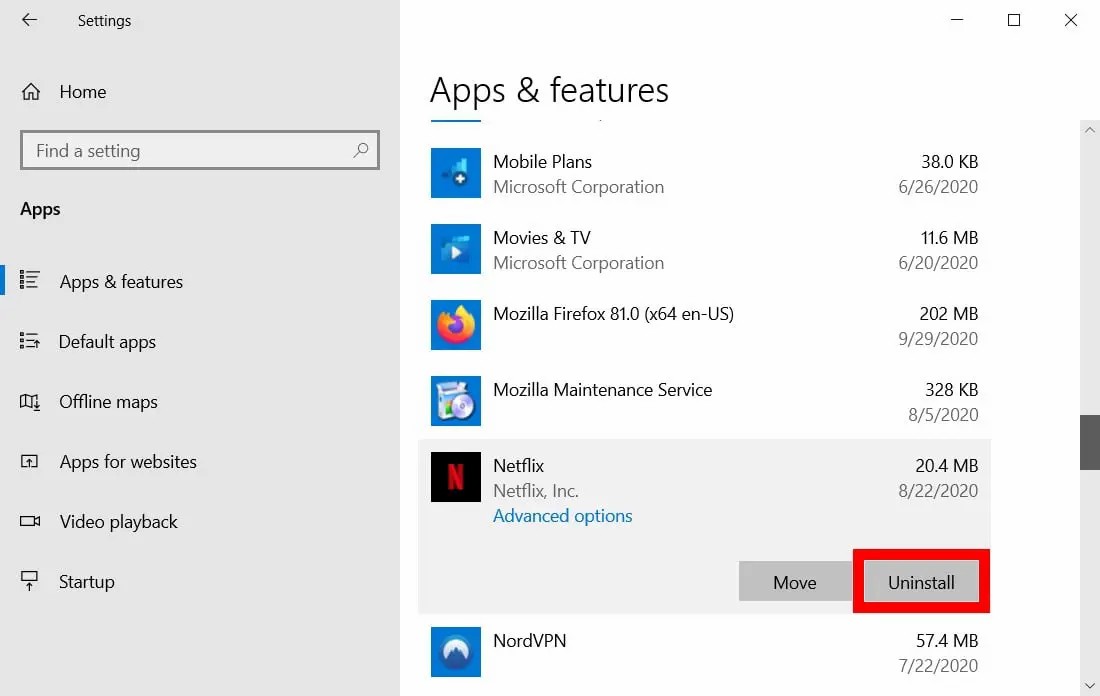
- در نهایت در پیام باز شده Uninstall را انتخاب کنید.
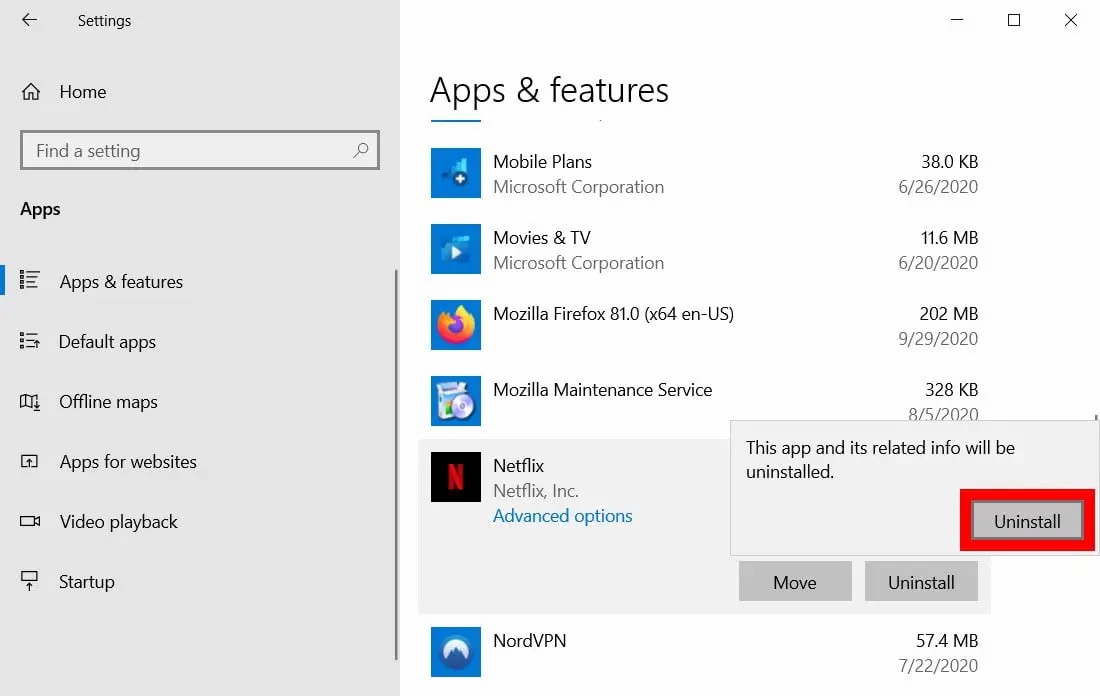
نحوه حذف برنامه ها از طریق کنترل پنل
برای حذف یک برنامه از طریق کنترل پنل، کادر جستجوی ویندوز را باز کرده و Control Panel را در نوار جستجو تایپ کنید. سپس روی Open کلیک کنید و Programs and Features را انتخاب کنید . در نهایت، یک برنامه را انتخاب کنید، بر روی Uninstall کلیک کنید و برای تایید در پیام باز شده، روی Yes کلیک کنید.
- کادر جستجوی ویندوز را باز کنید. میتوانید این کار را با کلیک کردن روی نماد ذره بین در گوشه سمت چپ پایین صفحه انجام دهید.
- سپس Control Panel را در نوار جستجو تایپ کنید و روی Open کلیک کنید . همچنین میتوانید Enter را روی صفحه کلید خود بزنید.
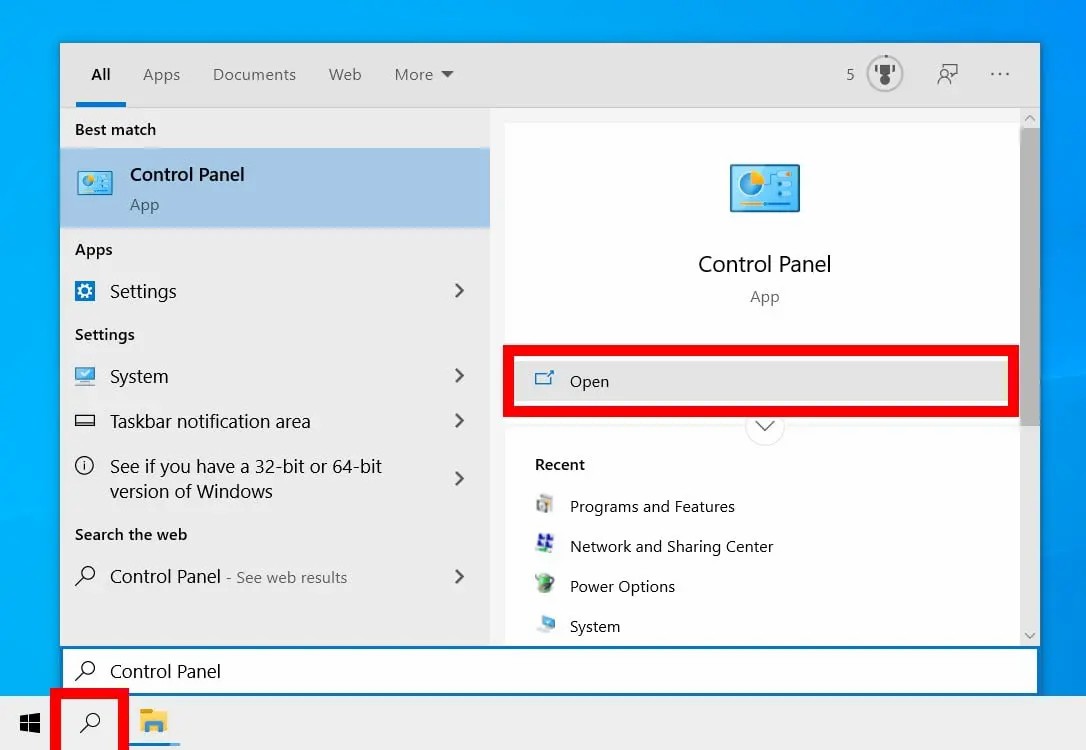
- سپس روی برنامهها و ویژگیها کلیک کنید. اگر این گزینه را نمیبینید، روی منوی کشویی کنار View by در گوشه سمت راست بالای پنجره کلیک کنید و Small icons را انتخاب کنید. اگر در نمای رده هستید، میتوانید بر روی Uninstall a program در قسمت Programs کلیک کنید .
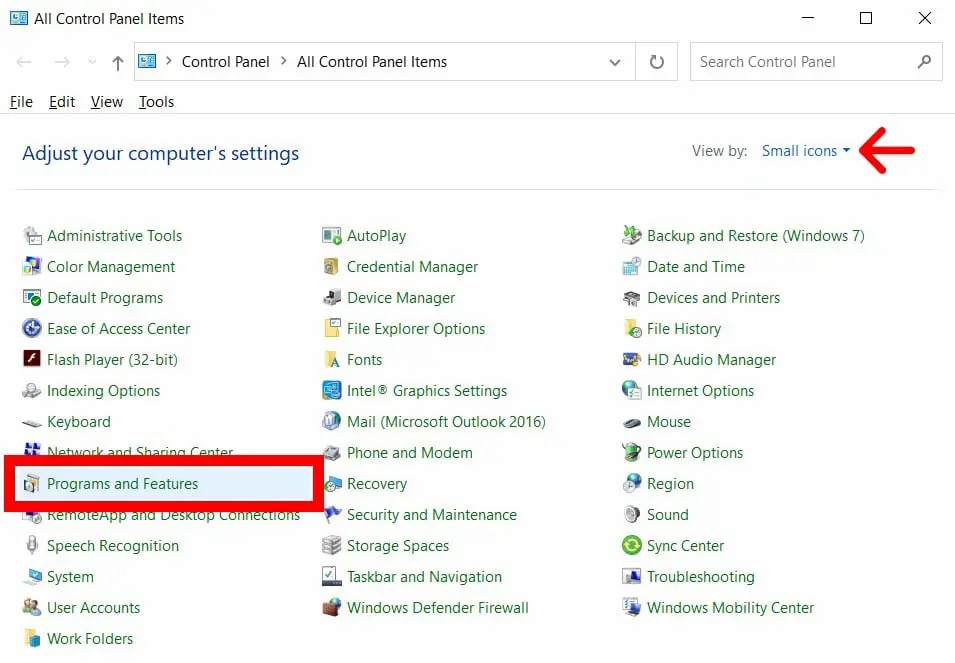
- سپس روی یک برنامه کلیک راست کرده و Uninstall را انتخاب کنید . همچنین میتوانید روی برنامه دوبار کلیک کنید یا روی دکمه Uninstall بالای لیست برنامهها کلیک کنید.
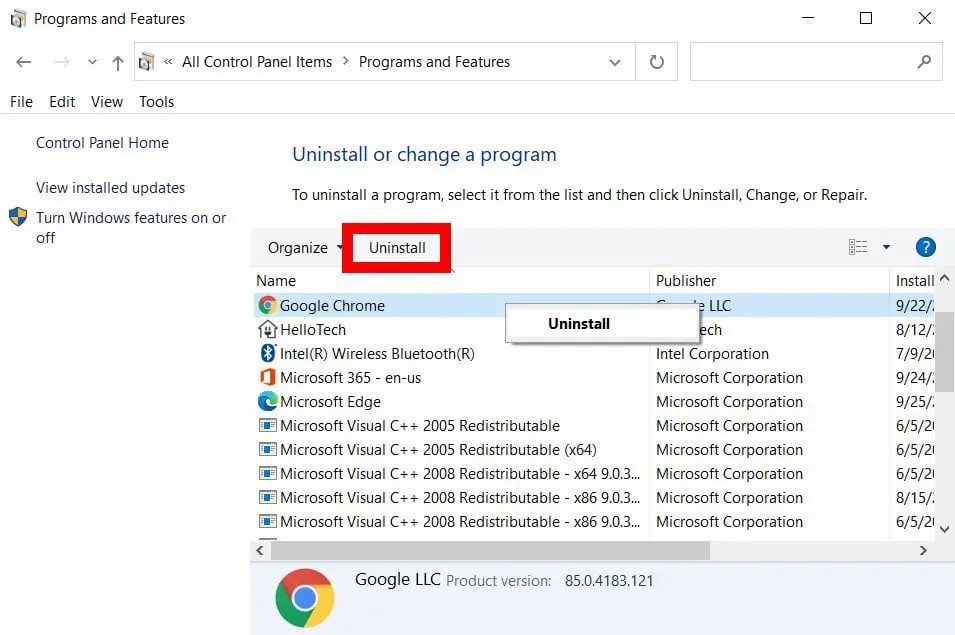
- در نهایت روی Yes کلیک کنید تا تأیید کنید که میخواهید برنامه را حذف کنید.
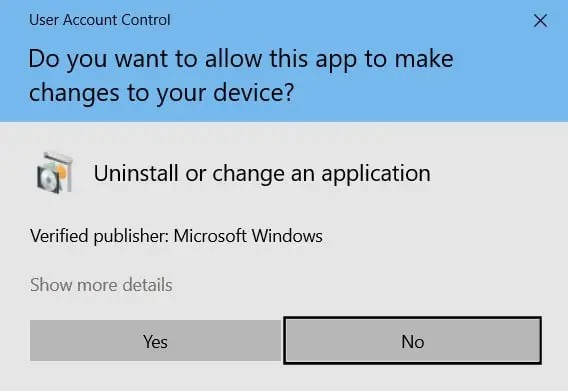
در برخی موارد، با کلیک بر روی Uninstall، برنامه فوراً حذف میشود ، در حالی که سایر برنامهها شما را مستقیماً به حذف نصب خود هدایت میکنند. فقط کافی است روی Next کلیک کنید تا برنامه در نهایت حذف نصب شود. با این حال، مطمئن شوید که Remove wizard سعی نمیکند شما را مجبور به نگهداشتن فایلها یا نصب برنامههای جدید در طول فرآیند کند.
اگر نتوانستید برنامهای را با استفاده از روشهای بالا حذف کنید، همیشه میتوانید از یک برنامه ثالث استفاده کنید. یکی از بهترین برنامههای حذف نصب ویندوز 10 که میتوانید به صورت رایگان دریافت کنید، IObit است.
نحوه حذف برنامهها با استفاده از IObit
برای حذف یک برنامه با استفاده از IObit، برنامه را دانلود و بر روی رایانه ویندوز 10 خود نصب کنید. سپس فایل دانلود شده را باز کرده و مراحل نصب را طی کنید. سپس یک برنامه را انتخاب کنید و روی دکمه Uninstall کلیک کنید .
- به وب سایت IObit بروید .
- سپس روی لینک دانلود رایگان کلیک کنید . هنگام دانلود نسخه رایگان، نیازی به وارد کردن کارت اعتباری یا سایر اطلاعات شخصی خود نخواهید بود.
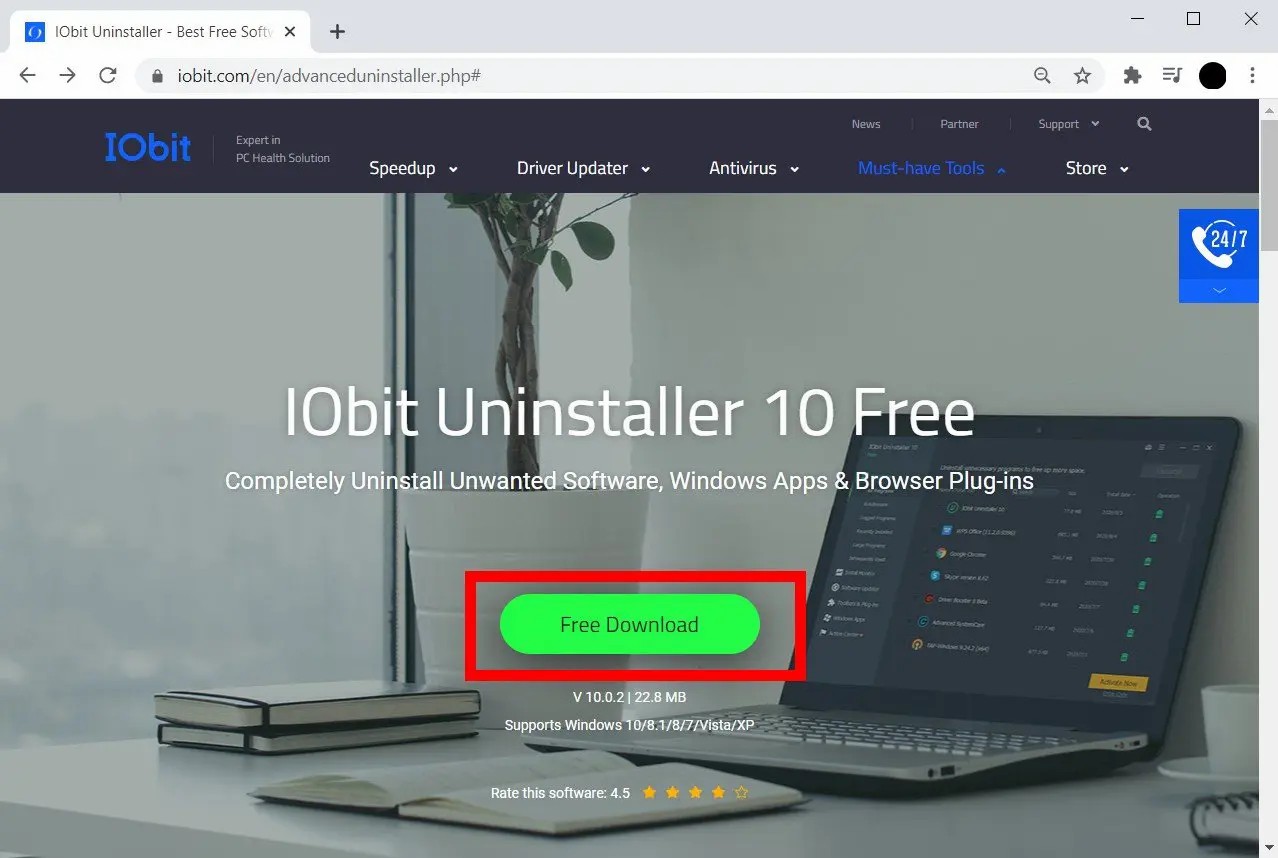
- در مرحله بعد، روی Download Now کلیک کنید . این دکمه سبز بزرگ در بالای صفحه خواهد بود.
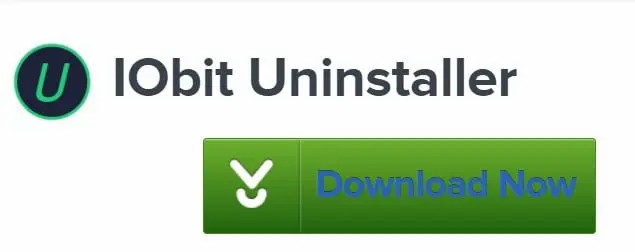
- سپس فایل دانلود شده را باز کنید. پوشه Downloads خود را برای فایلی به نام iobituninstaller.exe جستجو کنید. برای باز کردن فایل، روی آن دوبار کلیک کنید.
- در مرحله بعد، مراحل نصب را طی کنید. میتوانید این کار را با کلیک بر روی Install و سپس روی Next در صفحههای زیر انجام دهید.
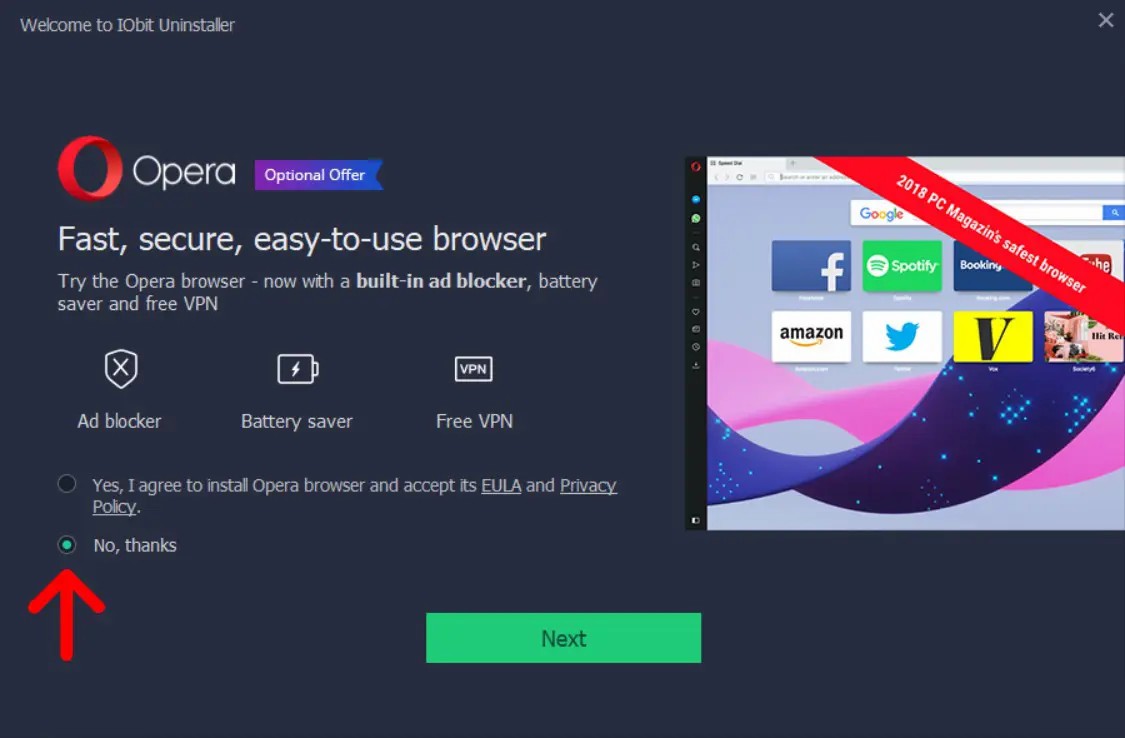
- سپس برنامههایی را که میخواهید حذف کنید انتخاب کنید. پس از اتمام نصب IObit، به طور خودکار رایانه شما را برای همه برنامههای شما اسکن میکند. سپس میتوانید از نوار کناری سمت چپ برای یافتن برنامه های اخیراً نصب شده (Recently installed)، برنامههای بزرگ(Large Programs)، برنامههای ویندوز(Windows Apps) و موارد دیگر استفاده کنید. روی مربع سمت چپ نماد کلیک کنید تا برنامه یا چند برنامهای را که میخواهید حذف کنید انتخاب کنید.
- بعد، روی Uninstall کلیک کنید. این دکمه بزرگ و سبز رنگ را در گوشه سمت راست بالای پنجره خواهید دید. پس از کلیک بر روی آن، یک پنجره پاپ آپ ظاهر میشود.
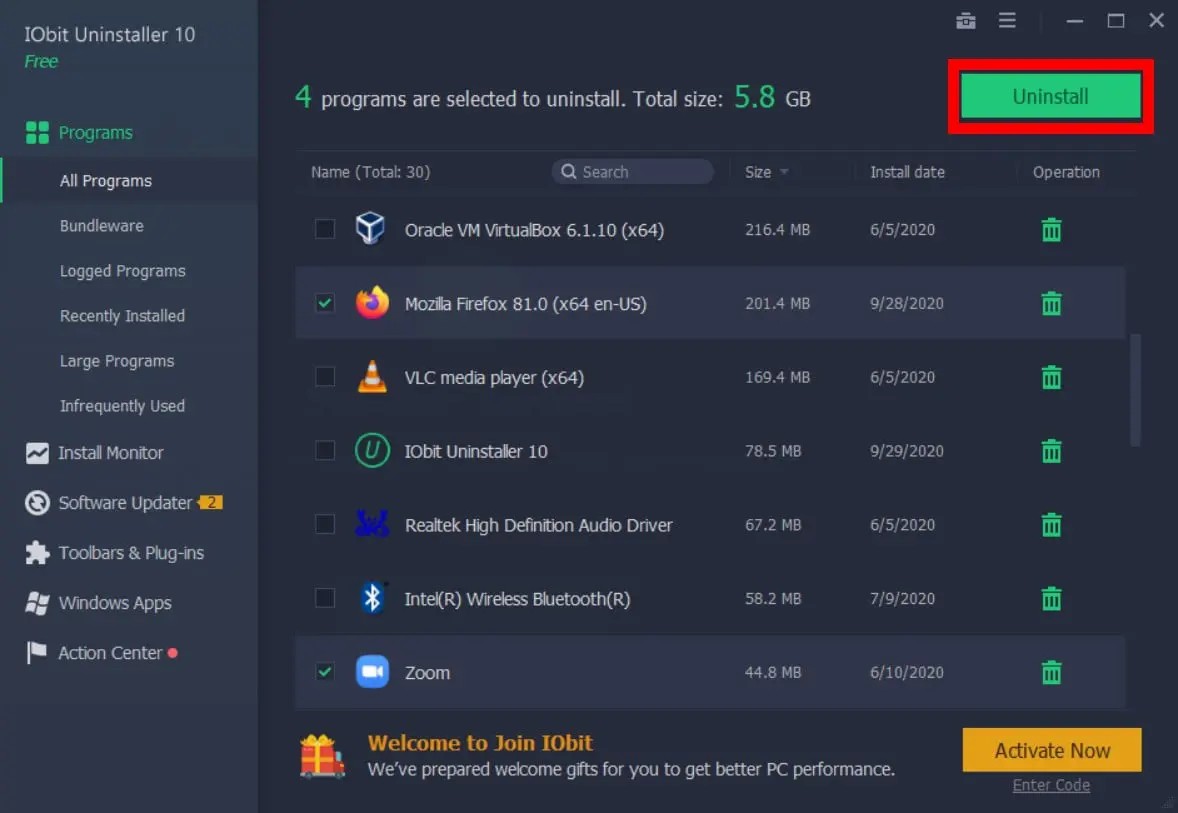
- در نهایت روی Uninstall کلیک کنید. در این صفحه، شما همچنین میتوانید انتخاب کنید که یک نقطه بازیابی ایجاد کنید، که به شما امکان میدهد از وضعیت رایانه خود یک نسخه پشتیبان تهیه کنید، در صورتی که حذف برنامه باعث ایجاد مشکل شود. همچنین، میتوانید انتخاب کنید که فایلهای باقیمانده، مانند فایلهای رجیستری، فایلهای موقت و غیره بهطور خودکار حذف شوند.