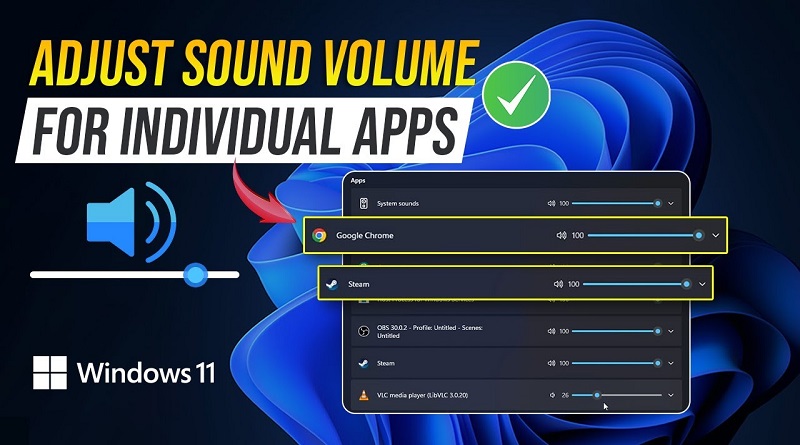نحوه تنظیم میزان صدا برای برنامه های جداگانه در ویندوز 11
ویندوز 11 ویژگیهای شخصیسازی بسیاری را ارائه میدهد که به شما امکان میدهد تجربه کاربری را به دلخواه خود سفارشی کنید. میتوانید تمها، والپیپرها، رنگها، نمادها و حتی سطح صدا را برای برنامههای مختلف تغییر دهید. این ویژگیها بسیار مفید هستند مخصوصا زمانیکه متوجه شوید برخی از برنامهها بیش از حد صدای بلندی دارند در حالی که برخی دیگر به سختی قابل شنیدن هستند.
بسته به نیاز خود میتوانید میزان صدای هر برنامه فعال را طوری تنظیم کنید که کم و بیش قابل شنیدن باشد. به عنوان مثال، میتوانید مرورگر خود را با حجم کمتری نگه دارید و در عین حال صدای پخش کننده موسیقی خود را افزایش دهید.
در اینجا نحوه تغییر حجم صدای برنامهها به صورت جداگانه در ویندوز 11 آورده شده است.
همچنین بخوانید: سفارشی سازی نور و رنگهای دستگاههای جانبی در ویندوز 11
- روی نماد بلندگو در پایین سمت راست نوار وظیفه کلیک کنید یا از میانبر
Win+Aبرای باز کردن Volume Mixer در تنظیمات سریع استفاده کنید.
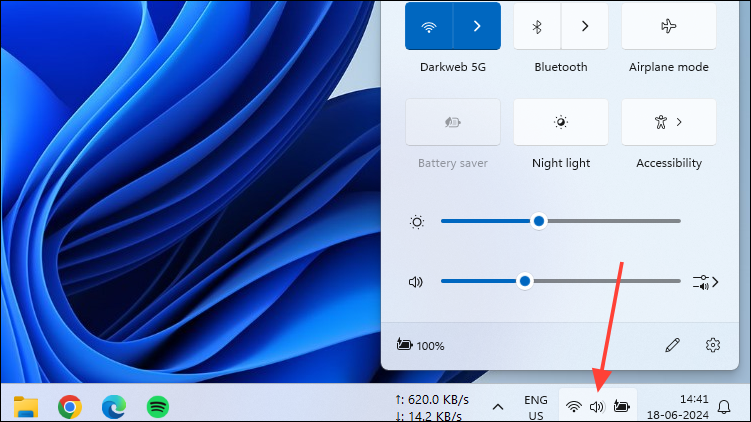
- حجم اصلی صدا را در پایین قسمت نوار وظیفه (Taskbar) خواهید دید. روی نماد خروجی صدا در سمت راست نوار لغزنده کلیک کنید.
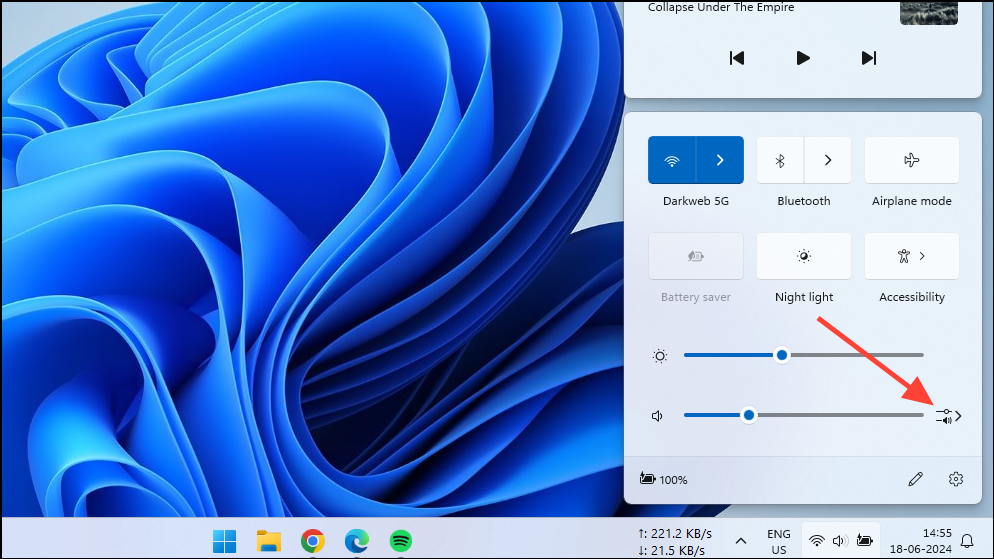
- به قسمت Volume Mixer بروید و لغزنده صدا را برای همه برنامهها مشاهده خواهید کرد. برای افزایش یا کاهش حجم یک برنامه، کافی است نوار لغزنده را در صورت نیاز به راست یا چپ حرکت دهید.
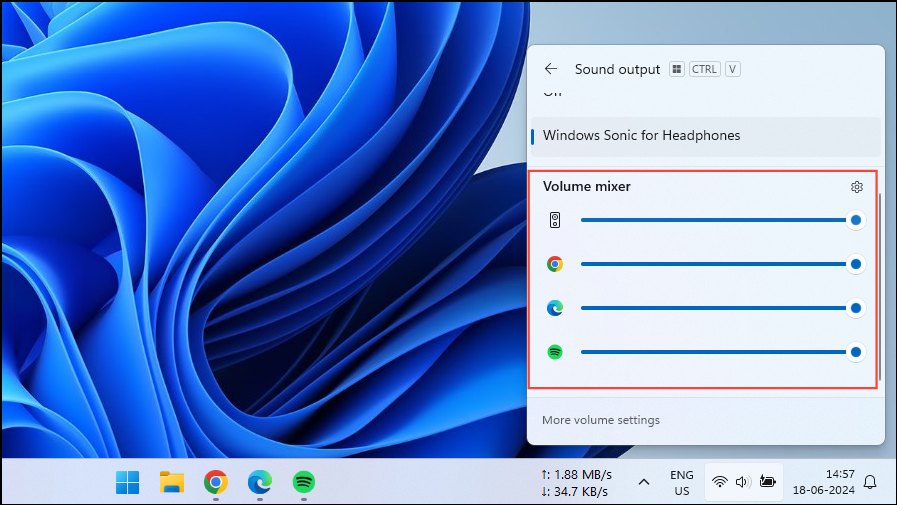
- راه دیگر این است که روی نماد بلندگو در نوار وظیفه کلیک راست کرده و روی گزینه Open Volume Mixer کلیک کنید.
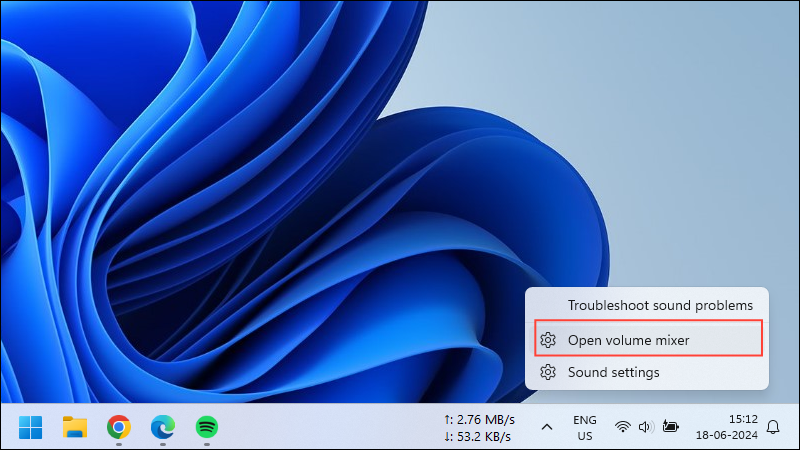
- این دوباره صفحه Volume Mixer را باز می کند که سطوح صدا را برای همه برنامهها نشان میدهد. میتوانید صدا را به همان روشی که در بالا توضیح داده شد تنظیم کنید.
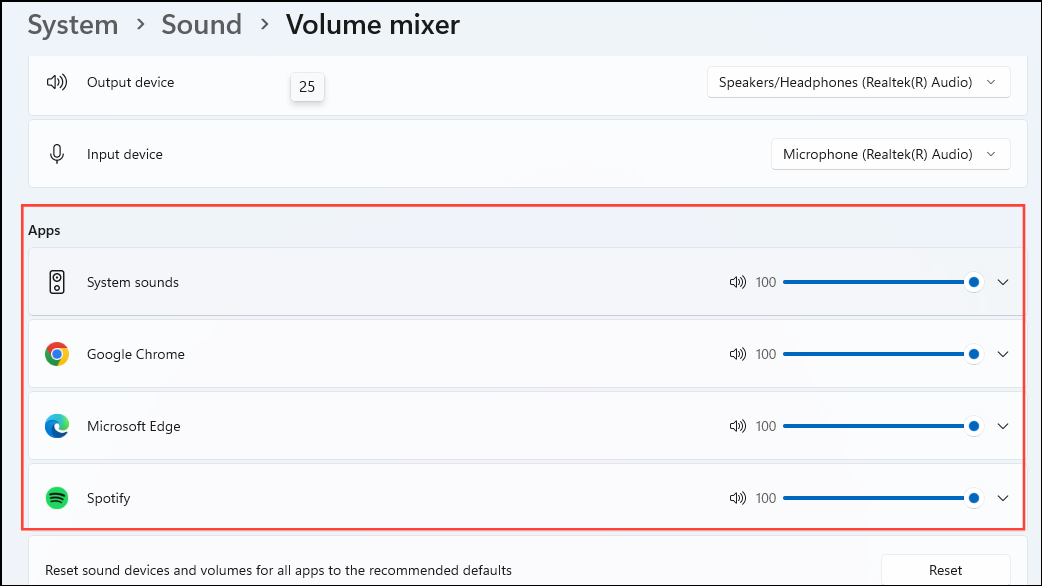
با انجام مراحلی که در بالا توضیح داده شد، میتوانید به راحتی حجم صدای برنامههای خاص را در ویندوز 11 کم یا زیاد کنید. البته به خاطر داشته باشید که اگر حجم صدای برنامهای را تغییر دهید، آن را ببندید و سپس آن را دوباره راهاندازی کنید، حجم صدای آن بازنشانی میشود و به سطح پیش فرض باز میگردد. بنابراین، تنظیمات صدا فقط تا زمانی که برنامه باز باشد، باقی میماند.
اگر میخواهید کنترل بیشتری بر سطح صدا برنامههای مختلف داشته باشید، ممکن است بتوانید برنامههای ثالث قدرتمندی را که برای این منظور طراحی شدهاند پیدا کنید، اگرچه، برای اکثر کاربران، گزینه داخلی ویندوز باید بیش از اندازه کافی باشد.