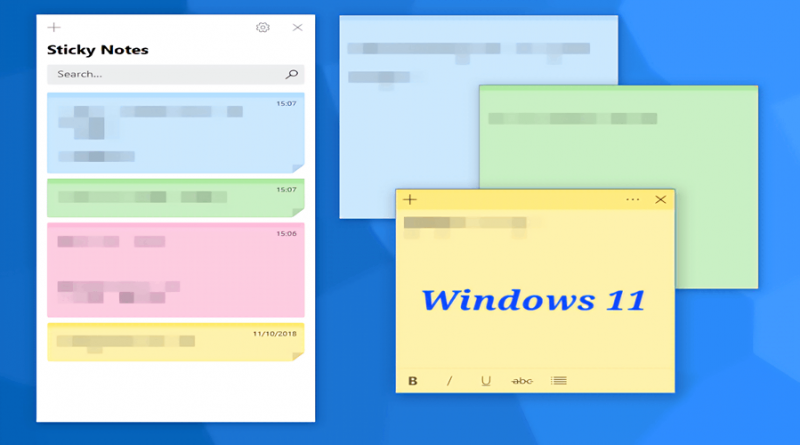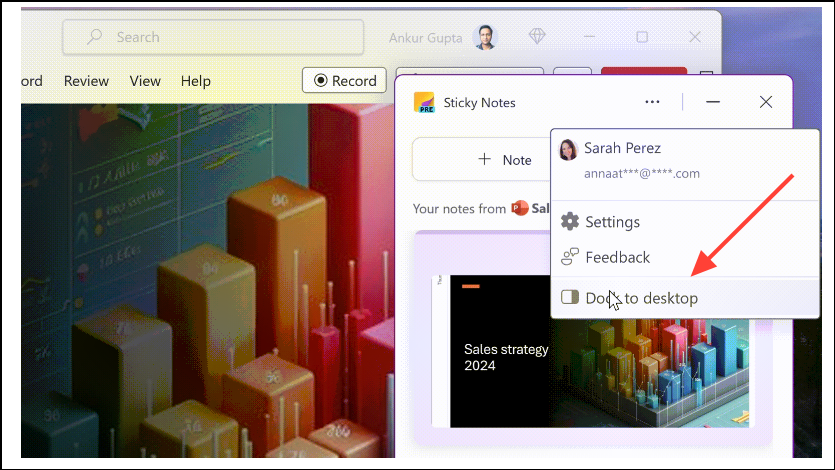معرفی برنامه جدید Sticky Notes در ویندوز 11
مایکروسافت نسخه جدیدی از Sticky Notes را معرفی کرده است که ویژگیهای جدید و کاربردی را به همراه دارد. در این نسخه جدید، امکانات و بهبودهای متعددی به این برنامه اضافه شده که تجربه کاربری را بهبود میبخشد.
1. دسترسی از طریق Microsoft OneNote:
– اکنون میتوانید به یادداشتهای چسبنده خود از طریق برنامه Microsoft OneNote دسترسی داشته باشید. این قابلیت جدید به کاربران این امکان را میدهد که یادداشتهای خود را به راحتی و به صورت یکپارچه با سایر یادداشتهای OneNote مدیریت کنند.
2. اپلیکیشن جدید Sticky Notes:
– نسخه جدید Sticky Notes به زودی از منوی استارت ویندوز مانند اپلیکیشن موجود قابل دسترسی خواهد بود. این برنامه با بهبودهای مختلف، تجربه کاربری بهتری را ارائه میدهد.
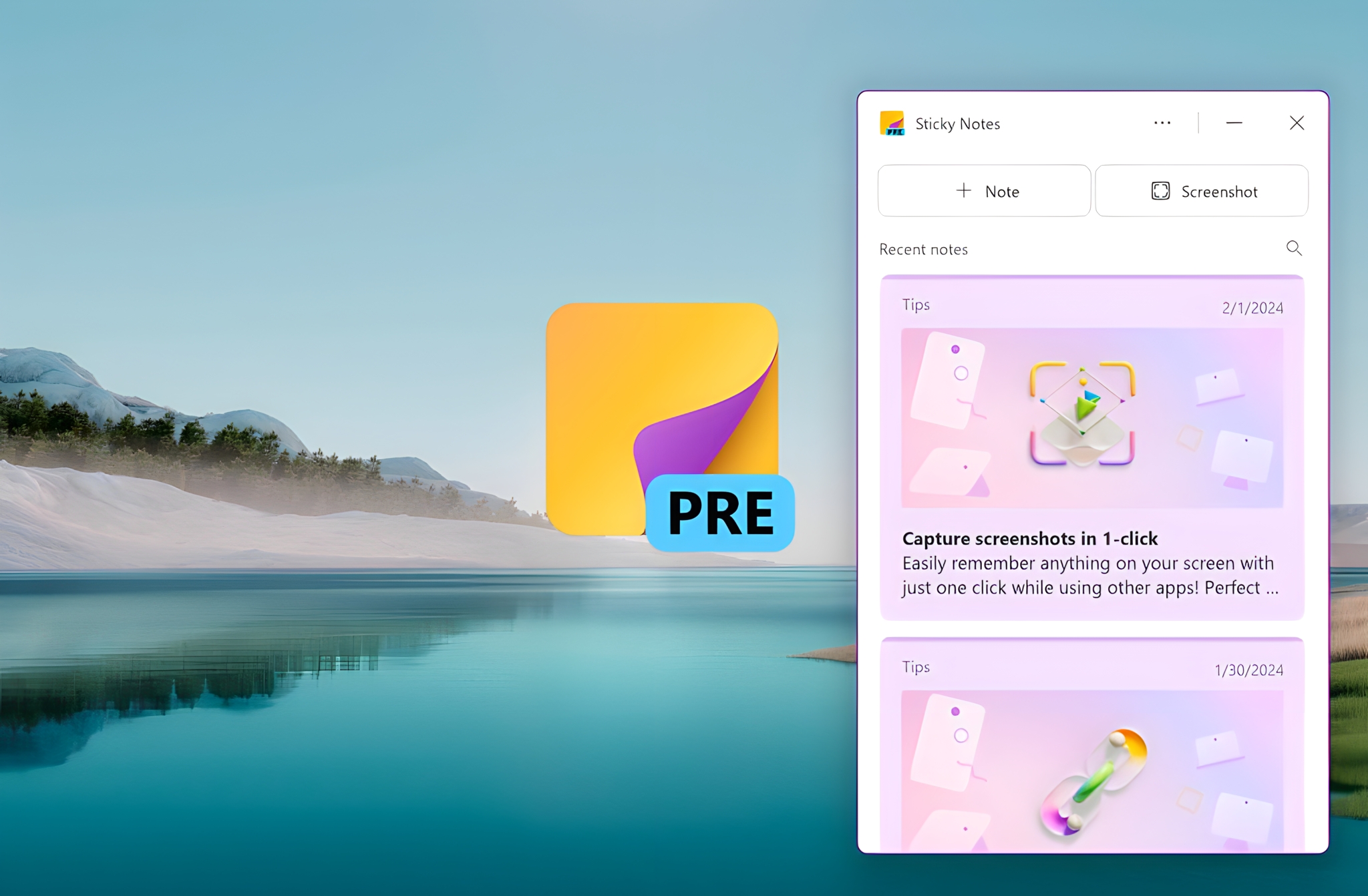
تاریخچه و تکامل Sticky Notes:
– شروع به کار:
– Sticky Notes اولین بار در سال 2007 با راهاندازی ویندوز ویستا معرفی شد.
– طراحی مجدد:
– این برنامه به عنوان یک اپلیکیشن Win32 برای ویندوز 7 طراحی مجدد شد.
– نسخههای اخیر:
– در حال حاضر، Sticky Notes به عنوان یک برنامه UWP (پلتفرم جهانی ویندوز) در ویندوز 10 و 11 در دسترس است و در چند سال اخیر به همان صورت باقی مانده است.
دسترسی انحصاری برای کاربران OneNote:
مایکروسافت اخیراً Sticky Notes را بهروزرسانی کرده و ویژگیهای جدیدی را به آن اضافه کرده است. این برنامه به صورت انحصاری برای کاربران Microsoft OneNote قابل دسترسی است و از منوی استارت ویندوز قابل استفاده خواهد بود.
راهنمای استفاده از Sticky Notes:
ما در این راهنما تمامی ویژگیهای جدید برنامه Sticky Notes را پوشش دادهایم و نحوه استفاده از آن را نیز به شما نشان دادهایم. پس حتماً تا پایان بخوانید تا با همه امکانات جدید و بهبودهای این برنامه آشنا شوید.
با این نسخه جدید، Sticky Notes به ابزاری کارآمدتر و کاربردیتر تبدیل شده که میتواند به شما در مدیریت بهتر یادداشتها و اطلاعات کمک کند. امیدواریم که این راهنما به شما در استفاده بهتر از این برنامه کمک کند.
موارد جدید با یادداشتهای چسبنده:
نسخه جدید Sticky Notes با ویژگیهای جدید و بهبودهای قابل توجهی به همراه آمده است. این تغییرات باعث میشود که تجربه کاربری بهتری برای کاربران فراهم شود.
ادغام با مایکروسافت وان نوت
– ادغام کامل:
– برنامه جدید Sticky Notes دیگر یک برنامه مستقل مانند نسخههای قبلی نیست. این برنامه به طور کامل با مایکروسافت وان نوت ادغام شده است و میتوان آن را تنها از طریق این برنامه راهاندازی کرد.
ویژگیهای جدید
1. یادداشتبرداری و اسکرینشات:
– اکنون میتوانید نه تنها با استفاده از برنامه یادداشتبرداری کنید، بلکه میتوانید از وبسایتهایی که بازدید میکنید نیز اسکرینشات بگیرید. این ویژگی جدید به شما امکان میدهد به راحتی محتواهای وب را ذخیره و به یادداشتهای خود اضافه کنید.
2. دسترسی سریع به وبسایتها:
– با یک کلیک میتوانید از وبسایتهایی که از آنها اسکرینشات گرفتهاید بازدید کنید. این قابلیت به شما اجازه میدهد تا به سرعت به منابع اصلی دسترسی پیدا کنید.
3. اتصال به دسکتاپ:
– میتوانید برنامه Sticky Notes را برای دسترسی سریعتر به دسکتاپ خود متصل کنید. این ویژگی به شما امکان میدهد تا به راحتی و با یک کلیک به یادداشتهای خود دسترسی پیدا کنید.
4. سرعت و پاسخگویی بیشتر:
– برنامه جدید سریعتر و پاسخگوتر است که ممکن است به کاربران نسخهای را یادآوری کند که با ویندوز 7 وجود داشت. این بهبود عملکرد باعث میشود که تجربه کار با این برنامه روانتر و لذتبخشتر باشد.
نحوه استفاده از Sticky Notes جدید
برای استفاده از نسخه جدید Sticky Notes، مراحل زیر را دنبال کنید:
1. باز کردن وان نوت:
– برنامه مایکروسافت وان نوت را باز کنید.2. راهاندازی Sticky Notes:
– از طریق وان نوت به Sticky Notes دسترسی پیدا کنید و شروع به یادداشتبرداری و استفاده از ویژگیهای جدید کنید.
3. استفاده از اسکرینشات:
– از وبسایتهایی که بازدید میکنید اسکرینشات بگیرید و آنها را به یادداشتهای خود اضافه کنید.
4. اتصال به دسکتاپ:
– برای دسترسی سریعتر، میتوانید برنامه Sticky Notes را به دسکتاپ خود متصل کنید:
1. برنامه Sticky Notes را باز کنید.
2. روی آیکون برنامه در نوار وظیفه (Taskbar) راست کلیک کنید.
3. گزینه “Pin to taskbar” یا “پین به نوار وظیفه” را انتخاب کنید تا آیکون برنامه همیشه در دسترس باشد.
4. همچنین میتوانید یک میانبر از برنامه Sticky Notes روی دسکتاپ خود ایجاد کنید:
– روی آیکون برنامه در منوی شروع (Start Menu) راست کلیک کنید.
– گزینه “Send to” و سپس “Desktop (create shortcut)” یا “ارسال به دسکتاپ (ایجاد میانبر)” را انتخاب کنید.
با این بهبودها و ویژگیهای جدید، Sticky Notes به ابزاری کارآمدتر و مفیدتر تبدیل شده است که میتواند به شما در مدیریت یادداشتها و اطلاعات کمک کند. امیدواریم که این راهنما به شما در استفاده بهتر از این برنامه کمک کند.
دسترسی به یادداشتهای چسبنده جدید از طریق Microsoft OneNote
با توجه به اینکه برنامه جدید Sticky Notes با Microsoft OneNote ادغام شده است، باید ابتدا OneNote را باز کرده و سپس Sticky Notes را راهاندازی کنید.
توجه: برنامه جدید Sticky Notes برای کاربران Microsoft OneNote در نسخه 2402 ویندوز (Build 17328.20000) یا جدیدتر در دسترس است. اگر نمیتوانید این برنامه را مشاهده کنید، ممکن است با بهروزرسانی بعدی ویندوز ظاهر شود،چون برنامه هنوز در حال انتشار است و ممکن است مدتی طول بکشد تا برای همه کاربران قابل دسترسی باشد.
مراحل دسترسی به Sticky Notes:
- منوی Start را باز کرده و OneNote را با تایپ کردن نام آن جستجو کنید. وقتی برنامه در نتایج جستجو ظاهر شد، روی آن کلیک کنید.
- پس از باز شدن OneNote، روی دکمه Sticky Notes در بالای صفحه کلیک کنید.
- پس از باز شدن برنامه Sticky Notes، میتوانید آن را به منوی استارت پین کنید تا دسترسی سریعتری داشته باشید.
- همچنین میتوانید از میانبر صفحهکلید
Win + Alt + Sبرای راهاندازی برنامه استفاده کنید.
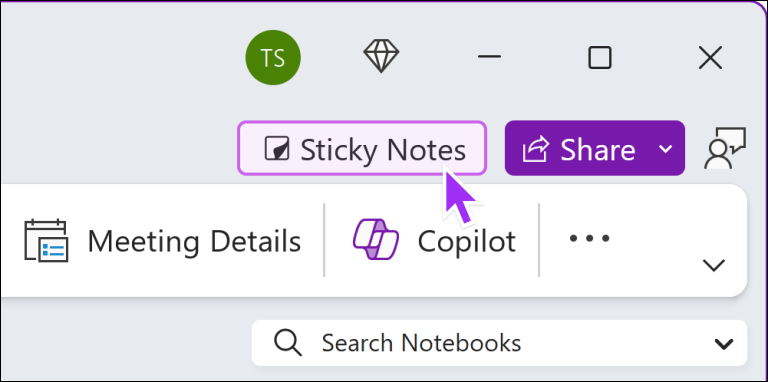
4. اگر میخواهید یادداشتهایتان در دستگاههای مختلف همگامسازی شوند، پس از راهاندازی Sticky Notes به حساب مایکروسافت خود وارد شوید.
5. هنگامی که برنامه باز میشود، یک کارت نکات سریع مشاهده خواهید کرد که میتواند به شما کمک کند نحوه استفاده مؤثر از آن را بیاموزید.
با این مراحل ساده، میتوانید از ویژگیهای جدید و بهبود یافته Sticky Notes در Microsoft OneNote بهرهمند شوید.
با استفاده از برنامه New Sticky Notes
میتوانید بلافاصله پس از راهاندازی برنامه جدید Sticky Notes شروع به ایجاد یادداشت کنید.
- برای ایجاد یادداشت جدید روی دکمه “+ Note” کلیک کنید.
- در غیر این صورت، برای گرفتن اسکرین شات از پنجره فعلی، روی دکمه ‘Screenshot’ کلیک کنید.
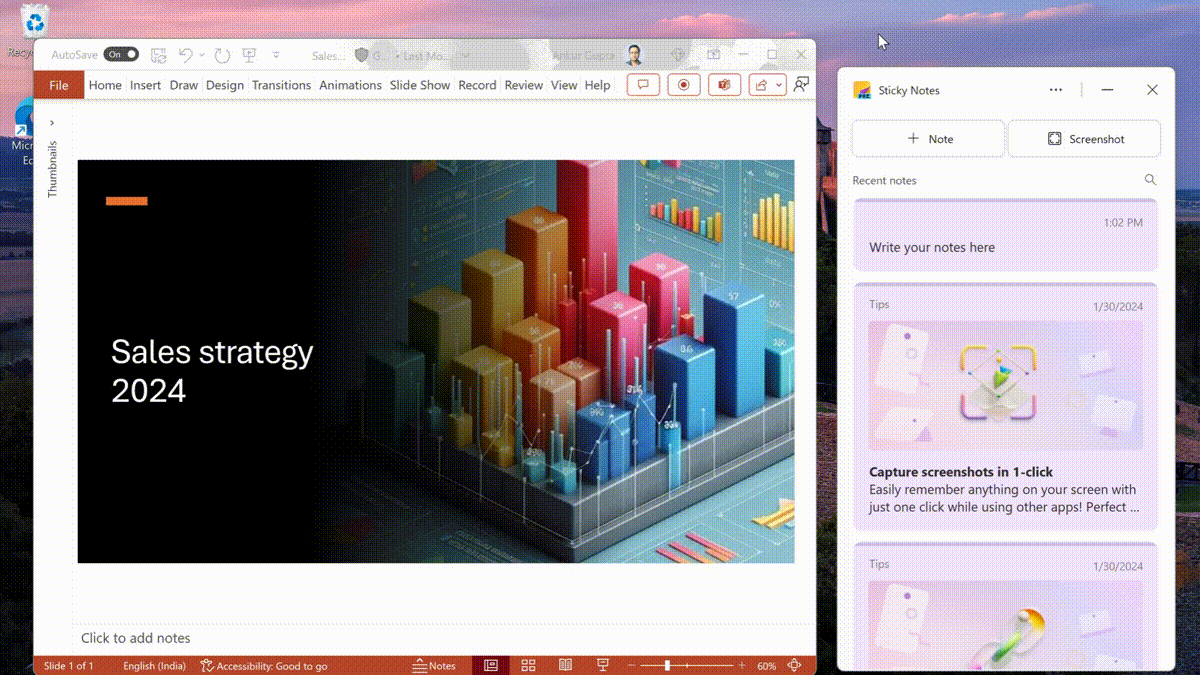
- هر اسکرین شات که می گیرید شامل اطلاعاتی در مورد منبعی است که اسکرین شات از آنجا گرفته شده است. اگر از یک وب سایت اسکرین شات می گیرید، می توانید روی اسکرین شات کلیک کنید تا به وب سایت منبع بازگردید.
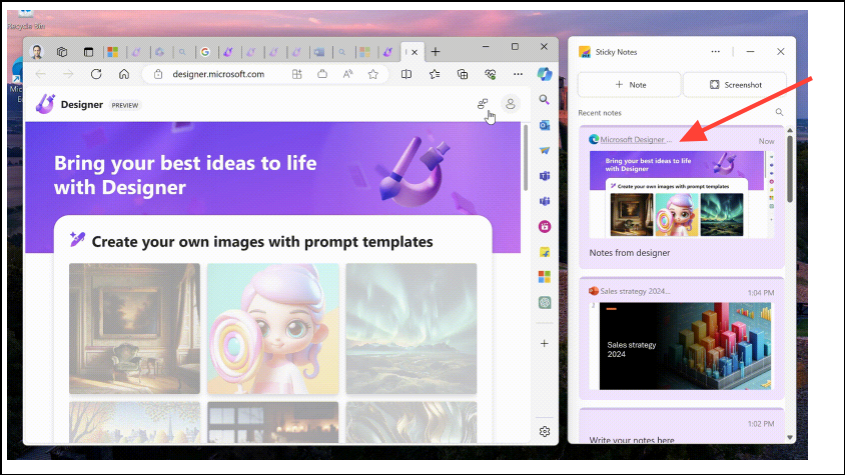
- علاوه بر این، می توانید روی اسکرین شات دوبار کلیک کنید یا از نماد بازشو برای مشاهده آن در یک پنجره بزرگتر استفاده کنید.
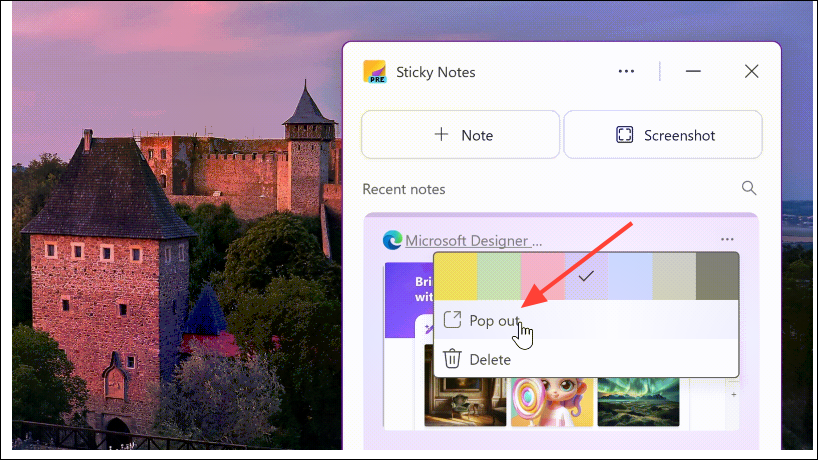
- همچنین می توانید برنامه Sticky Notes را به دسکتاپ خود متصل کنید تا از آن در حین استفاده از برنامه های دیگر استفاده کنید.
موارد استفاده از یادداشتهای چسبنده
شما میتوانید از Sticky Notes در موقعیتهای مختلف استفاده کنید. در اینجا چند مثال آورده شده است:
- جلسات تیمی: میتوانید در یک جلسه تیمی از اسلایدهای ارائه اسکرینشات بگیرید. همچنین، برای جلسات تکراری، میتوانید در همان صفحه یادداشتبرداری کنید و یادداشتهای قبلی در هر جلسه متوالی در بالا ظاهر میشوند.
- مطالعه و تماشای ویدیو: هنگام خواندن مقاله یا تماشای یک ویدیوی یوتیوب، میتوانید از این برنامه برای گرفتن بخشهای مهم استفاده کنید. اسکرینشاتها و یادداشتهایی که قبلاً گرفته شدهاند، هنگام بازدید مجدد از وبسایت ابتدا ظاهر میشوند.
- برنامهریزی سفر: میتوانید از Sticky Notes برای گرفتن اسکرینشات یا یادداشتبرداری از مقاصد احتمالی هنگام برنامهریزی سفر استفاده کنید. پس از گرفتن اسکرینشات، میتوانید روی لینک منبع کلیک کنید تا در هر زمان به وبسایت بازگردید.
مایکروسافت با بهروزرسانی برنامه Sticky Notes تلاش میکند تا این برنامه را دوباره به روز و کارآمد کند و ویژگیهای جدید برنامه بسیار امیدوارکننده هستند. با این حال، در حال حاضر چند مشکل وجود دارد، مانند ویژگی «Dock To Desktop» که با نمایشگرهای توسعهیافته کار نمیکند. با این وجود، مایکروسافت به سختی در تلاش است تا این مشکلات را برطرف کند و برنامه را برای کاربران بیشتری عرضه نماید.