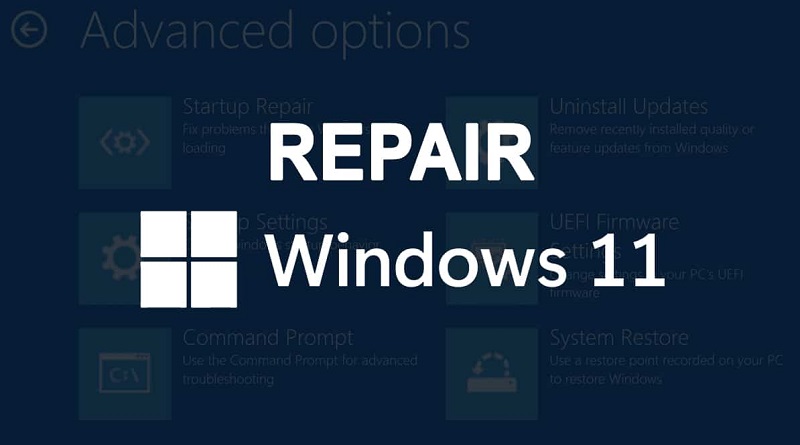نحوه استفاده صحیح از ابزار تعمیر ویندوز 11 (راهنمای جامع)
کشف و اصلاح مشکلات فنی در سیستم ویندوز 11 شما آنقدر که به نظر میرسد سخت نیست. با دانش و استراتژیهای مناسب، میتوانید کنترل سیستم را به دست بگیرید، از عملکرد روان اطمینان حاصل کنید و از مشکلات احتمالی آینده دوری کنید. هدف این راهنمای دقیق، رفع ابهام از این فرآیند با ارائه یک روش کامل گام به گام در استفاده موثر از ابزار Windows 11 Repair است.
خواه با فایلهای خراب، رفع تداخلهای نرمافزاری یا تعمیر خرابیهای سختافزاری روبرو هستید، این راهنما به گونهای طراحی شده است که شما را با دانش و ابزارهای مورد نیاز برای حفظ یک رایانه ویندوز 11 کارآمد مجهز کند. با این راهنمای جامع تعمیر ویندوز 11 بیاموزید که چگونه کنترل کامل سلامت سیستم خود را در دست بگیرید و دستگاه خود را به خوبی کار بگیرید.
مرحله اول: از اطلاعات خود نسخه پشتیبان تهیه کنید
ایجاد یک نسخه پشتیبان از تمام دادههای مهم قبل از اینکه بخواهید هر مشکلی را در رایانه ویندوز 11 خود برطرف کنید بسیار مهم است. این مساله مهم است زیرا فرآیند تعمیر گاهی اوقات میتواند منجر به از دست دادن دادهها شود و شما نمیخواهید فایلهای ارزشمند خود را به خطر بیندازید.
برای ایجاد یک نسخه پشتیبان از اطلاعات خود، دستورالعملهای زیر را دنبال کنید. اگر رایانه شما روشن نیست، باید به بایوس دسترسی داشته باشید، میتوانید از این مراحل نیز استفاده کنید:
1. از یک درایو USB برای ایجاد ابزار ایجاد رسانه ویندوز استفاده کنید.
2. رسانه قابل بوت را به رایانه خود وصل کنید و با راهاندازی مجدد رایانه و فشار دادن F2 یا کلید مربوطه بر اساس سازنده رایانه، تنظیمات BIOS را وارد کنید.
3. در بایوس، گزینه بوت را روی Removable devices یا CD-ROM drive قرار دهید و با فشار دادن F10 روی کیبورد تغییرات را ذخیره کنید.
4. کامپیوتر خود را با استفاده از درایو USB بوت کنید و از نرم افزار شخص ثالث برای بازیابی فایلهای از دست رفته استفاده کنید.
هنگامی که اطلاعات از دست رفته را بازیابی کردید، میتوانید با روشهای زیر برای تعمیر ویندوز 11 و رفع هرگونه فایل خراب اقدام کنید.
راههایی برای تعمیر ویندوز 11 و رفع فایلهای خراب
مایکروسافت اخیراً ویندوز 11، جدیدترین سیستم عامل خود را با ویژگیها و بهبودهای مختلف در مقایسه با نسخه قبلی خود، ویندوز 10 منتشر کرده است. با وجود عملکردهای پیشرفته، کاربران ممکن است همچنان با مشکلاتی مواجه شوند که نیاز به تعمیر دارند، مانند فایلهای خراب، تداخل نرم افزار، آلودگی به بدافزار، و خرابیهای سخت افزاری
این مشکلات میتواند باعث کند کار کردن کامپیوتر شما شود یا عملکرد نادرست داشته باشد. بنابراین، در این مطلب، راههای موثر برای تعمیر ویندوز 11 و رفع فایلهای خراب را بررسی میکنیم تا اطمینان حاصل کنیم که رایانه شما بدون مشکل کار میکند.
Windows Startup Repair را اجرا کنید
Windows Startup Repair یک ابزار داخلی در ویندوز 11 است که میتواند به تعمیر مشکلات سیستمی که از راهاندازی صحیح رایانه شما جلوگیری میکند کمک کند. سیستم شما را برای مشکلات رایج اسکن میکند و سعی میکند آنها را به طور خودکار برطرف کند. Startup Repair میتواند مشکلاتی مانند فایلهای سیستم از دست رفته یا آسیبدیده، دادههای پیکربندی بوت خراب، و سایر مشکلاتی که باعث میشود کامپیوتر شما به درستی بوت نشود را برطرف کند.
1. رسانه قابل بوت که برای ویندوز 11 ایجاد کردهاید را به رایانه شخصی خود وصل کنید.
2. کامپیوتر خود را مجددا راهاندازی کنید و از رسانه نصب ویندوز 11 برای راهاندازی سیستم خود استفاده کنید.
3. روی Repair your computer در پایین صفحه نصب ویندوز کلیک کنید تا وارد محیط Windows Recovery شوید.
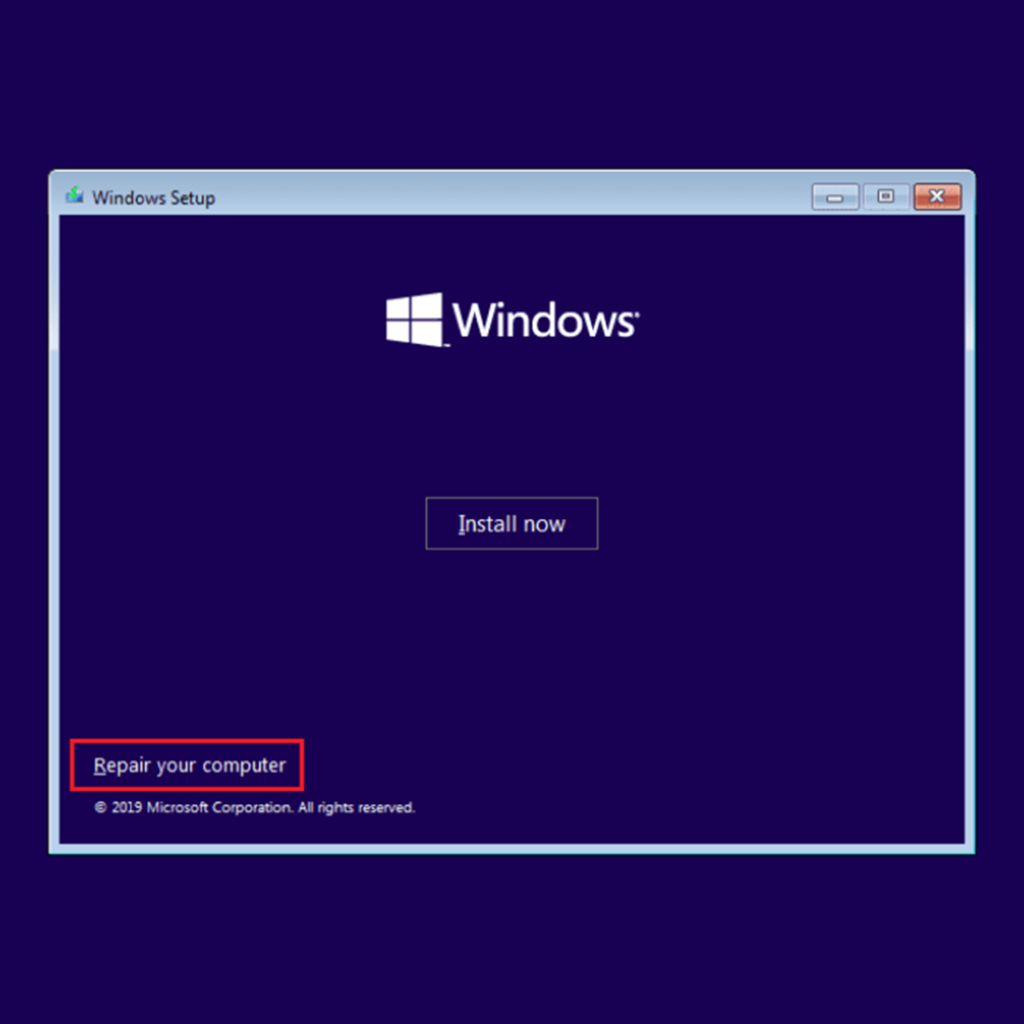
4. در صفحه Choose an Options روی Troubleshoot کلیک کنید.
5. گزینههای پیشرفته را انتخاب کنید.
6. در صفحه گزینههای پیشرفته، Startup Repair را انتخاب کنید.
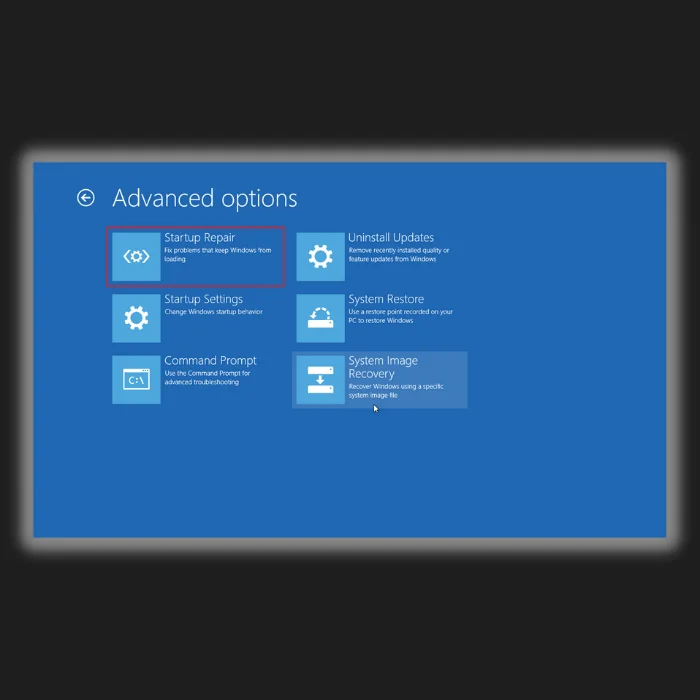
7. فرآیند Startup Repair آغاز میشود و هر گونه مشکلی را در رایانه شما شناسایی میکند. اگر موردی پیدا کرد، به طور خودکار اصلاح را اعمال میکند.
8. پس از اتمام، رایانه ویندوز 11 شما باید به طور خودکار راهاندازی مجدد شود و مشکل باید برطرف شود.
به روز رسانیها را نصب کنید
برای اطمینان از اینکه ویندوز 11 شما بدون مشکل اجرا میشود، توصیه میشود آن را به روز نگه دارید. مایکروسافت به طور مرتب به روز رسانیهایی را برای رفع هر گونه مشکل و باگ در سیستم عامل منتشر میکند. همچنین میتوانید برای کمک به بهبود سیستم، مشکلاتی را که با آن مواجه میشوید به مایکروسافت گزارش دهید.
هنگامی که یک به روز رسانی جدید در دسترس است، رایانه شما معمولاً آن را به طور خودکار شناسایی و دانلود میکند. اعلانی در گوشه سمت راست پایین صفحه دریافت خواهید کرد که از شما میخواهد رایانه خود را مجدداً راهاندازی کنید. همچنین، میتوانید با رفتن به Start > Settings > Windows Update، بهروزرسانیها را به صورت دستی بررسی کنید.
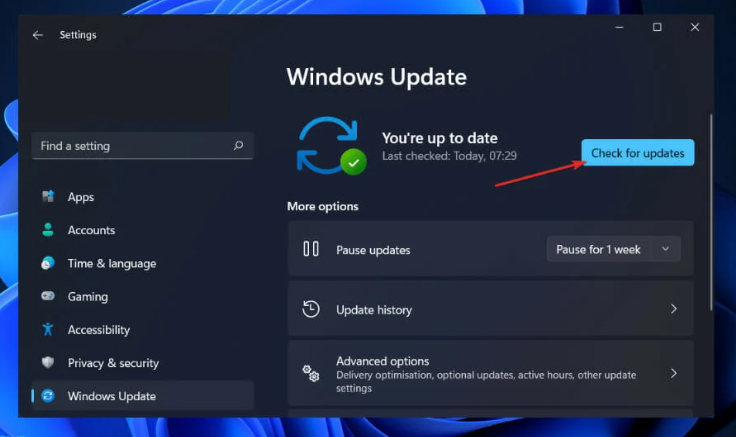
چگونه به روز رسانیهای تازه انجام شده را حذف نصب کنید
1. Windows Update را در برنامه تنظیمات باز کنید.
2. روی Update history کلیک کنید.
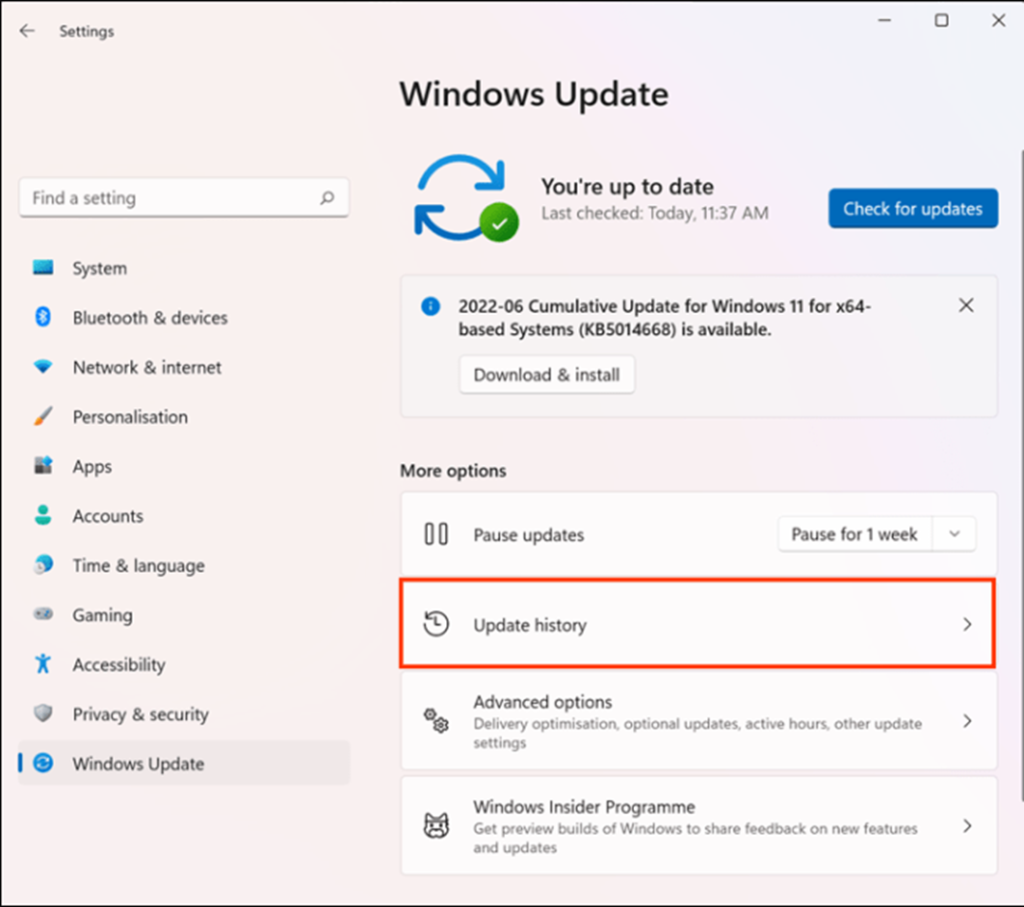
3. به پایین بروید و روی Uninstall updates کلیک کنید.
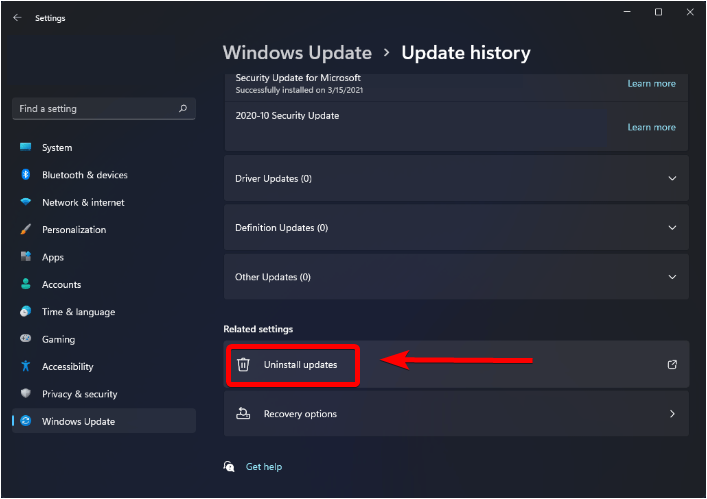
4. به روز رسانی اخیر را پیدا کنید، روی آن کلیک راست کرده و Uninstall را انتخاب کنید.
همچنین، به روز رسانی را انتخاب کنید و از منوی بالا بر روی Uninstall کلیک کنید.
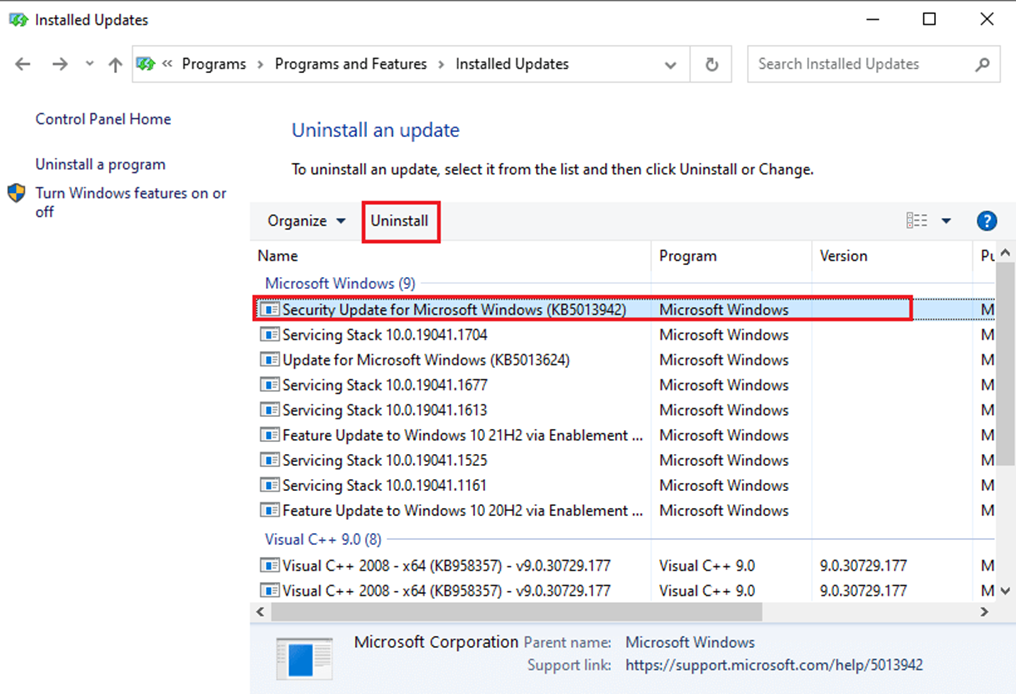
5. برای تایید عملیات روی Yes کلیک کنید.
6. دستگاه خود را مجددا راهاندازی کنید و بررسی کنید که آیا مشکل حل شده است.
توجه داشته باشید که اگر بعد از انتخاب بهروزرسانی، گزینه Uninstall را پیدا نکردید، ممکن است یکی از اجزای مهم ویندوز 11 باشد که نمیتوان آن را حذف کرد. در این صورت، برای رفع مشکل به روشهای دیگری نیاز خواهید داشت.
SFC را برای تعمیر فایلهای سیستم اجرا کنید
اجرای SFC (System File Checker) در ویندوز 11 میتواند با اسکن و تعمیر هر گونه فایل سیستمی خراب یا مفقود که ممکن است باعث ایجاد مشکل در رایانه شما شود، به تعمیر سیستم عامل کمک کند. SFC یک ابزار خط فرمان است که در ویندوز 11 تعبیه شده است که یکپارچگی همه فایلهای سیستم محافظت شده را اسکن و تأیید میکند و هر فایل خراب یا گم شده را با نسخههای صحیح از رسانه نصب ویندوز جایگزین میکند.
1. کلیدهای میانبر Win + R را فشار دهید تا دستور Run اجرا شود.
2. در کادر دستور Run، cmd را تایپ کنید.
3. کلیدهای Ctrl + Shift + Enter را به طور همزمان روی صفحه کلید خود فشار دهید تا پنجره Command Prompt با حقوق مدیریت باز شود.
4. دستور sfc /scannow را در پنجره Command Prompt بالا تایپ کنید و Enter را فشار دهید.
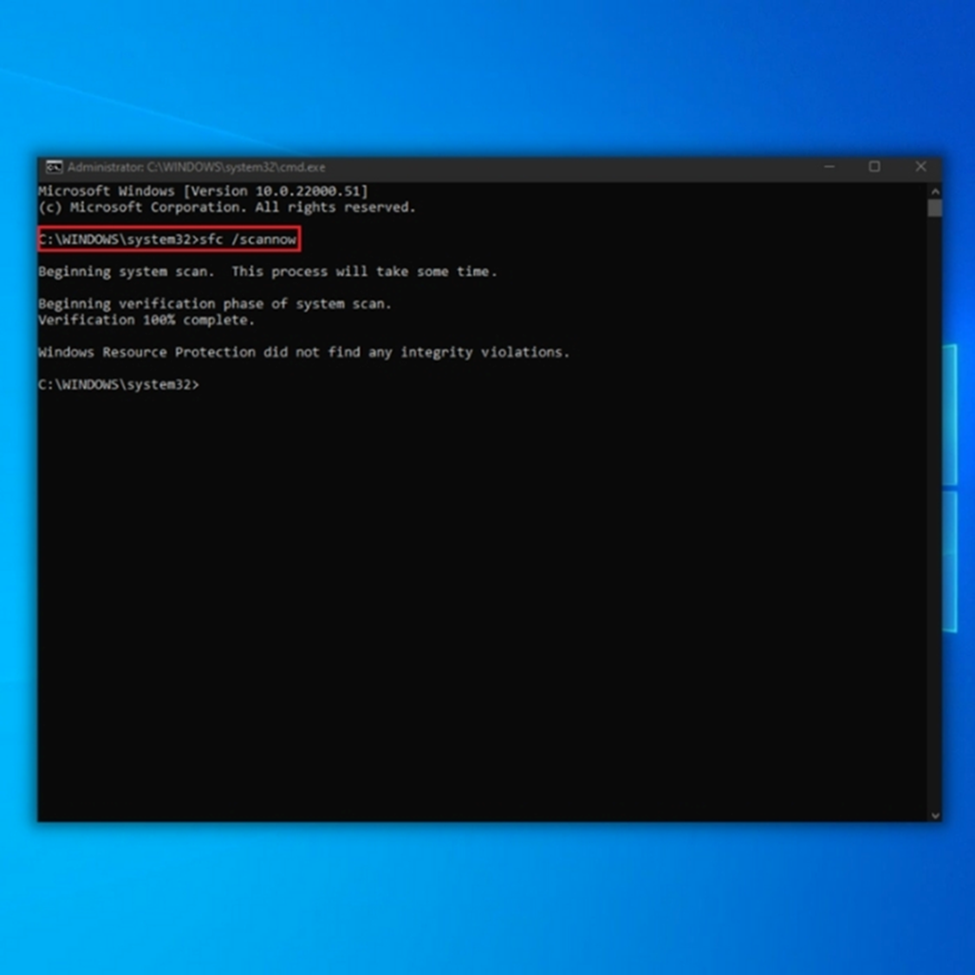
5. منتظر بمانید تا اسکن کامل شود، زیرا ممکن است پردازش کمی طول بکشد.
6. پس از انجام، ابزار به طور خودکار هر فایل خراب یا گم شده را در محل شناسایی و تعمیر میکند.
7. کامپیوتر خود را مجددا راهاندازی کنید تا بررسی کنید که آیا مشکل ویندوز 11 حل شده است یا خیر.
از DISM برای تعمیر فایلهای سیستم استفاده کنید
Deployment Image Servicing and Management (DISM) یک ابزار خط فرمان در ویندوز است که میتواند برای سرویس و آماده سازی تصاویر ویندوز استفاده شود. این ابزار به ویژه برای رفع فایلهای سیستمی خراب یا آسیب دیده که میتواند باعث مشکلاتی از جمله خرابی سیستم، پیامهای خطا و سایر نقصهای سیستم شود مفید است.
ابزار DISM با تعمیر فایلهای تصویری ویندوز مورد استفاده برای نصب ویندوز بر روی رایانه شما کار میکند. هنگامی که ابزار DISM را اجرا میکنید، تصویر ویندوز را برای هر مشکلی اسکن میکند و سپس به طور خودکار آنها را برطرف میکند.
1. کلیدهای Win + R را فشار دهید تا پنجره دستور Run اجرا شود.
2. cmd را در نوار جستجو تایپ کنید و Ctrl + Shift + Enter را فشار دهید تا Command Prompt باز شود.
3. DISM /Online /Cleanup-Image /RestoreHealth را در Command Prompt تایپ کنید و Enter را فشار دهید تا اسکن DISM شروع شود.
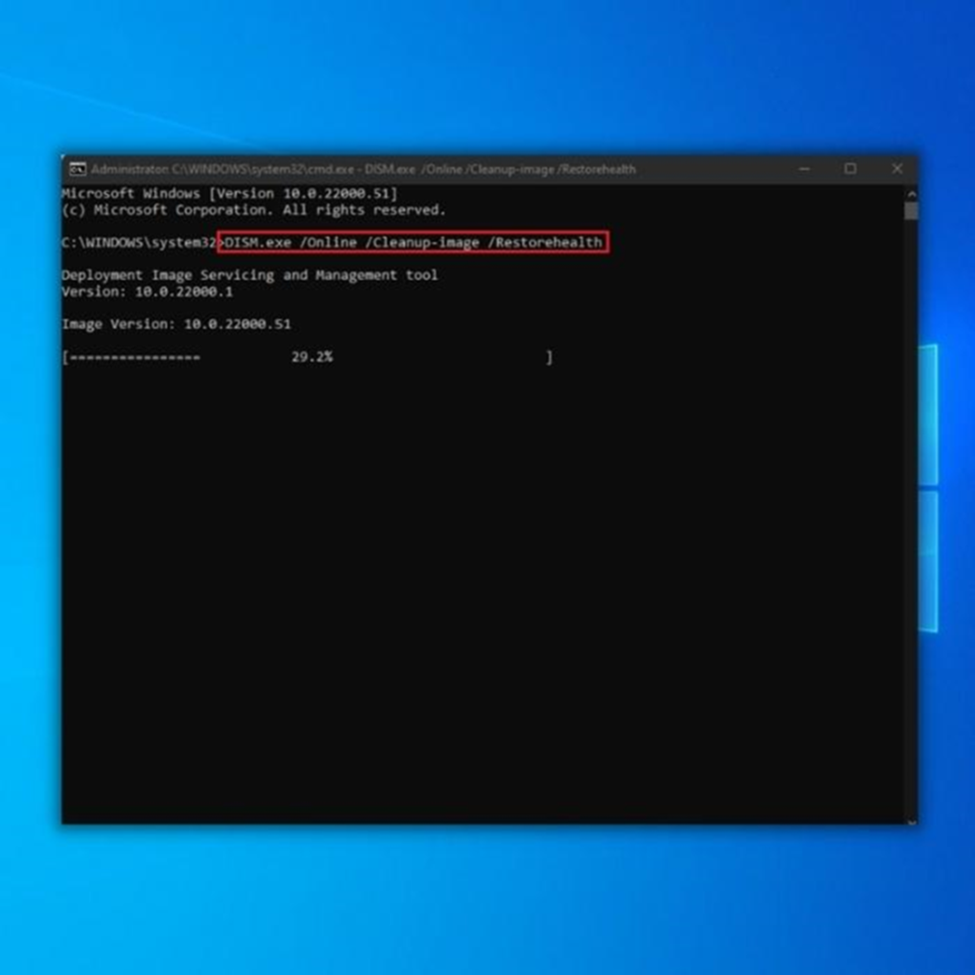
4. صبر کنید تا اسکن تمام شود و کامپیوتر خود را مجددا راهاندازی کنید.
5. بررسی کنید که آیا مشکل ویندوز 11 حل شده است یا خیر.
بررسی دیسک (CHKDSK) اسکن
اجرای دستور CHKDSK در ویندوز 11 میتواند به تعمیر سیستم فایل و رفع خطاهای هارد دیسک شما کمک کند. CHKDSK مخفف عبارت Check Disk است، یک ابزار خط فرمان که هارد دیسک شما را از نظر خطاها و بخشهای خراب اسکن میکند.
هنگامی که دستور CHKDSK را اجرا میکنید، سیستم فایل را تجزیه و تحلیل میکند و خطاهایی را که ممکن است باعث ایجاد مشکل شود بررسی میکند. سپس سعی خواهد کرد هر گونه مشکلی را که پیدا کند تعمیر کند. این میتواند شامل رفع سیستمهای فایل خراب، تعمیر بخشهای بد در هارد دیسک، و بازیابی اطلاعات از دست رفته با اسکن ابرداده سیستم فایل باشد.
1. Command Prompt را اجرا کنید.
2. در پنجره خط فرمان، chkdsk /rc: را وارد کنید تا هر بخش بدی را در دیسک خود پیدا کرده و رفع کنید.
3. اگر پارتیشن ویندوز شما در جای دیگری قرار دارد، c: را با حرف مناسب جایگزین کنید.
4. اگر Chkdsk میخواهد در راهاندازی مجدد سیستم بعدی اجرا شود، Y را وارد کرده و راهاندازی مجدد کنید.
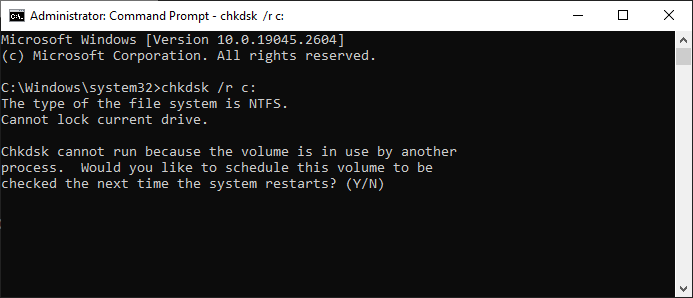
5. منتظر بمانید تا فرآیند Chkdsk کامل شود، سپس دوباره راهاندازی مجدد کنید.
از عیب یاب ویندوز استفاده کنید
Windows Troubleshooters ابزاری مفید برای شناسایی و تعمیر سریع مشکلات رایانه شما است. آنها به طور خاص برای عیب یابی و رفع مشکلات مربوط به اجزا و ویژگیهای مختلف طراحی شدهاند. برخی از مناطقی که آنها میتوانند تشخیص داده و رفع کنند از جمله:
- اتصالات اینترنتی
- پخش صدا
- قابلیت اتصال به چاپگر
- بلوتوث
- تنظیمات دوربین
- اتصالات شبکه
- سازگاری برنامه
- ضبط صدا
- جستجو و نمایه سازی
- پوشههای مشترک
- پخش ویدیو
- برنامههای فروشگاه ویندوز
آنها همچنین منابع حفظ حریم خصوصی را برای کمک به محافظت از دادههای شما ارائه میدهند. این عیبیابها میتوانند با یافتن و حل خودکار مشکلات رایج، در زمان و تلاش صرفهجویی کنند.
چگونه عیب یاب ویندوز 11 را باز کرده و اجرا کنیم؟
میتوانید از ویژگی عیبیابی داخلی برای رفع برخی مشکلات در رایانه ویندوز 11 خود استفاده کنید. این مراحل را دنبال کنید:
1. روی دکمه Start کلیک کنید، به تنظیمات بروید و روی Troubleshoot کلیک کنید.
2. سایر عیب یاب ها را کلیک کنید.
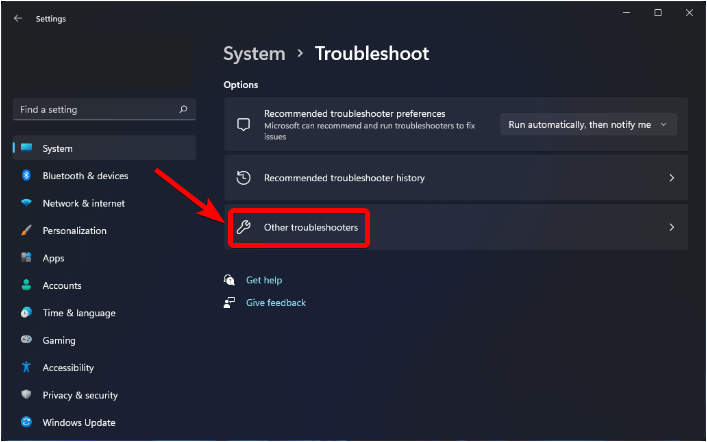
3. مؤلفه یا سرویس خاصی را که میخواهید تعمیر کنید انتخاب کنید.
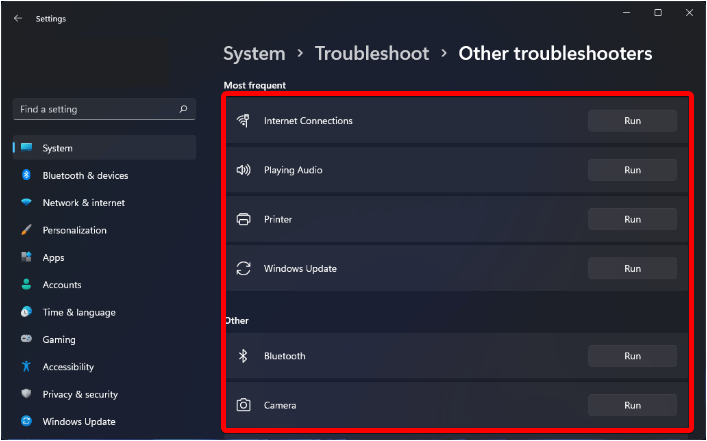
3. بر روی دکمه Run کلیک کنید و ابزار به طور خودکار هر مشکلی را که پیدا کند را شناسایی و برطرف میکند.
از Device Manager استفاده کنید
1. با کلیک راست بر روی Start و انتخاب آن، Device Manager را باز کنید.
2. درایوری را که باید بهروزرسانی یا حذف شود، پیدا کنید.
3. روی درایور کلیک راست کرده و Update Drive r یا Uninstall Device را انتخاب کنید.
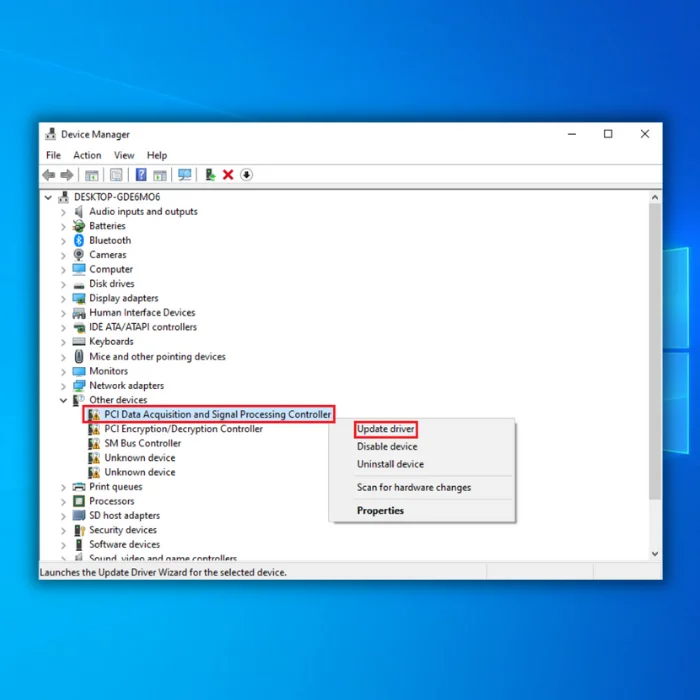
4. دستورالعملهای روی صفحه را دنبال کنید تا فرآیند به روز رسانی یا حذف نصب کامل شود.
5. کامپیوتر خود را مجددا راهاندازی کنید تا تغییرات اعمال شود.
از حالت ایمن ویندوز 11 (Safe Mode) استفاده کنید
حالت ایمن یک حالت تشخیصی ویندوز 11 است که رایانه شما را تنها با ضروری ترین خدمات و درایورها راهاندازی میکند. این مدل برای کمک به عیب یابی و رفع مشکلاتی که مانع از شروع عادی ویندوز 11 میشود، طراحی شده است. با راهاندازی در حالت ایمن، میتوانید مشکلات ناشی از بدافزار، تداخل نرمافزار و سایر مشکلات را تشخیص داده و برطرف کنید.
1. کلید Shift را روی صفحه کلید خود فشار داده و نگه دارید و روی نماد منوی Start کلیک کنید.
2. نماد پاور را انتخاب کنید و در حالی که کلید Shift را نگه داشتهاید، روی Restart کلیک کنید.
3. پس از راهاندازی مجدد رایانه، یک صفحه آبی با چندین گزینه خواهید دید. عیب یابی را انتخاب کنید
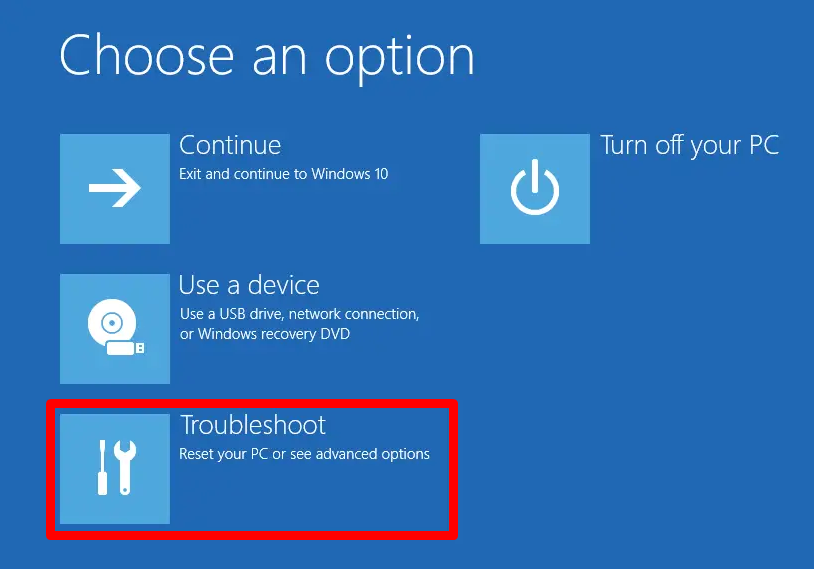
5. در منوی عیب یابی، گزینههای پیشرفته را انتخاب کنید.
6. در منوی گزینههای پیشرفته، Startup Settings را انتخاب کنید.
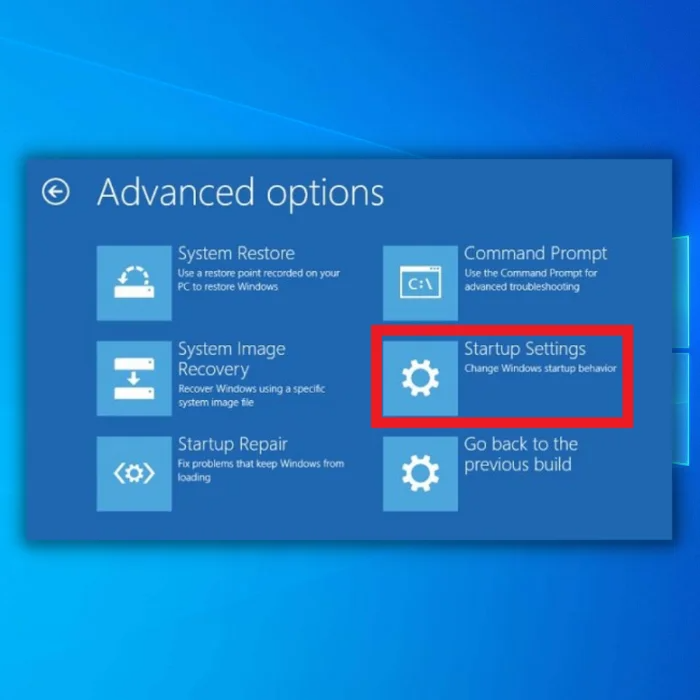
7. برای مشاهده لیست گزینهها بر روی Restart کلیک کنید. کلید 4 یا F4 صفحه کلید خود را فشار دهید تا ویندوز 11 در حالت ایمن راهاندازی شود.
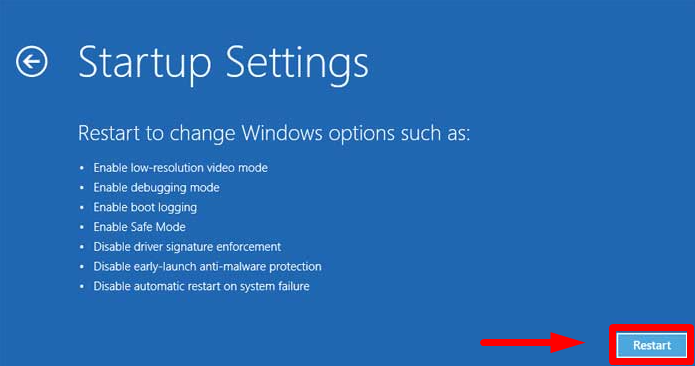
8. اگر به حالت ایمن با شبکه نیاز دارید، به جای آن کلید 5 یا F5 را فشار دهید.
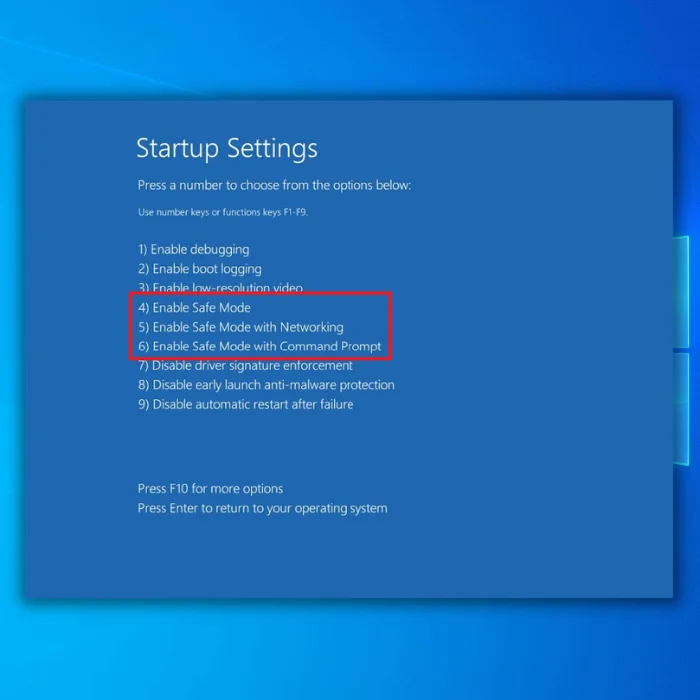
9. هنگامی که ویندوز 11 در حالت Safe Mode راهاندازی شد، میتوانید هر مشکلی را که ممکن است با رایانه خود دارید عیب یابی کنید.
وقتی کارتان تمام شد، رایانه خود را مجددا راهاندازی کنید تا از حالت ایمن خارج شوید.
از ابزار تعمیر نرم افزار مایکروسافت استفاده کنید
Microsoft Software Repair Tool یک ابزار نرم افزار رایگان ارائه شده توسط مایکروسافت است که میتواند به تشخیص و رفع مشکلات مربوط به برنامهها و سرویسهای مختلف مایکروسافت کمک کند. این ابزار به عنوان یک ابزار همه کاره برای عیب یابی و تعمیر مشکلات رایج ویندوز، آفیس و سایر محصولات مایکروسافت طراحی شده است.
این ابزار سیستم شما را برای هر گونه مشکلی اسکن میکند و گزارش مفصلی از مشکلات پیدا شده ارائه میکند و به شما امکان میدهد انتخاب کنید کدامیک را برطرف کنید. ابزار تعمیر نرم افزار مایکروسافت میتواند یک منبع عالی برای کاربرانی باشد که با برنامهها و خدمات مایکروسافت خود مشکل دارند. این یک راه آسان و راحت برای تشخیص و حل مسائل بدون نیاز به مهارتهای فنی پیشرفته ارائه میدهد.
بازیابی سیستم را انجام دهید (System Restore)
انجام بازیابی سیستم یکی از راههای تعمیر ویندوز 11 است. این روش به شما امکان میدهد زمانی که رایانه شما به درستی کار نمیکند، سیستم خود را به حالت عقب، یعنی زمانی که سالم بود برگردانید. اگر اخیراً نرم افزاری را نصب کرده باشید یا تغییراتی در تنظیمات سیستم خود ایجاد کرده باشید که باعث ایجاد مشکلاتی در رایانه شما شده است، این ویژگی میتواند مفید باشد. با بازیابی سیستم، میتوانید کامپیوتر خود را به حالت قبل از بروز مشکل بدون از دست دادن فایلهای شخصی بازیابی کنید.
1. روی دکمه Start کلیک راست کرده و Run را انتخاب کنید.
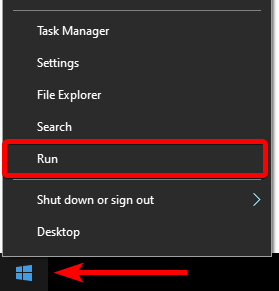
2. در پنجره دستور Run عبارت rstrui را تایپ کرده و Enter را فشار دهید تا پنجره System Restore باز شود.
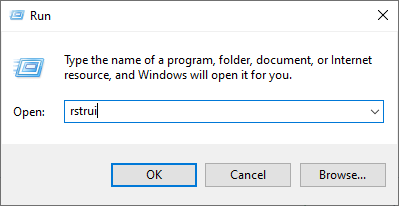
3. روی دکمه Next کلیک کنید.
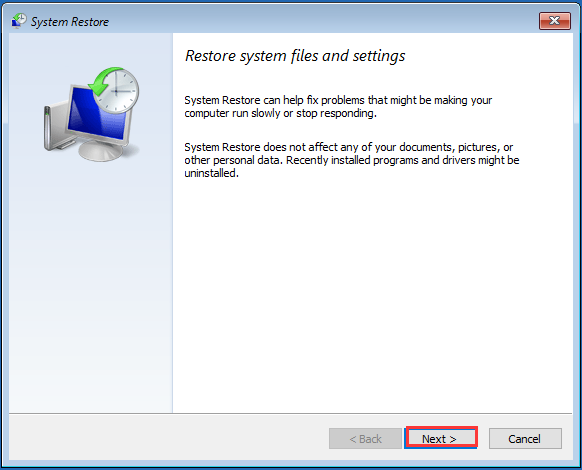
4. نقطه بازیابی سیستمی را که میخواهید استفاده کنید انتخاب کنید و روی Next کلیک کنید.
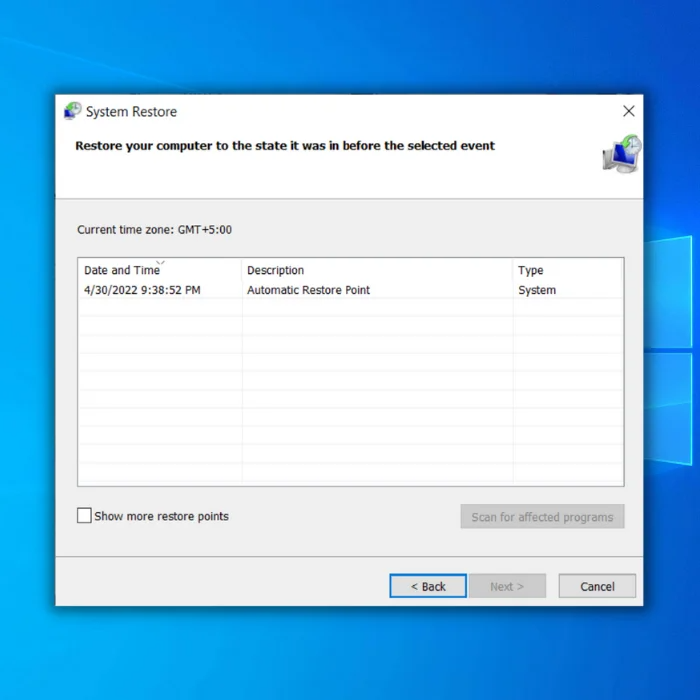
5. منتظر بمانید تا فرآیند بازیابی سیستم کامل شود، زیرا ممکن است کمی طول بکشد.
6. پس از انجام فرآیند، کامپیوتر شما به طور خودکار به تاریخ و وضعیت انتخاب شده راهاندازی مجدد میشود.
کامپیوتر خود را برای تعمیر ویندوز 11 ریست کنید
این روش شبیه به نصب تمیز ویندوز 11 است، اما از شدت کمتری برخوردار است زیرا به شما امکان میدهد فایلها و تنظیمات خود را در حین حذف برنامهها و برنامههایی که ممکن است باعث ایجاد مشکل شوند، حفظ کنید.
با ریست کردن رایانه شخصی خود، میتوانید ویندوز 11 خود را به حالت اولیه خود برسانید و مشکلات عملکرد، خرابی برنامهها و سایر خطاهای سیستم را برطرف کنید. به این ترتیب، میتوانید تازه شروع کنید و تجربهای پایدارتر و قابل اعتمادتر در ویندوز 11 داشته باشید.
1. کلیدهای میانبر Win + I را فشار دهید تا تنظیمات ویندوز باز شود.
2. در برنامه تنظیمات، روی System کلیک کنید.
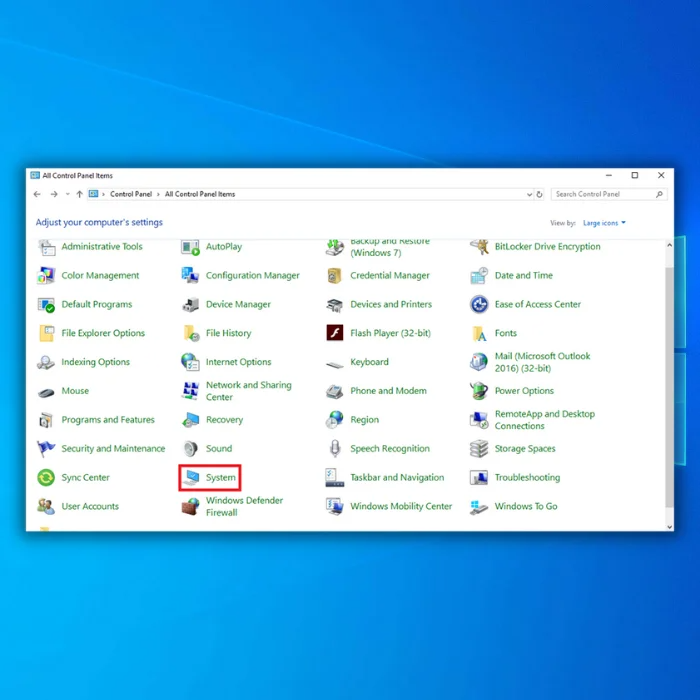
3. به سمت راست بروید، به پایین بروید و روی Recovery کلیک کنید.
4. در قسمت Recovery options بر روی Reset this PC کلیک کنید و سپس بر روی دکمه Reset PC کلیک کنید.
5. در پنجره جدید، بین Keep my files to keep your files یا Remove Everything را انتخاب کنید.
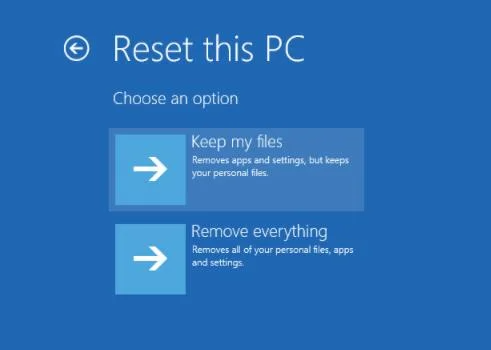
6. نحوه نصب مجدد Windows 11، Cloud download یا Local reinstall را انتخاب کنید.
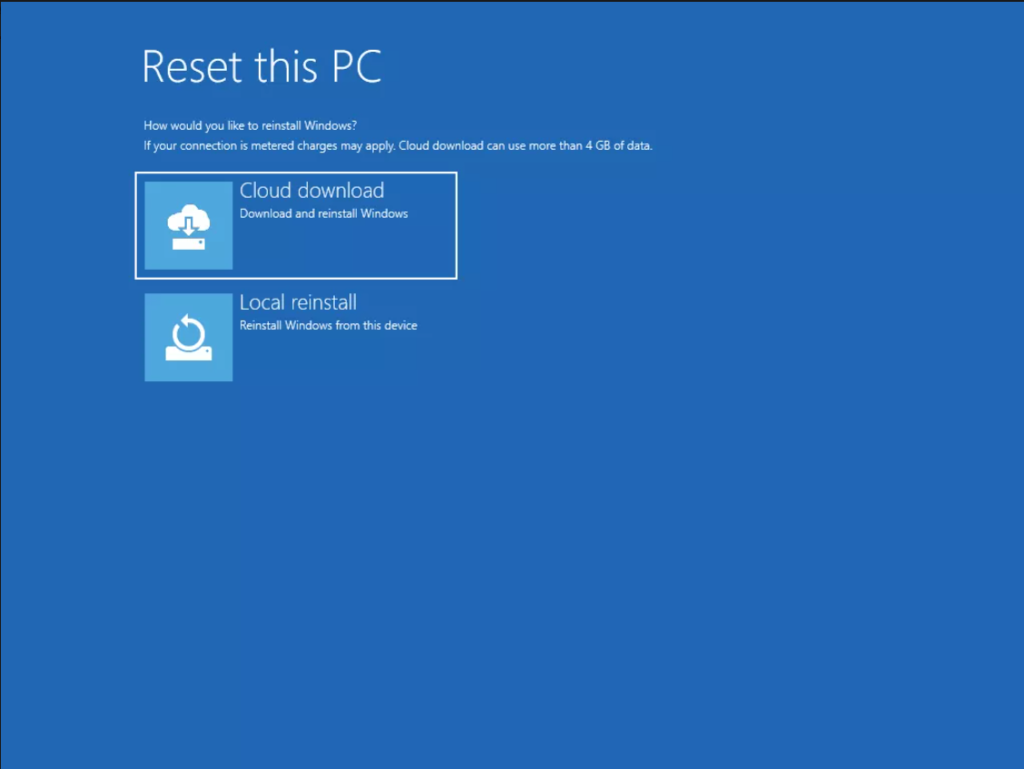
7. یک پنجره پاپ آپ ظاهر میشود که تأیید میکند برنامههای شما حذف خواهند شد. برای ادامه روی Next کلیک کنید.
8. در صفحه بعدی روی Reset کلیک کنید تا عمل تایید شود و ویندوز 11 دوباره نصب خواهد شد.
ویندوز 11 را پاک کنید
اجرای یک نصب تمیز (Clean Install) ویندوز 11 میتواند به بازگرداندن رایانه به تنظیمات اولیه و نصب آخرین نسخه ویندوز 11 کمک کند که میتواند به رفع مشکلات جدی سیستم کمک کند. با این حال، مهم است که توجه داشته باشید که برخلاف بازنشانی رایانه شخصی، نصب تمیز به شما نیاز دارد که با استفاده از ابزار Windows Media Creation Tool یک درایو USB قابل بوت ایجاد کنید و سپس رایانه خود را از آن USB برای انجام نصب بوت کنید.
در حالی که ابزار Windows Media Creation در حال حاضر برای ویندوز 11 در دسترس نیست زیرا به طور رسمی منتشر نشده است، کاربرانی که نسخه پیش نمایش Windows 11 Insider را اجرا میکنند میتوانند فایل ISO ساخت پیش نمایش ویندوز 11 را دانلود کرده، آن را در درایو USB رایت کرده و استفاده کنند. آن را برای انجام نصب تمیز ویندوز 11 در صورت نیاز انجام دهید.
تسلط بر روش صحیح استفاده از ابزار تعمیر ویندوز 11 برای عیب یابی موثر سیستم
در این راهنمای استفاده جامع، ما به پیچیدگیهای ابزار تعمیر ویندوز 11 پرداختهایم و دستورالعملهای گام به گام در مورد نحوه استفاده مؤثر از آن ارائه کردهایم. پیروی از رویههای توصیه شده و استفاده از ویژگیهای پیشرفته ابزار تعمیر میتواند مشکلات مختلف سیستم را حل کند و عملکرد بهینه را در دستگاه ویندوز 11 شما تضمین کند.
از عیبیابی مشکلات راهاندازی و رفع فایلهای سیستمی خراب گرفته تا تعمیر اتصال شبکه و رفع تضادهای نرمافزاری، ابزار Windows 11 Repair طیف وسیعی از راهحلها را برای رفع مشکلات رایج سیستم ارائه میدهد.
با استفاده صحیح از این ابزار قدرتمند و درک عملکردهای آن، میتوانید در زمان صرفه جویی کنید، از عوارض غیرضروری جلوگیری کنید و سیستم ویندوز 11 خود را به حالت مطلوب بازگردانید. قدرت ابزار Windows 11 Repair را دریابید و با اطمینان در عیب یابی سیستم برای یک تجربه محاسباتی یکپارچه پیمایش کنید.