ابزار تعمیر USB: چگونه یک فلش درایو شکسته را تعمیر کنیم
آیا تا به حال یک USB را در رایانه یا لپتاپ خود قرار دادهاید که برای سیستم شما قابل خواندن نباشد؟ در آن مرحله، ممکن است از خود بپرسید که چگونه میتوان اطلاعات یک فلش مموری خراب را بازیابی کرد؟ قبل از اینکه به این سوال پاسخ دهیم، باید بدانید که دلایل زیادی وجود دارد که چرا ممکن است این اتفاق بیفتد، اما به طور کلی یک اصطلاح برای وضعیت بدی که فلش داریو شما دچار آن شده است اعمال میشود – اصطلاح RAW.
در ضمن خوب است بدانیم عناوین مختلفی برای وسایل ذخیره سازی قابل حمل استفاده میشود از جمله: فلش دیسک، فلش داریو، USB Disk، USB Stick، USB Drive

هنگامی که یک دستگاه فلش به صورت RAW یافت میشود، به این معنی است که به هر دلیلی سیستم فایل آسیب دیده است. خوشبختانه، شما چند گزینه دارید که میتواند شما را به بازیابی آن دادهها از درایو USB آسیب دیده راهنمایی کند.
چگونه یک USB Stick آسیب میبیند
چندین راه وجود دارد که میتواند یک USB را خراب کند. یکی از رایجترین راهها که به ناخوانا شدن فلش درایو منجر میشود، زمانی است که از رایانه یا لپتاپ خارج میشود، بدون اینکه ابتدا دستگاه را بهطور ایمن بیرون بیاورید. این کار را یک یا دو بار انجام دهید، شاید خوش شانس باشید. به برداشتن USB Stick بدون خارج کردن صحیح آن از سیستم عامل ادامه دهید و احتمال ناخوانا بودن سیستم فایل به طور تصاعدی افزایش مییابد.
دلایل دیگری که چرا USB Stick آسیب میبینند عبارتند از:
- ? ویروس یا بدافزار.
- ? عملکرد نادرست محیط ذخیره سازی.
- ? اشکال در قالب بندی.
- ? خرابی سخت افزار.
- ⚡ افزایش یا قطع برق.
- ? آسیب آب
- ? آسیب فیزیکی (خم یا شکسته).
واضح است که راههای مختلفی وجود دارد که آن USB Stickها آسیب میبینند. اما چگونه میتوان اطلاعات را بازیابی کرد؟ بیایید دریابیم. ابتدا، بیایید روشهای تعمیر دستگاه USB RAW را بررسی کنیم.
راه حلهای مختلف برای تعمیر درایو USB RAW
چندین راه برای تعمیر دستگاه USB RAW وجود دارد. برخی از آن روشها شامل موارد زیر است:
| مسئله | راه حل |
| درایو USB خام را تعمیر کنید | دستگاه SD/USB را فرمت کنید |
| رفع USB ناخوانا | حرف Drive دستگاه USB را تغییر دهید |
| ثابت نشدن دستگاه USB | یک حجم جدید در دستگاه USB ایجاد کنید |
| خرابی پورت USB را برطرف کنید | پورت را تمیز کنید |
| تعمیر درایو USB شناسایی نشد | درایورها را نصب کنید |
| USB خم شده را رفع کنید | سعی کنید آن را دوباره شکل دهید |
| USB آلوده را تعمیر کنید | اسکن بدافزار را اجرا کنید |
| USB خراب را تعمیر کنید | ترمیم فساد |
| وقتی همه روشها شکست میخورد | از سرویس بازیابی اطلاعات استفاده کنید |
| بازیابی فایلها از درایو RAW | از یک نرم افزار بازیابی اطلاعات استفاده کنید |
| USB فقط خواندنی را برطرف کنید | ویژگی فقط خواندنی را پاک کنید |
| پورتهای USB غیرفعال را برطرف کنید | تنظیمات برق را به روز کنید |
چگونه یک درایو USB RAW را تعمیر کنیم
برای تعمیر درایو USB خام، باید آن را فرمت کنید. در ویندوز مراحل زیر را دنبال کنید:
- دستگاه USB را در رایانه شخصی یا لپتاپ قرار دهید.
- فایل منیجر را باز کنید.
- روی ورودی درایو RAW کلیک راست کنید.
- روی Format کلیک کنید.
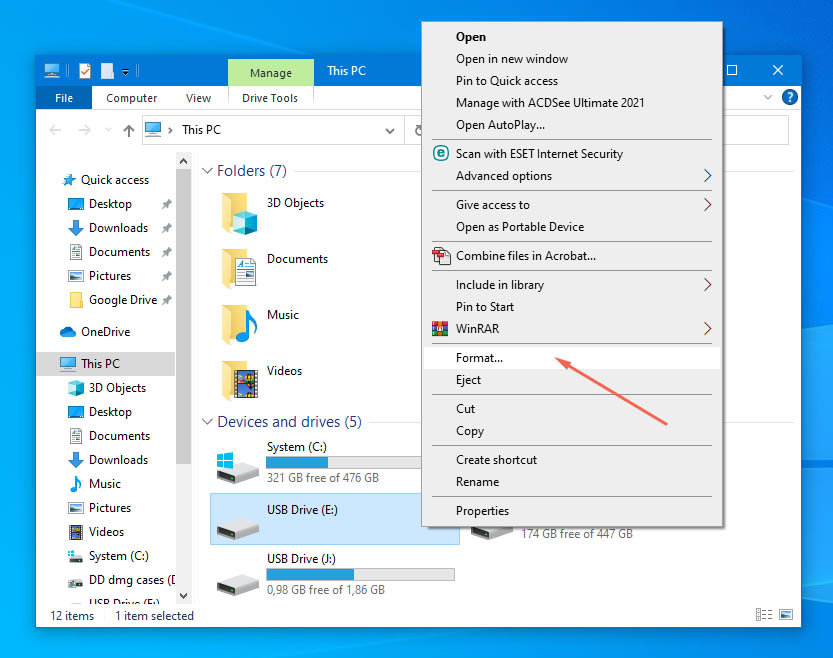
- از منوی کشویی File system یا FAT32 یا NTFS را انتخاب کنید.
- به دستگاه یک نام (برچسب) بدهید.
- روی Start کلیک کنید.
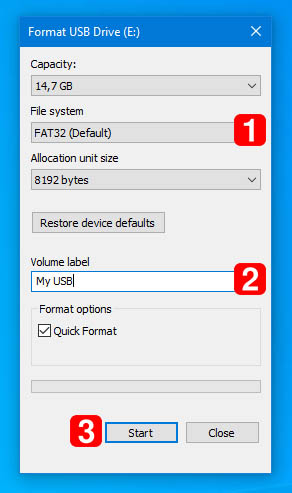
چگونه یک درایو USB ناخوانا را تعمیر کنیم
ممکن است درایو USB شما به دلیل درایو حروف اختصاص داده شده قابل خواندن نباشد. برای رفع این مشکل، دستگاه SD/USB را وارد کرده و با دنبال کردن این مراحل، حرف درایو را تغییر دهید:
- کلید ترکیبی را فشار دهید Windows key + X.
- روی Disk Management کلیک کنید.
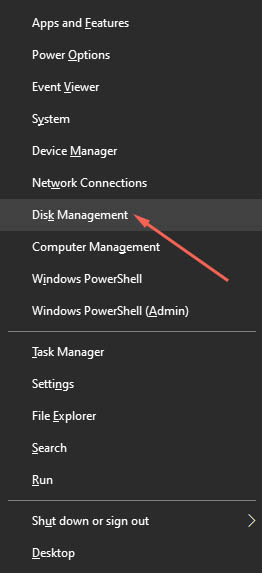
- روی ورودی USB Stick راست کلیک کنید.
- روی «Change Drive Letter and Paths» کلیک کنید.
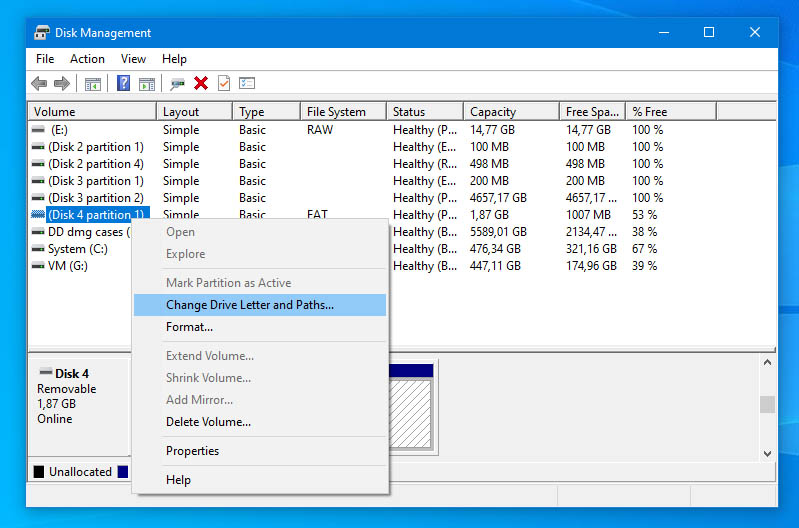
- روی “افزودن” کلیک کنید.
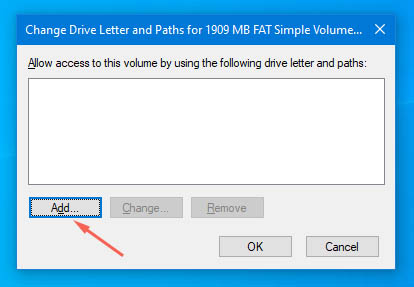
- روی منوی کشویی مرتبط با Assign the Drive letter زیر کلیک کنید.
- حرف درایو مورد نظر را انتخاب کنید.
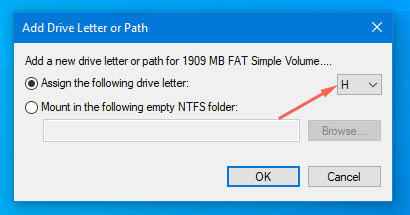
- برای ذخیره تغییرات روی Ok کلیک کنید.
نحوه رفع عدم نمایش درایو USB
اگر دستگاه USB شما نمایش داده نمیشود، میتوانید این مشکل را با قرار دادن دستگاه USB و ایجاد یک حجم جدید در دستگاه برطرف کنید. با دنبال کردن این مراحل انجام دهید:
- کلید ترکیبی را فشار دهید Windows key + X.
- روی Disk Management کلیک کنید.
- روی ورودی دستگاه RAW کلیک کنید.
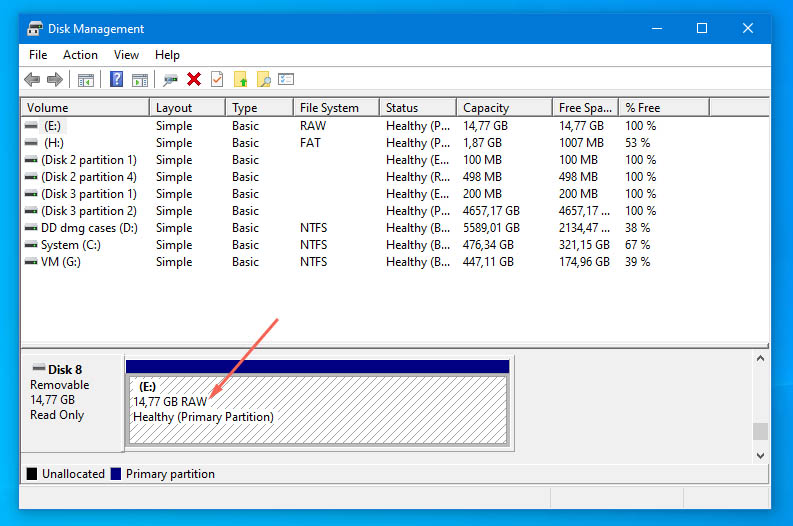
- روی بخش Unallocated دستگاه در قسمت پایینی کلیک راست کنید.
- روی New Simple Volume کلیک کنید.
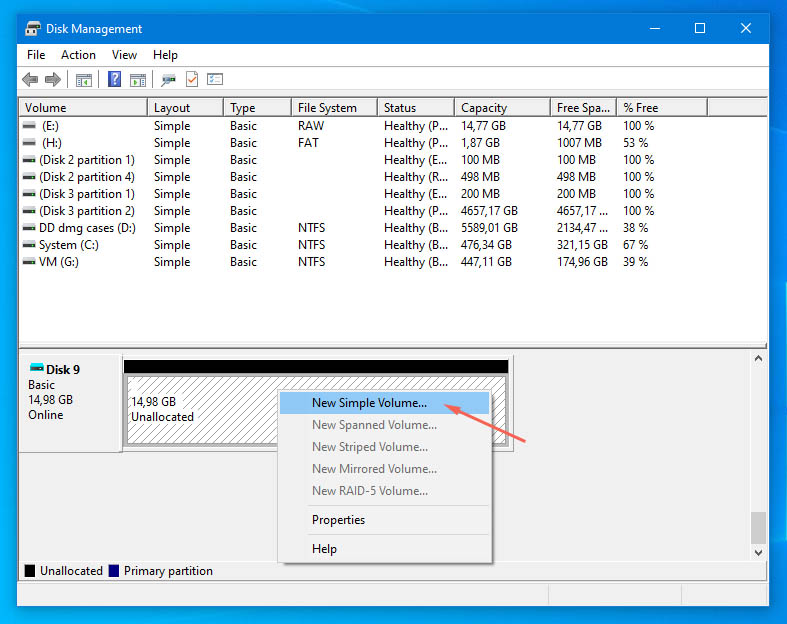
- ویزارد کاربر پسند را دنبال کنید.
نحوه تعمیر پورت USB خراب
اگر پورت USB شما کار نمیکند، میتوانید هوای کنسرو شده را به درگاه دمید تا ببینید آیا این مشکل را حل میکند یا خیر. در غیر این صورت، ممکن است پورت باید تعویض شود (که به معنای سفر به تعمیرگاه رایانه شخصی شماست).

چگونه یک درایو USB شناسایی نشده را تعمیر کنیم
اگر دستگاه USB شما به نصب درایورهای خاصی نیاز دارد، بنابراین سیستم عامل شما میتواند از آن استفاده کند، ممکن است لازم باشد آن درایورها را دوباره نصب کنید. برای این کار باید درایورها را از سازنده دستگاه دانلود کرده و مانند هر برنامه دیگری نصب کنید.
چگونه یک دستگاه USB خمیده را تعمیر کنیم

اگر پورت USB شما خم شده یا شکسته است و نمیتوانید آن را به صورت دستی تعمیر کنید، احتمالاً باید یک رایانه شخصی جدید (اگر درگاه رایانه شخصی باشد) یا دستگاه USB (اگر دستگاه USB است که خم شده یا شکسته است) خریداری کنید.
اگر کارت USB شما خم شده است، میتوانید سعی کنید آن را با احتیاط خم کنید و شکل خود را بازگردانید. در این روش احتیاط کنید. اگر نیروی زیادی وارد کنید، میتوانید برد مدار را در داخل آن بچسبانید و اطلاعات خود را غیرقابل بازیابی کنید.
چگونه یک درایو USB آلوده به بدافزار را تعمیر کنیم
هنگامی که یک درایو فلش USB به بدافزار آلوده میشود، غیرقابل اعتماد و غیرقابل خواندن میشود. بدتر از آن این است که یک درایو فلش USB آلوده به بدافزار میتواند عفونت را به دستگاههای دیگر سرایت کند و زنجیرهای ویرانگر از از دست دادن اطلاعات ایجاد کند.
برای بررسی اینکه آیا درایو USB شما واقعاً آلوده است، میتوانید از Windows Security استفاده کنید:
- منوی Start را باز کرده و عبارت “Windows Security” را جستجو کنید.
- برنامه Windows Security را انتخاب کنید.
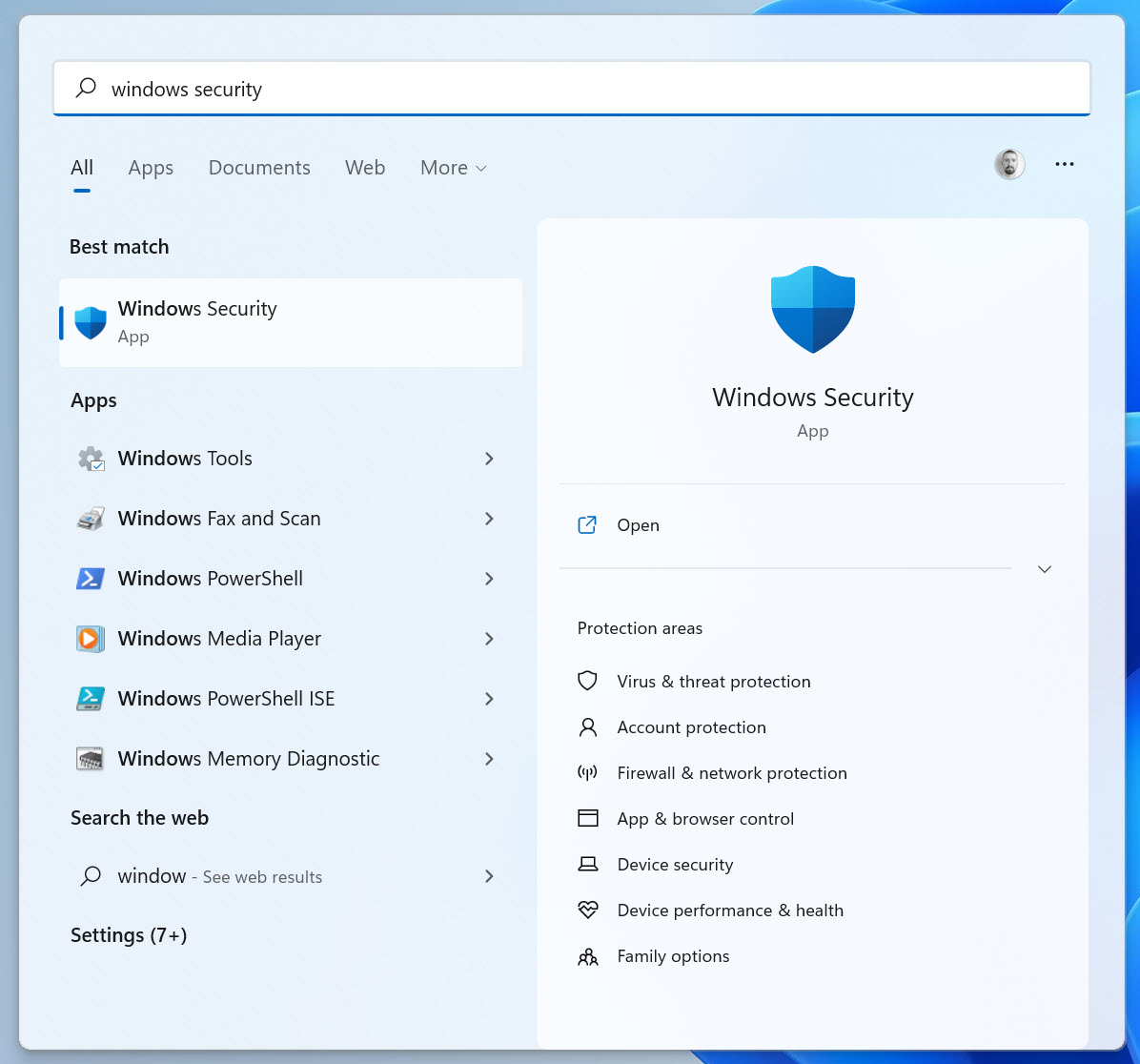
- به قسمت حفاظت از ویروس و تهدید بروید.
- گزینههای اسکن را انتخاب کنید.
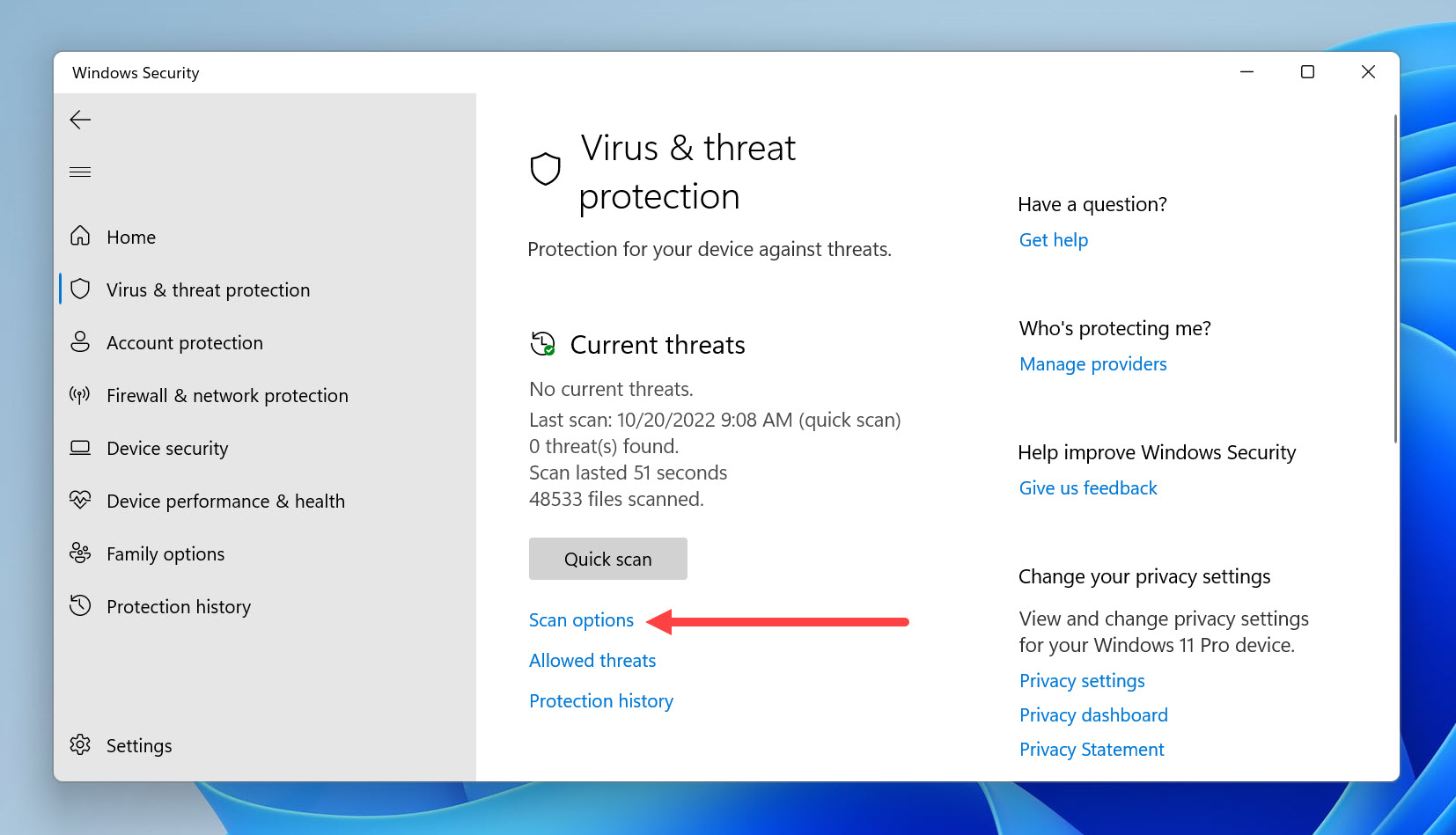
- گزینه Custom scan را انتخاب کنید.
- روی Scan now کلیک کنید.
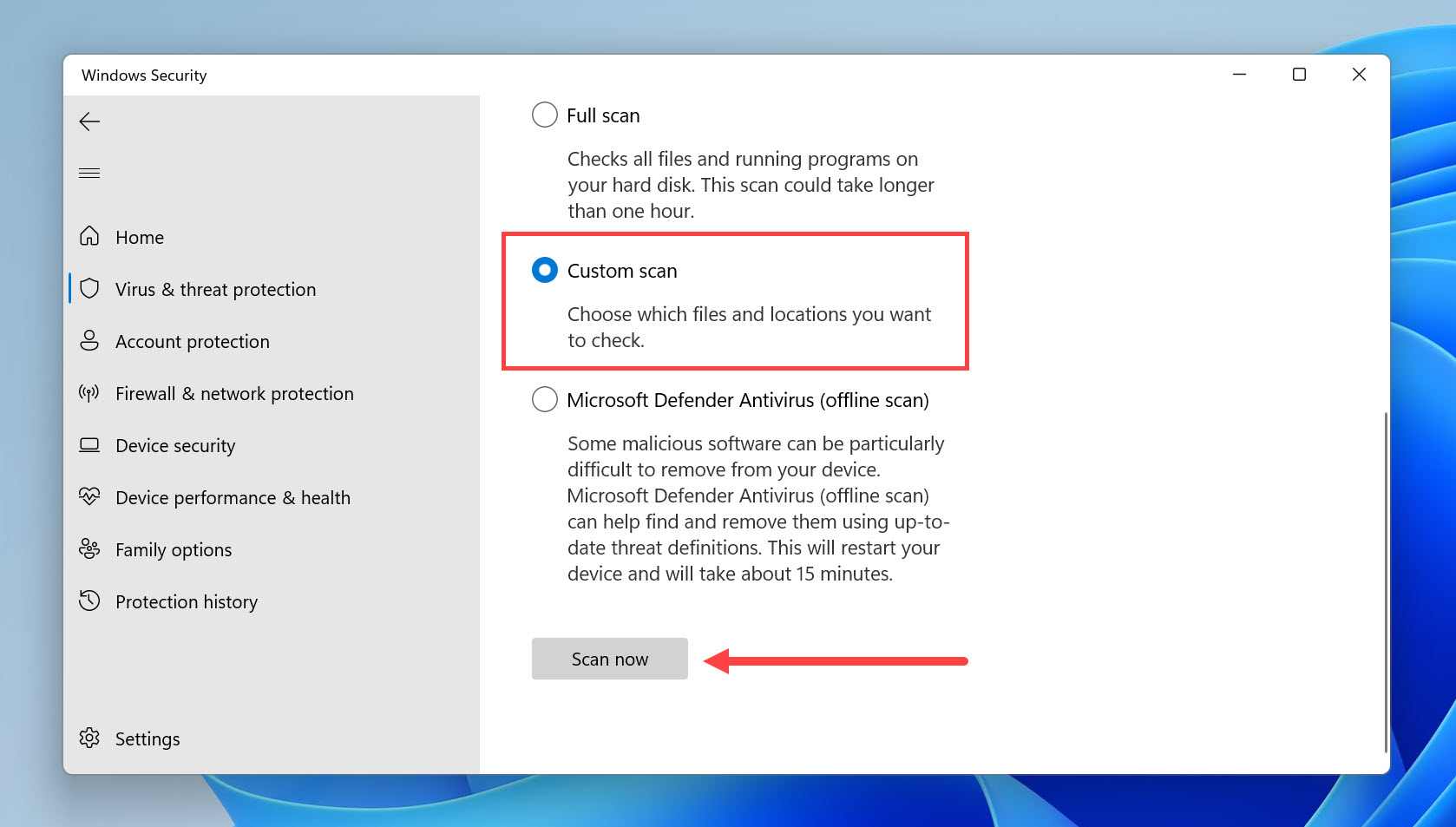
- درایو فلش USB خود را انتخاب کنید و روی Select Folder کلیک کنید.
- صبر کنید تا اسکن تمام شود.
- هر گونه تهدیدی را که توسط برنامه امنیتی ویندوز یافت میشود حذف کنید.
ما همچنین توصیه میکنیم که درایو فلش USB را با استفاده از دستورالعملهای ارائه شده در قبل در این مطلب فرمت کنید. به این ترتیب، شما قطعاً از شر پایدارترین بدافزارها نیز خلاص خواهید شد.
چگونه یک درایو USB خراب را تعمیر کنیم
یک درایو فلش USB ممکن است به دلایل مختلفی از جمله حذف نادرست، اشکالات نرم افزاری و افزایش/قطع برق خراب شود.
اغلب، خرابی درایو فلش USB پنجره “Repair this drive” را فعال میکند، که گزینهای مناسب برای یافتن و تعمیر خطاهای سیستم فایل ارائه میدهد. از طرف دیگر، میتوانید با دنبال کردن مراحل زیر به ویندوز بگویید که فلش مموری را به صورت دستی تعمیر کند:
- فایل اکسپلورر را باز کنید.
- به این کامپیوتر بروید.
- روی درایو فلش USB خراب کلیک راست کرده و گزینه Properties را انتخاب کنید.
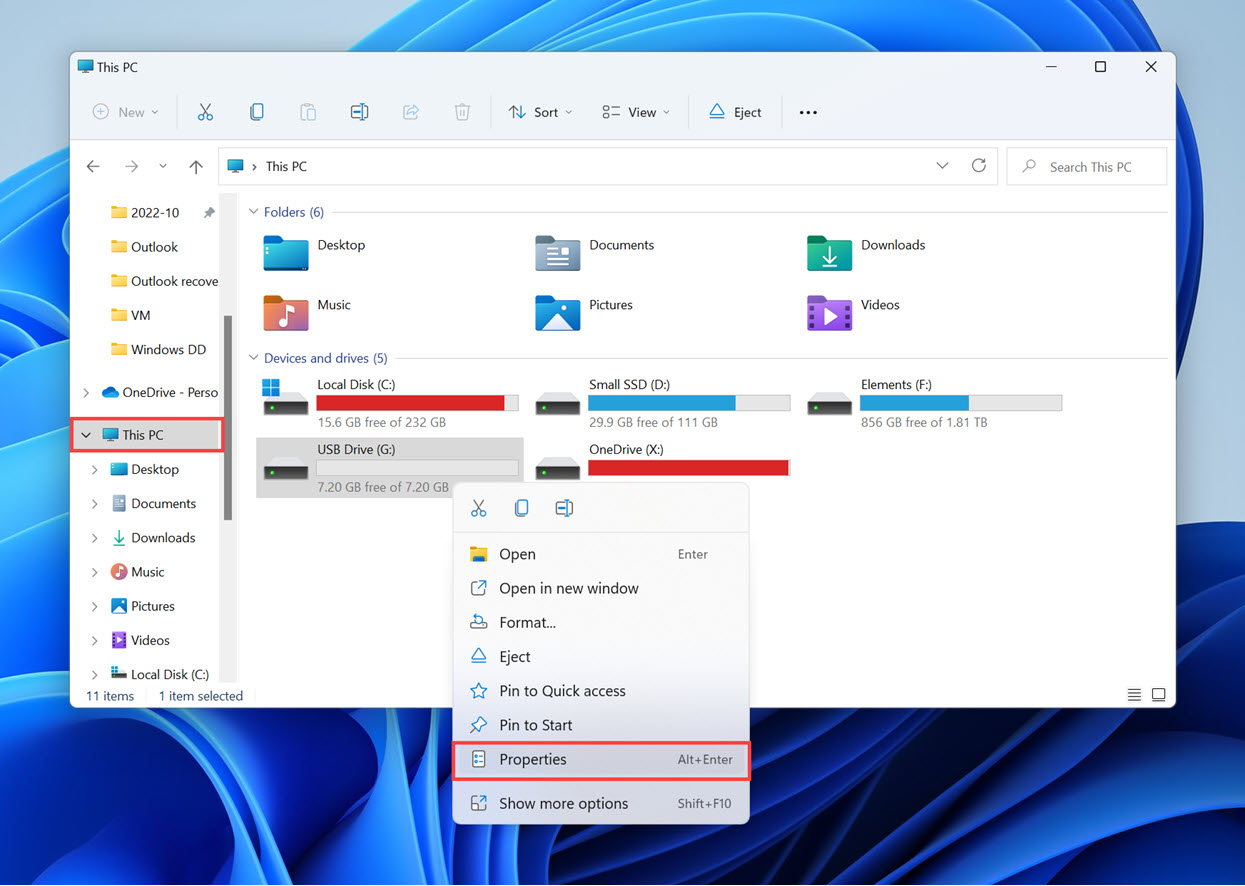
- به تب Tools بروید.
- روی Check کلیک کنید.
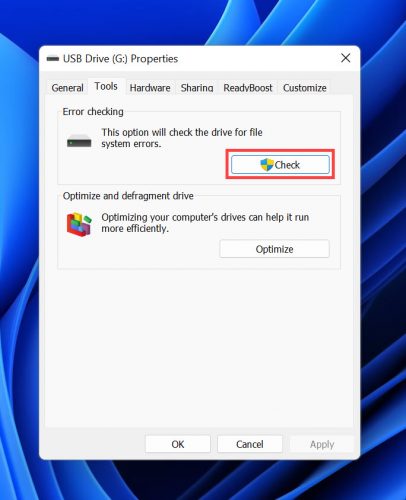
- گزینه Scan and repair drive را انتخاب کنید.
- منتظر بمانید تا ابزار Error Checking درایو شما را تعمیر کند.
برای جلوگیری از مشکلات مشابه با خرابی درایو USB در آینده، توصیه میکنیم همیشه درایو خود را قبل از جدا کردن فیزیکی از رایانه خود با خیال راحت جدا کنید.
چگونه یک USB فقط خواندنی را تعمیر کنیم
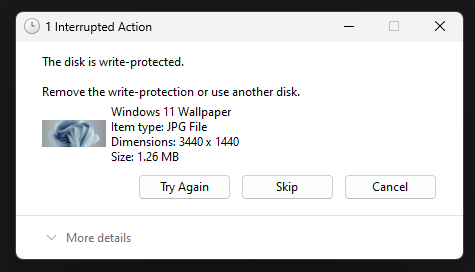
وقتی USB در حالت فقط خواندنی است، نمیتوانید دادههای جدیدی را روی آن ذخیره کنید. هر گونه تلاش برای نوشتن داده در آن با پیامی مبنی بر “دیسک محافظت شده از نوشتن” مواجه میشود.
در مواردی که USB شما دارای یک سوئیچ فیزیکی محافظت از نوشتن است، میتوانید به سادگی آن را به حالت قفل باز کنید. با این حال، اگر سوئیچ فیزیکی وجود ندارد که بتوانید آن را خاموش کنید، در عوض باید ویژگی «فقط خواندنی» را که در حال حاضر با دستگاه USB مرتبط است حذف کنید. این مراحل را دنبال کنید:
- روی Start کلیک راست کرده و Windows PowerShell (Admin) را کلیک کنید. برای کاربران ویندوز 11، روی ترمینال (Admin) کلیک کنید.
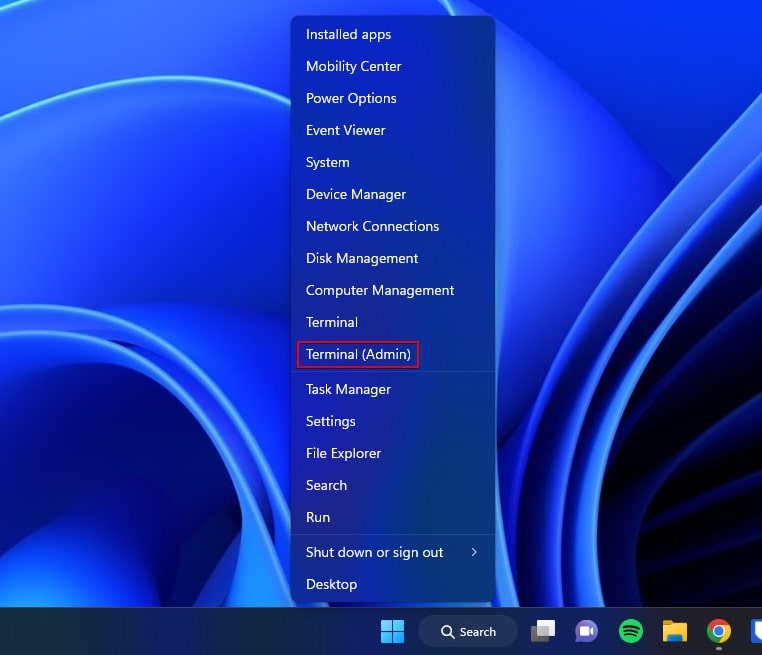
- diskpart را تایپ کرده و Enter را فشار دهید.
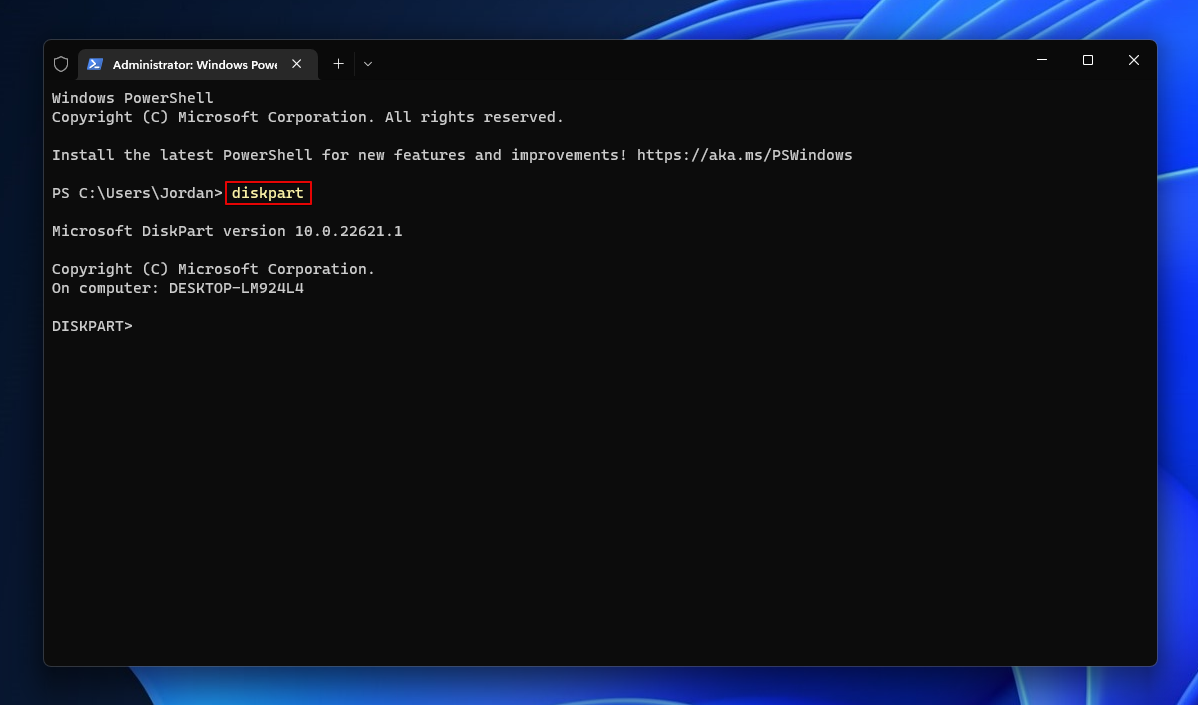
- لیست disk را تایپ کرده و Enter را فشار دهید. شماره دیسک خود را یادداشت کنید.
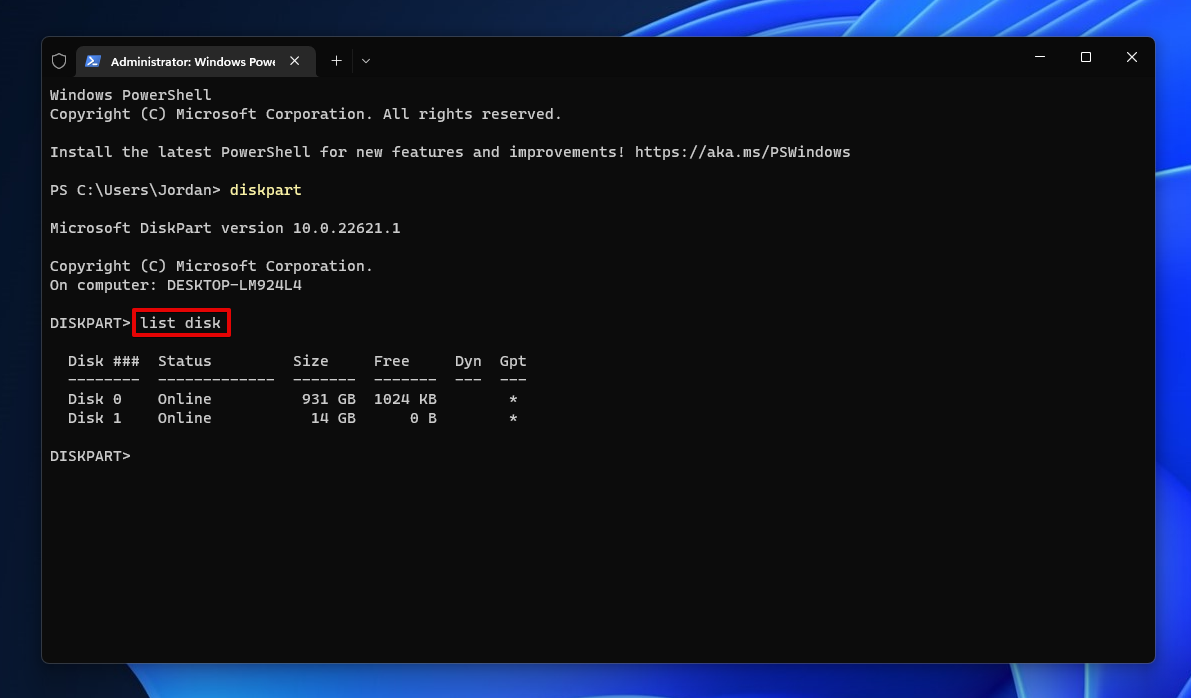
- Select Disk * را تایپ کنید شماره دیسک خود را جایگزین * کنید.
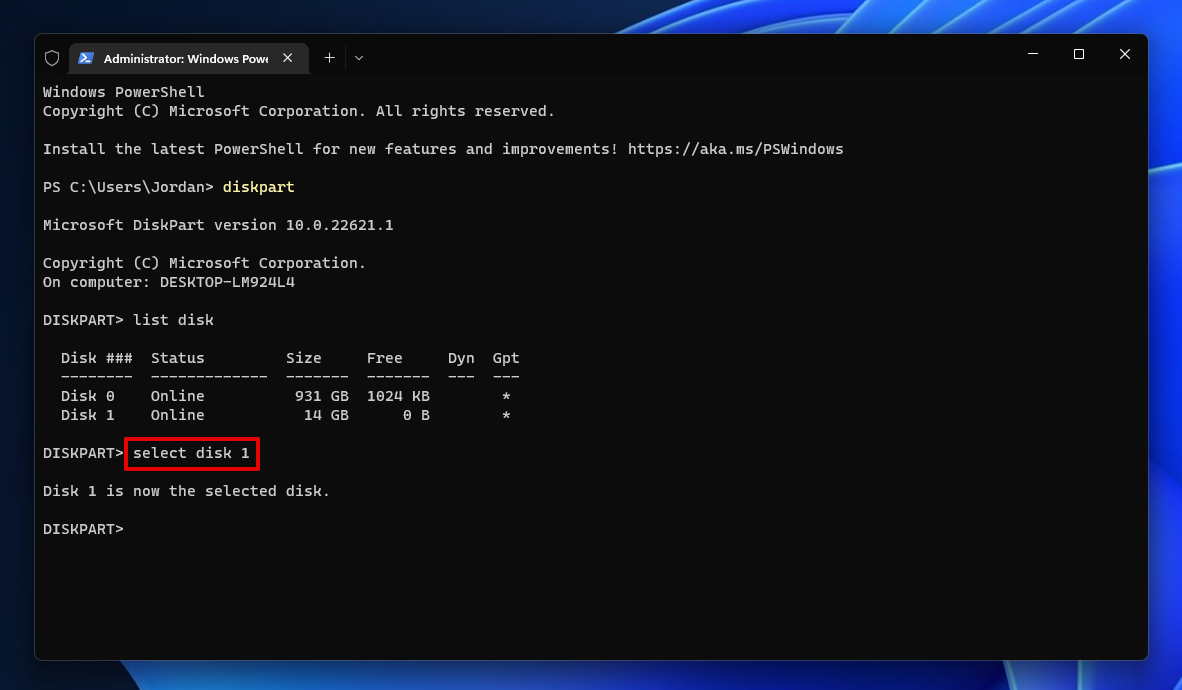
- attributes disk clear only readonly را تایپ کنید و Enter را فشار دهید.
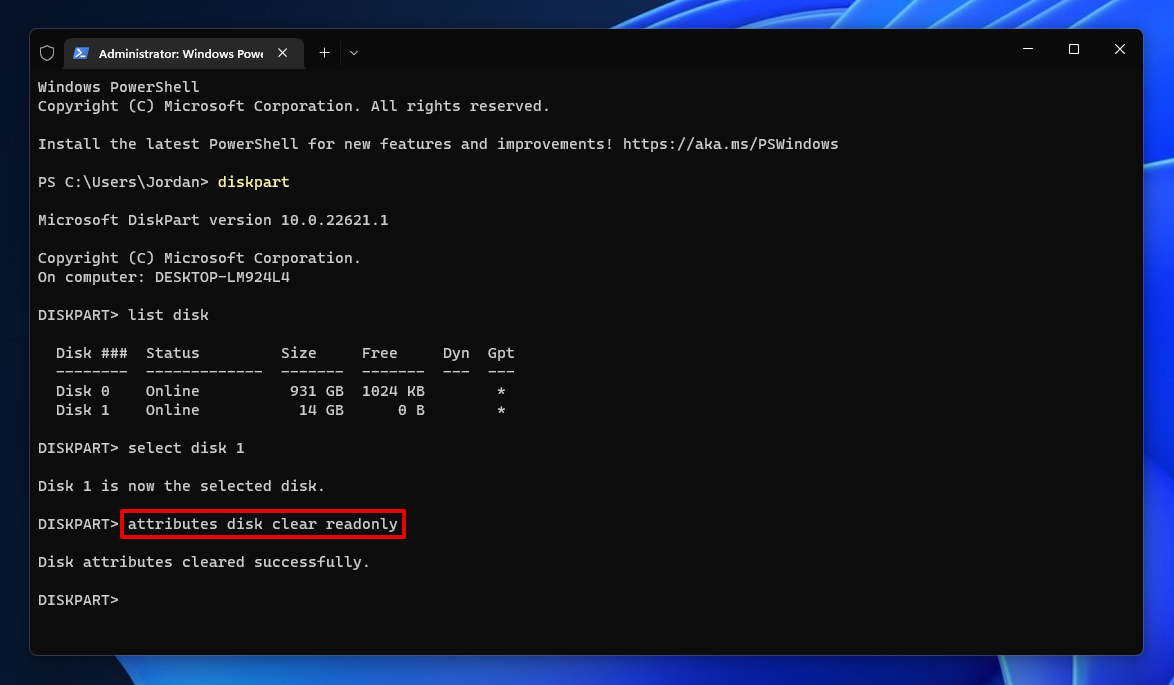
هنگامی که این کار را انجام دادید، USB شما دیگر فقط خواندنی نخواهد بود و میتوانید یک بار دیگر فایلها را روی آن ذخیره کنید.
نحوه تعمیر پورتهای USB غیرفعال
برای صرفه جویی در مصرف برق، ویندوز از پیش پیکربندی شده است تا برق عرضه شده به پورتهای USB را که استفاده نمیشوند، خاموش کند. در حالی که در بیشتر مواقع این ایده خوبی است، گاهی اوقات میتواند منجر به مشکلی شود که در آن درگاه USB هنگام اتصال چیزی به آن کار نمیکند.
خوشبختانه، این تنظیم را میتوان در صورت راحتی خاموش و روشن کرد. اگر هنگام اتصال USB شما نمایش داده نمیشود، این مراحل را دنبال کنید:
- کنترل پنل را باز کنید
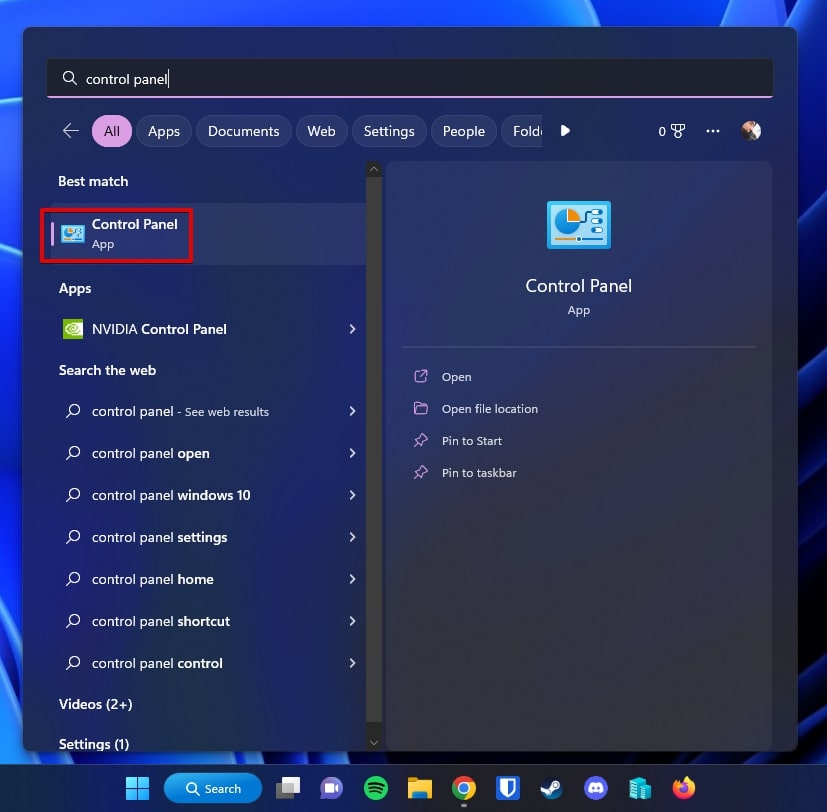
- روی Hardware and Sound کلیک کنید
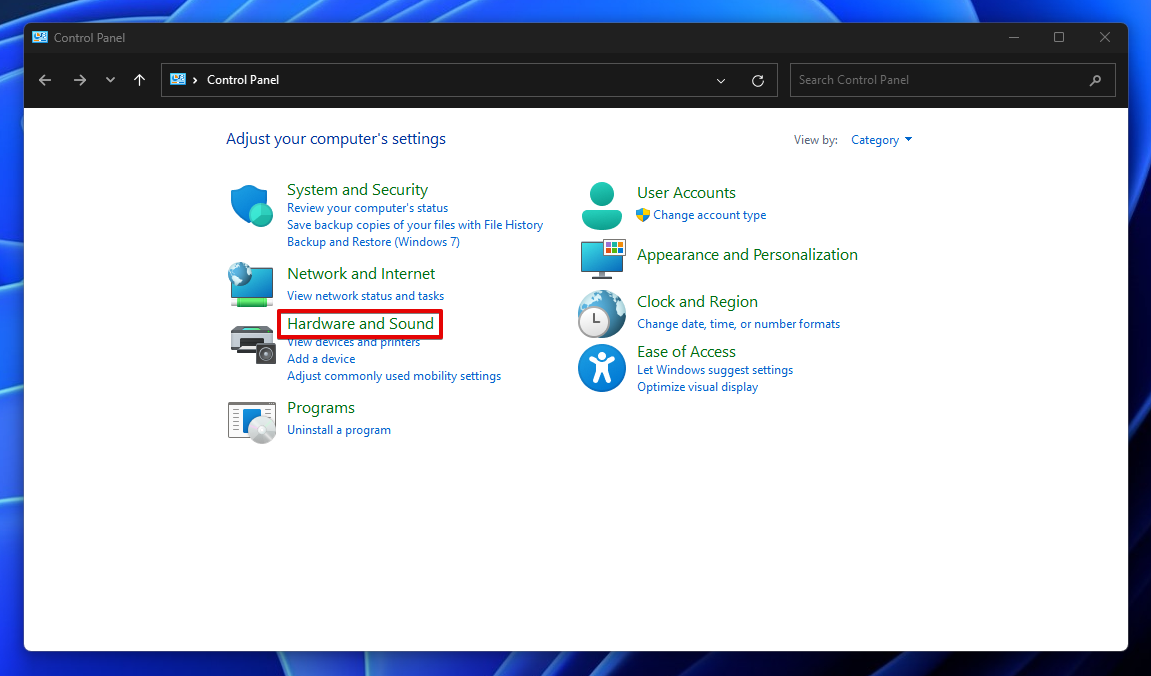
- روی Power Options کلیک کنید
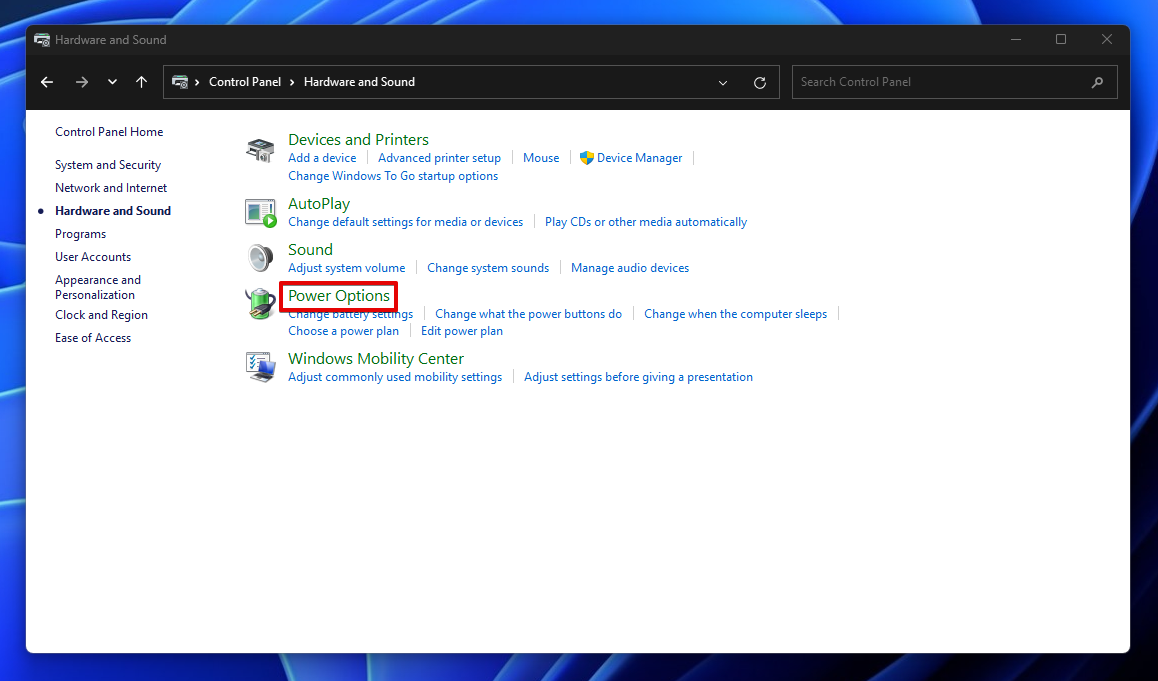
- روی تغییر تنظیمات طرح کلیک کنید
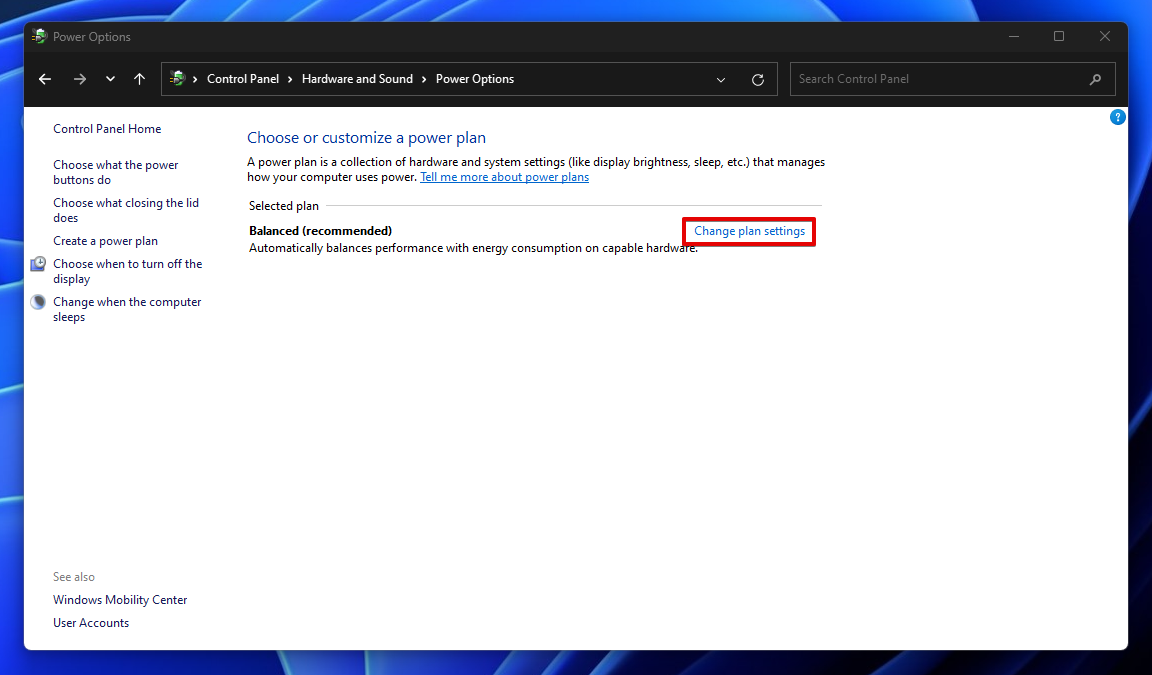
- روی Change advanced power settings کلیک کنید
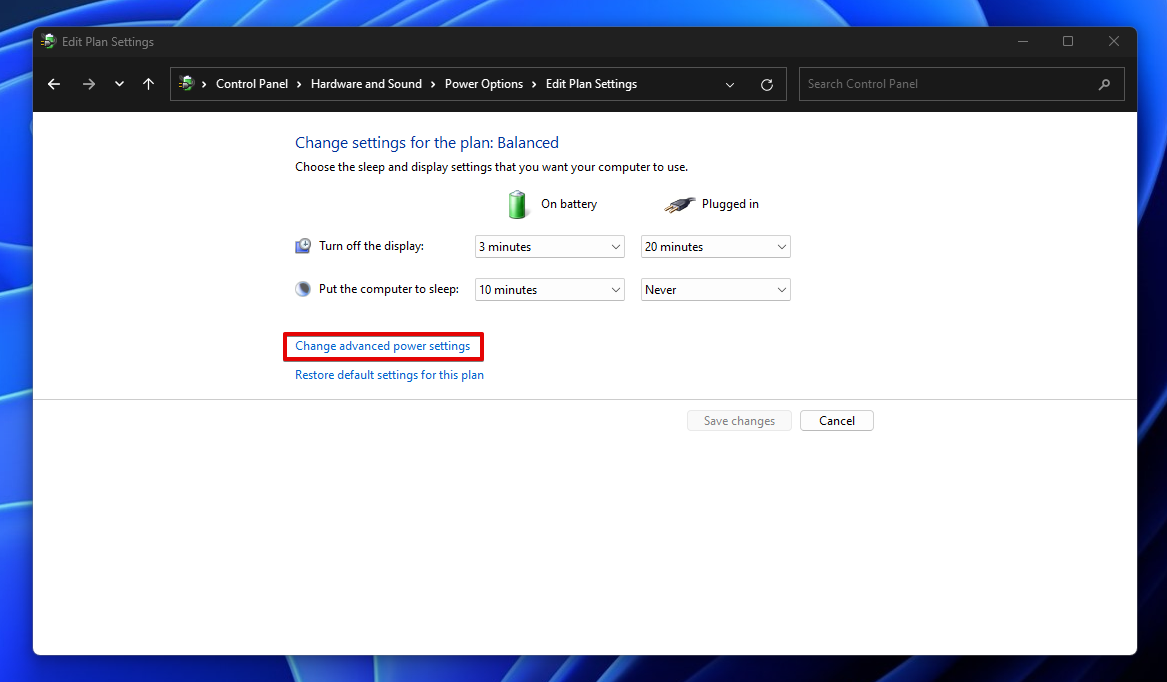
- تنظیمات USB و سپس تنظیم تعلیق انتخابی USB را گسترش دهید گزینه های On Battery و Plugged to Disabled را روشن کنید. روی Apply و سپس OK کلیک کنید
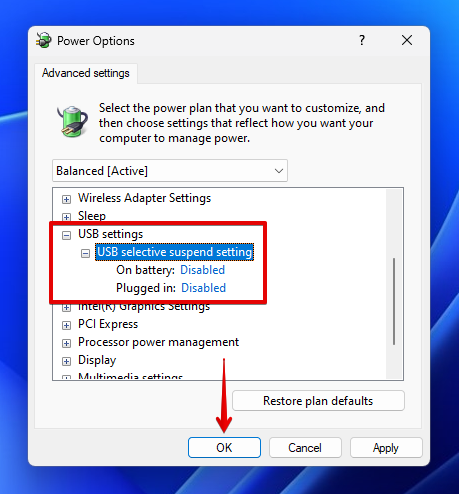
وقتی همه روشها شکست میخورد
متخصصان بازیابی اطلاعات به طور قابل توجهی در نجات دادهها، حتی از دیسکها و دستگاههایی که ممکن است برای بازیابی خیلی دور به نظر برسند، ماهر هستند. اگر کسی در شهر خود ندارید که در بازیابی اطلاعات تخصص داشته باشد، میتوانید این کار را به یک سرویس آنلاین نیز ببرید.
نحوه بازیابی اطلاعات از درایو USB RAW
اگر به دنبال این هستید که بدانید چگونه فایلها را از یک فلش مموری خراب بازیابی کنید، به جای درستی آمدهاید. برای بازیابی اطلاعات از یک دستگاه USB RAW، گزینههایی دارید. یکی از بهترین گزینهها برای بازیابی اطلاعات درایو فلش خراب، استفاده از نرم افزارهای ثالث است. یکی از این ابزارها Disk Drill است. بیایید دریابیم که چگونه با این ابزار فایلها را از یک فلش مموری خراب حذف کنیم.
مرحله 1. ابزار بازیابی اطلاعات Disk Drill USB را دانلود و نصب کنید.
مرحله 2. دستگاه USB را در رایانه یا لپتاپ خود قرار دهید.
مرحله 3. Disk Drill را باز کنید و روی ورودی دستگاه USB آسیب دیده یا ناشناخته کلیک کنید.

مرحله 4. همه روشهای بازیابی را از منوی کشویی در سمت راست پنجره انتخاب کنید و روی جستجوی دادههای از دست رفته کلیک کنید.
مرحله 5. به Disk Drill اجازه دهید تا اجرا شود و اسکن دستگاه USB را تمام کند. اگر اسکن را قبل از تکمیل متوقف یا متوقف کنید، شانس بازیابی کامل دادهها را کاهش میدهید. بسته به اینکه درایو شما چقدر بزرگ است، چه مقدار داده در آن وجود دارد/بود، و سرعت رایانه شما، این اسکن ممکن است کمی طول بکشد.
مرحله 6. هنگامی که اسکن کامل شد، Disk Drill ممکن است فرصتی برای یافتن دادههای بیشتر ارائه دهد. اگر متوجه شدید که Disk Drill تعداد فایلهایی که انتظار داشتید بازیابی شوند را پیدا نکرده است، روی Scan whole disk کلیک کنید و به ابزار اجازه دهید اسکن کامل دستگاه USB شما را اجرا کند.
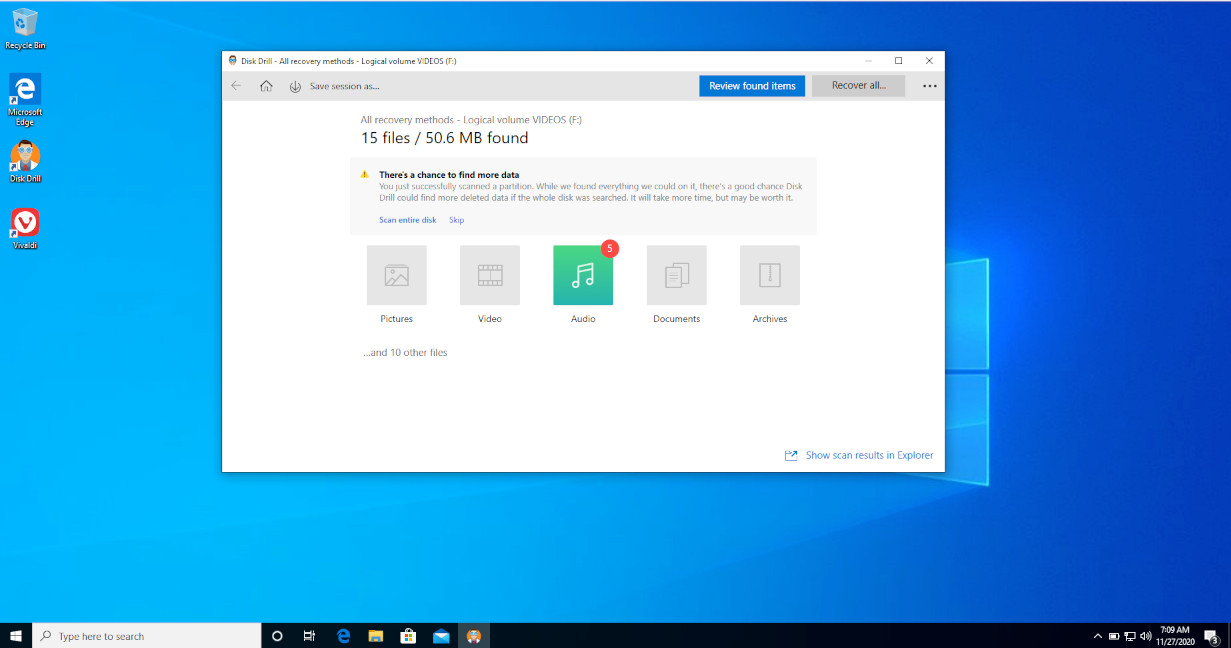
مرحله 7. هنگامی که اسکن کامل شد، روی بررسی موارد یافت شده کلیک کنید.
مرحله 8. هر ورودی را در قسمت Found files، برای هر سه نوع گسترش دهید: Deep Scan، Found files، و Reconstructed و Reconstructed. به گسترش خود ادامه دهید تا زمانی که فایلهای مورد نظر خود را پیدا کنید. قبل از اینکه هر مورد را برای بازیابی انتخاب کنید، روی مورد مورد نظر کلیک راست کرده و Preview را انتخاب کنید (یا روی فهرست فایل نگه دارید و روی نماد چشم کلیک کنید). اگر متوجه شدید که پیشنمایش فایل همانطور که انتظار میرود ظاهر میشود، ادامه دهید و روی کادر انتخاب مربوط به آن مورد کلیک کنید. پیشنمایش و انتخاب فایلها را تا زمانی که همه آنها را بررسی کنید ادامه دهید.
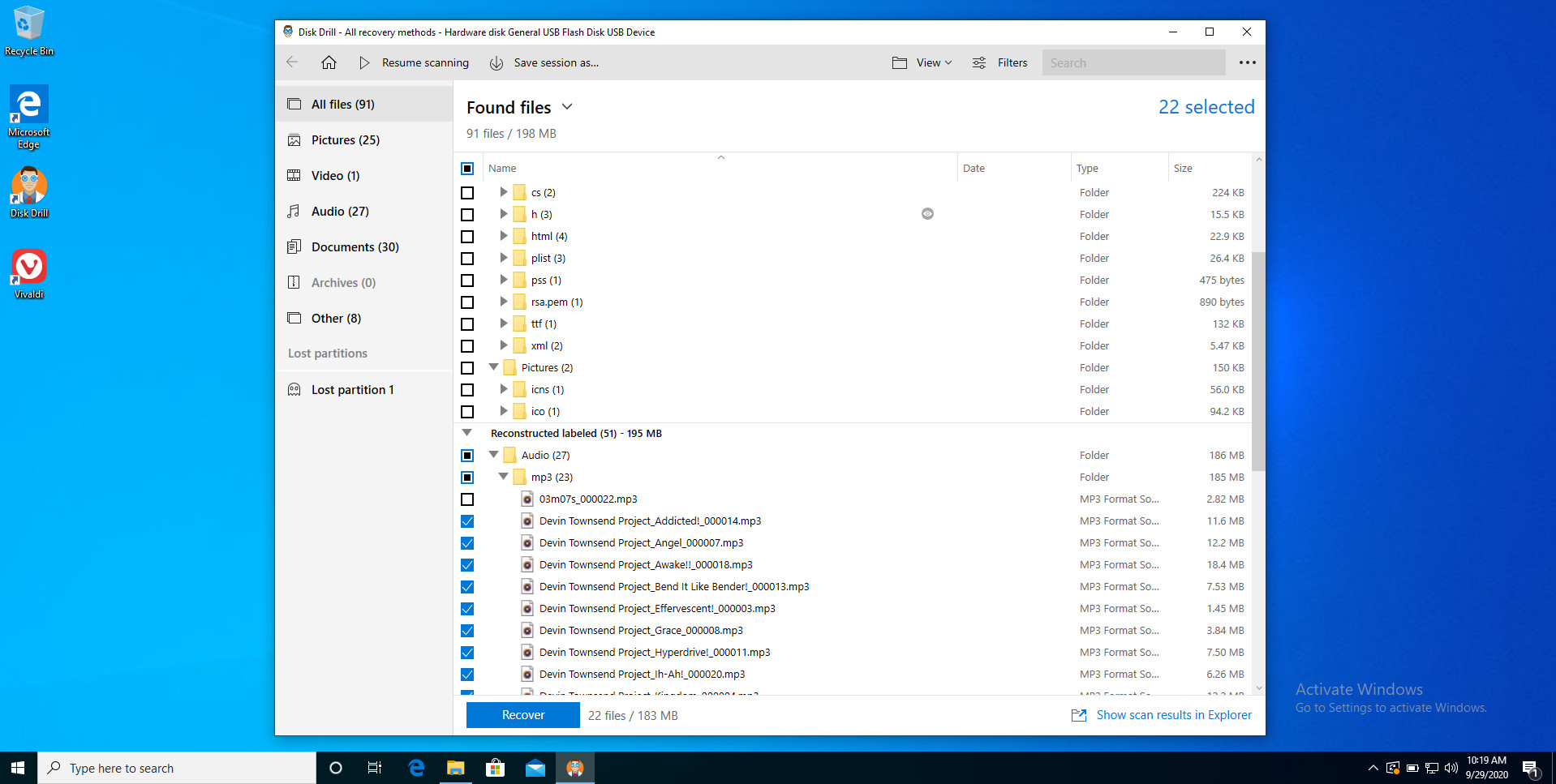
مرحله 9. هنگامی که همه فایلها برای بازیابی انتخاب شدند، روی Recover کلیک کنید.
مرحله 10. مکانی را برای نگهداری فایلهای بازیابی شده انتخاب کنید. مقصدی را انتخاب نکنید که همان درایوی است که از آن در حال بازیابی هستید.
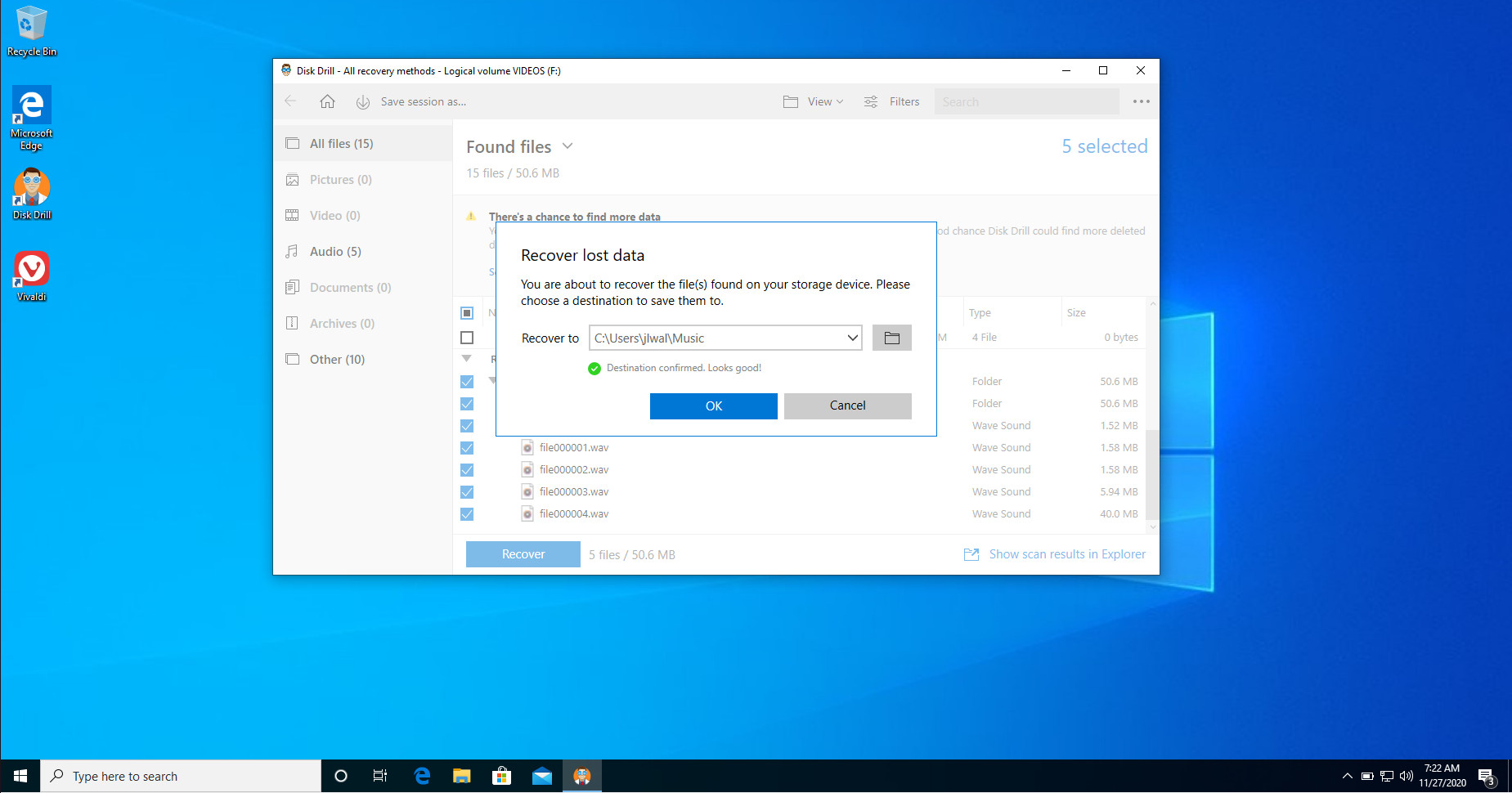
مرحله 11. روی OK کلیک کنید و Disk Drill فایلهای پیدا شده را به مقصد انتخاب شده بازیابی میکند.
تبریک میگوییم، شما با موفقیت فایلها را از یک دستگاه USB خراب یا ناخوانا بازیابی کردید.
نتیجه
اگر متوجه شدهاید که مهم نیست که چه کاری انجام میدهید، نمیتوانید فایلها را از آن دستگاه USB بازیابی کنید، گزینههای شما کاملاً تمام شده نیست. اگر دادههای آن کارت یا usb stick غیرقابل جایگزین است و باید آن را به دست بیاورید، میتوانید آن دستگاه را به شخص یا شرکتی که در بازیابی اطلاعات تخصص دارد نیز ببرید.

