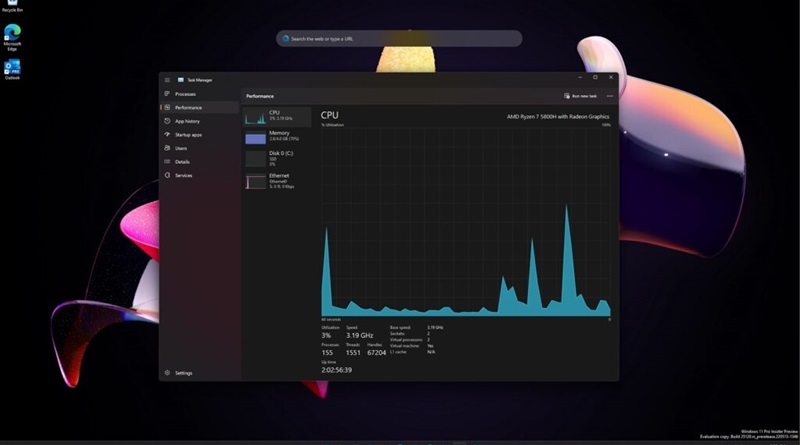Task Manager ویندوز 11 چیست و چه کاربردهایی دارد؟
Windows 11 Task Manager یک ابزار داخلی ویندوز است که با سیستم عامل ویندوز ارائه میشود. نه تنها یک نمای کلی مفید از تمام فرآیندها و برنامههای در حال اجرا ارائه میدهد، بلکه میتواند به شما در مدیریت سیستمهای خود، پایان دادن به وظایف و تجزیه و تحلیل عملکرد کمک کند. راههای زیادی برای باز کردن Task Manager ویندوز 11 وجود دارد. اینها شامل منوی استارت، میانبر ویندوز![]() و پنجره دستور Run میشود.
و پنجره دستور Run میشود.
Windows Task Manager اولین بار در سال 1996 توسعه یافت و به عنوان بخشی از Windows NT 4.0 و Windows 9x منتشر شد. Task Manager همانطور که میدانیم با ویندوز 8 در دسترس قرار گرفت، جایی که یک نمای کلی از عملکرد CPU، RAM، Ethernet و Wi-Fi با برگههایی مانند Processes، Performance و History ارائه کرد. در ویندوز 10 و نسخههای بعدی، تب Processes برای کارهای فعلی به دستههای مختلفی تقسیم میشود، از جمله برنامهها، فرآیندهای پسزمینه و فرآیندهای ویندوز
مزیت اصلی این ابزار این است که به شما یک نمای کلی از فرآیندهای در حال اجرا میدهد و به شما امکان میدهد در صورت لزوم آنها را پایان دهید. با انجام این کار، Task Manager میتواند به سریعتر شدن ویندوز 11 کمک کند. همچنین به شما امکان میدهد عملکرد CPU را بررسی کنید تا بتوانید وظایف و برنامههای محاسباتی فشرده را تشخیص دهید. حتی فرآیندهای مشکوک و غیر ویندوزی و بدافزارها را میتوان با استفاده از Task Manager شناسایی کرد.
نحوه باز کردن Task-Manager ویندوز 11
روش 1: میانبر ویندوز [Ctrl] + [Alt] + [Del]
برخی از کاربران ممکن است میانبر ویندوز [Ctrl] + [Alt] + [Del] را به عنوان “گیرنده میمون” بدانند. در نسخههای جدیدتر ویندوز، منوی تمام صفحه را باز میکند که دستوراتی مانند Sign out، Lock و Task Manager را نمایش میدهد.
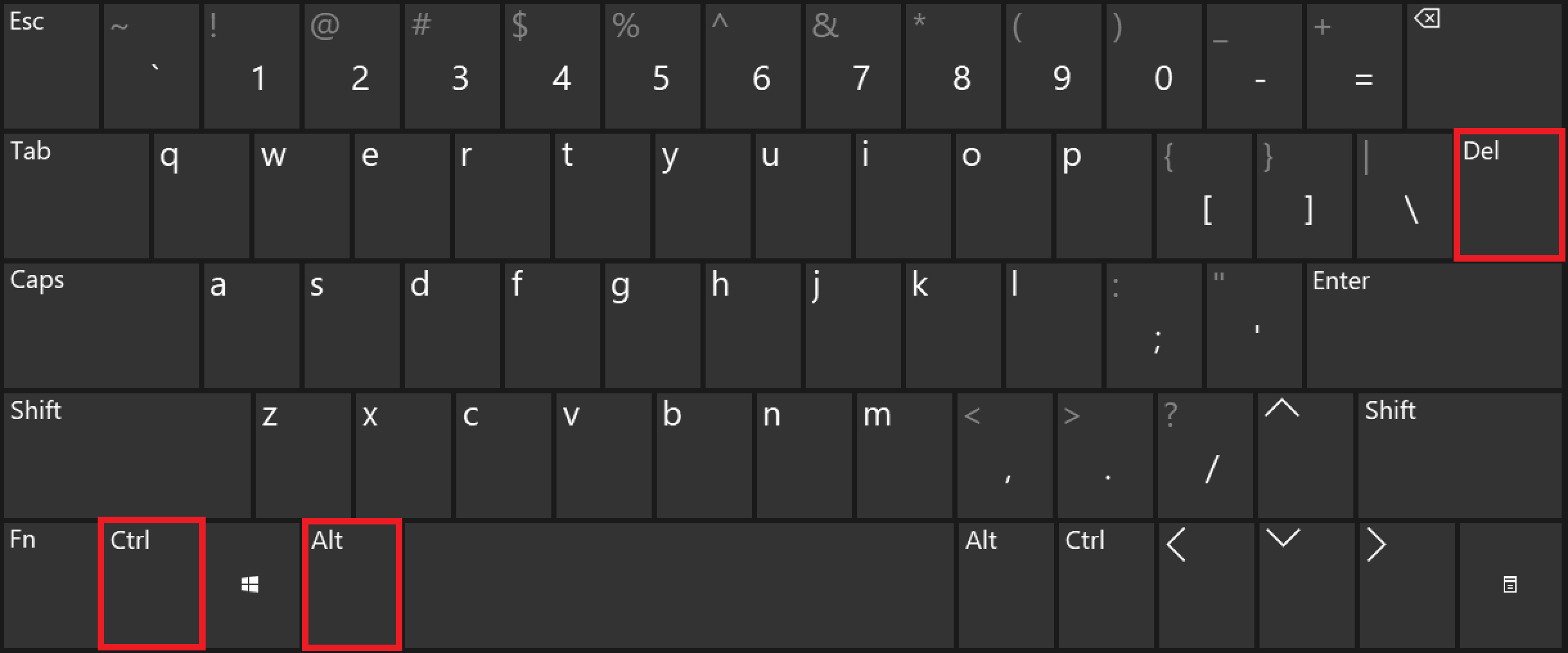
روش 2: میانبر ویندوز [ویندوز] + [X]
میانبر ویندوز [Windows] + [X] شما را به منوی شروع سریع میبرد که در آنجا عملکردهای ضروری ویندوز را خواهید یافت. روی Task Manager دوبار کلیک کنید تا باز شود.
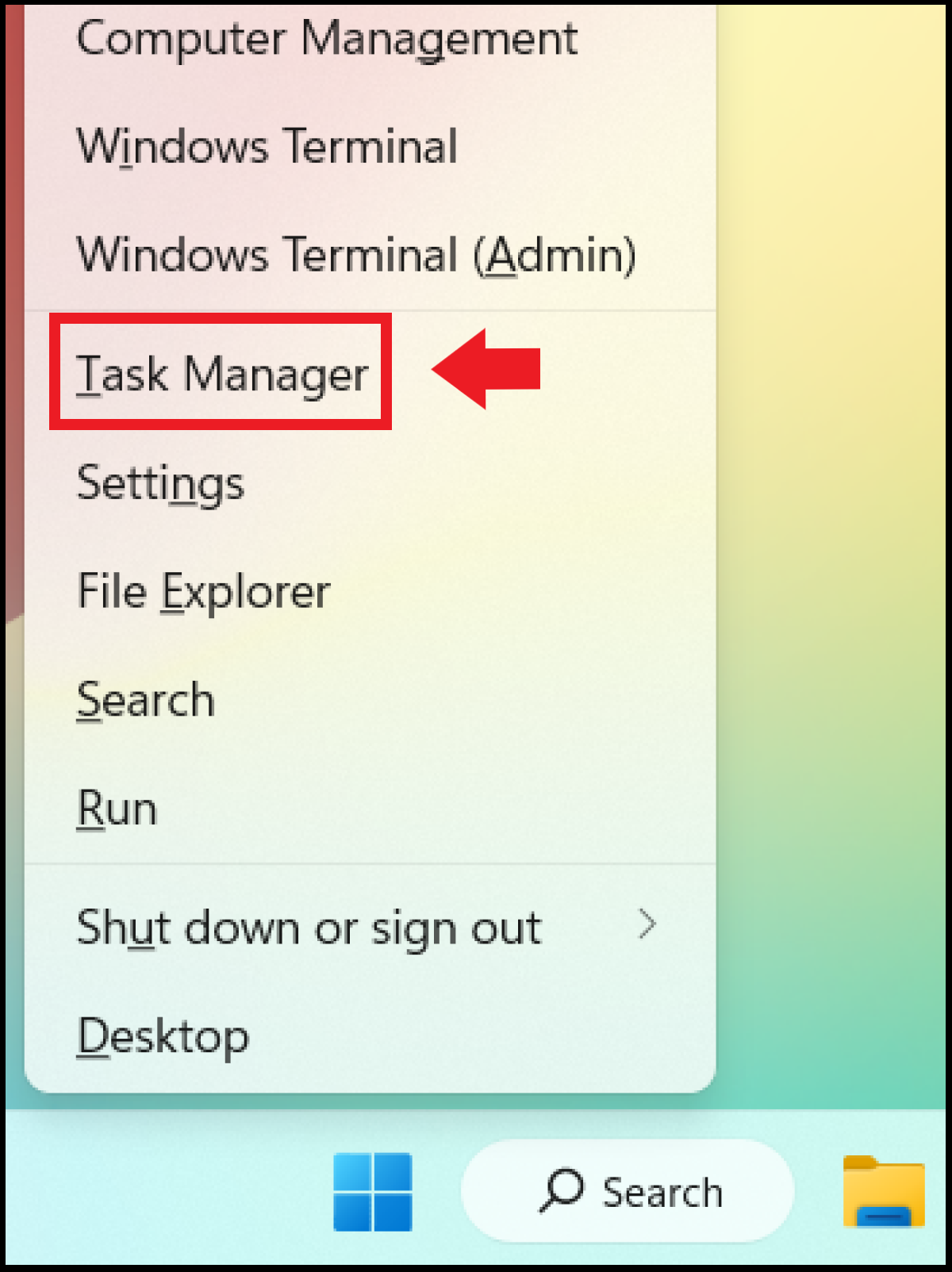
روش 3: جستجو در ویندوز
“Task” را در نوار جستجوی ویندوز تایپ کنید و Task Manager را از آنجا باز کنید.
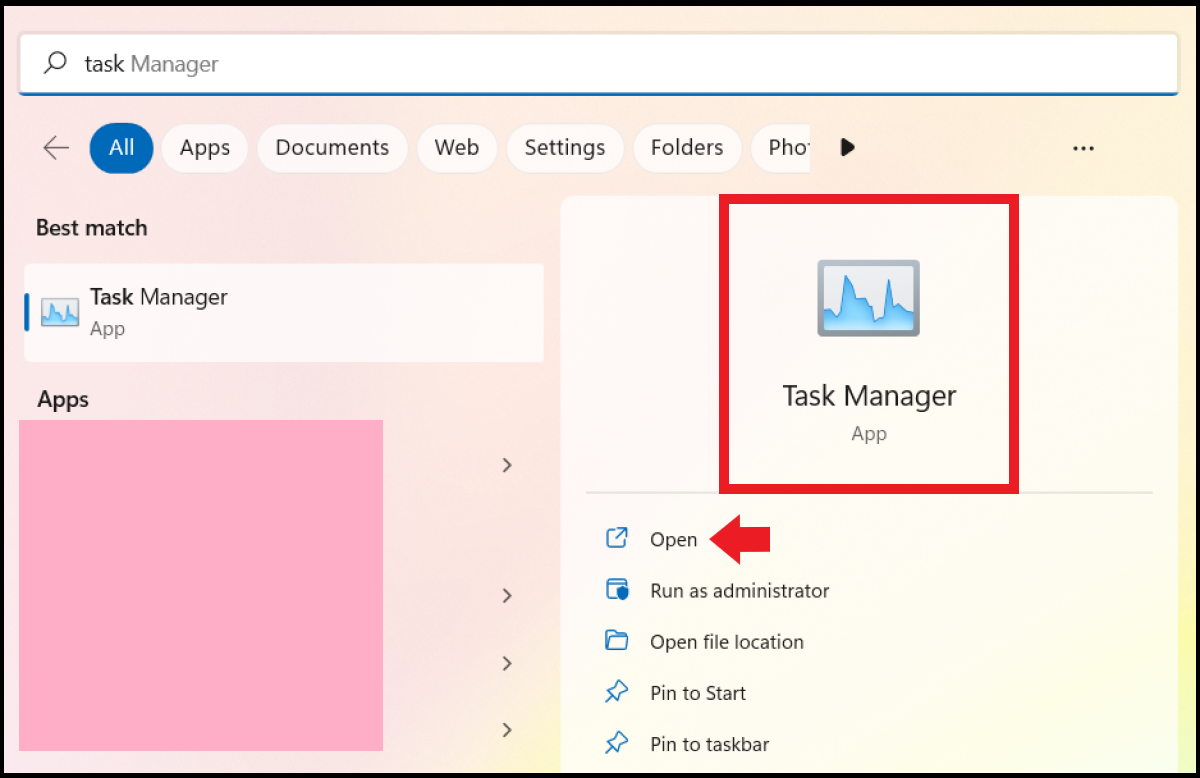
روش 4: دستور آن را اجرا کنید
مرحله 1: پنجره دستور Run پیچیده تر از روشهای دیگر است، اما اگر صفحه لمسی یا ماوس شما کار نمیکند، میتواند مفید باشد. خط فرمان را با [Windows] + [R] اجرا کنید و “cmd” را تایپ کنید.
مرحله 2: دستور Run را به عنوان مدیر با استفاده از میانبر [Ctrl] + [Shift] + [Enter] شروع کنید. دستور “taskmgr” را وارد کرده و با [Enter] تایید کنید تا Task Manager راهاندازی شود.
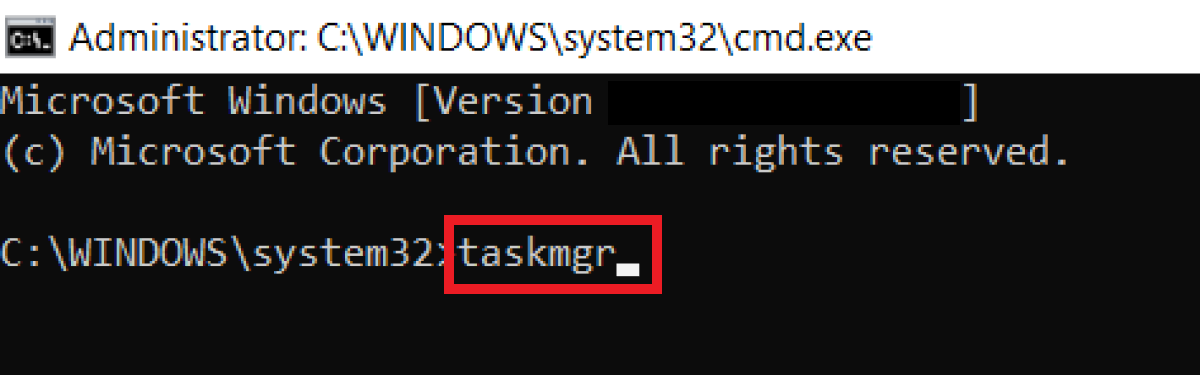
نحوه پایان دادن به وظایف (Processes) در Task Manager
اگر میخواهید وظایف را پایان دهید، Task Manager را باز کنید، فرآیندی را در تب Processes انتخاب کنید و روی آن کلیک راست کنید. اکنون فهرستی با گزینههای مختلف مانند جمع کردن، باز کردن مکان فایل و پایان کار را مشاهده خواهید کرد. بر روی End task کلیک کنید تا کار بلافاصله پایان یابد.
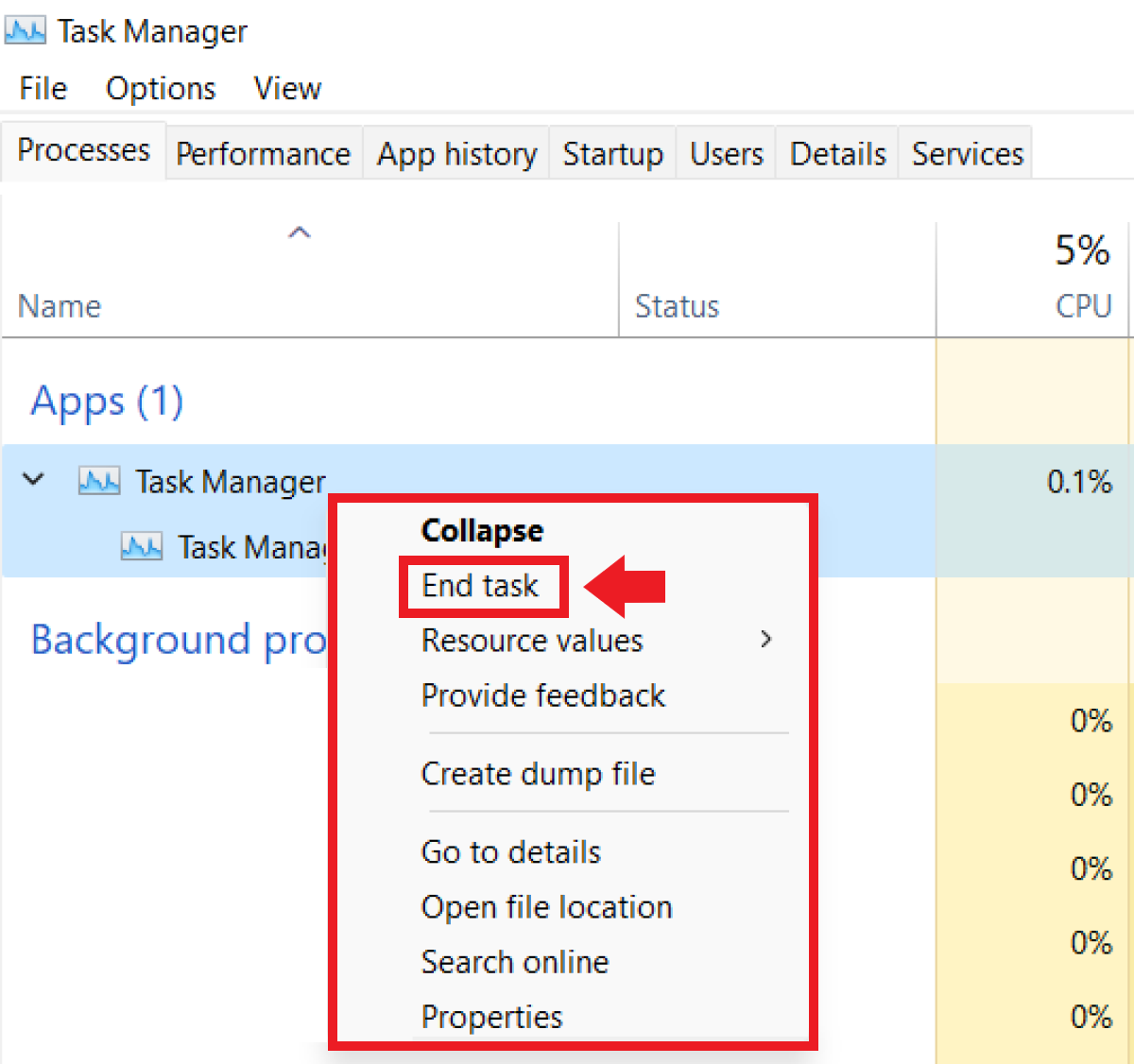
کدام تبها در Task Manager ویندوز 11 هستند؟
اگر Task Manager را باز کنید، توابع کلیدی و مقادیر دقیق را در زیر جزئیات بیشتر خواهید دید اینها معمولاً به صورت خودکار نمایش داده میشوند. همچنین هفت تب پیدا خواهید کرد که همه چیز از فرآیندها و عملکرد گرفته تا اطلاعات کاربر و برنامههای راهاندازی را نمایش میدهند.
تبهای زیر را میتوان در Task Manager پیدا کرد:
- فرآیندها: برنامههای فعال، فرآیندهای پسزمینه، فرآیندهای ویندوز و اطلاعات دقیق در مورد CPU، RAM، حامل داده، شبکه، GPU و سطوح قدرت را نشان میدهد. شما میتوانید با کلیک راست بر روی هر فرآیندی پایان یا راهاندازی مجدد کنید.
- عملکرد: گرافیکی را نشان میدهد که میزان بار روی CPU، RAM، حامل داده یا Wi-Fi را در زمان واقعی نشان میدهد.
- تاریخچه برنامه: سابقه استفاده از منابع برنامهها را در حساب کاربری فعلی به شما نشان میدهد.
- راهاندازی: برنامههای فعلی را نشان میدهد که بهطور خودکار با هر راهاندازی ویندوز 11 راهاندازی میشوند. همچنین میتوانید برنامههایی را که برای افزایش سرعت ویندوز 11 استفاده نمیکنید، حذف نصب کنید
- کاربران: تمام حسابهای کاربری وارد شده در حال حاضر و استفاده از منابع آنها را نشان میدهد. برای مشاهده لیستی از همه برنامهها و فرآیندهای فعال روی حساب کلیک کنید.
- جزئیات: لیستی از تمام فرآیندها از جمله نام، وضعیت، CPU و توضیحات را نمایش میدهد.
- خدمات: فهرستی از تمام برنامههای کاربردی مورد استفاده برای مدیریت کامپیوتر را ارائه میدهد. توضیحاتی در مورد هر برنامه و همچنین اطلاعاتی در مورد وضعیت آن، PID و گروه برنامه وجود دارد.