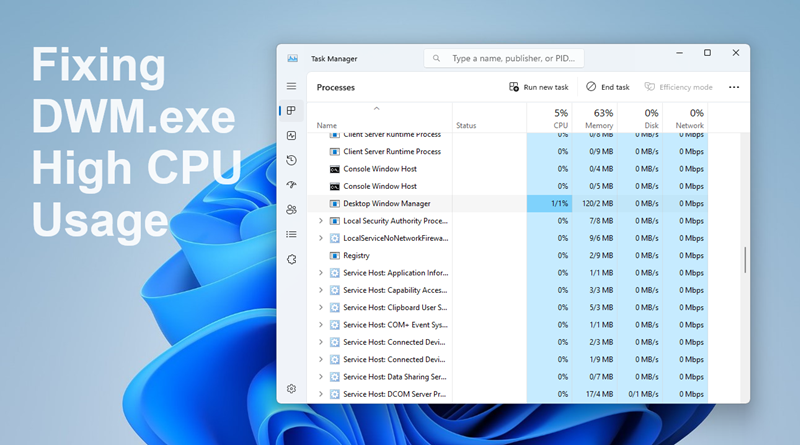برنامه Windows Desktop Manager منابع CPU را زیاد مصرف می کند؟
Windows Desktop Manager ابزاری است که مسئول بسیاری از جلوههای بصری است که در ویندوز میبینید. تقریباً همیشه در حال اجرا است و به منابع سیستمی نیاز دارد. با این حال، این نباید فرآیند غالبی باشد که منابع CPU شما را مصرف میکند و اجرای سایر فرآیندها را دشوار میکند.
این مشکل اغلب زمانی به وجود میآید که سیستم شما برای تولید جلوههای بصری به جای پردازنده گرافیکی به CPU متکی است، به خصوص اگر یک CPU متوسط دارید که قادر به انجام این کارها نیست.
با این حال، برخی از افراد نیز گزارش میدهند که این موضوع به درایورهای خاصی مربوط می شود. اگر شاهد استفاده زیاد از CPU هستید و از یک درایور قدیمی استفاده میکنید، ممکن است مشکل از آنجا باشد.
مشخص کردن علت استفاده زیاد از سیستم برای Desktop Window Manager ممکن است زمان ببرد. بنابراین، بهترین راه برای نزدیک شدن به رفع آن این است که فهرستی از راه حلها را مرور کنید تا ببینید کدام یک برای شما مناسب است.
تنظیمات دسکتاپ را تغییر دهید
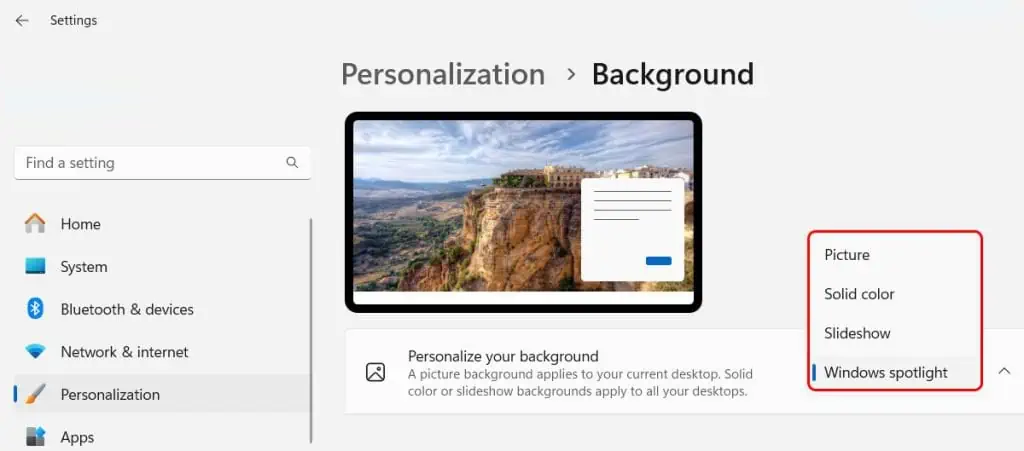
از آنجایی که Desktop Window Manager با مواردی مانند پسزمینه و طرح زمینه دسکتاپ شما سروکار دارد، تغییر آن ممکن است کمک کند. اگر از تمهای سفارشی یا دسکتاپهای متحرک استفاده میکنید، به احتمال زیاد کار میکند. نمایش این موارد ممکن است کمی به سیستم شما آسیب برساند.
- تنظیمات را باز کنید.
- Personalization > Background را انتخاب کنید .
- تنظیمات فعلی را با چیزی که برای سیستم شما ساده تر به نظر میرسد جایگزین کنید. برای مثال، اگر پسزمینه شما یک نمایش اسلاید است، آن را به یک تصویر ثابت تغییر دهید.
- به مرور لیست در نوار کناری سمت چپ ادامه دهید. سعی کنید به صداهای پیش فرض ویندوز و مکان نما پیش فرض تغییر دهید. حذف سفارشی سازیهای پیچیده به شما بهترین نتیجه را در کاهش استفاده از منابع سیستم میدهد.
تغییر اولویت برای فرآیند DWM
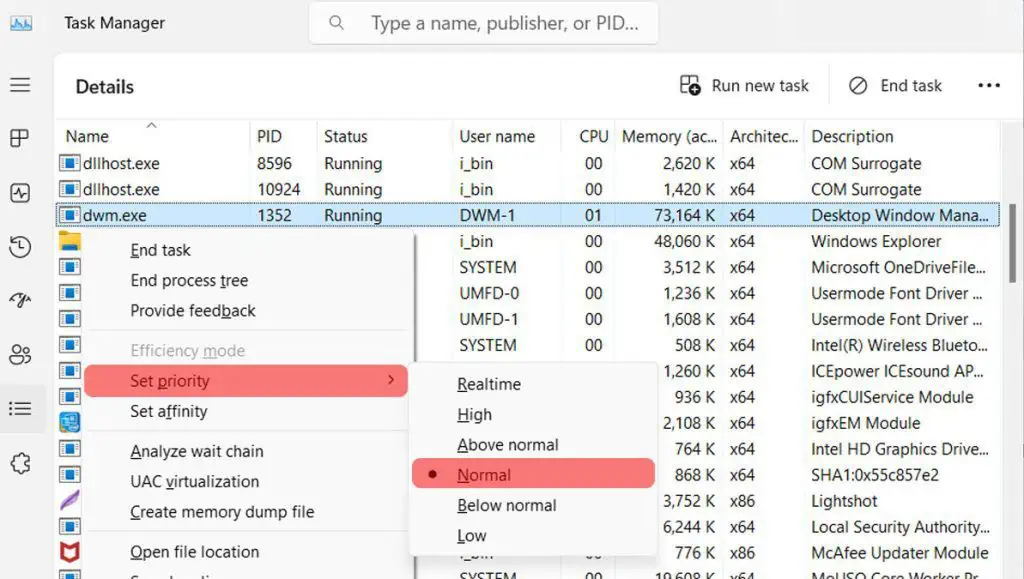
dwm.exe نام پروسس Desktop Window Manager در ویندوز است. ویندوز به شما اجازه میدهد چندین فرآیند ویندوز را با اولویتهای مختلف اجرا کنید. اگر فرآیند را با اولویت بالا تنظیم کنید dwm.exe، ممکن است منابع CPU بالایی را مصرف کند.
در چنین حالتی، بهتر است اولویت را روی حالت عادی قرار دهید. انجام این کار فرآیند را در یک سطح اولویت استاندارد اجرا میکند و به کاهش استفاده از CPU کمک میکند.
- Task Manager را باز کنید.
- روی تب Details کلیک کنید.
- روی فرآیند کلیک راست کرده
dwm.exeو روی Set Priority > Normal کلیک کنید. - در اعلان بعدی، روی Change Priority کلیک کنید.
برای بهترین عملکرد تنظیم کنید
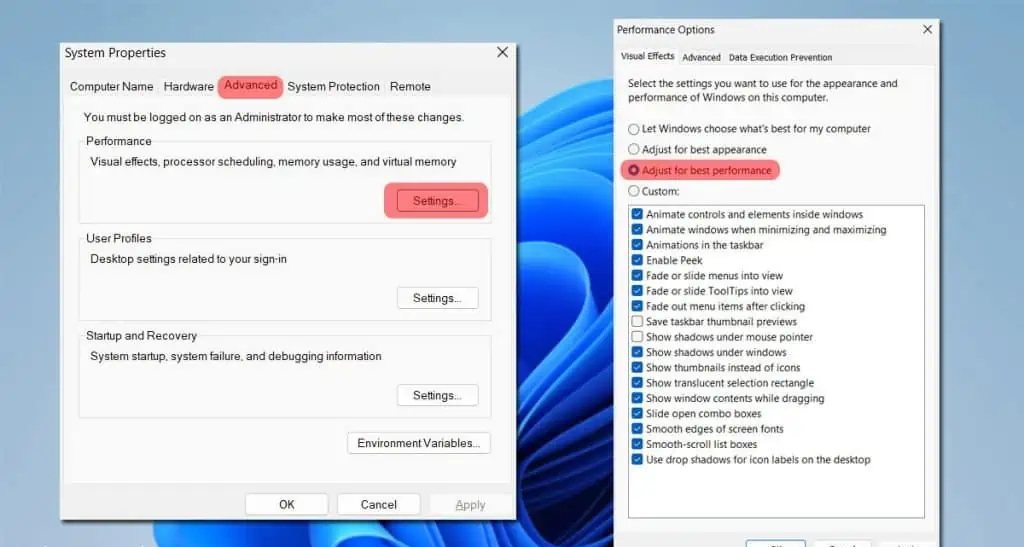
ویندوز جلوههای بصری زیادی را ارائه میدهد تا رابط کاربری جالب تر و جذاب تر به نظر برسد. با این حال، این موارد ممکن است میزان منابعی را که ویندوز برای اجرا استفاده میکند افزایش دهد dwm.exe. خاموش کردن آنها میتواند به شما در حفظ منابع کمک کند.
- Run را باز کنید.
- تایپ کنید
sysdm.cplو OK را فشار دهید. - تب Advanced را انتخاب کنید .
- روی تنظیمات در بخش عملکرد کلیک کنید .
- در تب جلوههای بصری، Adjust for Best Performance را انتخاب کنید .
- روی Apply > OK کلیک کنید .
ممکن است متوجه تفاوتهایی در ظاهر چیزها در سیستم خود شوید، اما ممکن است به عملکرد بهتر آن نیز کمک کند.
ویندوز و درایورهای گرافیک را به روز کنید
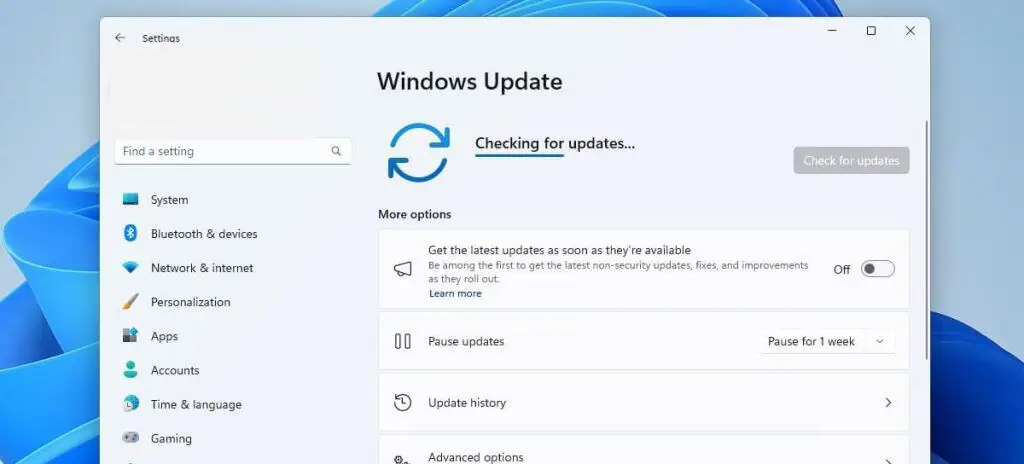
اگر سیستم عامل خود را به طور منظم به روز نمیکنید، اکنون این کار را انجام دهید . رفعهای این بهروزرسانیها میتواند مشکلاتی مانند استفاده زیاد از منابع Desktop Window Manager را برطرف کند.
- تنظیمات را باز کنید .
- بر روی Windows Update کلیک کنید .
- به روز رسانیها را بررسی کنید و سپس اجازه دهید سیستم آنها را دانلود و نصب کند. ممکن است مجبور شوید کامپیوتر خود را مجددا راهاندازی کنید تا فرآیند تکمیل شود.
اگر درایورهای گرافیکی قدیمی دارید، ممکن است مشکل مربوط به Desktop Window Manager و استفاده زیاد از CPU نیز ایجاد شود. بنابراین، همیشه بهترین ایده این است که درایور گرافیک خود را به روز نگه دارید.
همچنین میتوانید درایورها را از وبسایت سازنده دانلود کنید و درایورهای NVIDIA و AMD خود را به صورت دستی به روز کنید .
پس از اتمام فرآیند، رایانه خود را مجدداً راهاندازی کنید و استفاده از منابع مدیر پنجره دسکتاپ را بررسی کنید.
اسکن ویروس را اجرا کنید
یک برنامه ناخواسته ممکن است باعث ایجاد مشکل در رایانه شما شود. گاهی اوقات علائم یک ویروس یا بدافزار مسائل ظریفی مانند استفاده زیاد از منابع هستند. خوشبختانه ویندوز نرم افزار آنتی ویروس مخصوص به خود را دارد که به شما کمک میکند تا کامپیوتر خود را ایمن نگه دارید.
- تنظیمات را باز کنید .
- حریم خصوصی و امنیت را انتخاب کنید .
- Windows Security را انتخاب کنید .
- روی Virus & Threat Protection کلیک کنید .
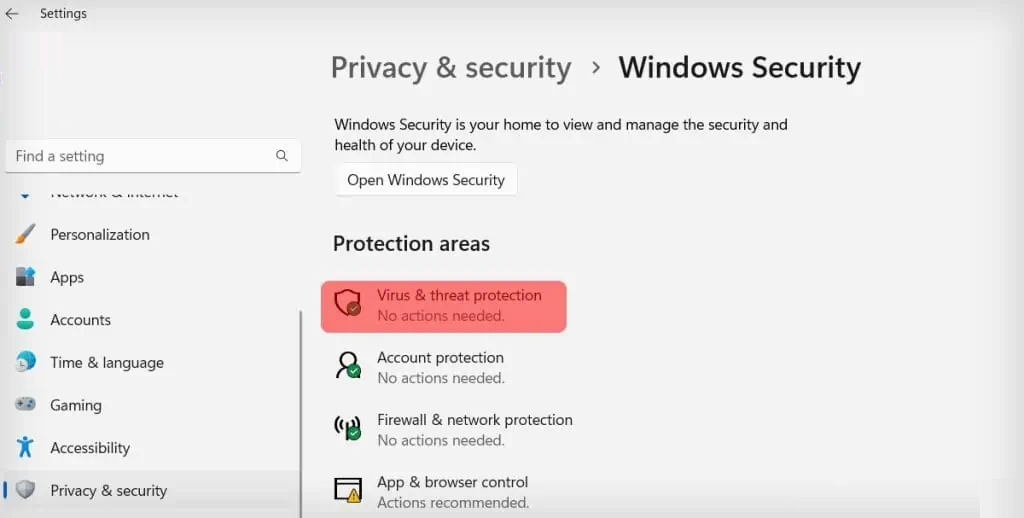
- روی گزینههای اسکن کلیک کنید .
- اسکن کامل > اکنون اسکن را انتخاب کنید .
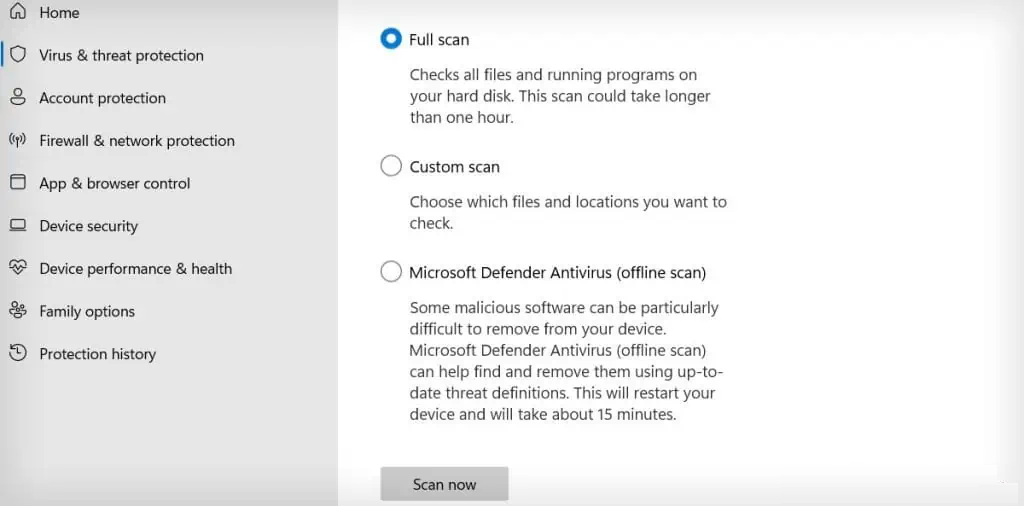
ممکن است کمی طول بکشد تا کامپیوتر شما اسکن ویروس را به پایان برساند. پس از اتمام، اقدامات توصیه شده را انجام دهید و رایانه خود را مجددا راهاندازی کنید تا ببینید آیا مشکل برطرف شده است یا خیر.
اگر از آنتی ویروس دیگری استفاده میکنید، برنامه را باز کنید و یک اسکن کامل اجرا کنید.
خود فرآیند را متوقف کنید.
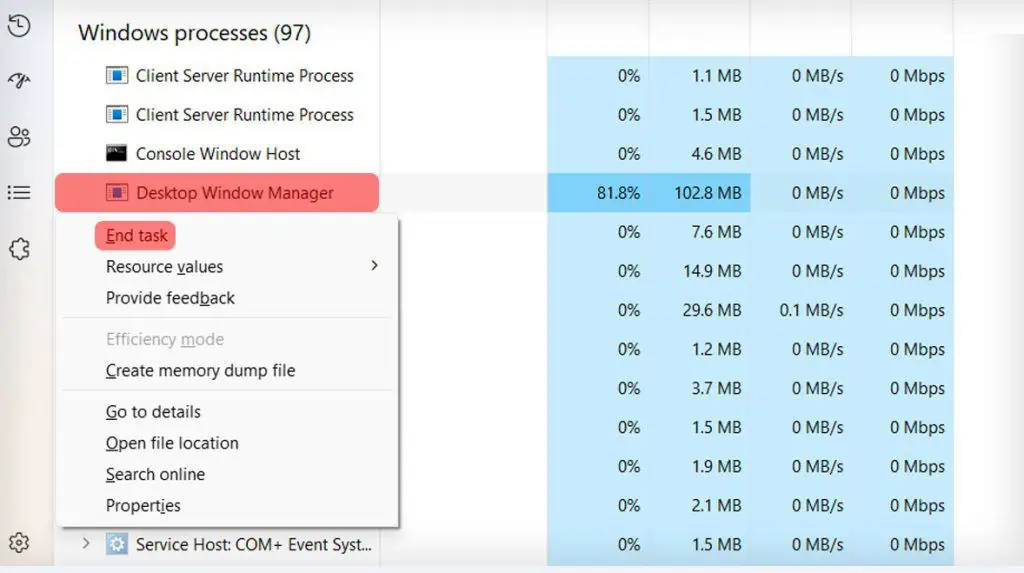
این کار روندdwm.exe را نیز میتوان متوقف کرد. برخی از کاربران راهحلی را گزارش میکنند که در آن میتوانید هنگام راهاندازی سیستم، فرآیند را متوقف کنید و سپس ممکن است چند ساعت بدون استفاده زیاد از CPU وقت داشته باشید.
- Task Manager را باز کنید .
- به دنبال Desktop Window Manager در Windows Processes بگردید.
- روی Desktop Window Manager کلیک راست کرده و روی End Task کلیک کنید.
- Abandon Unsaved Data و Shut Down را انتخاب کنید .
- روی Shut Down کلیک کنید .