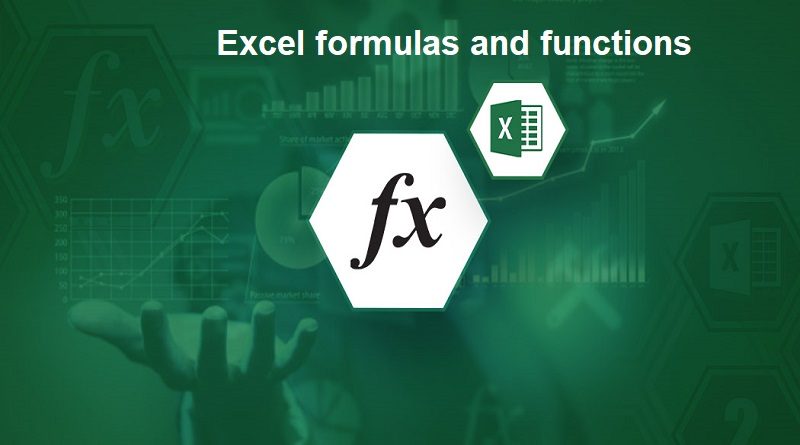فرمول نویسی و توابع اکسل
یک فرمول را وارد کنید | ویرایش فرمول | اولویت اپراتور | کپی/پیست فرمول | درج تابع
فرمول عبارتی است که مقدار یک سلول را محاسبه میکند . توابع فرمول های از پیش تعریف شده هستند و از قبل در اکسل موجود هستند .
سلول A3 زیر حاوی فرمولی است که مقدار سلول A2 را به مقدار سلول A1 اضافه میکند.
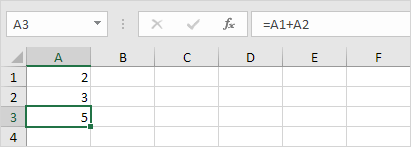
سلول A3 زیر حاوی تابع SUM است که مجموع محدوده A1:A2 را محاسبه میکند.
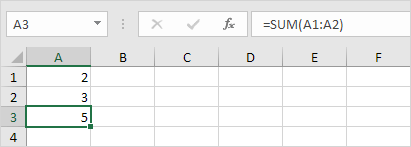
یک فرمول را وارد کنید
برای وارد کردن فرمول مراحل زیر را انجام دهید.
1. یک سلول را انتخاب کنید.
2. برای اینکه اکسل بداند که میخواهید فرمولی را وارد کنید، علامت مساوی (=) را تایپ کنید.
3. برای مثال فرمول A1+A2 را تایپ کنید.
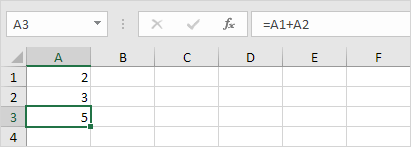
نکته: به جای تایپ A1 و A2، کافی است سلول A1 و سلول A2 را انتخاب کنید.
4. مقدار سلول A1 را به 3 تغییر دهید.
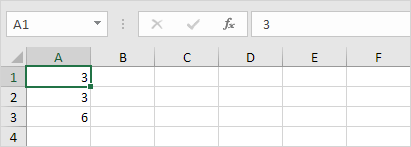
اکسل به طور خودکار مقدار سلول A3 را دوباره محاسبه میکند. این یکی از قدرتمندترین ویژگی های اکسل است!
یک فرمول را ویرایش کنید
هنگامی که یک سلول را انتخاب میکنید، اکسل مقدار یا فرمول سلول را در نوار فرمول نشان میدهد.
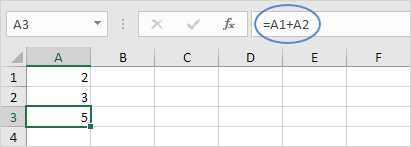
1. برای ویرایش فرمول، در نوار فرمول کلیک کرده و فرمول را تغییر دهید.
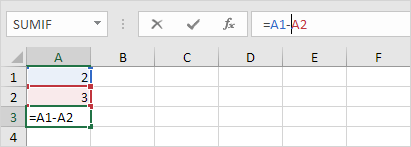
2. Enter را فشار دهید.
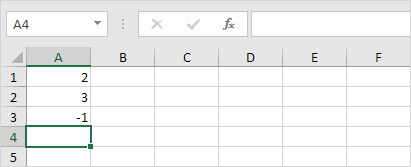
اولویت اپراتور
اکسل از یک ترتیب پیش فرض استفاده میکند که در آن محاسبات انجام میشود. اگر بخشی از فرمول داخل پرانتز باشد، ابتدا آن قسمت محاسبه میشود. سپس محاسبات ضرب یا تقسیم را انجام میدهد. پس از تکمیل، اکسل باقیمانده فرمول شما را اضافه و کم میکند. مثال زیر را ببینید.
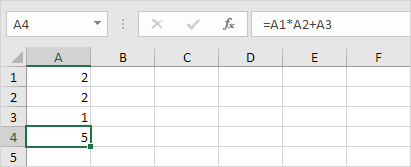
ابتدا اکسل ضرب (A1 * A2) را انجام میدهد. سپس اکسل مقدار سلول A3 را به این نتیجه اضافه میکند.
مثالی دیگر،
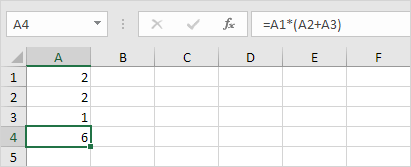
ابتدا اکسل قسمت داخل پرانتز (A2+A3) را محاسبه میکند. سپس این نتیجه را در مقدار سلول A1 ضرب میکند.
یک فرمول را کپی/پیست کنید
وقتی فرمولی را کپی میکنید، اکسل به طور خودکار مراجع سلولی را برای هر سلول جدیدی که فرمول در آن کپی میشود، تنظیم میکند. برای درک این موضوع مراحل زیر را انجام دهید.
1. فرمول زیر را در سلول A4 وارد کنید.
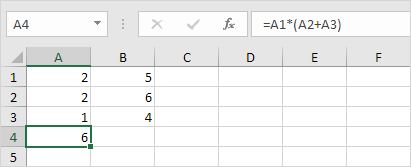
2a. سلول A4 را انتخاب کنید، راست کلیک کنید و سپس روی Copy کلیک کنید (یا CTRL + C را فشار دهید)…
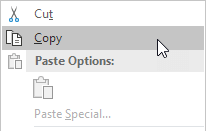
…بعد، سلول B4 را انتخاب کنید، کلیک راست کنید و سپس روی Paste در قسمت Paste Options: (یا CTRL + v) را فشار دهید.
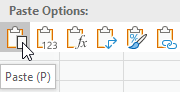
2b. همچنین میتوانید فرمول را به سلول B4 بکشید. سلول A4 را انتخاب کنید، روی گوشه سمت راست پایین سلول A4 کلیک کنید و آن را به سمت سلول B4 بکشید. این بسیار ساده تر است و دقیقاً همان نتیجه را میدهد!
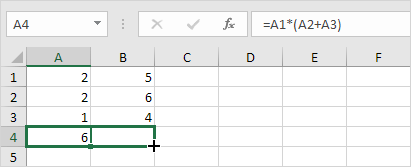
نتیجه. فرمول موجود در سلول B4 به مقادیر ستون B اشاره میکند.
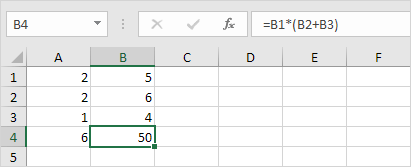
درج تابع
هر تابع ساختار یکسانی دارد. برای مثال، SUM(A1:A4). نام این تابع SUM است. قسمت بین براکتها (آرگومان ها) به این معنی است که به اکسل محدوده A1:A4 را به عنوان ورودی میدهیم. این تابع مقادیر سلول های A1، A2، A3 و A4 را اضافه میکند. به خاطر سپردن کدام تابع و کدام آرگومان برای هر کار آسان نیست. خوشبختانه ویژگی Insert Function در اکسل به شما در این امر کمک میکند.
برای درج یک تابع، مراحل زیر را انجام دهید.
1. یک سلول را انتخاب کنید.
2. روی دکمه Insert Function کلیک کنید.
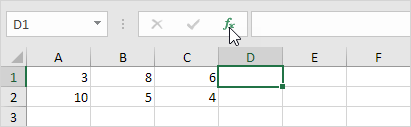
کادر محاوره ای Insert Function ظاهر میشود.
3. یک تابع را جستجو کنید یا یک تابع را از یک دسته انتخاب کنید. برای مثال، COUNTIF را از دسته Statistical انتخاب کنید.
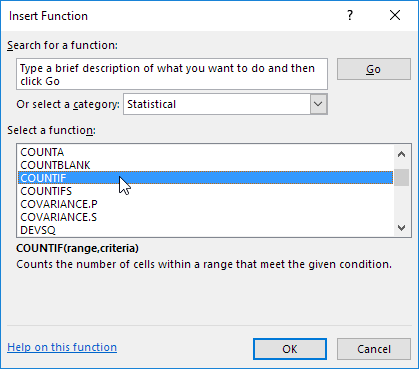
4. روی OK کلیک کنید.
کادر محاوره ای Function Arguments ظاهر میشود.
5. در کادر Range کلیک کنید و محدوده A1:C2 را انتخاب کنید.
6. در کادر Criteria کلیک کنید و >5 را تایپ کنید.
7. روی OK کلیک کنید.
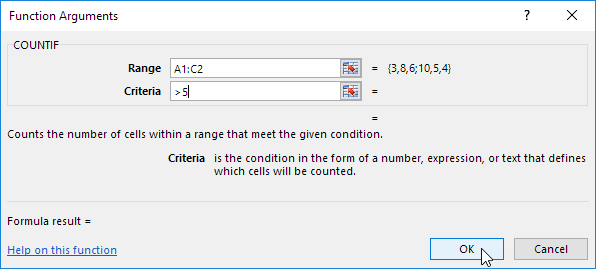
نتیجه. تابع COUNTIF تعداد سلول های بزرگتر از 5 را میشمارد.
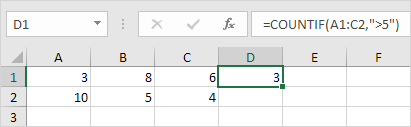
توجه: به جای استفاده از ویژگی Insert Function، به سادگی =COUNTIF(A1:C2,”>5″) را تایپ کنید. وقتی به: =COUNTIF (به جای تایپ A1:C2) رسیدید، به سادگی محدوده A1:C2 را انتخاب کنید.