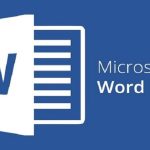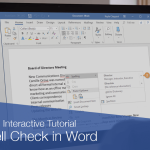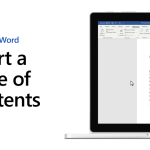چگونه می توان به مایکروسافت ورد(Microsoft Word) در آفیس آنلاین(Office Online) وارد شد؟

بخش 1: وارد یک حساب مایکروسافت شوید
چرا به یک حساب Microsoft Word نیاز دارم؟
خب، دلایل زیادی وجود دارد که شما به یک حساب کاربری Microsoft Word نیاز دارید. اول از همه، عملکردها و فعالیتهای خاصی وجود دارد که تنها زمانی که با حساب مایکروسافت خود وارد شوید، قفل آنها باز میشود.
این میتواند از تأیید مالکیت Office تا اشتراکگذاری سند با مخاطبین شما را شامل شود. به علاوه، ورود به سیستم Microsoft Word شما را قادر میسازد تا به سایر سرویسهای مایکروسافت مانند Office Online یا OneDrive متصل شوید.
علاوه بر این، اگر با حساب مایکروسافت خود وارد آفیس شده باشید، می توانید از همان Microsoft Office در چندین دستگاه استفاده کرده و به آن دسترسی داشته باشید.
راهنمای گام به گام ورود به حساب مایکروسافت
اکثر نسخههای MS Office را میتوان بدون ورود به حساب مایکروسافت استفاده کرد. با این حال، مایکروسافت ممکن است هنگام باز کردن برنامه دسکتاپ یا تلفن همراه، پیام خطایی نشان دهد که نشان میدهد باید با حساب مایکروسافت وارد شوید.
تنها دلیلی که آنها این کار را انجام میدهند این است که با ورود به برنامه، میتوانید از داخل برنامه MS Word به فایل های OneDrive دسترسی پیدا کنید.
در اینجا 4 سناریو اصلی وجود دارد:
- اگر میخواهید از MS Word به صورت رایگان استفاده کنید، میتوانید بدون ثبتنام یا ورود به سیستم برای دوره آزمایشی از آن به صورت آنلاین استفاده کنید. این برای نسخههای آنلاین، برنامههای موبایل و برنامههای دسکتاپ قابل اجرا است.
- همچنین میتوانید نسخه کرک شده برنامه را با یک کلید محصول (Product key) رایگان پیدا کنید و بدون ثبتنام یا انجام لاگین مایکروسافت ورد آن را بر روی سیستم خود نصب و استفاده کنید.
- اگر دانشجو هستید یا بخشی از یک موسسه آموزشی هستید، میتوانید با استفاده از آدرس ایمیل موسسه خود از آموزش Microsoft Office استفاده کنید. تنها کاری که باید انجام دهید این است که به وبسایت Microsoft Office بروید، نقش خود را به عنوان دانش آموز یا معلم انتخاب کنید، حساب خود را تأیید کنید و از بسته کامل Microsoft Office به صورت رایگان استفاده کنید.
- همچنین میتوانید با ورود به مایکروسافت ورد و استفاده از MS Word در رایانه یا تلفن همراه خود، از یک حساب مشترک از یک دوست یا یکی از اعضای خانواده استفاده کنید.
مراحل ورود به سیستم Microsoft Word (برای کامپیوتر)
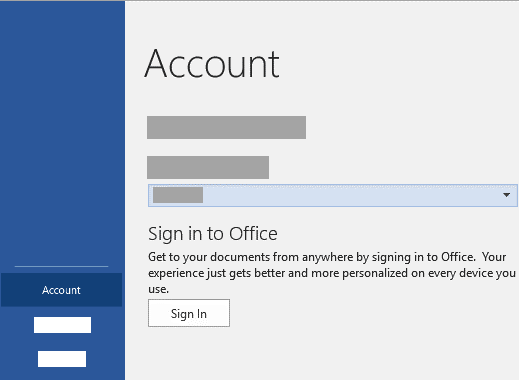
- اگر قبلاً به Microsoft Word وارد شدهاید، یک سند Word را باز کنید یا یک سند جدید ایجاد کنید.
- به File > Account بروید و اگر قبلا وارد نشدهاید، روی Sign in کلیک کنید.
- در فضای ورود به سیستم، باید یک ایمیل حساب Microsoft ثبت شده یا ایمیل محل کار یا مدرسه خود را ارائه دهید. پس از ارائه ایمیل و رمز عبور، روی sign in کلیک کنید تا وارد Microsoft Word شوید.
مراحل ورود به سیستم Microsoft Word برای مک (Mac)
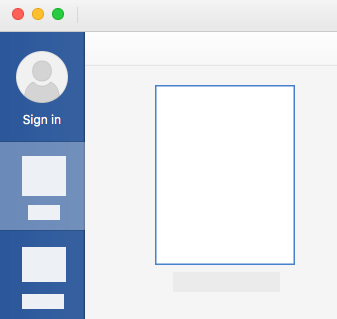
- MS Word را در MAC خود باز کنید و به سادگی sign in را انتخاب کنید. اما اگر قبلاً در یک فایل MS Word هستید، به File > New from Template > بروید و وارد شوید.
- در پنجره ورود به سیستم، میتوانید حساب و رمز عبور مایکروسافت شخصی خود را ارائه کنید یا از حساب شغلی یا تحصیلی ثبتشده خود استفاده کنید.
بیشتر بخوانید:
تفاوت بین Office 365 و Microsoft 365 چیست؟
بررسی محصول Microsoft Word 365 : مقدمه و گزینه های دیگر
آفیس 365 چیست؟ و مقایسه آن با آفیس 2019
بخش 2: حساب مایکروسافت خود را در چندین دستگاه تنظیم کنید
مزایای راه اندازی یک حساب مایکروسافت در چندین دستگاه
راه اندازی حساب مایکروسافت خود در چندین دستگاه دارای طیف وسیعی از مزایای است، از جمله:
- بهروزرسانیهای همزمان در مورد محتوای چند دستگاهی دریافت میکنید
- میتوانید در هر زمان محتوا را بهروزرسانی کنید، و اگر مشغول کار هستید، حتی میتوانید محتوا را در دستگاههای دیگر از تلفن همراه خود بهروزرسانی کنید.
- فایلها و اسناد شما بهطور مداوم در فضای ذخیرهسازی ابری ذخیره و همگامسازی میشوند، جایی که از هرگونه تهدید احتمالی در امان هستند.
چگونه یک حساب مایکروسافت در دستگاه های دیگر، PC/Mac/Android/iPhone تنظیم کنیم؟
اول از همه، به خاطر داشته باشید که حساب مایکروسافت شما میتواند حداکثر در 5 دستگاه وارد شده و از آن استفاده کنید. قبلاً نحوه تنظیم حساب مایکروسافت خود را در رایانه شخصی و مک شرح دادهایم. بیایید اکنون در مورد نحوه انجام این کار در سیستمهای تلفن همراه از جمله اندروید و آیفون صحبت کنیم.
راه اندازی یک حساب مایکروسافت در دستگاه Android
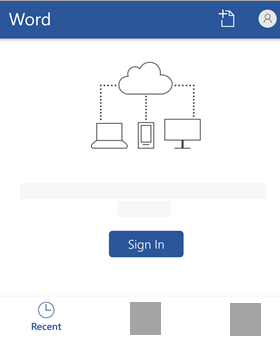
صفحه ورود به سیستم MS Word Android
- برنامه Outlook را در اندروید خود باز کنید و “Free registration” یه همان ثبتنام رایگان را انتخاب کنید.
- اطلاعات مورد نیاز مانند نام، تاریخ تولد و جنسیت خود را وارد کنید.
- یک نام کاربری و رمز عبور برای حساب خود انتخاب کنید.
- بر روی دکمه “Create account” کلیک کنید.
- با وارد کردن کد دریافتی، ایمیل یا شماره تلفن خود را تأیید کنید.
- حساب مایکروسافت شما اکنون در دستگاه Android شما راه اندازی شده است.
راه اندازی یک حساب مایکروسافت در آیفون
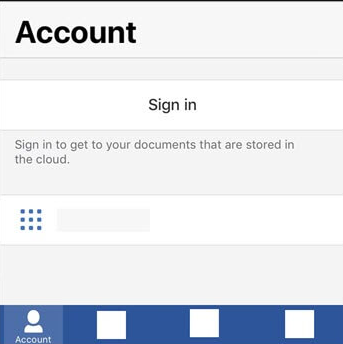
صفحه ورود به سیستم MS Word iPhone
- اگر قبلاً آن را در آیفون خود ندارید، برنامه Microsoft Outlook را از اپ استور دانلود کنید.
- برنامه را باز کنید و “Sign up” را انتخاب کنید.
- اطلاعات مورد نیاز را پر کنید.
- نام کاربری و رمز عبور خود را انتخاب کنید.
- یک کشور/منطقه و یک شماره تلفن را برای اهداف امنیتی انتخاب کنید.
- برای پایان راهاندازی حساب مایکروسافت خود در آیفون، روی «Create account» کلیک کنید.
عیب یابی مشکلات رایج راه اندازی دستگاه
مشکلات رایج راه اندازی دستگاه هنگام تنظیم ورود به Microsoft Word شامل فراموشی رمز عبور، دریافت نشدن کد تأیید و مشکلات همگام سازی است. برای اطلاع از نحوه عیبیابی این مشکلات در دستگاههای خود مراجعه کنید.
رمز عبور را فراموش کرده اید
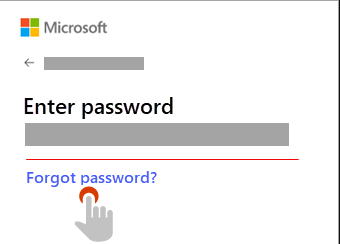
صفحه ورود به سیستم MS Word iPhone
- به صفحه ورود به سیستم مایکروسافت بروید.
- روی پیوند “forgot password” کلیک کنید.
- آدرس ایمیل یا شماره تلفن مرتبط با حساب خود را وارد کنید.
- با وارد کردن کد تأییدی که از طریق ایمیل یا پیامک دریافت میکنید، هویت خود را تأیید کنید.
- یک رمز عبور جدید ایجاد کنید.
کد تأیید دریافت نشد

صفحه نمایش کد تأیید مایکروسافت
اگر هنگام تنظیم حساب مایکروسافت خود کد تأیید دریافت نکردید، موارد زیر را امتحان کنید:
- پوشه هرزنامه (Spams) یا ناخواسته خود را در ایمیل یا پیامهای متنی خود بررسی کنید.
- مطمئن شوید که آدرس ایمیل یا شماره تلفن صحیح را وارد کردهاید.
- با کلیک بر روی دکمه «Resend the code» در صفحه ثبت نام مایکروسافت، کد تأیید را دوباره ارسال کنید.
بخش 3: تنظیمات امنیت و حریم خصوصی

صفحه نمایش کد تأیید مایکروسافت
چگونه تنظیمات امنیتی و حریم خصوصی حساب مایکروسافت خود را به روز کنیم؟
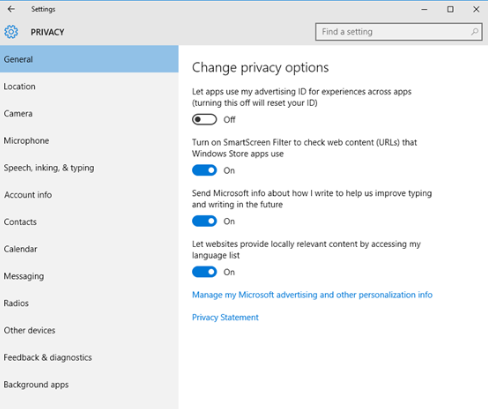
صفحه تنظیمات حریم خصوصی مایکروسافت
پس از اینکه وارد سیستم شدید و حساب مایکروسافت خود را در دستگاه خود راه اندازی کردید، میتوانید تنظیمات امنیتی و حریم خصوصی را بر اساس تنظیمات برگزیده خود تغییر دهید. برای انجام این:
- در هر دستگاهی به حساب خود دسترسی داشته باشید و به تنظیمات حساب بروید.
- برای مشاهده و به روزرسانی تنظیمات امنیتی خود، از جمله احراز هویت دو مرحلهای، تغییر رمز عبور، تنظیم یک سوال امنیتی و مدیریت سابقه فعالیت، روی برگه “security” کلیک کنید.
- برای بهروزرسانی تنظیمات حریم خصوصی، باید به برگه «Privacy» بروید و تنظیمات مربوط به تبلیغات، مکان، Cortana و سابقه فعالیت را بهروزرسانی کنید.
- پس از انجام هر مرحله تغییرات را ذخیره کنید، و شما آماده هستید.
چرا بهروزرسانی این تنظیمات مهم است؟
تنظیمات امنیتی و حریم خصوصی مربوط به ورود به مایکروسافت ورد به دلایل مختلفی حیاتی است. ابتدا، این تنظیمات به شما امکان میدهد از دادههای خود محافظت و کنترل کنید. آنها همچنین میتوانند به شما کمک کنند تا در مورد تهدیدها و خطرات جدیدی که ممکن است در راه شما قرار گیرد به روز بمانید.
علاوه بر این، میتوانید از هویت خود در برابر سرقت محافظت کنید. تنظیم گذرواژههای قوی و سوالات امنیتی، جعل هویت شما و دسترسی به اطلاعات شخصی شما را برای دیگران سختتر میکند.
قسمت 4: اگر رمز ورود خود را فراموش کردید، چه کاری انجام دهید، چگونه رمز عبور خود را بازیابی یا تنظیم مجدد کنید؟
اگر یک یا دو تلاش ناموفق برای ورود به سیستم Microsoft Word را تجربه کردید، بدیهی است که ممکن است رمز عبور خود را فراموش کرده باشید. با این حال، لازم نیست نگران باشید. با چند مرحله ساده می توانید این رمز عبور را بازیابی و تنظیم مجدد کنید.
برای بازیابی رمز ورود Microsoft Word خود، باید:
- به صفحه ورود به سیستم مایکروسافت بروید و نام کاربری یا آدرس ایمیل مرتبط با حساب خود را وارد کنید.
- روی دکمه “Next” کلیک کنید و سپس روی “forgot password” کلیک کنید.
- برای تأیید هویت خود با ارائه آدرس ایمیل، شماره تلفن یا یک کد تأیید ارسال شده به ایمیل یا شماره تلفن بازیابی، دستورالعملها را دنبال کنید.
- هنگامی که هویت شما تأیید شد، از شما خواسته می شود یک رمز عبور جدید ایجاد کنید.
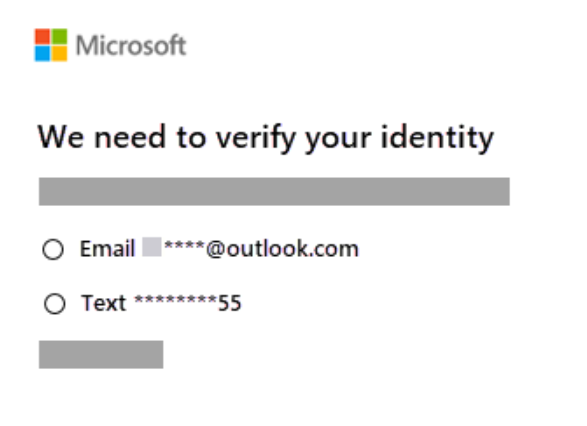
صفحه بازیابی رمز عبور مایکروسافت
با این حال، اگر هنوز نمی توانید رمز عبور را بازیابی کنید، می توانید با دنبال کردن مراحل ذکر شده در زیر، آن را بازیابی کنید:
- به صفحه “Login” بروید و روی “forgot password” کلیک کنید.
- آدرس ایمیل یا شماره تلفن بازیابی خود را برای دریافت کد از طریق پیامک یا تماس وارد کنید.
- این کد را در کادر تأیید قرار دهید و پس از تأیید هویت، به شما هدایت میشود تا رمز عبور جدید خود را وارد کنید.
- روی «Next» کلیک کنید و سعی کنید با رمز عبور جدید خود وارد شوید.
قسمت 5: چگونه از مایکروسافت ورد خارج شویم؟
اگر میخواهید حساب کاربری خود را تغییر دهید یا از طریق رایانه شخصی خود از لاگین مایکروسافت ورد خارج شوید، فقط این مراحل آسان را دنبال کنید.
- برنامه Microsoft Word را روی رایانه شخصی خود باز کنید.
- روی تب “File” در گوشه سمت چپ بالای صفحه کلیک کنید.
- بر روی “Account” و سپس بر روی دکمه “Sign out” یا “Log out” در صفحه کلیک کنید.
- با کلیک بر روی “Yes” تأیید کنید که می خواهید از سیستم خارج شوید و از برنامه دسکتاپ خارج خواهید شد.
با این حال، اگر از نسخه وب مایکروسافت ورد استفاده میکنید، میتوانید با کلیک کردن بر روی عکس نمایه یا آواتار در گوشه سمت راست بالای پنجره اصلی وبسایت مایکروسافت و سپس انتخاب «خروج از سیستم» از منوی کشویی، از سیستم خارج شوید.
قسمت 6: بهترین جایگزینهای Microsoft Word
اگر چندین بار از خرید مجوز و ثبت نام و ورود به حساب مایکروسافت غافلگیر شدهاید، می توانید از تلاش خود صرفه جویی کنید و از جایگزین های Microsoft Word مانند WPS Office استفاده کنید.
WPS Office ویژگی های زیادی را ارائه می دهد که ممکن است در نسخه رایگان Microsoft Office در دسترس نباشد. مثلا:
- استفاده از آن برای تمام عمر کاملا رایگان است.
- هزاران الگو در کتابخانه WPS وجود دارد که میتوانید آنها را برای مستندسازی سوابق روزانه خود انتخاب کنید.
- هر چیزی که میتوانید در اشتراک مایکروسافت آفیس دریافت کنید در حال حاضر با WPS Office در دسترس است. این شامل یک ویرایشگر Word، مدیر صفحه گسترده، ویرایشگر ارائه، و فایلهای دیگر است.
- چندین ویژگی رایگان از جمله گرامر و بررسی املا وجود دارد.
سوالات متداول
چگونه به صورت رایگان وارد Word بشوم؟
برای استفاده رایگان از لاگین مایکروسافت ورد به مدت یک ماه، میتوانید از نسخه آزمایشی یک ماهه استفاده کنید. یا میتوانید از یک حساب کاری یا مدرسه برای ورود رایگان به MS Word استفاده کنید.
چرا نمی توانم از Microsoft Word به صورت رایگان استفاده کنم؟
همانطور که قبلاً میدانید، Microsoft Word بخشی از مجموعه کامل Microsoft Office است. این یک بسته نرم افزاری پولی توسط شرکت مایکروسافت است و از این رو، نمی توان به صورت رایگان از آن استفاده کرد. با این حال، میتوانید با دسترسی به نسخه وب مایکروسافت ورد از طریق مرورگر وب خود به صورت رایگان از آن استفاده کنید.
آیا باید برای Word پول پرداخت کنم؟
بله کاملا. همانطور که MS Word یک نرم افزار پولی است. برای بهره مندی از عملکرد کامل ابزار باید هزینه آن را بپردازید.
چگونه رمز ورود را به خاطر بسپاریم؟ چگونه رمز عبور را بازیابی یا تنظیم مجدد کنیم؟
برای به خاطر سپردن رمز عبور خود، توصیه میشود یک رمز عبور منحصر به فرد و قوی انتخاب کنید که برای شما آسان باشد نه دیگران. اگر رمز عبور خود را فراموش کردید، میتوانید با رفتن به صفحه ورود به سیستم مایکروسافت، کلیک بر روی “I forgot my password” و دنبال کردن دستورات برای تأیید هویت خود، آن را بازیابی یا بازنشانی کنید.
چگونه از سیستم خارج شویم؟
برای خروج از بخش لاگین شده از مایکروسافت ورد، میتوانید روی برگه «File» کلیک کنید، سپس روی «Account» کلیک کنید و سپس روی دکمه «خروج از سیستم» کلیک کنید. همچنین میتوانید با کلیک کردن روی عکس نمایه یا آواتار خود و انتخاب گزینه «خروج از سیستم» از وب خارج شوید.
بررسی ورود Microsoft Word
در راهنمای مفصل ذکر شده در بالا، نحوه ورود به حساب مایکروسافت در چندین دستگاه و نحوه مدیریت حساب خود را برای تجربه بهتر در Microsoft Word یاد گرفتیم. تنظیمات و ترجیحات شخصی زیادی در این فرآیند وجود دارد که به شما امکان میدهد یک تجربه شخصی داشته باشید و تعامل خود را تسهیل کنید.
با این حال، گاهی اوقات ممکن است تمرکز بر این جنبههای بسیار سخت باشد، و ممکن است زمان کافی برای رسیدگی به همه این مشکلات نداشته باشید. بنابراین، توصیه میکنیم از ویرایشگر و مدیر سند کارآمدتر و با کاربری آسان تر به نام WPS استفاده کنید.
این نرم افزار کاملا رایگان است که میتوان از آن برای ایجاد، ویرایش و مدیریت فایل های Word، Excel و ارائه به صورت رایگان استفاده کرد. علاوه بر این، میتوانید اسناد PDF خود را با استفاده از این نرم افزار از Word و PPT به عقب و جلو تبدیل کنید. به علاوه، WPS با چندین قالب موجود در گالری خود، میتواند بهترین جایگزین برای MS Word باشد.