نوار جستجوی ویندوز 10 کار نمی کند؟
اگر نوار جستجوی ویندوز 10 شما کار نمیکند، احتمالاً مشکل به دلیل به روز رسانی ویندوز تازه نصب شده، تداخل ابزار جستجوی Bing، سرویس جستجوی ویندوز متوقف شده یا فایلهای سیستمی آسیب دیده است. اینها معمول ترین عواملی هستند که ممکن است منجر به بروز این مشکل شوند.
| راه حلهای قابل اجرا | عیب یابی گام به گام |
|---|---|
| روش 1. نوار جستجوی ویندوز را مجددا راهاندازی کنید | اولین روش برای حل این مشکل، راهاندازی مجدد نوار جستجوی ویندوز، ادامه… |
| روش 2. بازسازی فهرست جستجوی ویندوز | همچنین اگر از ویندوز استفاده میکنید و با جستجو مشکل دارید، میتوانید ایندکس را دوباره بسازید… ادامه… |
| روش 3. استفاده از Troubleshooter | ممکن است خدمات ایندکس سازی ویندوز با کمک عیب یاب ویندوز بازیابی شود… ادامه… |
| روش 4. از SFC و DISM Tools استفاده کنید | فایلهای سیستمی خراب نیز ممکن است باعث اختلال در جستجوی ویندوز شود. دستور SFC… ادامه… |
| روش 5. به روز رسانی ویندوز را نصب کنید | مایکروسافت اغلب نرم افزار خود را با ویژگیهای جدید، بهینه سازیها و رفع اشکالات، به روز میکند… ادامه… |
پس از نصب یک به روز رسانی مشکل دار ویندوز، عملکرد جستجوی ویندوز اغلب ارائه نتایج برای جستجوها را متوقف میکند و استفاده از آن را برای شما غیرممکن میکند. با این وجود، میتوانید آن را با کلیک بر روی فضای صفحه جستجوی ویندوز تصحیح کنید. با این حال، این یک راه حل بلند مدت نیست. برای حل این مشکل یک بار و برای همیشه باید این مطلب را به ترتیب ذکر شده دنبال کنید.
چرا نوار جستجوی ویندوز 11/10 کار نمیکند؟
در زیر دلایلی آمده است که توضیح میدهد چرا نوار جستجوی ویندوز 11/10 کار نمیکند:
با توجه به اینکه نقصهایی در ویندوز 11 قابل پیش بینی است. برنامه ریزی شده است که ارتقاء ویندوز در آینده مشکلات جستجوی ناشی از باگها را برطرف کند.
همچنین ممکن است این موضوع ظاهری باشد زیرا برخی از تنظیمات ممکن است به اشتباه نشان دهنده یک مشکل باشند. از آنجایی که برنامه Ctfmon.exe نوار زبان آفیس و ورودی جایگزین شما را کنترل میکند، ممکن است عدم وجود آن عامل ایجاد مشکل باشد.
Text Service Framework یک سرویس سیستمی است که با ورودی متن سروکار دارد و MaCtfMonitor آن را نظارت میکند. اگر نوار جستجو خالی باشد، کار برنامه ریزی شده MsCtfMonitor ممکن است شروع نشده باشد یا خراب شده باشد.
به گفته مایکروسافت، کورتانا ابزاری است که به ما کمک میکند در زمان صرفه جویی کنیم و به چیزهای مهم توجه کنیم. اما اگر دچار مشکل شود، ممکن است نتوانید به دنبال چیزی بگردید. نرم افزار از پیش نصب شده ممکن است در مواقعی آسیب ببیند یا خراب شود.
چگونه مشکل نوار جستجوی ویندوز 11/10 را برطرف کنیم؟
این قسمت به شما میگوید که چگونه مشکل کار نکردن نوار جستجوی ویندوز 10 را برطرف کنید. اگر یکی از راه حلها برای شما کارساز نبود، باید راه حل دیگری را امتحان کنید زیرا همه آنها برای ویندوزهای آسیب دیده در موقعیتهای مختلف موثر هستند
روش 1. نوار جستجوی ویندوز را مجددا راهاندازی کنید.
اولین روش برای حل این مشکل راهاندازی مجدد نوار جستجوی ویندوز است که مراحل زیر را دنبال کنید:
مرحله 1. می توانید سرویس جستجو را با استفاده از پنل Services در ویندوز راهاندازی مجدد کنید.
مرحله 2. برای باز کردن اعلان Run، کلید Windows ![]() به اضافه R را بزنید. services.msc را وارد کنید و برای ادامه کلید Enter را فشار دهید.
به اضافه R را بزنید. services.msc را وارد کنید و برای ادامه کلید Enter را فشار دهید.
مرحله 3. برنامه جستجوی ویندوز را پیدا کنید. با کلیک راست روی آن، آن را مجددا راهاندازی کنید. میتوانید همین الان دوباره از جستجو استفاده کنید.
مرحله 4. کلیک راست روی یک فرآیند امکان دسترسی به ویژگیهای آن را فراهم میکند، جایی که میتوانید حالت راهاندازی آن را به “Automatic” تغییر دهید. پس از انجام این تغییرات، به یاد داشته باشید که دکمههای Apply و OK را بزنید.

روش 2. بازسازی فهرست جستجوی ویندوز
همچنین میتوانید ایندکس را دوباره بسازید. در اینجا اقداماتی توضیح داده شده که باید انجام دهید:
مرحله 1. برای دسترسی به پنجره Run، روی کلید Windows به اضافه حرف R کلیک کنید.
مرحله 2. وارد “Control Panel” شده و Enter را بزنید تا پنل باز شود.
مرحله 3. Indexing Options را از منوی ظاهر شده انتخاب کنید.
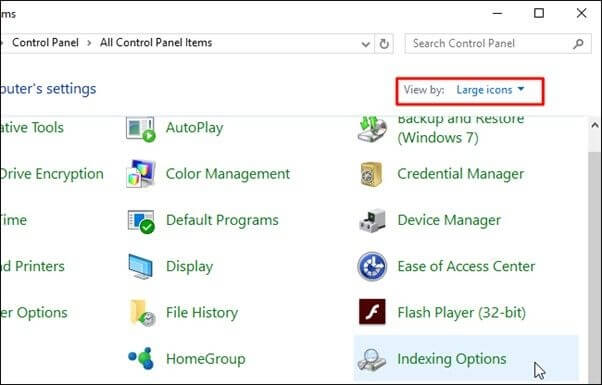
مرحله 4. با انتخاب تب Advanced در قسمت Indexing Options به تنظیمات پیچیده تر دسترسی پیدا کنید.
مرحله 5. به منوی عیب یابی بروید و سپس بازسازی را انتخاب کنید.
مرحله 6. اگر اخطاری دریافت کردید که میگوید زمان زیادی میبرد، روی OK کلیک کنید.
مرحله 7. هنگامی که بازسازی فهرست به پایان رسید، میتوانید رایانه خود را مجددا راهاندازی کنید و مطمئن شوید که نوار جستجو به درستی کار میکند.
روش 3. استفاده از Troubleshooter
خدمات نمایه سازی (ایندکس کردن) ویندوز ممکن است با کمک عیب یاب ویندوز بازیابی شوند. عیب یابها مفید هستند زیرا کار سخت را برای شما انجام میدهند. آنها را اجرا کنید و دستورالعملها را دنبال کنید.
مرحله 1. کنترل پنل را با استفاده از دستور Run باز کنید. برای کنترل پنل ویندوز از کلید ویندوز به اضافه R استفاده کنید و وارد کنترل پنل شوید.
مرحله 2. System and Security را در قسمت Troubleshooting انتخاب کنید. بعد، Common computer troubles را انتخاب کرده و روی آن کلیک کنید. یک پنجره جدید باید بارگیری شود. سپس، Search and Indexing را انتخاب کنید و روی کادر با عنوان “Run the Troubleshooter” کلیک کنید.
مرحله 3. عیب یاب باید استفاده از حالت Administrator را توصیه کند. از تنظیمات توصیه شده استفاده کنید.
مرحله 4. باقی ماندن مشکل “نوار جستجوی ویندوز 10 کار نمیکند” را تأیید کنید.
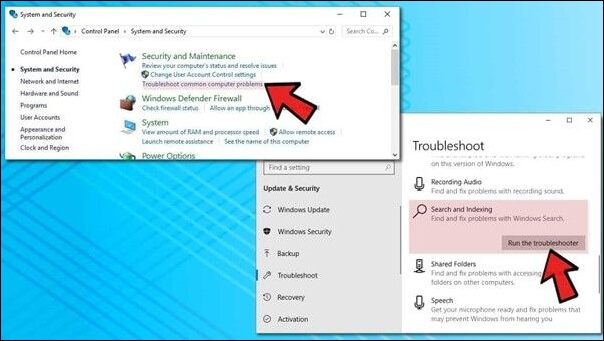
روش 4. از SFC و DISM Tools استفاده کنید
فایلهای سیستمی خراب نیز ممکن است باعث اختلال در جستجوی ویندوز شود. دستور SFC بازیابی آنها را از نسخه کش ساده میکند. System File Checker (SFC) یک ابزار خط فرمان برای تعمیر و بازیابی فایلهای خراب سیستم است. بنابراین، چرا آن را با تایپ کردن دستور آزمایش نکنید:
مرحله 1. پس از کلیک راست روی Task Manager، از منوی File، New Task را انتخاب کنید.
مرحله 2. در کادر ارائه شده، “cmd” را وارد کنید، سپس کادر “Create This Task With Administrative” را انتخاب کنید.
مرحله 3. هنگامی که آماده استفاده از خط فرمان مدیر هستید، روی دکمه OK کلیک کنید.
مرحله 4. سپس، پس از تایپ sfc /scannow، کلید Enter را فشار دهید.
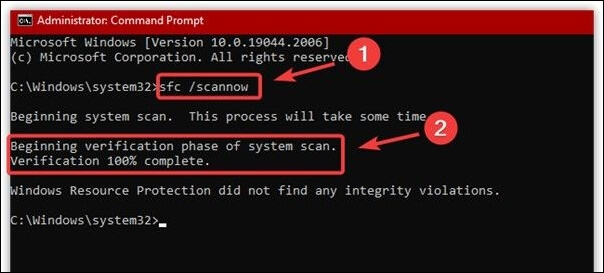
مرحله 5. پس از تکمیل تأیید، بررسی کنید که آیا مشکل برطرف شده است یا خیر.
روش 5. بررسی و نصب به روز رسانی ویندوز
مایکروسافت اغلب نرم افزار خود را با ویژگیهای جدید، بهینه سازیها و روش اشکالات به روز میکند. اگر مشکوک به نقص ویندوز هستید، نصب آخرین بهروزرسانی ممکن است مشکل را برطرف کند. در اینجا نحوه مشاهده نسخههای جدیدتر موجود است و در صورت نیاز آنها را دانلود کنید:
مرحله 1. برای دسترسی به Windows Update، Windows + I را فشار دهید تا برنامه Settings اجرا شود و سپس گزینه Update & security را در سمت چپ انتخاب کنید.
مرحله 2. برای بررسی به روز رسانی، گزینه مربوطه را در پنل سمت راست انتخاب کرده و روی آن کلیک کنید. اگر آنها وجود دارند، باید بلافاصله دانلود آنها را شروع کند.
مرحله 3. همچنین، میتوانید از دکمه دانلود برای شروع دانلود دستی استفاده کنید.
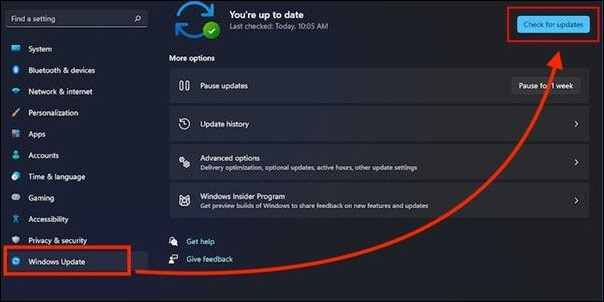
حرف آخر
بیش از دهها پیکربندی و برنامه کاربردی وجود دارد که ممکن است در رایانه ما قابل دسترسی باشد، و عملکرد جستجوی ویندوز سریعترین روش برای رفتن به هر یک از آنهاست. هنگامی که به طور ناگهانی کار خود را متوقف میکند، منطقی است که نگران اتفاقات بعدی باشیم.
سوالات متداول نوار جستجوی ویندوز 11/10 کار نمیکند
در اینجا 4 سوال اضافی درباره کار نکردن نوار جستجوی ویندوز 10 وجود دارد. برای پاسخ به اینجا مراجعه کنید.
1. چگونه نوار جستجوی ویندوز را ریست کنم؟
ویندوز دارای یک عیب یاب داخلی است. این اولین قدم برای اصلاح نوار جستجوی ویندوز است. در اینجا مراحل آن آمده است:
مرحله 1. روی «به روز رسانی و امنیت» در تنظیمات ویندوز کلیک کنید.
مرحله 2. روی نوار کناری سمت چپ کلیک کنید. “عیبیابی”، “عیبیابهای اضافی.”
مرحله 3. روی «جستجو و نمایه سازی» و سپس «عیب یاب را اجرا کنید» کلیک کنید.
مرحله 4. یک پنجره جدید با گزینهها ظاهر میشود. میتوانید «نمیتوان جستجو یا مشاهده نتایج» یا «جستجوی نمایهسازی کند است» را انتخاب کنید.
2. چرا نوار جستجوی من کار نمیکند؟
جستجو برای استفاده از هر چیزی در رایانه شما لازم است. نوار جستجوی ویندوز به شما امکان میدهد به راحتی به File Explorer، برنامهها، رجیستریها و اسناد دسترسی داشته باشید. مشکل نوار جستجوی ویندوز 11 نوار را غیرفعال میکند و از تایپ کردن جلوگیری میکند. منوی استارت ویندوز 11 (با کادر جستجوی جدید) ممکن است به کلیکها واکنش نشان ندهد. بدون دکمه خاموش کردن یا راهاندازی مجدد!
3. چگونه نمایه سازی (ایندکس کردن) جستجو را راهاندازی دوباره کنم؟
فرض کنید باید سرویس نمایه سازی جستجوی ویندوز 10 را مجدداً راهاندازی کنید و در خط فرمان عبارت «net start search» را تایپ کنید. اگر با مشکل “The Windows Search service could not be launched” میتوانید دستور را دوباره امتحان کنید.
4. چگونه نوار جستجوی خود را دوباره فعال کنم؟
تنظیمات نوار وظیفه با فشار دادن و نگه داشتن (یا کلیک راست) نوار وظیفه قابل دسترسی است. موارد را از نوار وظیفه برای گسترش بخش انتخاب کنید، سپس کلید جستجو را به موقعیت «روشن» بچرخانید.

