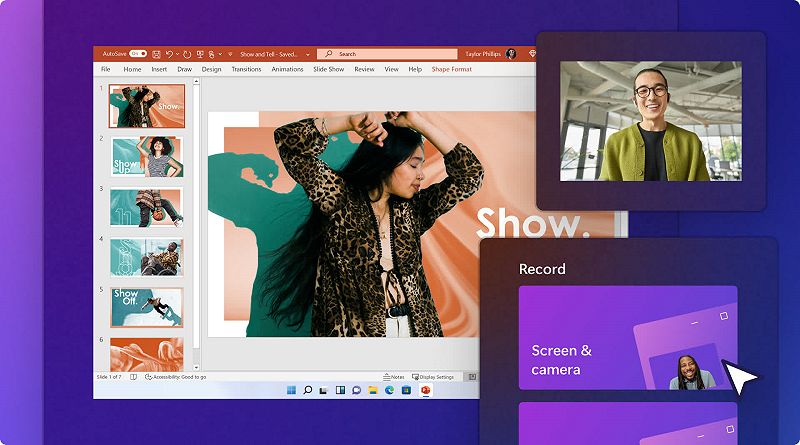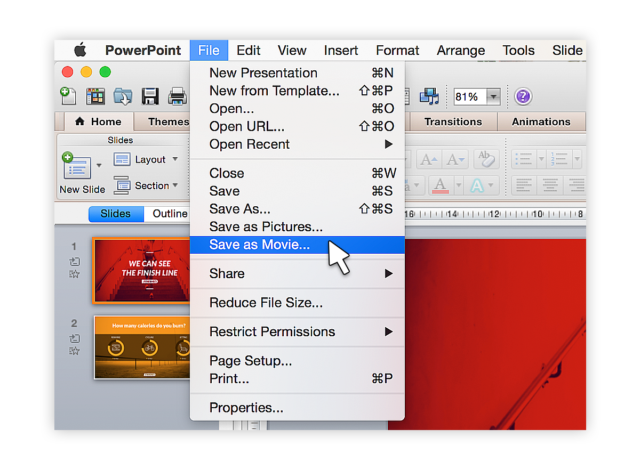چگونه پاورپوینت خود را به صورت ویدئو در ویندوز و مک ذخیره کنیم
6 دلیل برای ذخیره پاورپوینت به عنوان ویدیو
پس در نظر دارید ارائه پاورپوینت خود را به صورت ویدئو ذخیره کنید؟ قبل از اینکه نحوه انجام آن را به شما نشان دهیم، بیایید در مورد اینکه چرا تبدیل پاورپوینت به ویدیو ایده خوبی است صحبت کنیم.
میتوانید با اشتراکگذاری ویدیو در یوتیوب و سایر پلتفرمهای ویدیویی، ارائه خود را به مخاطبان بیشتری نشان دهید.
مخاطبان شما برای مشاهده ارائه شما نیازی به یک کپی از Microsoft PowerPoint ندارند.
ویدئوی ارائه خود را بر روی CD یا DVD رایت کنید و به عنوان یک ماده تبلیغاتی به مشتریان یا مشتریان بالقوه هدیه دهید.
از ارائه خود استفاده کنید و با توزیع آنها به صورت ویدئویی، بازگشت سرمایه (ROI) ارائههای خود را افزایش دهید.
توانایی فنی مخاطب شما مانعی برای ارائه پیام شما نخواهد شد. دسترسی به ویدیوی شما بدون دانش و درک پاورپوینت آسان میشود.
مخاطبان شما، ارائه شما را دقیقاً همانطور که میخواهید دیده شود، میبینند. برخلاف اشتراک گذاری آن به عنوان یک ارائه، برخی از اسلایدها ممکن است حذف یا تغییر کنند.
اکنون که میدانید چرا با یادگیری نحوه ذخیره ارائههای پاورپوینت بهعنوان ویدیو، چرا در مسیر درستی قرار گرفتهاید، بیایید به فرآیند نحوه انجام آن بپردازیم.
نحوه ذخیره پاورپوینت 2010 به صورت ویدیویی
اگر هنوز از PowerPoint 2010 برای ایجاد ارائههای خود استفاده میکنید، خوشحال خواهید شد که بدانید همچنان میتوانید پاورپوینت خود را به ویدیو تبدیل کنید. این روند به قدری ساده است که شما تعجب خواهید کرد که چرا این کار را در تمام مدت انجام ندادهاید.
چه ارائه شما فقط حاوی متن باشد یا یک ارائه چند رسانهای با روایت صدا، انتقال و ویدیو باشد، میتوانید آن را به ویدیو تبدیل کنید. Microsoft PowerPoint به شما امکان میدهد پاورپوینت را به صورت ویدئو در فرمت فایل Windows Media Video (.wmv) ذخیره کنید. اگر قصد دارید ارائه خود را قبل از ایجاد یک ویدیو به اشتراک بگذارید، میتوانید تصمیم بگیرید که آیا روایت را قبل از ایجاد ارائه ضبط کنید یا خیر.
در اینجا مراحلی وجود دارد که باید دنبال کنید:
1. ارائه پاورپوینت خود را به طور معمول ایجاد کنید و آن را ذخیره کنید.
2. اگر از روایت برای ارائه خود استفاده میکنید، روایت را ضبط کنید و زمان بندی را به نمایش اسلاید اضافه کنید.
3. منوی File را انتخاب کرده و روی Save & Send کلیک کنید.
4. در منوی Save & Send، آن را پیدا کرده و روی Create a Video کلیک کنید.
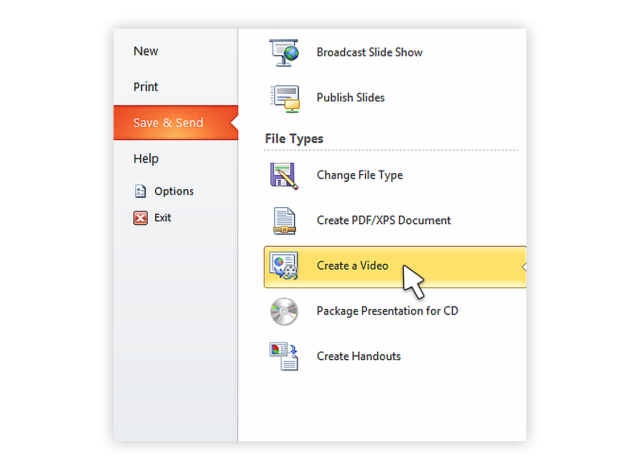
5. بر روی گزینه Computer & HD Displays کلیک کنید تا اندازه و کیفیت فیلم را سفارشی کنید (اندازه و کیفیت کوچک، متوسط و بزرگ).
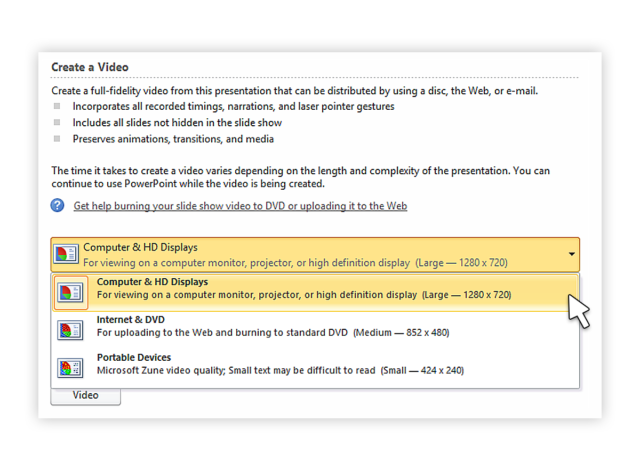
6. برای انتخاب اینکه آیا از زمانبندیها و روایتها استفاده میکنید، روی Don’t Use Recorded Timings and Narrations کلیک کنید.
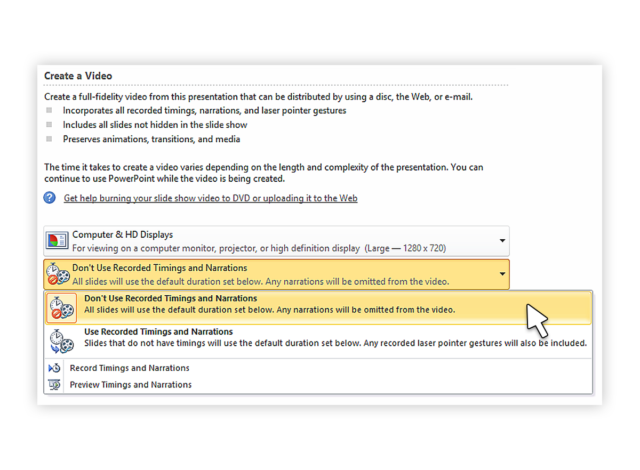
7. روی Create Video کلیک کنید و کادر گفتگوی دیگری باز میشود.
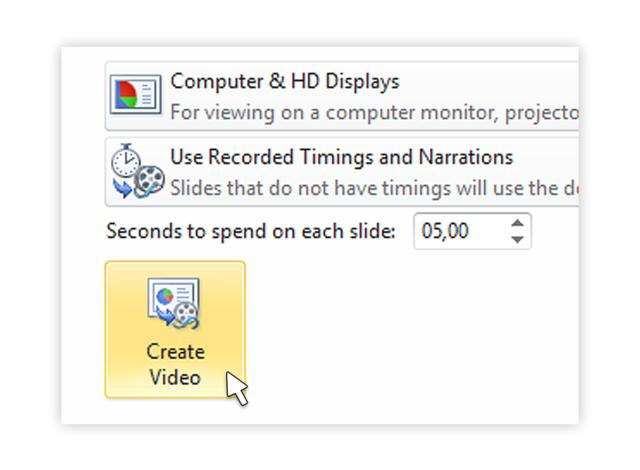
8. نام فایل مناسب و مکان ذخیره را برای ذخیره ویدیوی جدید ایجاد شده خود وارد کنید.
هنگامی که ارائه شما به تبدیل ویدیو کامل شد، ویدیو آماده است تا از طریق فیس بوک، یوتیوب، Vimeo یا ایمیل به اشتراک گذاشته شود.
چگونه یک ارائه پاورپوینت 2007 را به صورت ویدئو ذخیره کنیم؟
کاربران زیادی هنوز مایکروسافت آفیس 2007 را اجرا میکنند، از این رو پاورپوینت 2007 را بر روی رایانههای خود اجرا میکنند. اگر شما یکی از آنها هستید، نگران نباشید، راههایی برای تبدیل پاورپوینت خود به ویدیو با استفاده از محصول همراه مایکروسافت، Windows Movie Maker وجود دارد.
اگر میخواهید یک ارائه پاورپوینت 2007 را به ویدیو تبدیل کنید و نسخه جدیدتری از برنامه را اجرا میکنید، میتوانید فایل را در پاورپوینت 2013 باز کنید. سپس میتوانید از ویژگی Create a Video برای تبدیل پاورپوینت خود به ویدیو استفاده کنید.
از طرف دیگر، اگر فقط به PowerPoint 2007 دسترسی دارید و نسخهای از Windows Movie Maker را نصب کردهاید، میتوانید ارائه خود را بهعنوان فایل تصویر (jpg.) ذخیره کنید. هنگامی که هر اسلاید را ذخیره کردید، Windows Movie Maker را روشن کنید و پروژه جدیدی را شروع کنید.
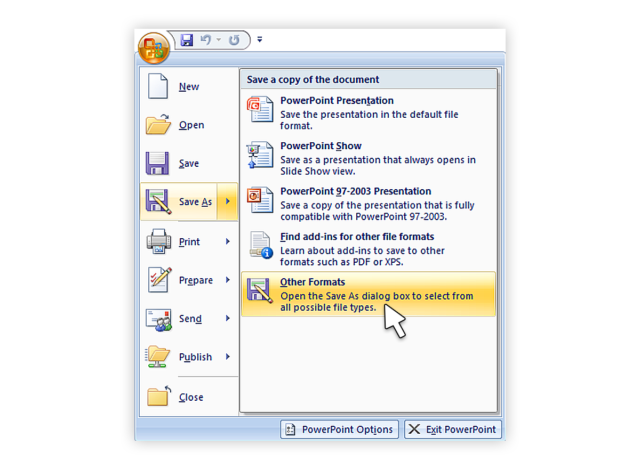
در مرحله بعد، تمام اسلایدهایی را که به عنوان تصویر ذخیره کردهاید در پروژه جدید وارد کنید و ویدیوی خود را ایجاد کنید.
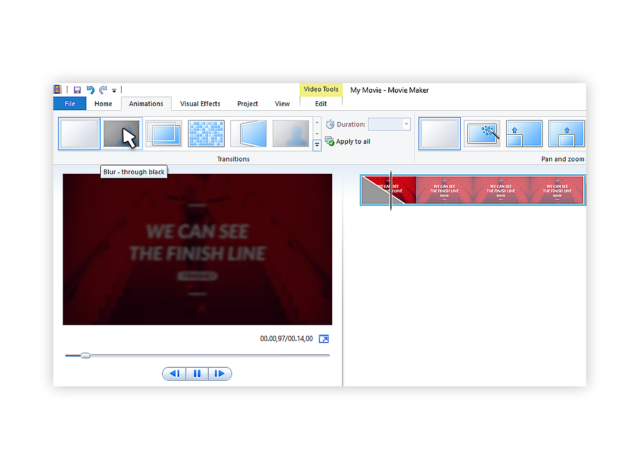
توجه: میتوانید انتقالها را در Windows Movie Maker اضافه کنید. با این حال، وقتی اسلایدها را به عنوان فایل تصویر (jpg.) ذخیره میکنید، انیمیشنها تبدیل نمیشوند. مطمئن شوید که اسلایدهای خود را برای حذف هر گونه انیمیشن تغییر دادهاید و مطمئن شوید که قسمتهای حیاتی پیام خود را قبل از ذخیره به عنوان تصویر از دست نمیدهید.
اگر ارائه شما دارای روایت است، میتوانید فایل صوتی را مستقیماً به Windows Movie Maker وارد کنید. اگر فایل صوتی منبع را ندارید، میتوانید ارائه را به عنوان یک صفحه وب ذخیره کنید (یک فایل wav. جداگانه ایجاد میشود). سپس میتوانید فایل wav. را به ویدیوی Windows Movie Maker خود وارد کنید.
نحوه تبدیل پاورپوینت به ویدئو در پاورپوینت 2013 در 7 مرحله
تبدیل اسلایدهای ارائه پاورپوینت 2013 به ویدیو آسان تر از آن چیزی است که فکر میکنید. در هفت مرحله ساده، میتوانید ارائه خود را به ویدیویی تبدیل کنید که میتوانید با بینندگان در هر کجا که هستند به اشتراک بگذارید. در اینجا نحوه انجام آن آمده است.
1. با کلیک بر روی File به نمای پشت صحنه Powerpoint دسترسی پیدا کنید.
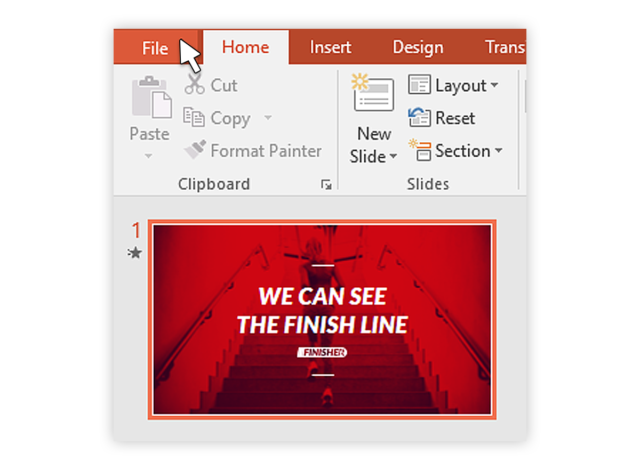
2. Export را انتخاب کنید و روی Create a Video کلیک کنید تا به منوی صادرات ویدیو دسترسی پیدا کنید.
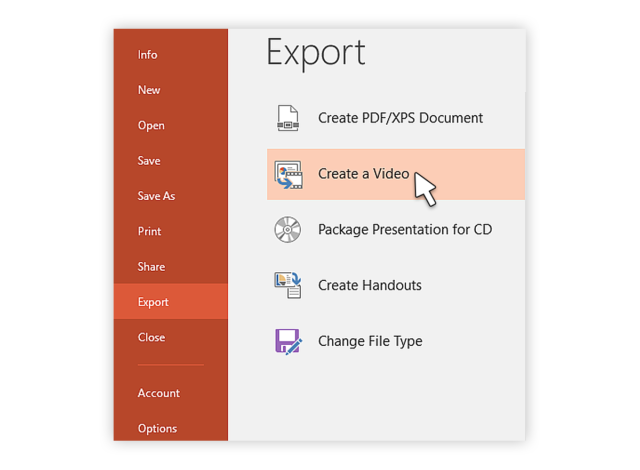
3. روی گزینه Create a Video کلیک کنید و گزینه Computer and HD Displays را باز کنید تا تنظیمات اندازه و کیفیت ویدیوی خروجی را انتخاب کنید.
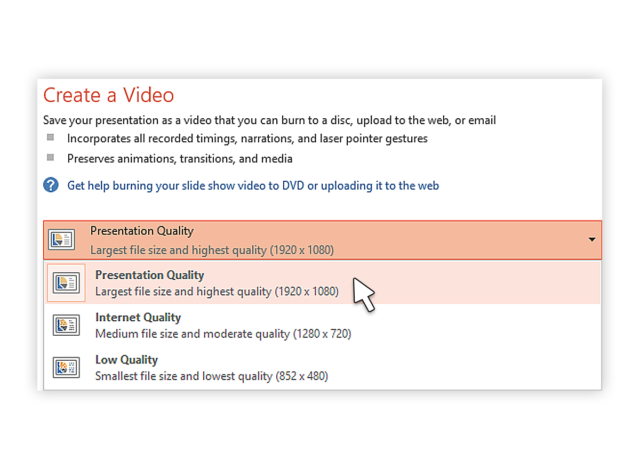
4. روی پیکان کشویی کلیک کنید تا منوی Use Recorded Times and Narrations را باز کنید. از این برای انتخاب اینکه آیا از زمانبندیهای ضبط شده استفاده میکنید یا خیر استفاده کنید. اگر از زمانبندیها و روایتهای ضبطشده استفاده نمیکنید، مدت زمان هر اسلاید را با استفاده از گزینه زمانبندی در پایین تنظیم کنید.
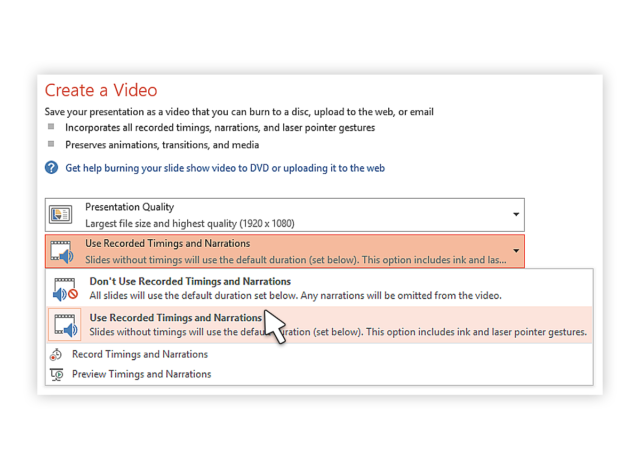
5. روی دکمه Create Video کلیک کنید تا کادر گفتگوی Save As نشان داده شود.
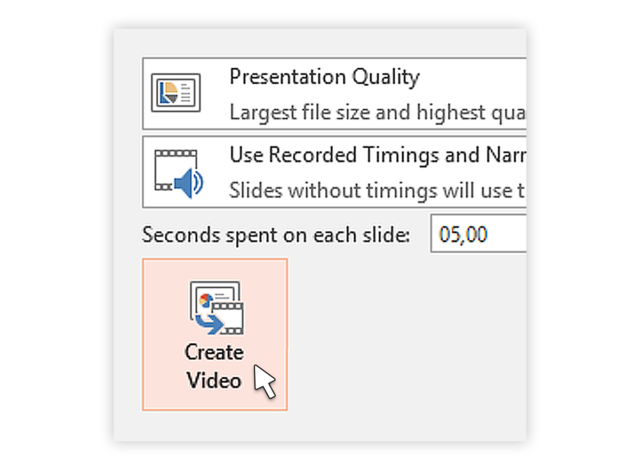
6. مکانی را که میخواهید ویدیوی خود را ذخیره کنید انتخاب کنید و نام فایل مناسبی را برای فایل ویدیویی انتخاب کنید. همچنین نوع فایل ویدیویی را انتخاب کنید.
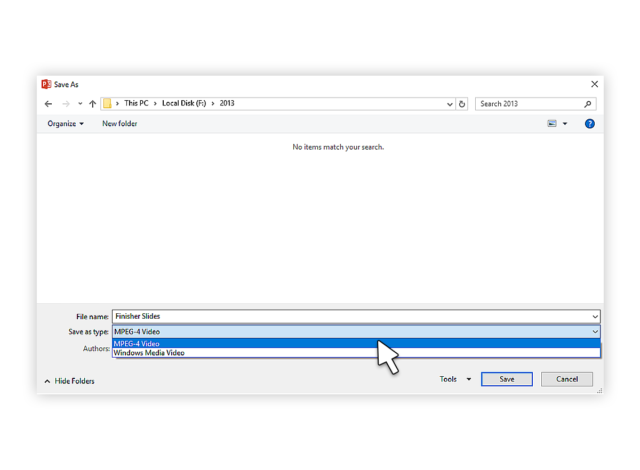
7. روی save کلیک کنید و پاورپوینت شروع به تبدیل ارائه شما به ویدیو میکند. بسته به اندازه ارائه شما ممکن است چند ثانیه یا چند دقیقه طول بکشد.
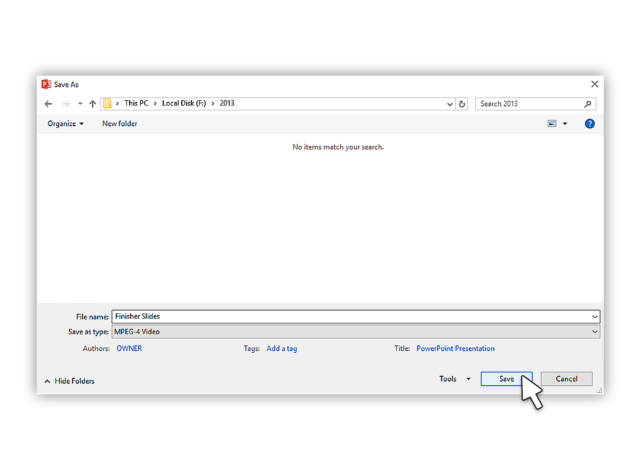
هنگامی که ساخت ویدیو کامل شد، ویدیو آماده مشاهده، آپلود در وبسایت، فیس بوک، یوتیوب یا اشتراک گذاری از طریق ایمیل است.
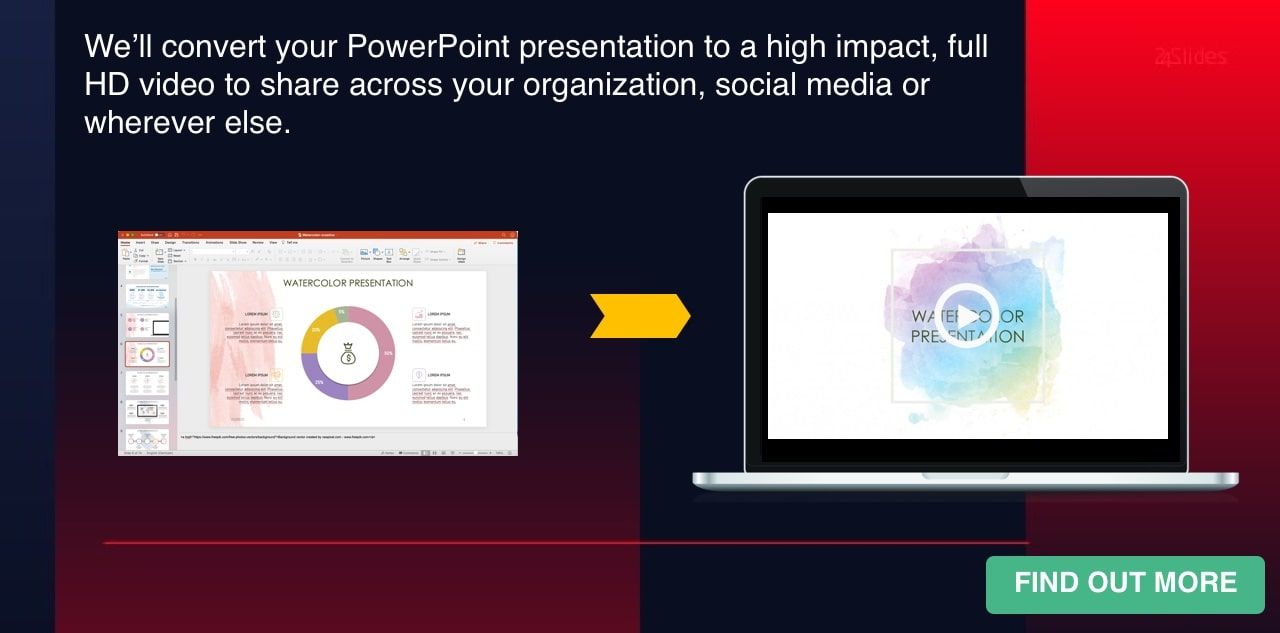
نحوه ذخیره یک ارائه به عنوان یک فایل فیلم در پاورپوینت برای Mac
اگر یک رایانه اپل دارید که نسخه Mac پاورپوینت را اجرا میکند، میتوانید ارائه خود را برای توزیع آسان تر و گسترده تر به فیلم تبدیل کنید. فرآیند مشابه سیستم ویندوز با تفاوتهای اجتناب ناپذیر بین سیستم عاملها است. تنها در چند مرحله ساده، میتوانید ارائه قدرتمند خود را به یک فایل فیلم تبدیل کنید. محدودیتهای زیر اعمال میشود:
خروجی یک فایل mov. است که فقط با پخش کننده Quicktime یا برنامههای تبدیل شخص ثالث سازگار است.
انتقالها و انیمیشنهای موجود در ارائه را از دست خواهید داد، بنابراین مطمئن شوید که ارائه خود را قبل از تبدیل آن تغییر دادهاید.
همچنین در طول فرآیند تبدیل، روایت را از دست خواهید داد، ممکن است بخواهید روایت را به عنوان یک موسیقی متن صوتی به فیلم اضافه کنید.
مراحل به شرح زیر است:
1. روی File کلیک کنید و Save as Movie را انتخاب کنید.
2. برای افزودن موسیقی متن پسزمینه (موسیقی یا روایت شما) یا اعتبار، روی گزینههای فیلم(…Movie Options) کلیک کنید.
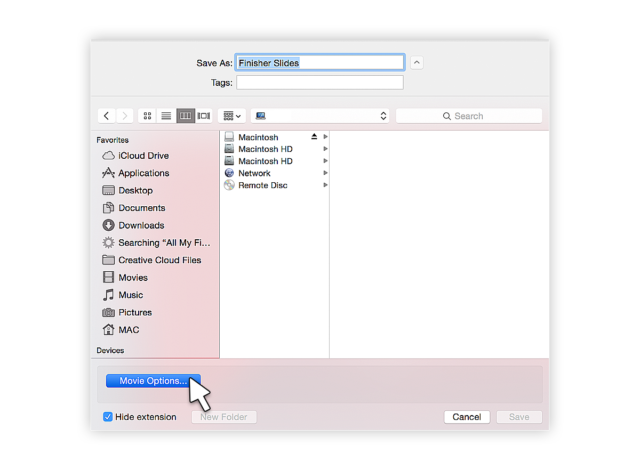
3. برای تنظیم کیفیت خروجی و تنظیمات اندازه ویدیو، روی تنظیمات فیلم (Movie Settings)کلیک کنید. همچنین میتوانید مدت زمان اسلاید را انتخاب کنید تا یک ویدیوی حلقهای و انتقال اسلاید در این گزینه ایجاد کنید
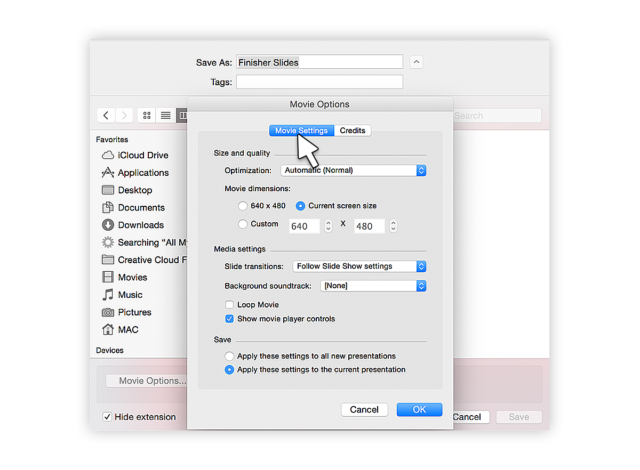
4. روی OK کلیک کنید تا کادر گفتگوی Movie Options بسته شود.
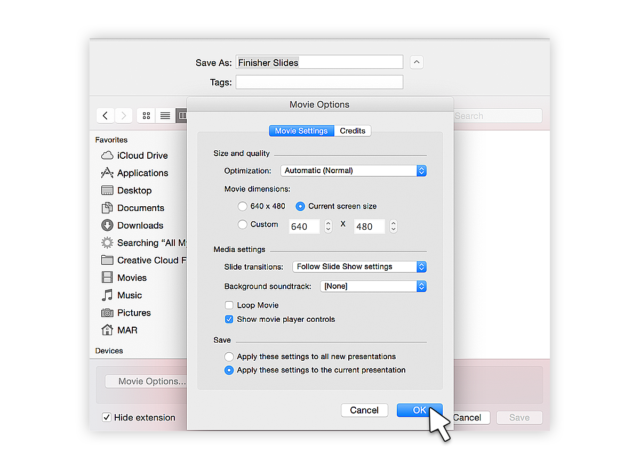
5. روی ذخیره کلیک کنید تا ویدیوی خود را ایجاد کنید. بسته به اندازه و کیفیتی که انتخاب میکنید، این فرآیند چند ثانیه یا بیشتر طول خواهد کشید.
پس از تکمیل فرآیند، فیلم شما برای پخش یا تبدیل به فرمتهای فایل دیگر و اشتراک گذاری از طریق رسانههای اجتماعی یا سایر رسانهها آماده است. اگر از پاورپوینت برای مک 2008 و 2011 استفاده میکنید، این مراحل برای هر دو کار میکنند.
نحوه ایجاد یک ویدیو از پاورپوینت 2016
می توانید از ارائه خود در پاورپوینت 2016 یک ویدیوی کاملاً وفاداری با فرمت MPEG-4 (.mp4) یا ویدیوی Windows Media (.wmv) ایجاد کنید. تنها در شش مرحله، میتوانید ارائه خود را به ویدیویی تبدیل کنید که میتوانید آن را در فیسبوک، یوتیوب به اشتراک بگذارید و توزیع کنید، روی DVD یا از طریق ایمیل رایت کنید. در اینجا نحوه انجام آن آمده است:
برای نمایش گزینههای فایل روی تب File کلیک کنید.
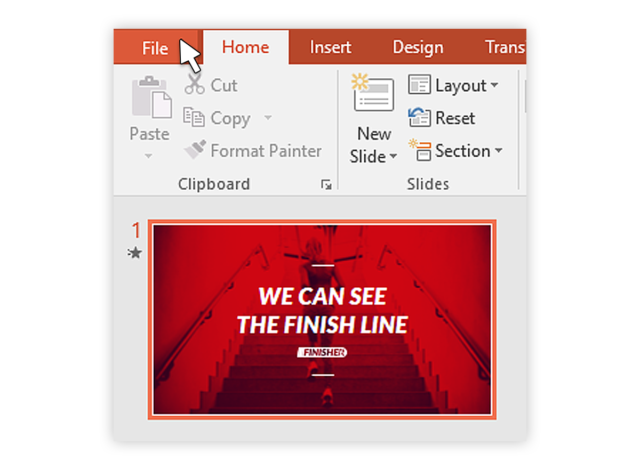
2. به پایین بروید و Export را انتخاب کنید و به Create a Video بروید.
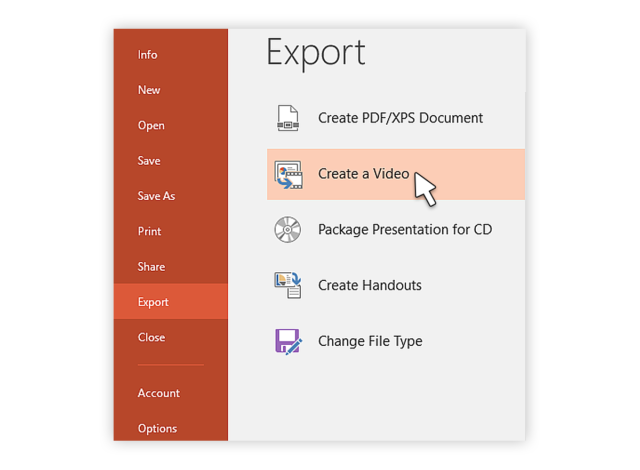
3. تنظیمات ترجیحی ویدیوی خود را انتخاب کنید (کیفیت ویدیو، زمانبندی و روایت، اندازه ویدیو).
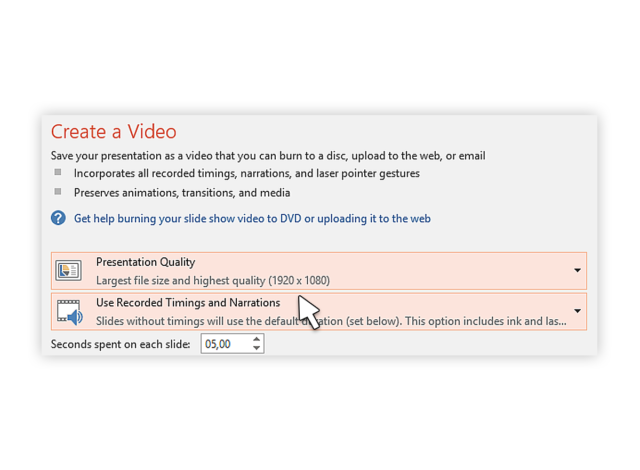
4. روی Create a Video کلیک کنید.
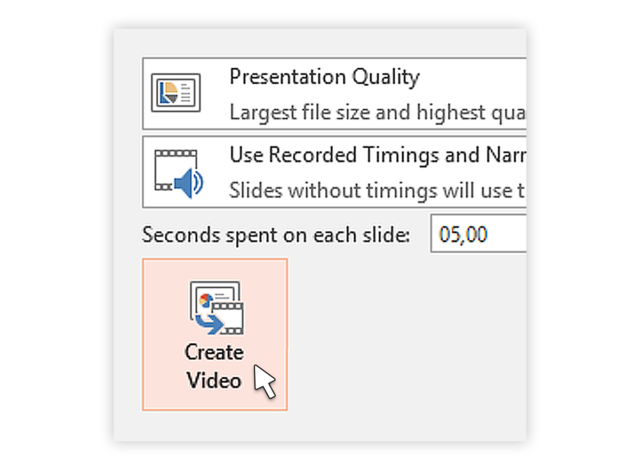
5. نام فایل، مکان ذخیره و نوع ویدیو (mp4. یا wmv.) را انتخاب کنید.
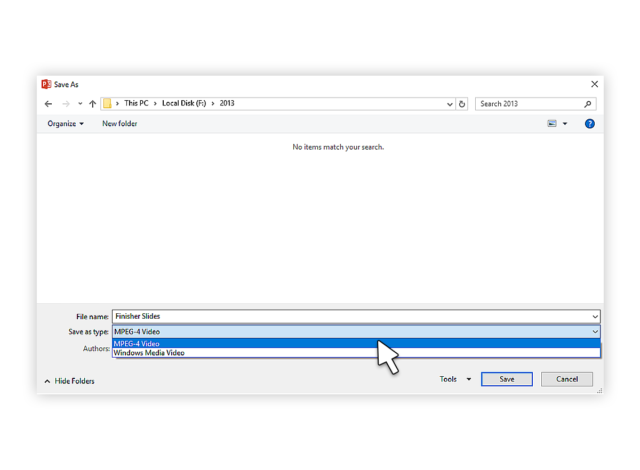
6. برای شروع فرآیند ساخت ویدیو بر روی Save کلیک کنید.
در این مطلب نحوه تبدیل و ذخیره پاورپوینت به صورت ویدیویی به شما نشان داده شده است. هنگامی که یک ارائه قدرتمند به مخاطبان ارائه کردید، در دسترس قرار دادن آن پس از آن همیشه یکایده عالی است، به خصوص برای ارائههای آموزشی. برای حفظ کامل ارائه، ذخیره آن به عنوان یک ویدیو و توزیع آن بهترین گزینه است. با تبدیل یک ارائه به ویدیو، میتوانید از طریق یوتیوب، فیسبوک و سایر سایتهای میزبانی و اشتراکگذاری ویدیو، به مخاطبان بیشتری دسترسی پیدا کنید. امیدواریم با پیروی از راهنماهای ساده و گام به گام نسخه پاورپوینتی که در حال اجرا هستید، اطلاعات مفیدی در مورد چگونگی دستیابی به این هدف کسب کرده باشید.