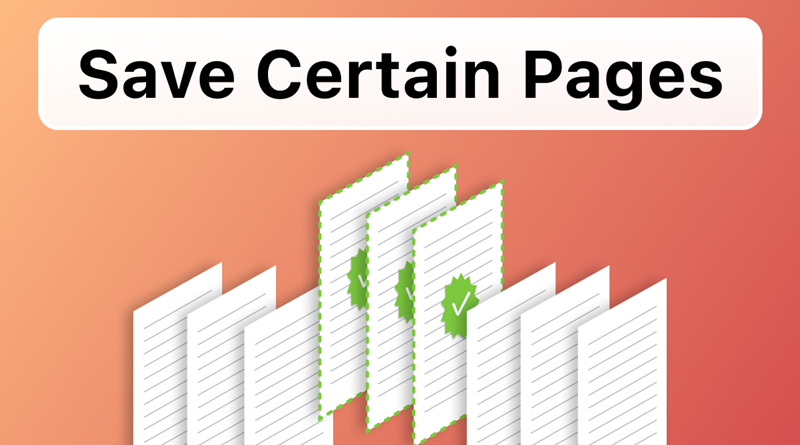چگونه تعدادی از صفحات یک فایل PDF را ذخیره کنیم
آیا میخواهید انتخاب کنید که در یک فایل PDF کدام صفحات را نگه دارید و کدام را حذف کنید؟ در اینجا یاد بگیرید چگونه فقط صفحات خاصی از یک فایل PDF را ذخیره کنید.
آیا میخواهید یاد بگیرید که چگونه صفحات خاصی از یک فایل PDF را برای خود ذخیره کنید یا برای همکاران ارسال کنید؟ برخی از اسناد بیش از حد طولانی میشوند. اگر PDF چند صفحهای دارید و میخواهید فقط چند صفحه خاص را نگه دارید، ذخیره برخی صفحات یک راه عالی برای کاهش بهم ریختگی فایلها و در عین حال تنها نگه داشتن اطلاعات ضروری است.
چرا صفحات PDF خاصی را ذخیره کنید؟
پی دی افها میتوانند به اندازه کتاب باشند و حاوی اطلاعات مهم زیادی باشند. اگر به اطلاعات فقط یک یا چند صفحه از یک سند بزرگ نیاز دارید، منطقی است که یاد بگیرید چگونه محتوای خاصی را از یک PDF ذخیره کنید. به این ترتیب، میتوانید هر بار که میخواهید به محتوای مرتبط با خود دسترسی پیدا کنید، مجبور نباشید صفحات زیادی را بررسی کنید.
آیا میتوانم محل ذخیره صفحات PDF را انتخاب کنم؟
با تمام گزینههای نحوه ذخیره صفحات جداگانه یک PDF که در ادامه این مقاله فهرست شدهاند، میتوانید محل ذخیره آنها را انتخاب کنید. چه در حال چاپ در PDF یا استخراج صفحات باشید، میتوانید تعیین کنید که صفحات PDF شما باید در کجا ذخیره شوند.
اگر به صورت PDF چاپ میکنید، مکان ذخیره به تنظیمات ترجیحی شما در ویرایشگر PDF بستگی دارد. معمولاً به طور خودکار در My Documents ذخیره میشود. برای تغییر مکان ذخیره صفحات PDF، به تنظیمات برگزیده خود بروید و مکان مورد نظر خود را تنظیم کنید.
اگر در حال استخراج یک یا چند صفحه PDF هستید، زمانی که انتخاب میکنید فایل PDF جدید را دانلود کنید، گزینه محل ذخیره فایل در کادر محاورهای نمایش داده میشود.
گزینههایی برای نحوه ذخیره صفحات خاصی از یک PDF.
ذخیره صفحات خاصی از یک فایل PDF نیز میتواند در طولانی مدت باعث صرفه جویی در وقت شما شود. اگر میخواهید بدانید که چگونه صفحات PDF را از یک سند بزرگتر ذخیره کنید، چند گزینه دارید. گزینه 1 به شما امکان میدهد از ویژگی چاپ به PDF ویرایشگر PDF خود استفاده کنید و صفحات را در تنظیمات چاپگر انتخاب کنید. گزینه 2 نحوه استفاده از یک ابزار آنلاین برای استخراج صفحات خاصی از PDF را توضیح میدهد. در نهایت، گزینه 3 نحوه ذخیره تنها یک صفحه از یک PDF را نشان میدهد. برای کسب اطلاعات بیشتر به ادامه مطلب مراجعه کنید.
گزینه 1 – صفحات PDF جداگانه را با استفاده از عملیات چاپ ذخیره کنید.
میتوانید نحوه ذخیره برخی صفحات PDF را در تنظیمات چاپ یاد بگیرید. به سادگی این مراحل را دنبال کنید:
- در نمایشگر PDF خود، مانند برنامه Acrobat Reader، به File > Print بروید – مثل اینکه میخواهید سند را به یک چاپگر ارسال کنید.
- سپس به جای انتخاب چاپگر، Print to PDF (یا گزینه مشابه) را انتخاب کنید. سند به عنوان PDF در دستگاه شما ذخیره میشود.
- در تنظیمات چاپگر، در قسمت (Pages) محدوده صفحهای را که میخواهید ذخیره کنید انتخاب کنید و روی Print کلیک کنید.
رایانه شما فقط صفحاتی را که به عنوان PDF انتخاب میکنید ذخیره میکند و عملاً اطلاعاتی را که نمیخواهید حذف میکند.
گزینه 2 – صفحات PDF را با استخراج آنها ذخیره کنید.
با استفاده از یک ویرایشگر PDF آنلاین مانند خدمات آنلاین Acrobat Adobe میتوانید صفحات خاصی را از یک PDF استخراج کنید.
برای استخراج آنلاین صفحات PDF، این مراحل ساده را دنبال کنید:
- از هر مرورگری برای پیمایش به خدمات آنلاین آکروبات ابزار استخراج صفحات PDF استفاده کنید.
- فایل پی دی افی را که میخواهید صفحات را از آن استخراج کنید آپلود کنید.
- صفحاتی را که میخواهید استخراج کنید تا یک فایل PDF جدید ایجاد کنید، انتخاب کنید.
- Extract را فشار دهید.
- فایل پی دی اف جدید را دانلود کنید.
PDF جدید فقط حاوی صفحاتی است که شما انتخاب کردهاید. فقط نام فایل را تغییر دهید و یک PDF ساده شده بدون تمام اطلاعات اضافی که نیاز ندارید خواهید داشت.
گزینه 3 – فقط یک صفحه از یک PDF را ذخیره کنید.
اگر به یک سند PDF بزرگ نگاه میکنید، ممکن است در واقع متوجه شوید که فقط یک صفحه از PDF مورد نظر شما وجود دارد. خوشبختانه، متوجه خواهید شد که نحوه ذخیره تنها یک صفحه از یک PDF ساده است زیرا مراحل مشابه زمانی است که صفحات PDF جداگانه را ذخیره میکنید.
برای اینکه نه تنها PDFها را به عنوان صفحات جداگانه ذخیره کنید، بلکه تنها به عنوان یک صفحه، این مراحل را دنبال کنید:
- از مرورگر خود برای رفتن به ابزار Acrobat Extract pages PDF استفاده کنید.
- فایل پی دی افی را که میخواهید یک صفحه از آن استخراج کنید آپلود کنید.
- صفحهای را که میخواهید استخراج کنید تا یک فایل PDF جدید ایجاد کنید، انتخاب کنید.
- Extract را فشار دهید.
- فایل پی دی اف جدید را دانلود کنید.
اگر گزینه print-to-PDF را ترجیح میدهید، میتوانید فقط یک صفحه از یک PDF را با فهرست کردن یک صفحه در محدوده صفحه زمانی که در حال چاپ به PDF هستید، ذخیره کنید.