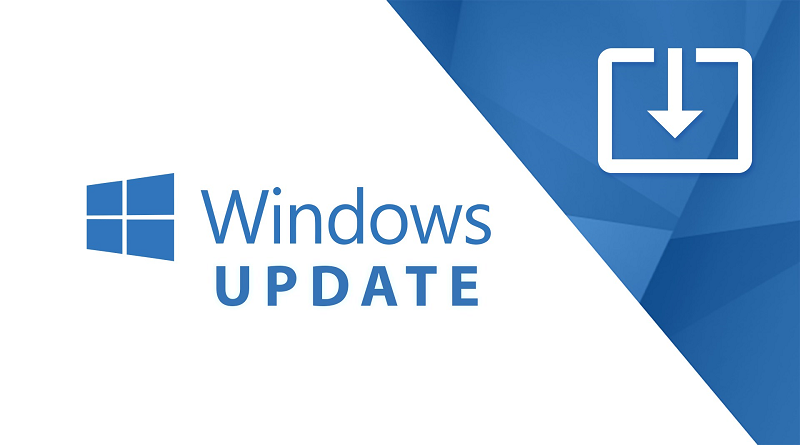نحوه به روزرسانی رایانه ویندوز 10
چگونه کامپیوتر ویندوز 10 خود را به روز کنیم
به روز رسانی رایانه شخصی ویندوز 10، وصله هایی را روی رایانه شما نصب می کند که می تواند به محافظت از اطلاعات حساس شما در برابر هکرها (مانند رمزهای عبور و جزئیات بانکی شما) کمک کند. بهعلاوه، بهروزرسانیها به رایانه شما کمک میکنند تا نرمتر کار کند، ویژگیهای جدیدی به شما بدهد و ظاهر و احساس ویندوز را تغییر دهد. در حالی که ویندوز 10 معمولاً به طور خودکار به روز می شود، مواقعی وجود دارد که باید خودتان این کار را انجام دهید. در اینجا نحوه به روز رسانی دستی رایانه ویندوز 10 و نحوه رفع خطاهایی که ممکن است با آن مواجه شوید، آورده شده است.
نحوه آپدیت دستی ویندوز 10
برای بهروزرسانی دستی رایانه ویندوز 10، منوی استارت ویندوز را باز کرده و روی تنظیمات کلیک کنید . سپس به Update & Security بروید و Install Now یا Check for Updates را انتخاب کنید . در نهایت، منتظر بمانید تا نصب بهروزرسانی تمام شود و روی Restart Now کلیک کنید .
- منوی استارت ویندوز را باز کنید. شما می توانید این کار را با کلیک کردن روی دکمه با آرم ویندوز در گوشه سمت چپ پایین صفحه انجام دهید. همچنین می توانید دکمه ای را که لوگوی ویندوز روی کیبورد خود دارد فشار دهید.
- سپس روی تنظیمات کلیک کنید . این دکمه با نماد چرخ دنده درست بالای دکمه پاور است. این باعث می شود که یک پنجره جدید باز شود.

- سپس روی Update & Security کلیک کنید .
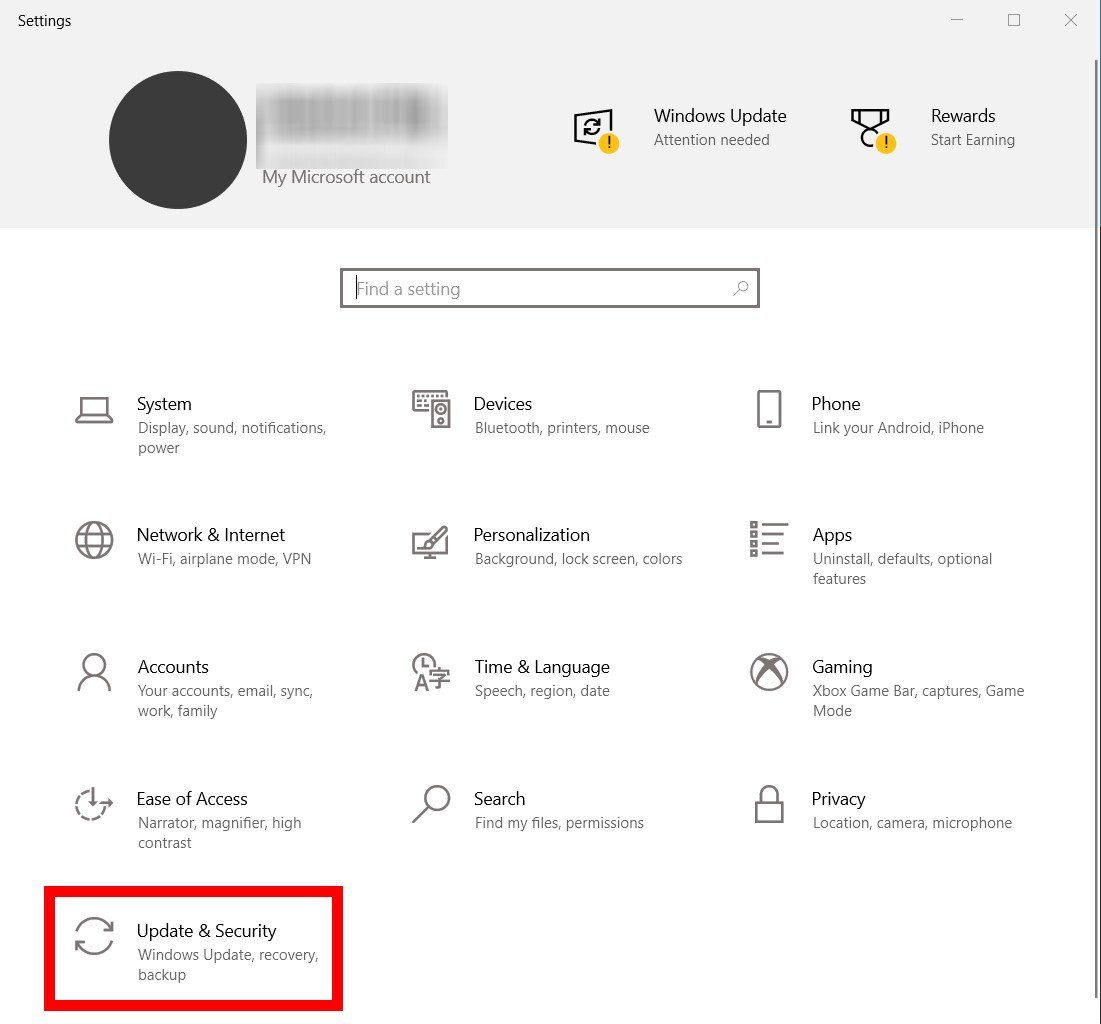
- سپس Install Now یا Check for Updates را انتخاب کنید . اگر دکمه Install Now وجود داشته باشد، می دانید که باید رایانه خود را به روز کنید . همچنین ممکن است مشاهده کنید که بهروزرسانی بلافاصله دانلود میشود. با این حال، حتی اگر می بینید که ویندوز به روز است ، ممکن است همچنان بتوانید رایانه خود را به روز کنید . پس از انتخاب هر یک از گزینهها، رایانه شما بهطور خودکار شروع به دانلود بهروزرسانی میکند.
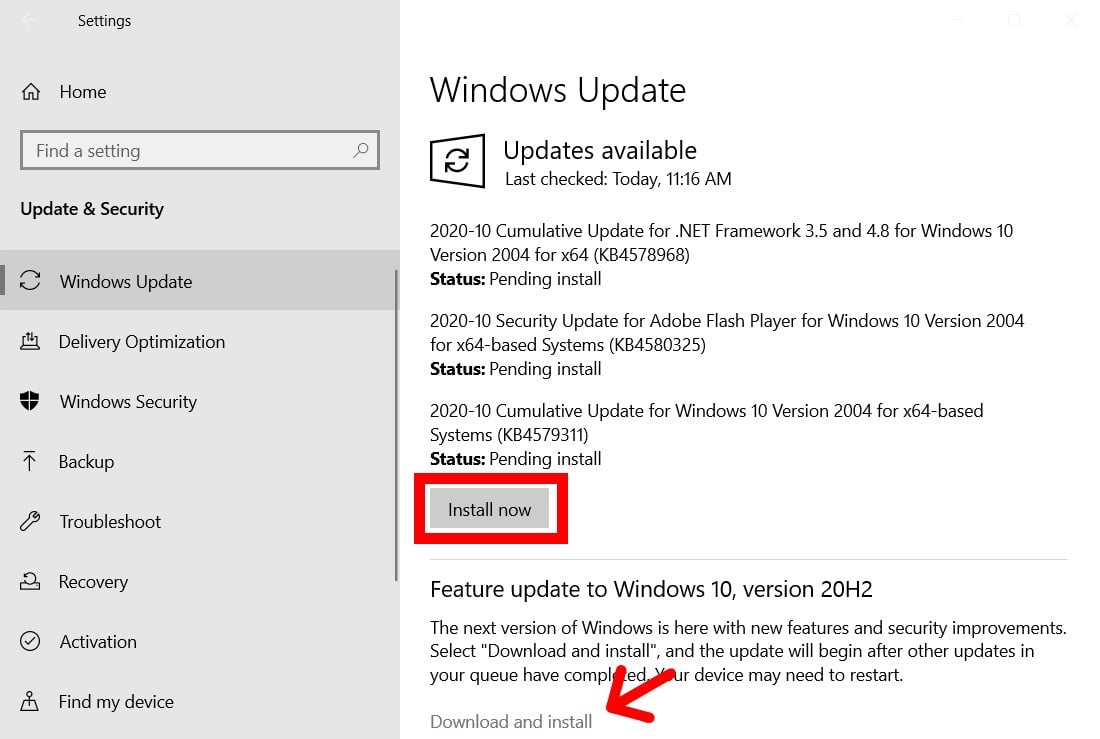
- سپس منتظر بمانید تا آپدیت نصب شود. این ممکن است کمی طول بکشد، بسته به تعداد بهروزرسانیهایی که باید نصب کنید و حجم آنها چقدر است. شما باید درصدی را در زیر هر قسمت از بهروزرسانی ببینید که به شما امکان میدهد بدانید چقدر دیگر باید منتظر بمانید.
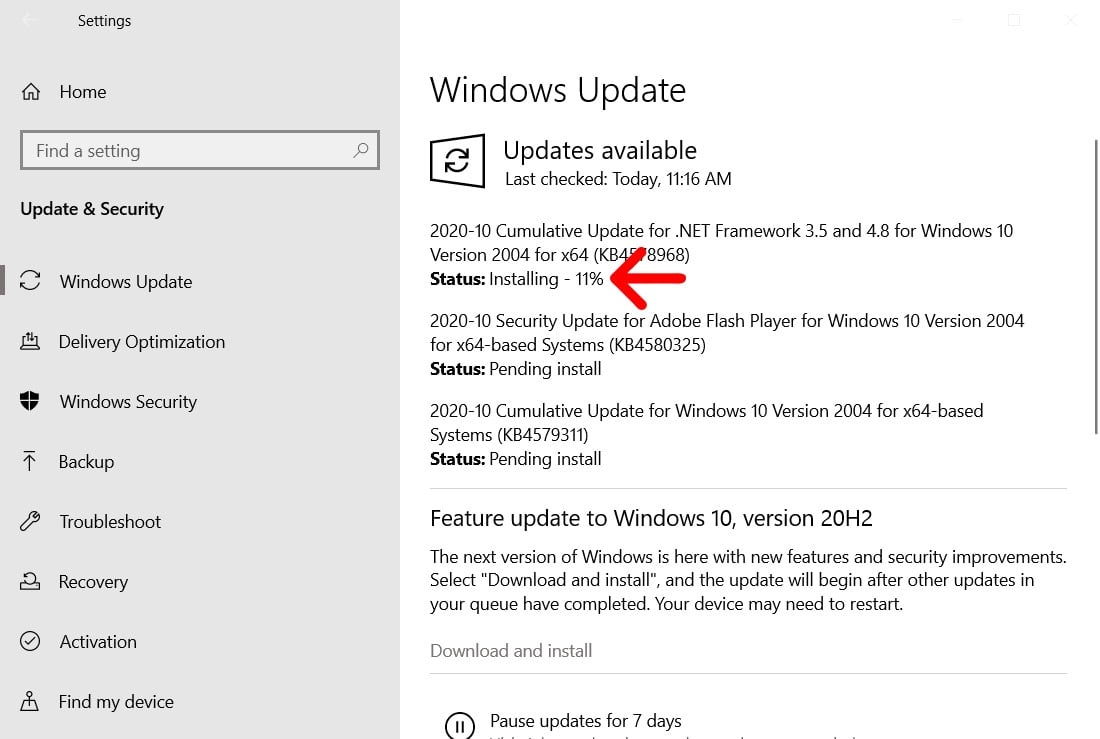
- در نهایت پس از نصب آپدیت روی Restart now کلیک کنید. پس از اتمام دانلود و نصب آپدیت، باید دکمه ای را مشاهده کنید که می گوید اکنون Restart کنید . یا اگر نمیخواهید فوراً راهاندازی مجدد شود، میتوانید روی زمانبندی راهاندازی مجدد کلیک کنید .
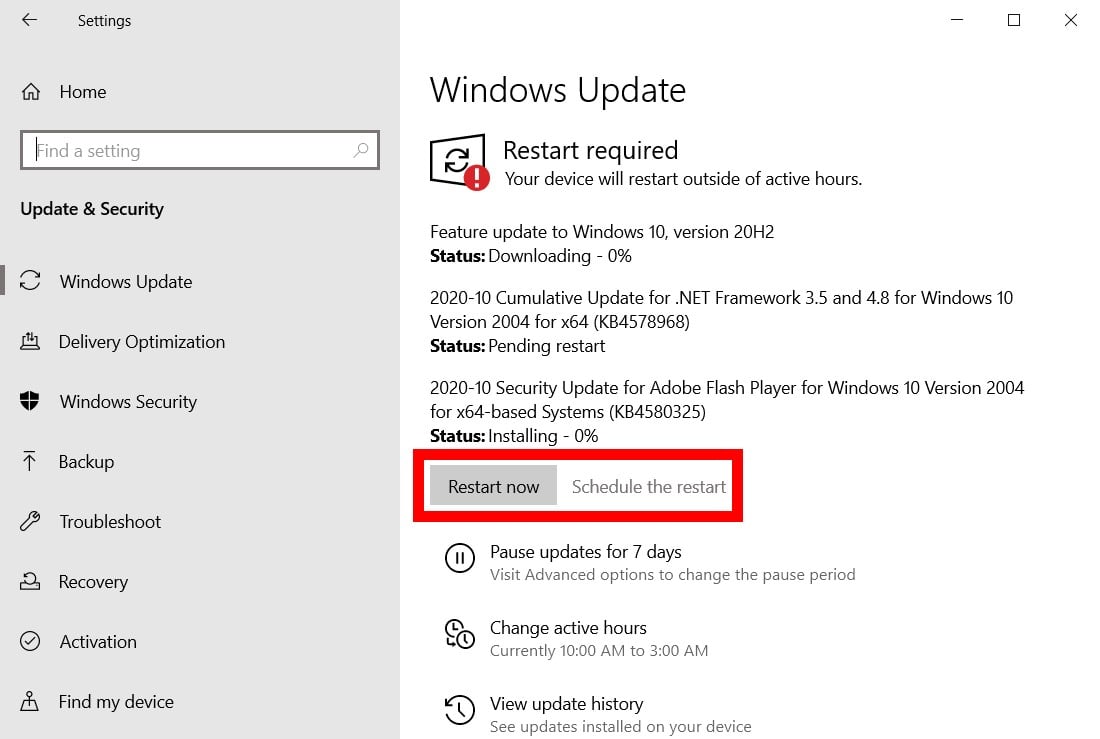
اگر این کار نمی کند، در اینجا نحوه عیب یابی خطاهایی که ممکن است هنگام به روز رسانی ویندوز 10 دریافت کنید، آمده است:
نحوه عیب یابی خطاهای آپدیت ویندوز
برای عیبیابی خطاها یا مشکلات بهروزرسانیهای ویندوز 10، به Start > Settings > Update & Security بروید . سپس روی Troubleshoot در نوار کناری سمت چپ کلیک کنید و Additional troubleshooters را انتخاب کنید. بعد، Windows Update > Run Troubleshooter را انتخاب کنید و پس از اتمام کار، کامپیوتر خود را مجددا راه اندازی کنید.
- منوی استارت ویندوز را باز کنید .
- سپس روی تنظیمات کلیک کنید .
- بعد، Update & Security را انتخاب کنید .
- سپس روی Troubleshoot کلیک کنید . این را در نوار کناری سمت چپ پنجره تنظیمات خواهید دید. اگر این را نمی بینید، پنجره تنظیمات را باز کنید یا آن را تمام صفحه کنید.
- بعد، روی Additional troubleshooters کلیک کنید . این را با اسکرول کردن سمت راست پنجره به پایین خواهید دید.
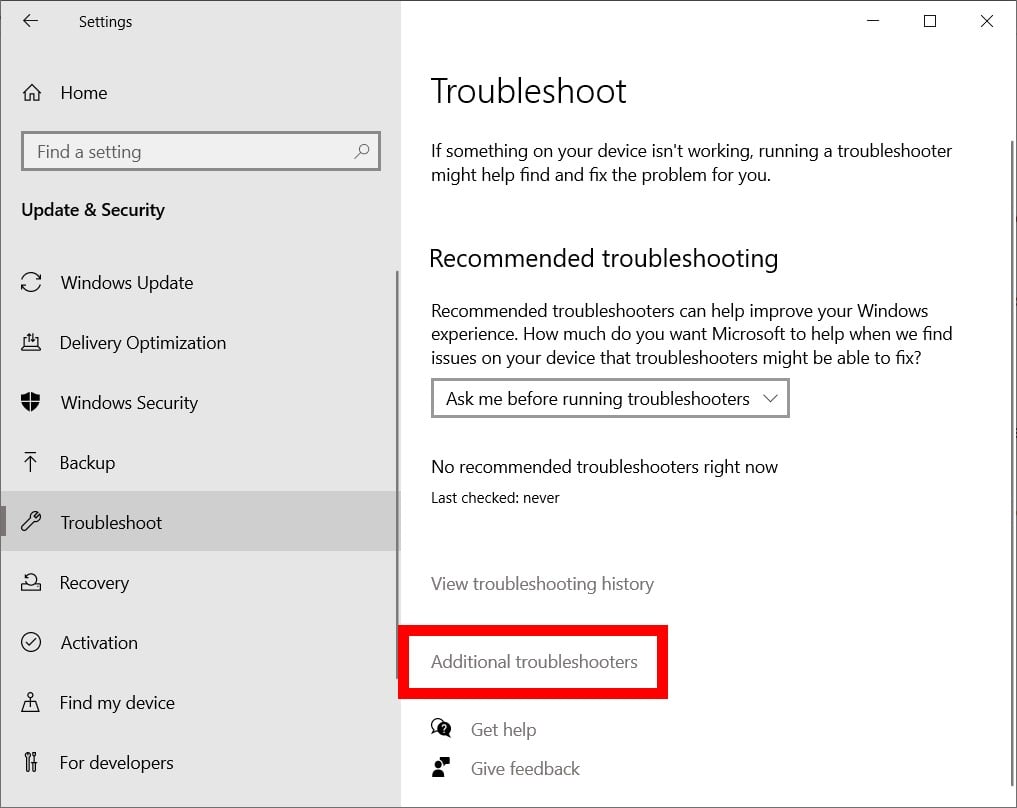
- سپس بر روی Windows Update کلیک کنید و سپس Run the troubleshooter را انتخاب کنید .
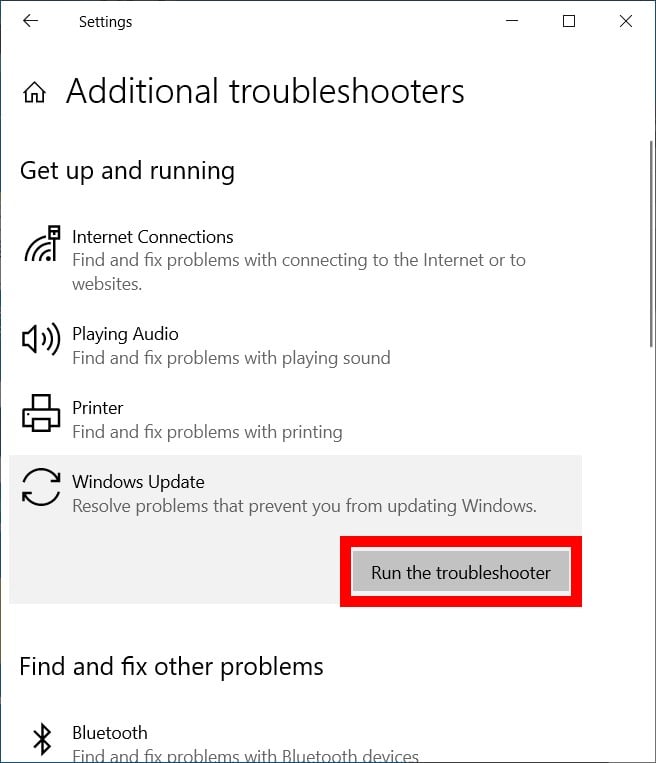
- در مرحله بعد، منتظر بمانید تا عیب یاب تمام شود . عیب یاب به طور خودکار هر خطایی را که ویندوز در رایانه شما پیدا می کند برطرف می کند.
- سپس کامپیوتر خود را مجددا راه اندازی کنید . برای انجام این کار، به Start > Power > Restart بروید . شما باید با خاموش کردن کامپیوتر خود و روشن کردن مجدد آن از راه اندازی مجدد خودداری کنید.
- در نهایت، سعی کنید دوباره رایانه خود را به روز کنید . مراحل قسمت قبل را دنبال کنید و آنها را تا زمانی که هیچ بهروزرسانی نداشته باشید تکرار کنید.