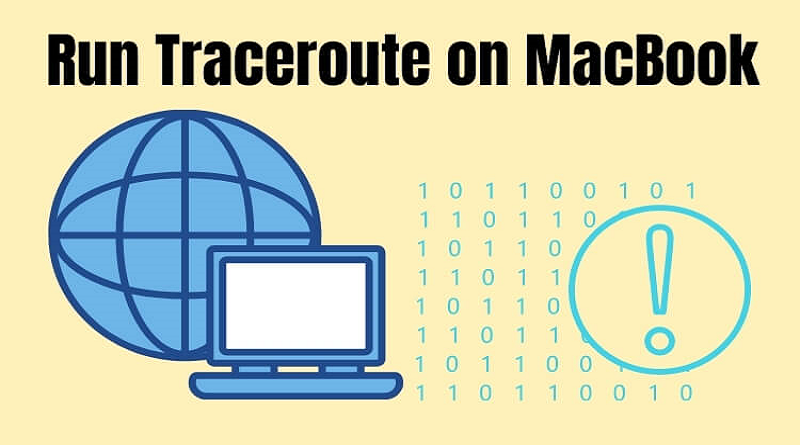چگونه می توان یک traceroute (ردیابی) را در Mac اجرا کرد
نحوه اجرای Traceroute در Mac
گاهی اوقات، ممکن است برای دسترسی به وب سایت های خاصی مشکل داشته باشید یا اصلاً نتوانید به آنها متصل شوید. وقتی این اتفاق می افتد، اولین غریزه شما ممکن است این باشد که با ارائه دهنده خدمات اینترنتی خود تماس بگیرید و از آنها بپرسید که چه چیزی باعث این مشکل شده است. با این حال، شما می توانید کمی در کامپیوتر خود دست به کار شوید و دلیل آن را خودتان پیدا کنید. در اینجا نحوه اجرای traceroute در Macبرای اطلاع از اینکه چه چیزی باعث کاهش سرعت اینترنت شما می شود، آورده شده است.
Traceroute چیست؟
Traceroute یک ابزار خط فرمان برای عیب یابی مشکلات اتصال شبکه است. این مانند نقشه ای است که به شما نشان می دهد داده ها چگونه از رایانه شما به اینترنت می روند و در هر نقطه چه توقف هایی انجام می شود.
هر زمان که به یک وب سایت در اینترنت دسترسی پیدا می کنید، داده های شما از دستگاه شما به روتر شما منتقل می شود. سپس آن داده ها به روترها (یا سرورها) دیگر در سراسر جهان ارسال می شود. هر بار که داده های شما به یک روتر جدید ارسال می شود، به آن هاپ معروف است. اجرای یک traceroute به شما امکان میدهد تمام پرشهایی که دادههای شما ایجاد میکند و مدت زمانی که بین هر پرش طول میکشد را ببینید. به این ترتیب، متوجه خواهید شد که مشکلات شبکه شما از کجا می آید.
اجرای traceroute در مک می تواند به شما در مورد تأخیر شبکه شما نیز بگوید. تأخیر اندازه گیری مدت زمان انتقال داده از دستگاه شما به وب سایت یا سرور است. اگر فقط نگران تأخیر شبکه هستید، راهنمای گام به گام ما در مورد نحوه انجام تست پینگ در مک را بررسی کنید .
نحوه اجرای Traceroute در Mac
برای اجرای یک traceroute در Mac، برنامه ترمینال را باز کنید و traceroute را تایپ کنید و سپس یک فاصله و وب سایت یا آدرس IP مورد نظر برای آزمایش را تایپ کنید. سپس روی صفحه کلید Enter را بزنید و منتظر بمانید تا traceroute کامل شود.
به یاد داشته باشید که traceroute را بر روی رایانه ای که در آن هنگام در حال وقوع است، در دسترسی به یک وب سایت مشکل دارید، اجرا کنید. در غیر این صورت، برای استفاده موثر از traceroute باید دوباره منتظر بمانید تا با مشکل مواجه شوید.
- پوشه Applications را در Mac خود باز کنید. می توانید این کار را با کلیک بر روی نماد چهره نیمه آبی و نیمه خاکستری در Dock خود انجام دهید. سپس در نوار کناری سمت چپ پنجره Finder به دنبال پوشه Applications بگردید. یا می توانید روی هر نقطه از دسکتاپ خود کلیک کنید و همزمان کلیدهای Command + Shift + A را روی صفحه کلید خود فشار دهید.
- سپس پوشه Utilities را باز کنید.
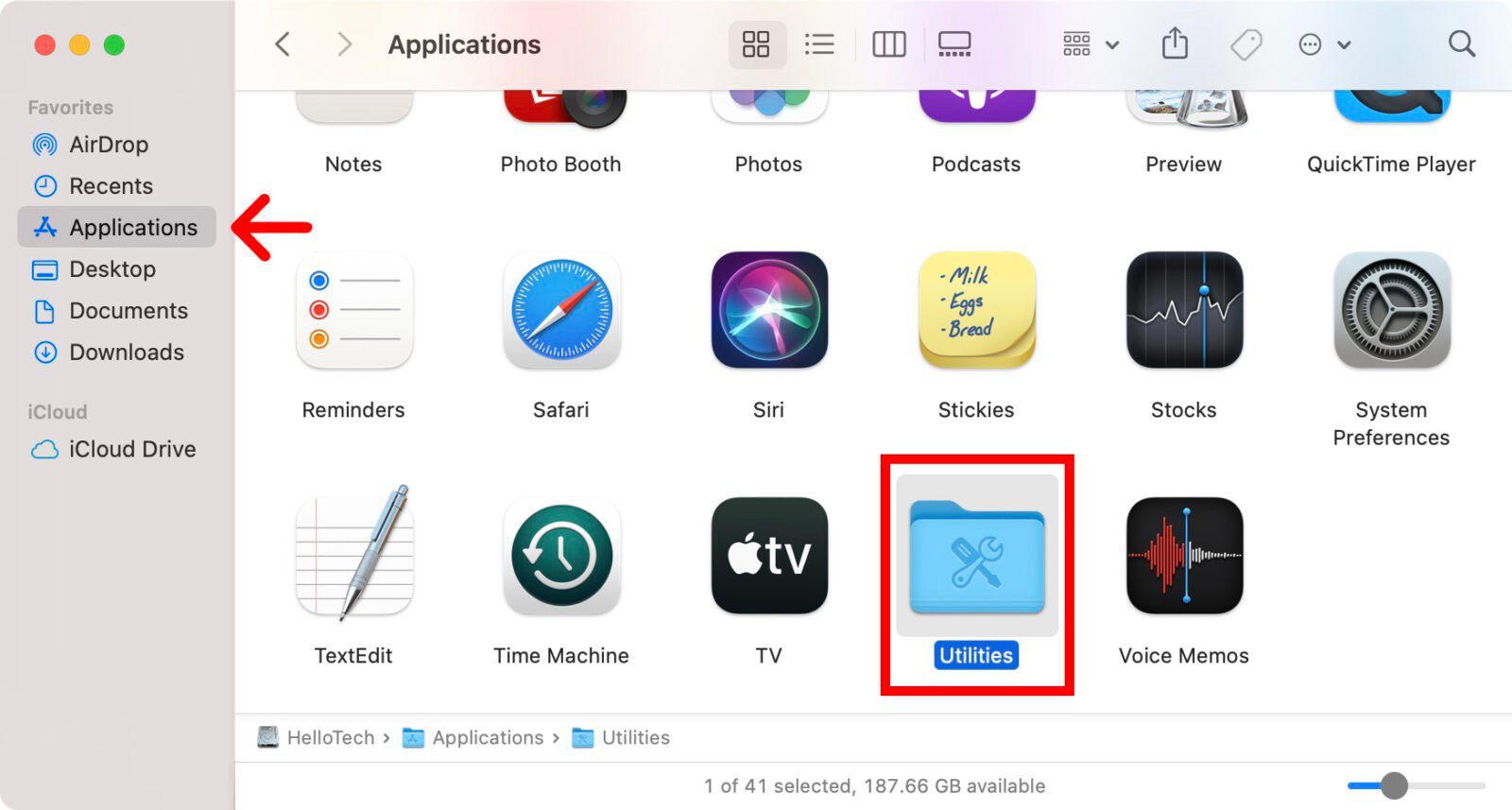
- سپس برنامه ترمینال را باز کنید.
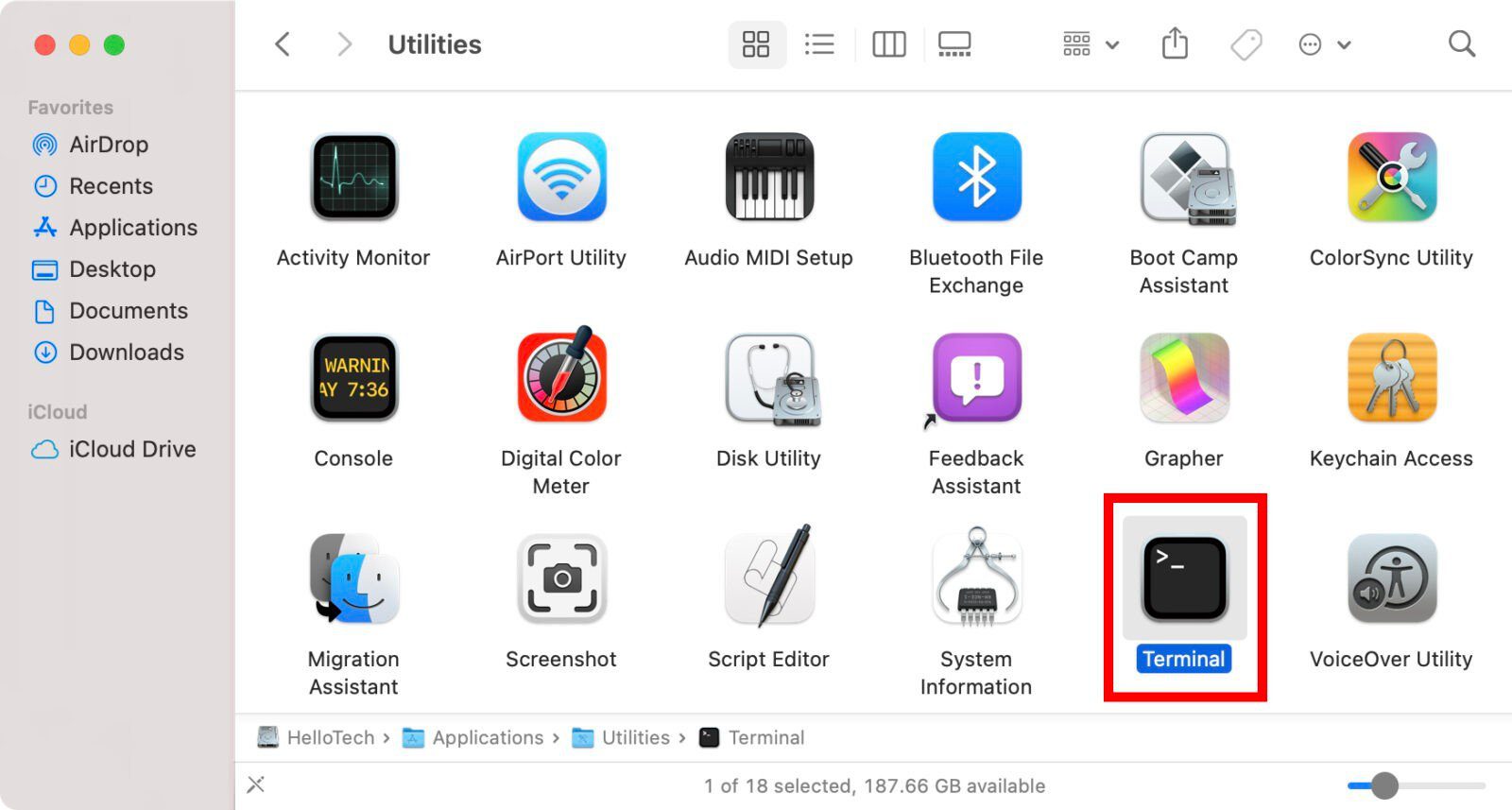
- سپس traceroute و سپس یک فاصله و سپس وب سایت یا آدرس IP را تایپ کنید. به عنوان مثال، میتوانید برای تست اتصال خود با سرورهای DNS Google ، traceroute 8.8.8.8 را وارد کنید . یا می توانید traceroute hellotech.com یا هر وب سایت دیگری را تایپ کنید تا ارتباط خود را با آن وب سایت آزمایش کنید.
- در نهایت روی صفحه کلید Enter را بزنید و منتظر نتایج traceroute باشید. هنگامی که نام Mac خود را بعد از نتایج ردیابی شماره گذاری شده ببینید، متوجه خواهید شد که ردیابی کامل است.
چگونه نتایج Traceroute خود را در Mac بخوانید
برای خواندن نتایج traceroute خود، به دنبال زمان های رفت و برگشت (RTTs) در هر پرش باشید. اگر هر جهشی بیش از 100 میلی ثانیه (ms) مشاهده کردید، ممکن است نشان دهنده مشکل شبکه باشد. همچنین باید پیام های خطا را بررسی کنید تا ببینید اتصال شما ممکن است در کجا قطع شود.
نتایج Traceroute در مک شما به چندین ردیف و سه ستون تقسیم می شود:
- تعداد پرش ها: ستون اول نتایج ردیابی شما نشان می دهد که دستور traceroute توانسته است چند مسیریاب را پرس و جو کند. ردیف اول احتمالاً روتر محلی شما خواهد بود که معمولاً دارای یک آدرس IP است که با 192.168 یا 10.0 شروع می شود. چند جهش بعدی در وسط می تواند شامل روترهایی از ارائه دهندگان خدمات اینترنت منطقه ای کوچکتر (ISP) یا ISP های سطح 1 بزرگتر باشد که درخواست را در نزدیکی منبع پردازش می کنند. در نهایت آخرین ردیف وب سرور مقصد خواهد بود.
- نام دامنه: ستون دوم نشان دهنده URL و آدرس IP روتر است که درخواست شما از آنجا ارسال شده است. گاهی اوقات، شامل سه حرف فرودگاه یا کدهای جغرافیایی است که موقعیت روتر را مشخص می کند. در موارد دیگر، فقط آدرس IP روتر را نشان می دهد.
- زمان های رفت و برگشت: زمان های رفت و برگشت (RTT) در ستون های سوم تا پنجم نشان داده شده است. RTT به شما می گوید که چقدر طول می کشد تا درخواست شما از مبدا به مقصد سفر کند و سپس دوباره به مبدأ خود برگردد. RTT نشان دهنده سرعت و اطمینان اتصال شبکه شما است. در نتایج traceroute، سه RTT خواهید دید زیرا دستور traceroute هر بار سه بار پرس و جو می کند تا از دقت در اندازه گیری میانگین RTT اطمینان حاصل کند.
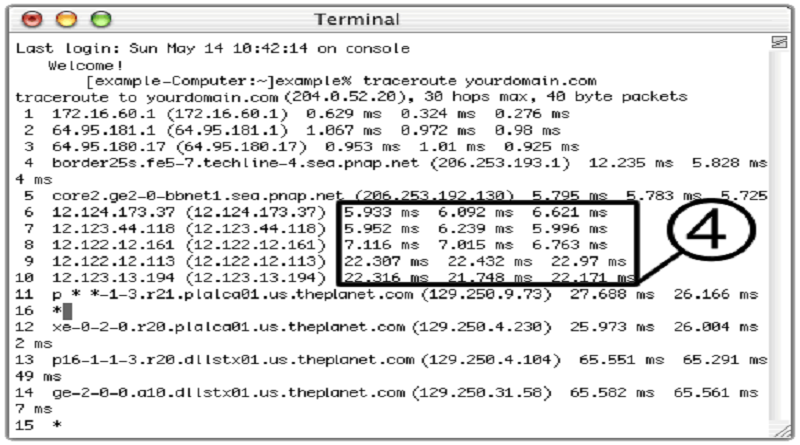
ممکن است RTT های بسیار متفاوتی را برای پرش های خاص مشاهده کنید. با این حال، نیازی به نگرانی نخواهید داشت، مگر اینکه هر یک از آنها بیش از 150 میلی ثانیه باشد. هر جهشی که بیشتر طول بکشد می تواند نشان دهنده مشکل شبکه باشد.
همچنین، اگر RTT بالایی در چند جهش اول مشاهده کردید، ممکن است ناشی از مشکلی در شبکه محلی شما باشد. برای تایید و رفع مشکل با مدیر شبکه محلی خود تماس بگیرید.
پیام های خطای رایج Traceroute
اگر مشکلی در شبکه شما وجود داشته باشد، نتایج traceroute دستورات خطا را نیز نشان میدهد که شامل زمان اتمام درخواست، سه ستاره (***) در ستونهای RTT، شبکه مقصد غیرقابل دسترس و غیره است.
- سه ستاره (* * *): این مشکلی نیست اگر در شروع یا وسط پرش اتفاق بیفتد، تا زمانی که بقیه پرش ها با موفقیت انجام شود. با این حال، اگر در سرور مقصد رخ دهد و آدرس IP یا نام سرور را نشان ندهد، مشکلی را نشان می دهد. این ممکن است به دلیل قطع شدن شبکه، ازدحام شبکه، یا فایروال که ترافیک روتر شما را قطع کند، رخ دهد.
-
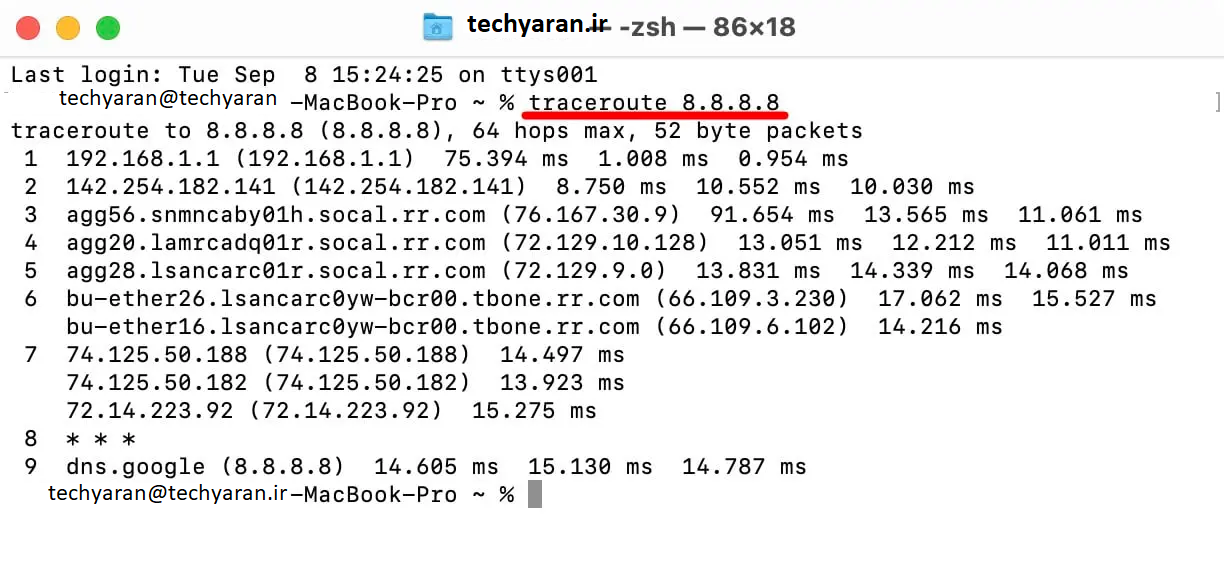
- شبکه مقصد غیرقابل دسترس: به این معنی است که یک بسته در شبکه رها شده است. این ممکن است به دلیل پیکربندی نادرست تنظیمات روتر یا عدم وجود آدرس IP باشد.
- Request Timed Out: اگر این پیام خطا را در اولین جهش مشاهده کردید، می توانید آن را نادیده بگیرید. برخی از روترها برای پاسخ به درخواستهای traceroute پیکربندی نشدهاند. با این حال، اگر در چند جهش اخیر اتفاق بیفتد، ممکن است فایروال درخواست را در مقصد مسدود کند، مشکلی در مسیر برگشت یا مشکل اتصال مربوط به سیستم باشد.
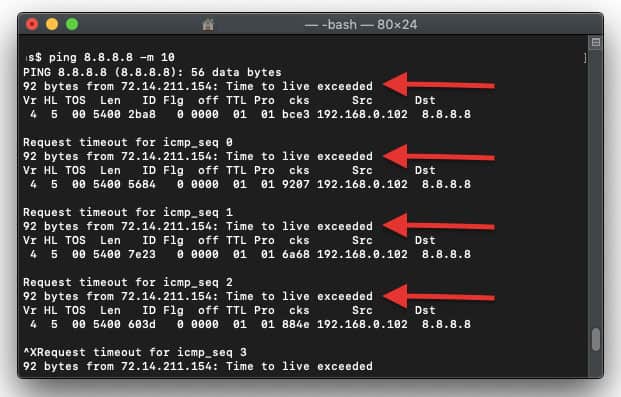
برای متوقف کردن ردیابی در هر زمان، کافی است همزمان کلیدهای Control + C را روی صفحه کلید خود فشار دهید.