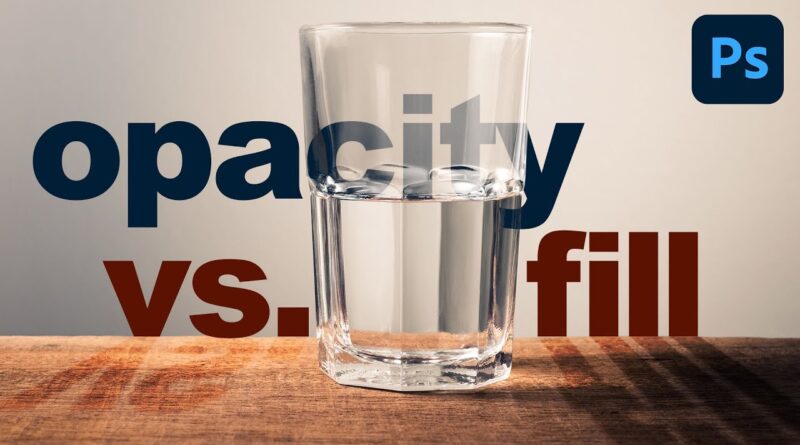تفاوت کار کرد Opacity و Fill در فتوشاپ

اگر به پنل لایههای من نگاه کنیم، عکس دختری را میبینیم که روی لایه پسزمینه نشسته است، و کلمه “dream” روی لایه Type دقیقا بالای آن قرار دارد (قوس در کلمه با افزودن نوع در یک مسیر ایجاد شده است). من همچنین یک کپی از لایه Type خود در بالای لایه اصلی دارم، اما فعلاً آن لایه را خاموش کرده ام:
گزینه Opacity در گوشه سمت راست بالای پنل لایهها و گزینه Fill دقیقا زیر آن قرار دارد. به طور پیش فرض، هر دو مقدار روی 100٪ تنظیم شده اند، به این معنی که متن من، که در لایهای که در حال حاضر انتخاب شده است، کاملاً در سند قابل مشاهده است:
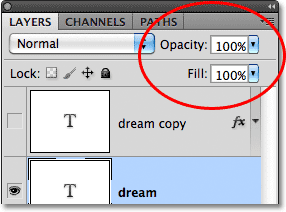
بیایید ببینیم اگر مقدار Opacity را به 50٪ کاهش دهم چه اتفاقی میافتد:
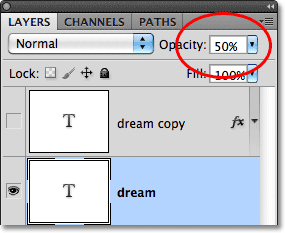
با کاهش Opacity به 50٪، کلمه “dream” در سند من 50٪ شفاف میشود و به تصویر زیر اجازه میدهد تا حدی از طریق آن نشان داده شود:
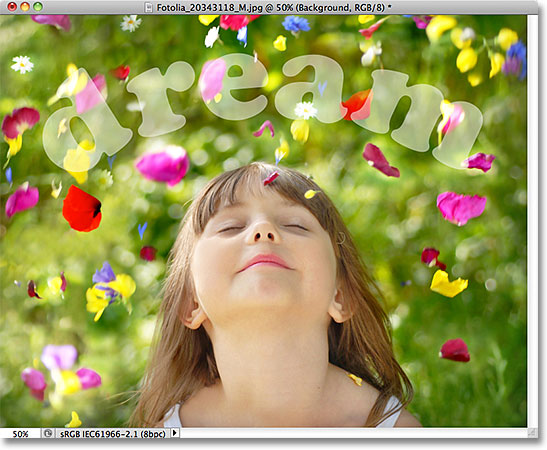
مقدار Opacity را تا 100% برمیگردانم و این بار مقدار Fill را تا 50% کاهش میدهم:
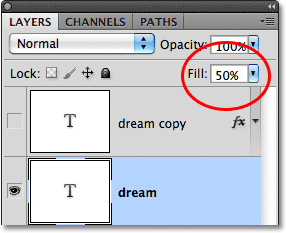
با تنظیم Fill روی 50٪، متن یک بار دیگر 50٪ در سند شفاف میشود و دقیقاً همان نتیجهای را میگیریم که لحظاتی پیش وقتی مقدار Opacity را کم کردیم دیدیم:
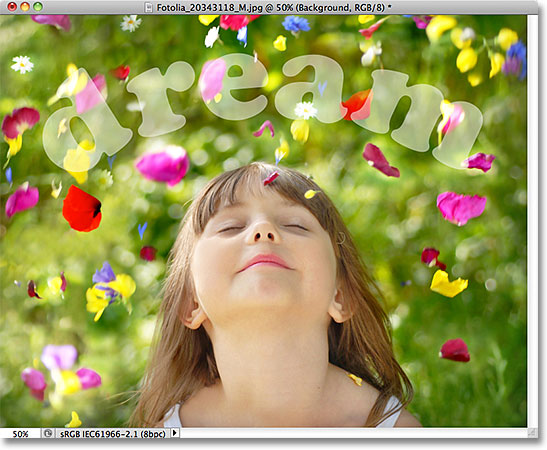
Opacity در مقابل Fill با سبکهای لایه
تاکنون، ما بین گزینههای Opacity و Fill تفاوتی ندیدهایم، اما این روی لایهای بود که هیچ سبک لایهای روی آن اعمال نشده بود. بیایید ببینیم اگر لایه دیگری را امتحان کنیم چه اتفاقی میافتد. من قصد دارم لایه Type خود را با کلیک بر روی نماد نمایان بودن لایه آن خاموش کنم :
![]()
متن اصلی را در سند پنهان میکند. سپس روی کپی لایه Type در بالای آن کلیک میکنم تا لایه را انتخاب کنم و با کلیک مجدد روی نماد نمایان بودن لایه، لایه را در سند روشن میکنم:
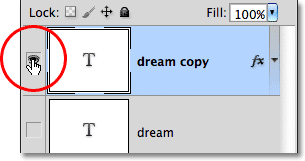
این لایه جدید دقیقاً همان متن قبلی را دارد، اما با یک تفاوت مهم. من چند سبک لایه به آن اضافه کرده ام – یک سایه کم رنگ و یک افکت مورب و برجسته را میتوانیم در اطراف حروف و سایههای افکت دار پشت آنها را ببینیم. در حال حاضر با متنی که با رنگ سفید پر شده است، جلوههای مخروطی و برجسته به سختی قابل مشاهده است:

فهرست افکتها را در پانل لایهها با کلیک بر روی فلش کوچک سمت راست نماد “fx” باز میکنم، فقط برای اینکه ببینیم در واقع یک افکت Drop Shadow، Bevel و Emboss و Stroke دارم. به متن اعمال شد:
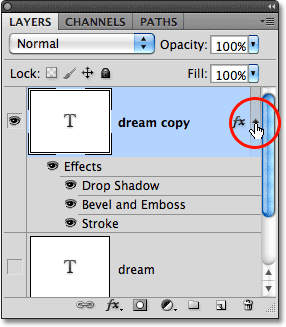
بیایید ببینیم اگر مقدار Opacity را به 50% کاهش دهم، با این لایه جدید چه اتفاقی میافتد:
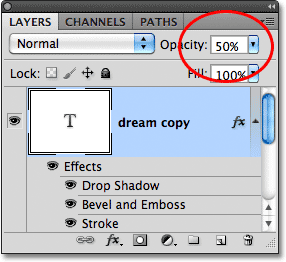
با کاهش مقدار Opacity لایه جدید، همه چیز روی لایه را 50% شفاف کرده ایم. منظور من از “همه چیز” نه تنها خود متن بلکه سبکهای لایه اعمال شده روی آن است. پس از کاهش مقدار Opacity، همه چیز روی لایه اکنون 50٪ شفاف است:
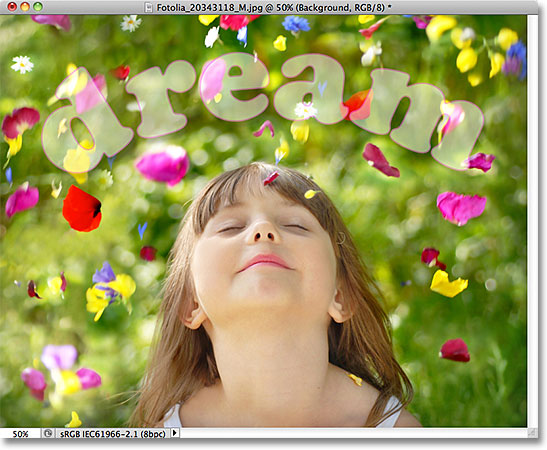
تا اینجا هیچ شگفتی بزرگی وجود ندارد. مقدار Opacity را تا 100% برمیگردانم و اکنون مقدار Fill را به 50% کاهش میدهم:
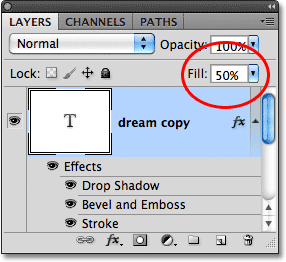
اینجاست که تفاوت بین Opacity و Fill را میبینیم. با کاهش مقدار Opacity، همه چیز در لایه 50% شفاف میشود، اما با کاهش مقدار Fill به 50%، تنها متن خود 50% شفاف میشود. سبکهای لایهای که من روی متن اعمال کرده ام 100% قابل مشاهده هستند! اثرات Stroke، Drop Shadow و Bevel و Emboss به هیچ وجه تحت تأثیر مقدار Fill قرار نگرفتند. در واقع، با شفافیت 50 درصدی خود متن، میتوانیم افکت Bevel and Emboss را که روی آن اعمال کردم، ببینیم:

بیایید مقدار Fill را تا 0% کاهش دهیم و ببینیم چه اتفاقی میافتد:
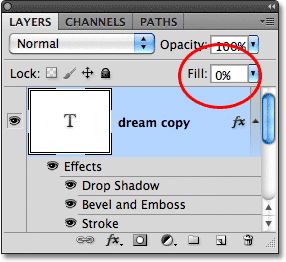
با تنظیم Fill روی 0%، متن در سند کاملاً شفاف میشود، اما سبکهای لایه اعمال شده بر روی آن کاملاً قابل مشاهده هستند! مقدار Fill به هیچ وجه روی استایلهای لایه تاثیری ندارد و به من این امکان را میدهد که به راحتی یک افکت متن جالب ایجاد کنم که با استفاده از مقدار Opacity غیرممکن بود:
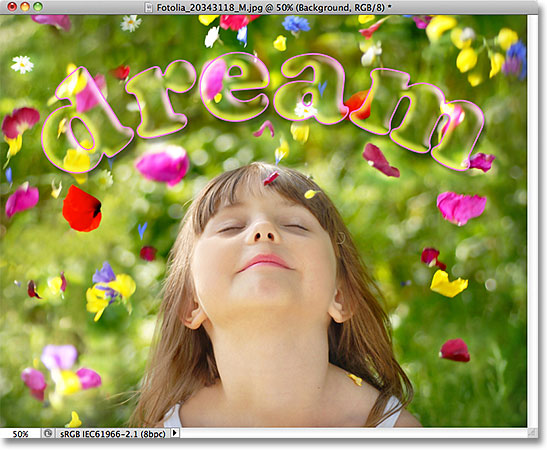
و این تفاوت بین Opacity و Fill است. مقدار Opacity شفافیت هر چیزی را در یک لایه، از جمله سبکهای لایه، کنترل میکند. از طرف دیگر، مقدار Fill فقط بر محتوای واقعی لایه تأثیر میگذارد ، سبکهای لایه، که فتوشاپ آنها را جدا از محتوای واقعی لایه در نظر میگیرد، 100% قابل مشاهده باقی میمانند و تحت تأثیر مقدار Fill قرار نمیگیرند.
همانطور که در ابتدا اشاره کردم، در بیشتر موارد زمانی که نیاز به کاهش شفافیت یک لایه دارید، به سادگی مقدار Opacity را کاهش دهید. اما اگر استایلهای لایهای را روی آن اعمال کردهاید و نیاز دارید که خود استایلها را 100% قابل مشاهده نگه دارید، همانطور که در مورد افکت متنی که در این مثال ایجاد کردم، مقدار Opacity را روی 100% بگذارید و به جای آن مقدار Fill را کاهش دهید.